The ‘This PC’ icon, previously known as ‘My Computer’, enables users to get quick access through all the computer’s drives, folders or any other connected devices. While Windows OS offers an easy method of navigating through the ‘This PC’ icon on a Windows 10 or 11 desktop and can be incredibly useful. This guide will help you add the ‘This PC’ icon on both Windows 10 and Windows 11, ensuring you can easily navigate your files and drives.
Table of Content
- Add the ‘This PC’ Icon to the Desktop in Windows 10 and 11 — Easy Methods
- Method 1: Windows Setting
- Method 2: Create Desktop Shortcut
- Method 3: Windows File Explorer
- Advanced Method 4: Use Control Panel
Add the ‘This PC’ Icon to the Desktop in Windows 10 and 11 — Easy Methods
Whether you’re using Windows 10 or Windows 11, these steps will help you display the ‘This PC’ icon on your desktop.
Method 1: Windows Setting
If you want to add the ‘This PC’ icon to your desktop in Windows 10 and 11, you can easily do so through Settings. Here’s how:
For Windows 11:
Step 1: Open Windows Settings
Press the Start button, select Settings from there, or press the shortcut keys Win + I to open settings.
Step 2: Navigate to Personalization
On the left-hand side in the Windows Settings, Click on «Personalization«
Step 3: Select Themes
Click on the «Themes» tab on the Right sidebar.
Step 4: Click on Desktop Icon Settings
Scroll down and click on «Desktop icon settings» and checkmark on “computer” or “This PC” and finally apply and OK.
Following this four simple steps, you can easily add This PC to your Windows 11 desktop.
For Windows 10:
Step 1: Open Windows Settings
Go to Windows Desktop, make a Right-click anywhere and select Personalize from the context menu.
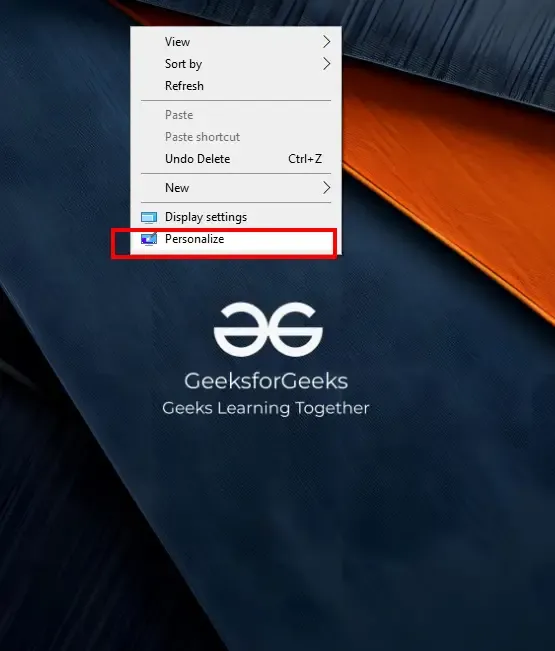
Step 2: Go to Themes and Desktop Icon Settings
Navigate to Themes on the left panel and select Desktop Icon Settings (avilable on the right-hand side panel)
The above-mentioned two easy steps can help you to get ‘This PC’ icon on your Windows 10 desktop.
Method 2: Create Desktop Shortcut
If you prefer having the ‘This PC’ icon directly on your desktop for easy access, you can do so by creating a desktop shortcut. Here’s how:
Note: This method is suitable for both Windows 10 and Windows 11.
Step 1: Navigate to the Windows Desktop
Right-click on an empty space on your desktop (works for both Windows 10 and 11)
Step 2: Select New and Hover to Shortcut
Hover over «New» in the context menu. Choose ‘Shortcut‘
Step 3: Enter the Location of ‘This PC’
In the «Create Shortcut» window, enter the location of ‘This PC’:
%windir%\explorer.exe shell:MyComputerFolder
Step 4: Click «Next» and provide a name for the shortcut, such as «This PC and click «Finish» to create the shortcut.
Method 3: Windows File Explorer
If you prefer having quick access to your files and drives directly from your desktop, you can easily add the ‘This PC’ icon using File Explorer. Here’s how:
Note: This method is suitable for both Windows 10 and Windows 11.
Step 1: Access to Windows File Explorer
Open File Explorer you can use the shortcut Win + E or use Windows Keyboard Shortcut Win + X and then select File Explorer and click to open it.
Step 2: Navigate to ‘This PC’
Then, Select ‘This PC’ from the right sidebar and drag and drop to Desktop to create a copy of it.
By using this short and simpel two step method, you can easily add and get ‘This PC’ to your Windows Desktop.
Advanced Method 4: Use Control Panel
If you prefer using the Control Panel to customize your desktop icons in Windows 11, you can easily show the ‘This PC’ icon. Here’s how:
Step 1: Access to Control Panel
Go to the Start Menu and type Control Panel and hit the enter button.
Step 2: Navigate to Appearance & Personalization
Select “Control Panel” then click on “Appearance and Personalization” and click on “File Explorer Options.”
Step 3: Open File Explorer Options
Select “open file explorer to this pc” from the menu in the ‘general” tab then select ‘this PC’ and click apply.
Once the changes are being applied, you can press the “Windows + E” and the “This PC” window will open up on your screen.
Conclusion
Adding the ‘This PC’ icon on a Windows 11 desktop is a simple process that can greatly enhance your user experience by providing quick and easy access to your files and drives. By following these steps, you can personalize your desktop to enhance your workflow, and ensure that you are able to access This PC effectively.
Из сегодняшней короткой статьи вы узнаете, как добавить кнопку «Этот компьютер» на Панель задач Windows 10. Это позволит ускорить выполнение некоторых операций, а, следовательно, сделает работу на компьютере более комфортной.
Для того чтобы облегчить доступ к отдельным элементам компьютера, включая подсоединенные к ПК внешние устройства (флешка, телефон, фотоаппарат и т. д.), очень удобно иметь кнопку «Этот компьютер» на Панели задач. По крайней мере, вам не придется каждый раз разыскивать нужные материалы в проводнике, выполняя действия, которые вполне можно исключить.
Добавляем кнопку «Этот компьютер» на Панель задач
Для того чтобы кнопка «Этот компьютер» появилась на Панели задач, в первую очередь, откройте Проводник Windows. (Проще всего это сделать, воспользовавшись клавиатурным сочетанием Win + E). Щелкните правой мышкой на строке «Этот компьютер» в области навигации.
Выберите в меню пункт «Закрепить на начальном экране». Откройте меню Пуск и убедитесь, что плитка «Этот компьютер» появилась на начальном экране.
Щелкните на плитке компьютера правой мышкой и выберите в меню пункты «Дополнительно» à «Закрепить на панели задач». Вот и все. Кнопка «Этот компьютер» прописалась у вас на Панели задач, и будет там присутствовать, пока вы сами ее не уберете. Читать далее…
У меня уже вошло в привычку сочетание клавиш WinKey+E, чтобы вызвать «Мой компьютер». Однако не всегда удобно это делать с клавы, порой проще щелкнуть мышкой. Но для этого приходится делать много действий — открывать меню «Пуск» (Start) и там уже жать на «Мой компьютер».
Гораздо удобнее щелкнуть на ярлык на панели быстрого запуска. Но тут засада — когда присобачиваешь «Мой компьютер» к этой панели (ПКМ на полоску запущенной программы на панели задач → «Закрепить программу на панели задач») — создается ярлык не на «Мой компьютер» со списком дисков; а на чёртову папку «Мои документы».
Вот как обойти эту проблему:
ПКМ на рабочем столе → создать ярлык
вводим там
%SystemRoot%\explorer.exe shell:MyComputerFolder
и жмем Next
Теперь поменяем картинку ярлыка с тупых желтых папок на нарядный синий (дай боги, что не BSoD!) экран:
ПКМ на получившийся ярлык → Сменить значок → Вводим в строке:
%SystemRoot%\system32\imageres.dll
и жмем «Обзор». Там находим синий экран 🙂
Теперь осталось просто перетащить ярлык на панель задач. После этого ярлык можно удалить (но лучше куда-нибудь заныкать, чтобы если вы случайно открепите с панели «Мой компьютер», не приходилось все это заново проделывать).
Приятной работы! Буду рад вашим комментариям.
Запись опубликована в рубрике Windows 7. Добавьте в закладки постоянную ссылку.

Панель задач в операционной системе Windows 10 является одной из наиболее важных и наиболее заметных частей рабочего стола. Она предоставляет доступ к различным приложениям, папкам и функциям операционной системы, что делает ее незаменимой для быстрой и удобной работы.
Однако, по умолчанию на панели задач Windows 10 отображаются только самые основные значки, и значок «Мой компьютер» (или «Этот компьютер», также известный как «Этот ПК») может не присутствовать. Но не беспокойтесь, существует несколько способов закрепить значок «Мой компьютер» на панели задач в Windows 10.
Способ 1: При помощи контекстного меню
- Нажмите правой кнопкой мыши на пустую область панели задач.
- В открывшемся контекстном меню выберите пункт «Панель задач».
- В появившемся подменю выберите «Панель инструментов».
- В появившемся подменю выберите пункт «Новая панель инструментов».
- В открывшемся диалоговом окне перейдите к папке «Этот компьютер» (или «Этот ПК»).
- Выберите папку «Этот компьютер» (или «Этот ПК») и нажмите кнопку «Выбрать папку».
Теперь значок «Мой компьютер» будет отображаться на панели задач в Windows 10, и вы сможете быстро получить доступ к различным системным директориям и дискам.
Способ 2: При помощи ярлыка
- На рабочем столе найдите значок «Мой компьютер» (или «Этот компьютер»).
- Нажмите правой кнопкой мыши на значке и выберите пункт «Отправить» в контекстном меню.
- В открывшемся подменю выберите «На панель задач».
Теперь значок «Мой компьютер» будет закреплен на панели задач в Windows 10, и вы сможете быстро получить доступ к нему, не выходя из текущего рабочего пространства.
Общий итог
Как видно из описанных выше способов, закрепление значка «Мой компьютер» на панели задач в Windows 10 является простым и быстрым процессом. Это позволяет значительно упростить доступ к различным системным директориям и дискам, что особенно полезно для пользователей, активно проводящих время на компьютере.

Не упускайте возможность сделать свою работу более эффективной и удобной, следуя простым инструкциям, описанным в данной статье. Закрепите значок «Мой компьютер» на панели задач в Windows 10 уже сегодня!
Как закрепить значок «Мой компьютер» на панели задач Windows 10
Windows 10 — это одна из самых популярных операционных систем, используемых миллионами пользователей по всему миру. Вместе с тем, многие из нас часто сталкиваются с вопросом, как закрепить значок «Мой компьютер» на панели задач для более удобного доступа. В этой статье я расскажу вам, как это сделать.
Команда «Закрепить на панели задач»
Windows 10 предлагает простой способ закрепить значок «Мой компьютер» на панели задач с помощью контекстного меню. Достаточно щелкнуть правой кнопкой мыши на значке «Мой компьютер» на рабочем столе или в проводнике, а затем выбрать опцию «Закрепить на панели задач».
Очень удобно, не так ли? Теперь вы можете быстро получить доступ к «Моему компьютеру», просто щелкнув на его значке на панели задач.
Драг-энд-дроп
Еще один способ закрепить значок «Мой компьютер» на панели задач — использовать функцию «драг-энд-дроп». Здесь все довольно просто: вы можете перетащить значок «Мой компьютер» с рабочего стола или из проводника прямо на панель задач.

Простое перетаскивание значка «Мой компьютер» на панель задач помещает его на панель и закрепляет его там. Теперь вы можете быстро открыть «Мой компьютер», щелкнув на значке на панели задач.
Изменение настроек панели задач
Если для вас не подходят предложенные выше способы или вы хотите настроить панель задач по-своему, то вы можете внести некоторые изменения в ее настройки. Для этого вам понадобится щелкнуть правой кнопкой мыши на панели задач и выбрать опцию «Панель задач».
В окне настроек панели задач появится несколько вариантов для вашего выбора. Один из них — «Закрепить программу на панели задач». При выборе этой опции, вы сможете выбрать «Мой компьютер» в списке доступных программ и закрепить его на панели задач.
Итог
Закрепить значок «Мой компьютер» на панели задач в Windows 10 — это легко и удобно. Вы можете сделать это с помощью контекстного меню, используя команду «Закрепить на панели задач», или же просто перетащить значок «Мой компьютер» на панель задач с помощью функции драг-энд-дроп. Если вам нужно больше настроек, вы можете изменить настройки панели задач и закрепить «Мой компьютер» в списке доступных программ.

Итак, следуя приведенным выше инструкциям, вы сможете сделать значок «Мой компьютер» постоянно доступным на панели задач Windows 10. Это сэкономит ваше время и сделает вашу работу на компьютере более комфортной и эффективной.
Как закрепить значок «Мой компьютер» на панели задач в Windows 10

Windows 10 является одной из самых популярных операционных систем на сегодняшний день. Она предоставляет множество удобных функций и настроек, чтобы пользователь мог настроить свою рабочую среду так, как ему удобно. Одной из таких настроек является возможность закрепить значок «Мой компьютер» на панели задач.
Как закрепить значок «Мой компьютер» на панели задач
Закрепить значок «Мой компьютер» на панели задач в Windows 10 очень просто. Следуйте этим простым шагам, чтобы сделать это:
- Щелкните правой кнопкой мыши на пустом месте панели задач.
- В контекстном меню выберите опцию «Панель задач».
- В раскрывающемся меню выберите «Панель инструментов».
- В панели инструментов выберите «Новый пункт».
- В открывшемся окне введите путь к файлу «Мой компьютер».
- Нажмите кнопку «Открыть».
После выполнения этих шагов вы увидите значок «Мой компьютер» на панели задач. Теперь вы можете легко запустить этот файл с помощью одного щелчка мыши.
Преимущества закрепления значка «Мой компьютер» на панели задач

Закрепление значка «Мой компьютер» на панели задач в Windows 10 имеет ряд преимуществ. Вот некоторые из них:
- Удобство: За счет наличия значка «Мой компьютер» на панели задач, вы можете быстро запускать различные функции этого компонента операционной системы, такие как проводник, диспетчер устройств и другие.
- Быстрый доступ: Закрепив значок «Мой компьютер» на панели задач, вы сэкономите время на поиске этой функции в меню «Пуск» или на рабочем столе. Просто нажмите на значок и вы сразу попадете в нужное место.
- Визуальная аккуратность: Закрепленный значок «Мой компьютер» будет всегда виден на панели задач, что позволит вам быстро находить нужные файлы и папки.
Закрепление значка «Мой компьютер» на панели задач в Windows 10 — отличная возможность оптимизировать вашу рабочую среду и сделать ее более удобной и эффективной.
Не стесняйтесь использовать эту функцию, чтобы упростить работу с вашим компьютером!
В заключение
Windows 10 предоставляет множество возможностей для настройки вашей рабочей среды. Закрепление значка «Мой компьютер» на панели задач — одна из таких возможностей. Она позволит вам быстро и легко запускать различные функции «Мой компьютер» с помощью одного щелчка мыши.
Используя данный метод, вы сократите время поиска нужных файлов и папок, что повысит вашу продуктивность и эффективность работы. Не стесняйтесь оптимизировать свой рабочий процесс с помощью простых функций Windows 10!
