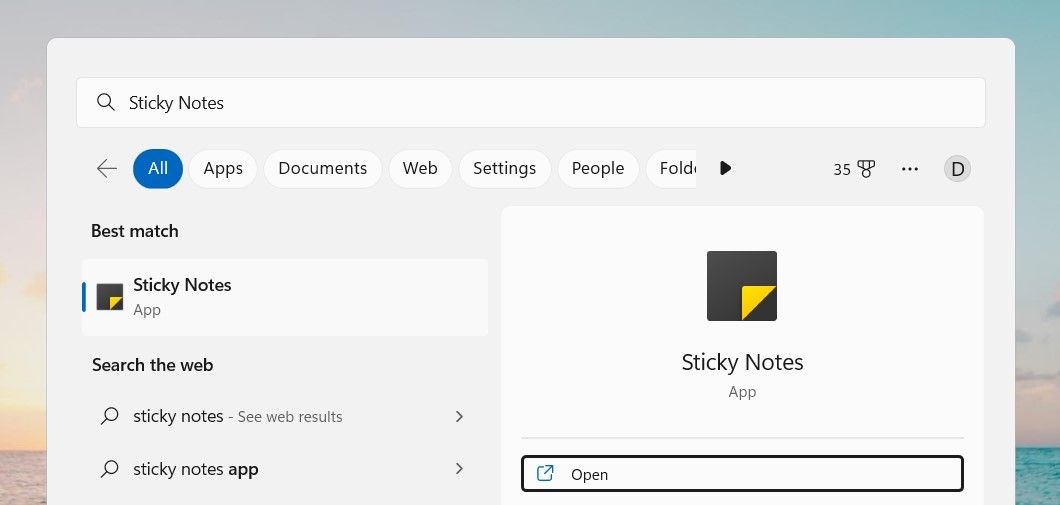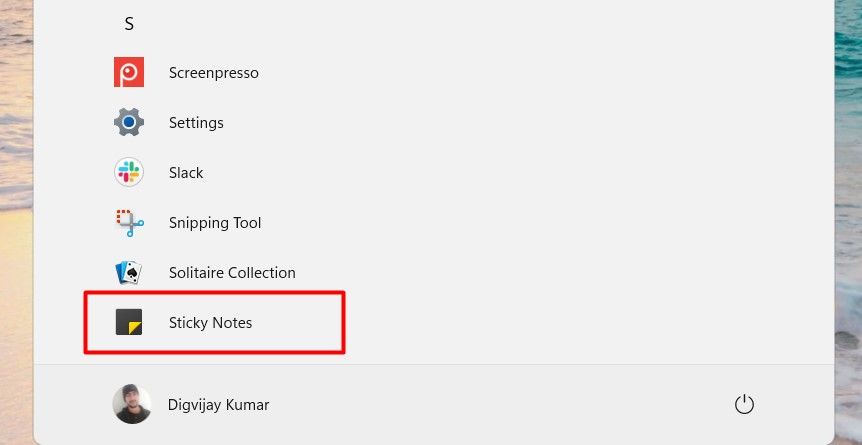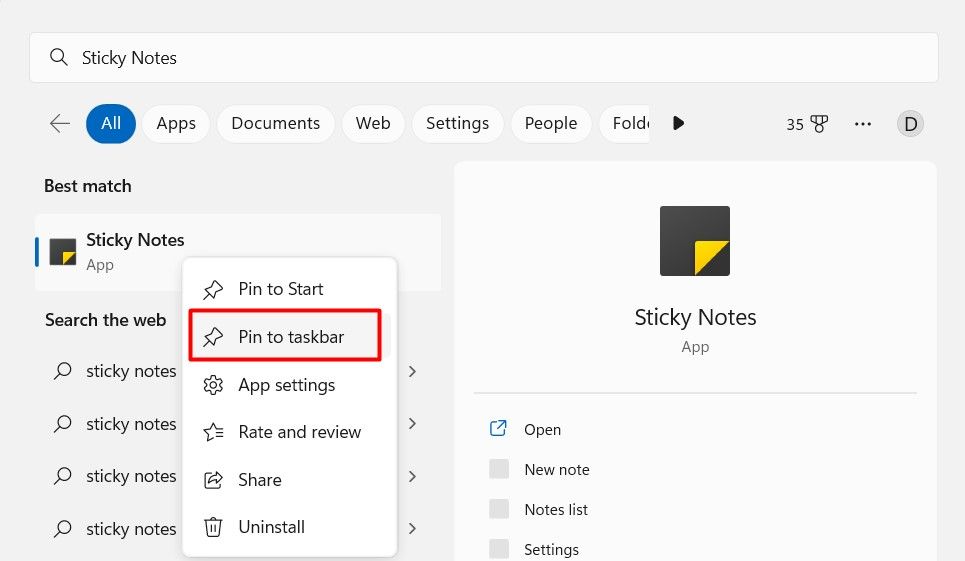В Windows 11 и 10 присутствует встроенное полезное приложение — «Записки», позволяющее создавать заметки на рабочем столе Windows 10, хранить их, синхронизировать с другими устройствами, не только Windows, но и Android, iPhone или Mac.
В этом обзоре подробно о функциях приложения «Записки», работе с заметками на рабочем столе и дополнительных нюансах, которые могут оказаться полезными в контексте рассматриваемой темы. Обновление: появилась новая версия приложения Sticky Notes (Записки), являющаяся частью OneNote.
Как было отмечено выше, приложение «Записки» является встроенным в Windows 11/10, но, если вы не можете найти его в меню Пуск или через поиск на панели задач, возможно оно было удалено. Чтобы скачать заметки для рабочего стола Windows 10 от Microsoft, используйте официальный магазин Microsoft Store, в нём приложение называется Microsoft Sticky Notes.
Использование заметок на рабочем столе с помощью приложения «Записки»
Чтобы начать пользоваться встроенными заметками Windows 11/10, какие-либо особенные навыки не потребуются, достаточно будет сделать одно из:
- Запустить приложение «Записки» и создать новую заметку на рабочем столе: можно использовать простое форматирование текста, добавление изображений.
- Нажать правой кнопкой мыши по значку приложения «Записки» в меню «Пуск» или, к примеру, на панели задач, если вы решите закрепить значок там (через раздел «Дополнительно» в контекстном меню), и выбрать один из пунктов «Создать заметку», «Список заметок» (показывает одно окно, в котором собраны все ваши заметки), «Показать все заметки» (все заметки отображаются по отдельности на рабочем столе).
Теперь о некоторых базовых функциях и особенностях работы заметок:
- При закрытии заметки она не удаляется, а просто убирается с рабочего стола и остаётся доступной в списке заметок.
- Удаление заметки можно выполнить в её меню. Там же можно открыть список всех заметок или изменить цвет заметки со стандартного жёлтого на один из дополнительных 6 цветов.
- При редактировании заметок работают стандартные сочетания клавиш: вставка и копирование (в том числе для изображений), изменение стиля текста (например, Ctrl+B для полужирного), отмена последнего действия (Ctrl+Z). А для удаления активной заметки можно использовать Ctrl+D.
- При уменьшении размера заметки на рабочем столе (с помощью мыши), второстепенные элементы, такие как фото, скрываются, как на скриншоте ниже.
- Если у вас много заметок, то открыв список заметок (например, через контекстное меню ярлыка приложения «Записки»), вы сможете легко выполнить поиск по ним.
Как итог, в случаях, когда нужно что-то быстро записать и не потерять: номер телефона или внезапно пришедшую мысль или другую информацию, встроенные записи Windows 10 — могут быть отличным решением для этой цели.
Синхронизация и работа с записками Windows на других устройствах
Если вам требуется иметь доступ к заметкам на рабочем столе Windows 11/10 не на одном компьютере или ноутбуке, но и на других устройствах, в том числе Android и iPhone, прежде всего убедитесь, что в настройках приложения «Записки» используется ваша учётная запись Майкрософт — это необходимо для синхронизации.
Доступ к запискам с других устройств возможен следующими методами:
То есть почти все продукты Microsoft, имеющие отношение к производительности и организации дел имеют и доступ к заметкам на рабочем столе, из исключений — разве что приложение Microsoft To Do, где такой возможности мне найти не удалось.
Возможно, если вы уже регулярно используете приложение «Записки» в Windows, вы сможете дополнить список его возможностей или приёмов использования в комментариях — будет полезно и мне и другим читателям.
Добро пожаловать в Записки для Windows!
Открытие приложения Записки
-
Нажмите кнопку Пуск и введите Записки. Записки откроется там, где вы оставили их. Если в списке приложений нет Записки, откройте приложение Microsoft Store и установите Записки (Майкрософт).
-
В списке заметок коснитесь или дважды щелкните заметку, чтобы открыть ее. Или с клавиатуры нажмите клавиши CTRL+N , чтобы начать новую заметку.
-
Чтобы закрыть заметку, коснитесь или дважды щелкните значок закрытия ( X ).
Примечание: В настоящее время вы не можете Записки оставаться на вершине других приложений. Но вы можете закрепить Записки на панели задач Windows, чтобы мгновенно просмотреть список заметок или быстро создать новую заметку. Щелкните правой кнопкой мыши значок Записки на панели задач и выберите пункт Закрепить на панели задач.
Вход и синхронизация заметок
В Записки версии 3.0 и более поздних, используя одну и ту же учетную запись Майкрософт, вы можете синхронизировать заметки между приложениями и любимыми устройствами.
-
Откройте приложение Записки и просмотрите список заметок. Если отображается только одна заметка, щелкните значок с многоточием ( … ) в правом верхнем углу заметки, а затем щелкните список заметок.
-
Щелкните значок параметров в правом верхнем углу списка заметок.
-
Нажмите кнопку Войти и введите учетные данные учетной записи Майкрософт. Если у вас нет учетной записи, вам будет предложено создать ее для входа.
-
Нажмите кнопку Продолжить.
Узнайте больше о том, где еще можно увидеть Записки.
Создание заметки
-
Открыть записки. Записки откроется там, где вы оставили их.
-
В списке заметок или из существующей заметки щелкните значок плюса ( + ) в левом верхнем углу.
Или с клавиатуры нажмите клавиши CTRL+N , чтобы начать новую заметку.
Советы:
-
Вы можете закрепить Записки на панели задач Windows, чтобы быстро создать новую заметку. Щелкните правой кнопкой мыши значок Записки на панели задач и выберите пункт Закрепить на панели задач.
-
Если щелкнуть правой кнопкой мыши или коснуться значка Записки на панели задач Windows, вы можете выбрать Пункт Создать заметку.
-
-
Добавьте содержимое в заметку любым способом. Вы можете использовать клавиатуру, писать пальцем или пером на сенсорном устройстве или добавлять рисунок.
Примечание: В настоящее время невозможно изменить шрифт или размер текста заметки.
Узнайте больше о способах добавления содержимого в заметки.
Поиск заметок
-
В верхней части списка заметок введите условие поиска в поле поиска. Или с клавиатуры нажмите клавиши CTRL+F для поиска.
Список заметок будет отфильтрован только по тем заметкам, которые содержат условие поиска.
-
Чтобы очистить поиск, нажмите кнопку ( X ) в строке поиска или удалите условие поиска.
Изменение внешнего вида заметок
Вы можете настроить заметки.
-
Возьмите верхнюю часть заметки и перетащите заметку по рабочему столу. Мы вспомним, куда вы его положили!
-
Возьмите края заметки и увеличьте ее ширину и высоту.
-
Измените цвет фона заметки. В любой заметке щелкните значок с многоточием ( … ), расположенный в правом верхнем углу, а затем выберите цвет заметки.
Измените светлый или темный цветовой режим, чтобы упростить чтение. Цветовой режим изменяет цвет фона и шрифта заметки и списка заметок на светлый или темный, но не заголовок заметки. В списке Заметок щелкните или коснитесь пункта Параметры, а затем в разделе Цвет измените цветовой режим на светлый, темный или установите в соответствии с текущим режимом Windows.
Примечание: Если вы вошли в учетную запись Майкрософт, изменение цвета будет синхронизироваться на ваших устройствах и в Интернете.
Дополнительные способы форматирования заметок.
Поделитесь с нами своим мнением
Расскажите нам, что вам нравится в новом интерфейсе Записки и какие у вас есть предложения, чтобы сделать его еще лучше. Мы отправим ваши отзывы о продукте непосредственно команде Записки!
-
В списке заметок щелкните параметры, а затем в разделе Справка & отзыв щелкните или коснитесь пункта Поделиться отзывом.
-
Если вам требуется какая-либо возможность, отправьте свой отзыв, чтобы помочь нам определить приоритеты новых функций для будущих обновлений. Дополнительные сведения см. в статье Как оставить отзыв по Microsoft Office?
Многие из нас ещё совсем недавно оставляли бумажки с напоминаниями прямо на канте монитора, а некоторые делают это до сих пор. В Windows 7 впервые появилась функция, которая позволяла оставить заметку непосредственно на рабочем столе. Большинству пользователей такая функция была по душе и её встроили в Windows 10, а затем и в новую Windows 11. Microsoft Sticky Notes — стандартное приложение, с помощью которого можно быстро записать чей-то номер телефона, список покупок или какую-то другую важную информацию прямо на рабочем столе. Оформление приложения напоминает стикеры, которые раньше были в бумажном виде.
{banner_google1}
1. Нажимаем кнопку поиска и пишем название приложения — «Записки».
2. Теперь кликаем на полученный результат и открываем приложение.
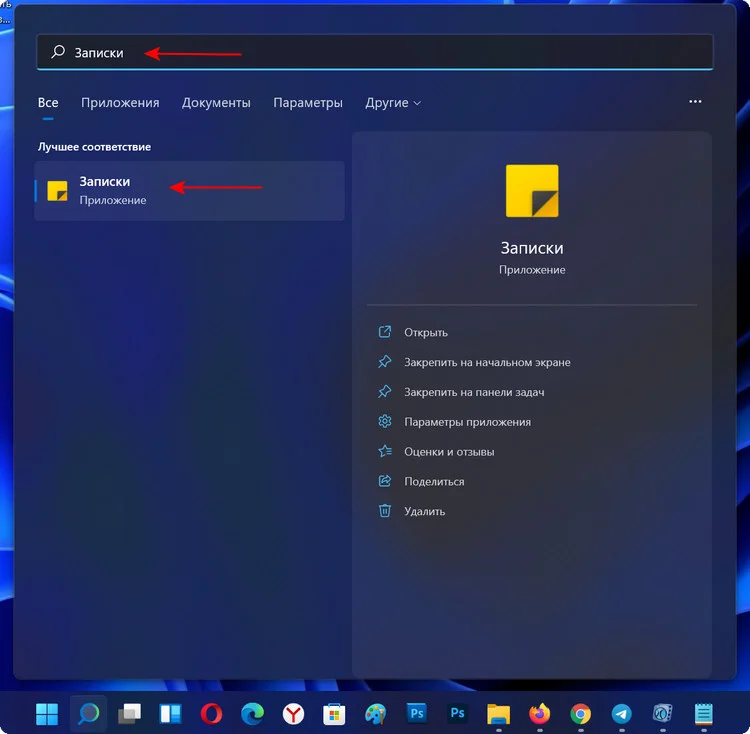
Появится главное окно заметок, которое разрешено перемещать по рабочему столу, нажав и удержав мышкой верх окна. Менять размер, схватив окно за угол и потянув его. Изменять внешний вид, к этому перейдём позже.
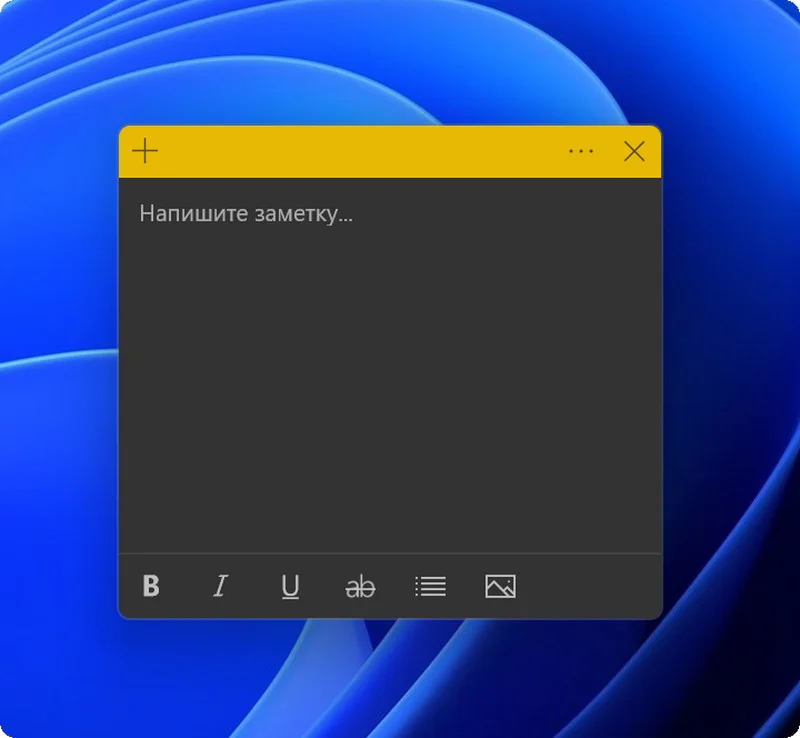
Создать заметку очень легко. Открыв приложение Sticky Notes нужно щёлкнуть по плюсику в верхнем углу. После этого появится заметка в виде стикера. Кликнув ещё раз, появится ещё одна.
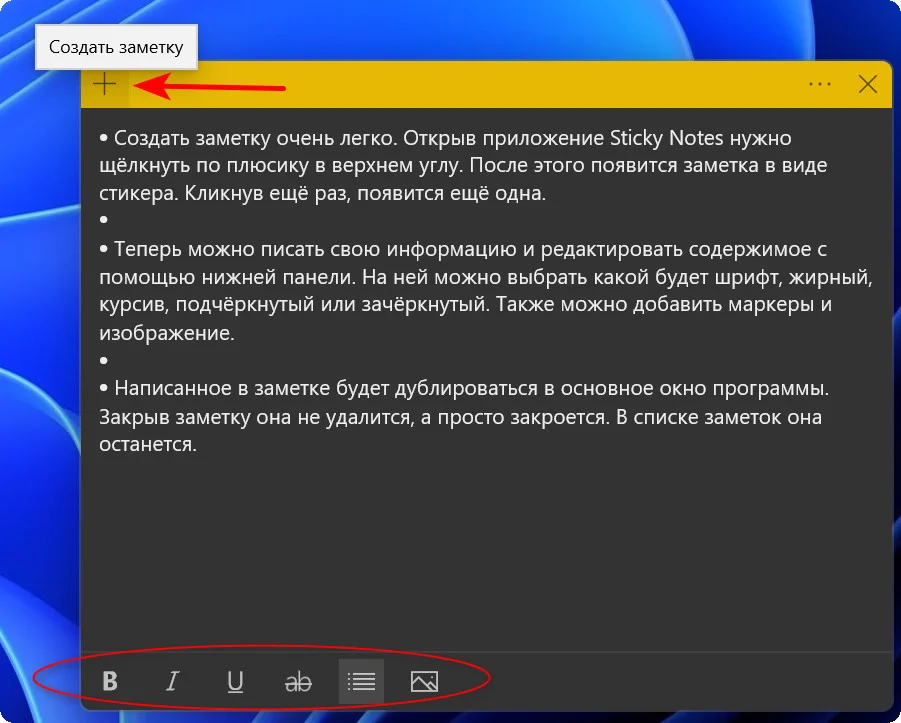
Теперь можно писать свою информацию и редактировать содержимое с помощью нижней панели. На ней можно выбрать какой будет шрифт, жирный, курсив, подчёркнутый или зачёркнутый. Также можно добавить маркеры и изображение.
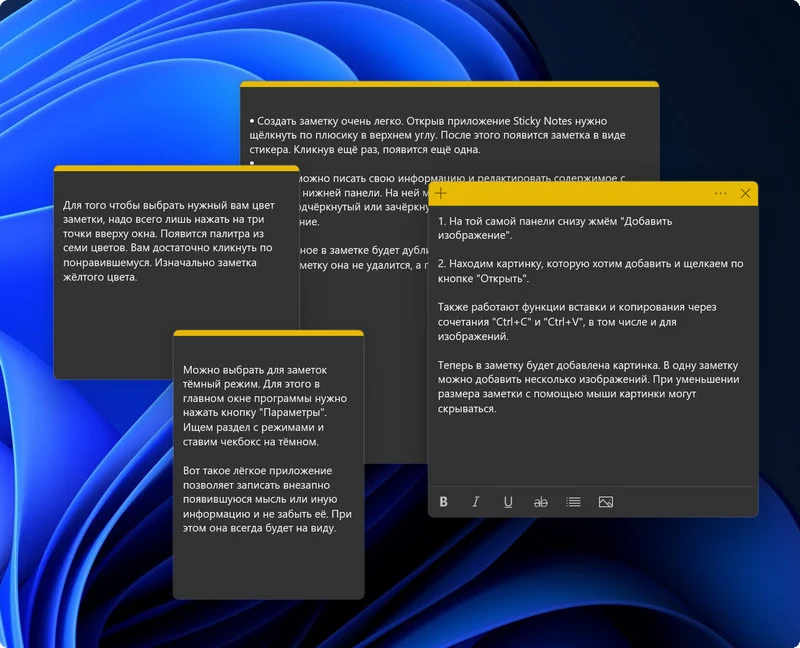
Написанное в заметке будет дублироваться в основное окно программы. Закрыв заметку она не удалится, а просто закроется. В списке заметок она останется.
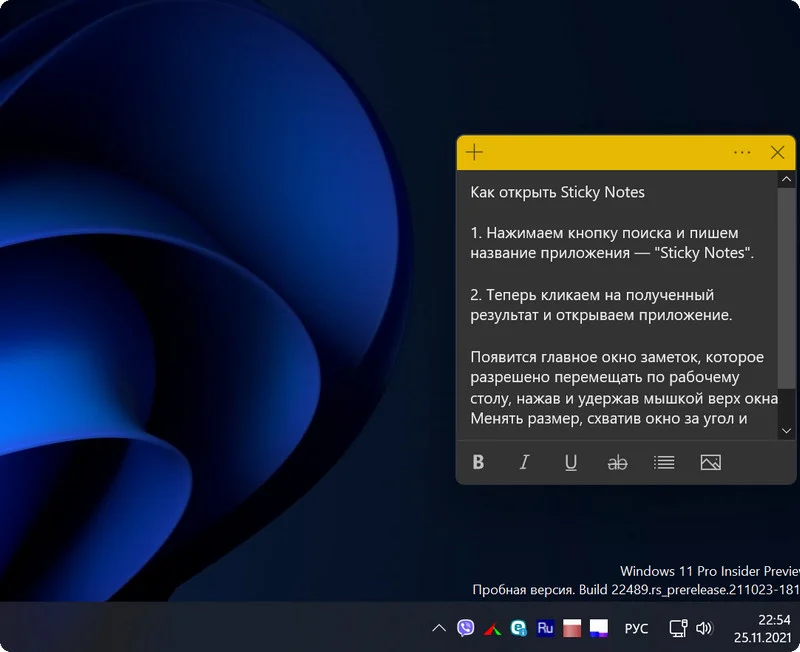
{banner_google1}
1. На той самой панели снизу жмём «Добавить изображение».
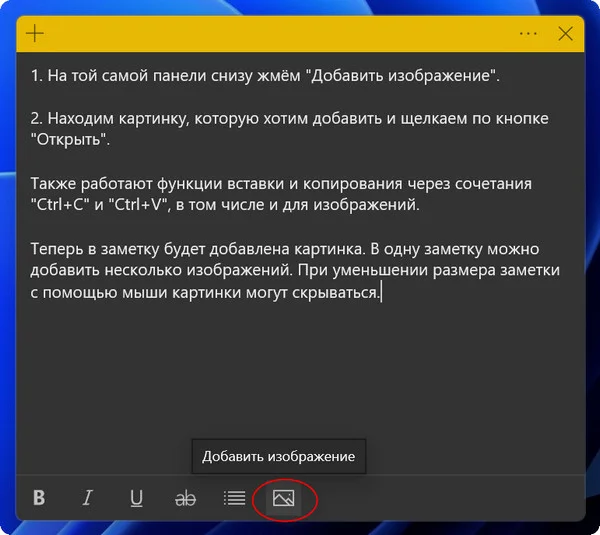
2. Находим картинку, которую хотим добавить и щелкаем по кнопке «Открыть».
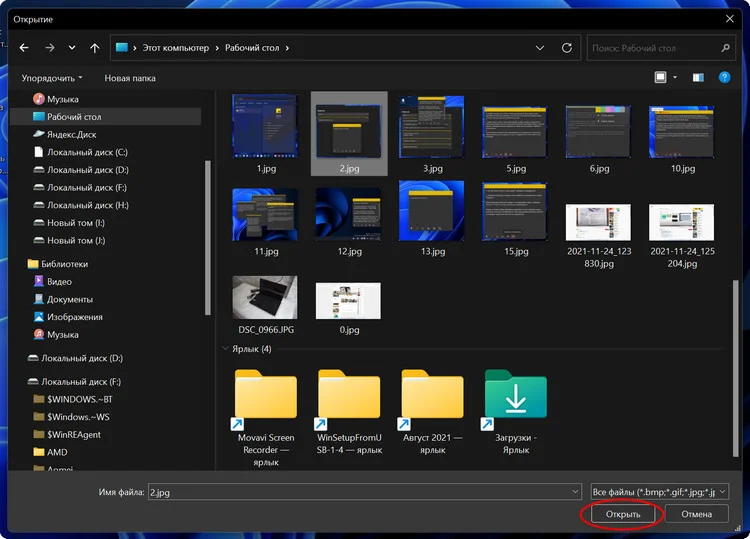
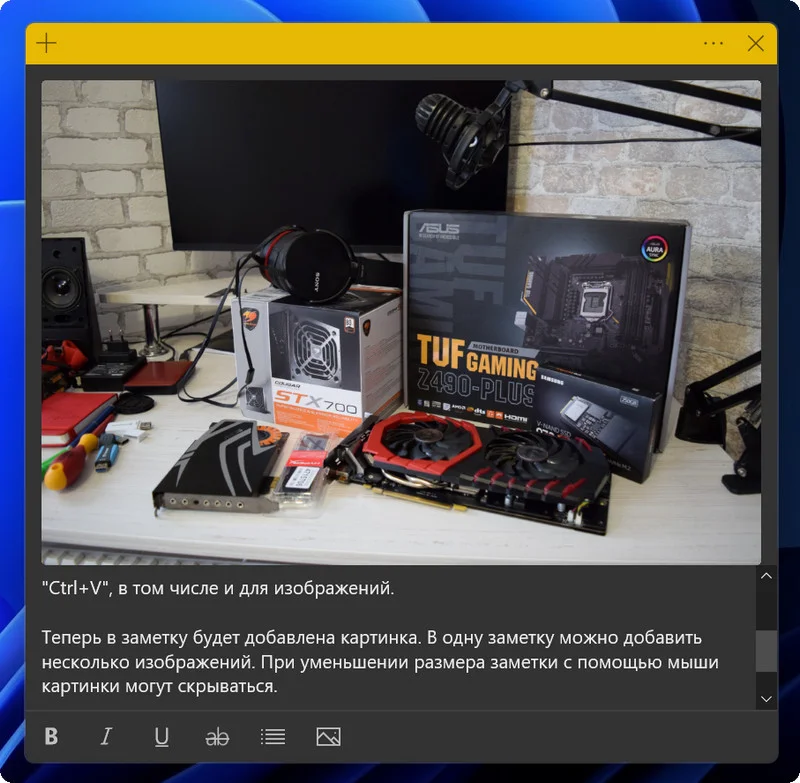
Также работают функции вставки и копирования через сочетания «Ctrl+C» и «Ctrl+V», в том числе и для изображений.
Теперь в заметку будет добавлена картинка. В одну заметку можно добавить несколько изображений. При уменьшении размера заметки с помощью мыши картинки могут скрываться.
Для того чтобы выбрать нужный вам цвет заметки, надо всего лишь нажать на три точки вверху окна. Появится палитра из семи цветов. Вам достаточно кликнуть по понравившемуся. Изначально заметка жёлтого цвета.
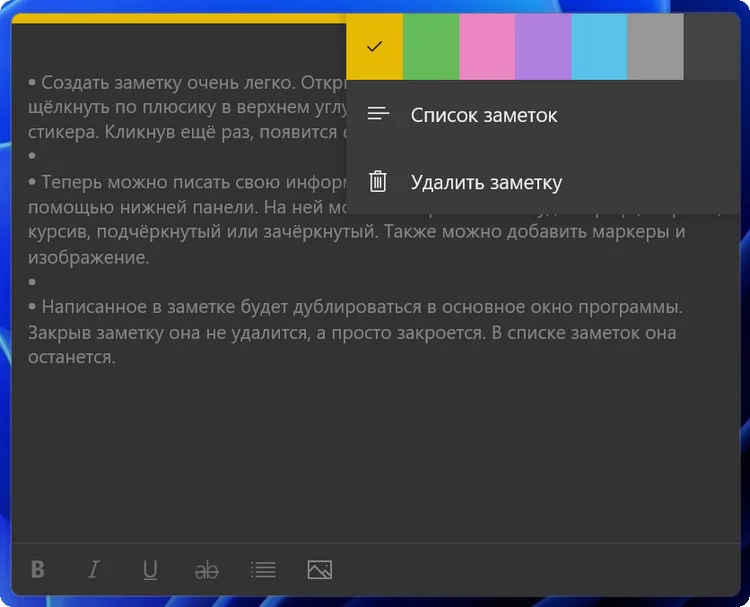
Можно выбрать для заметок тёмный режим. Для этого в главном окне программы нужно нажать кнопку «Параметры». Ищем раздел с режимами и ставим чекбокс на тёмном.
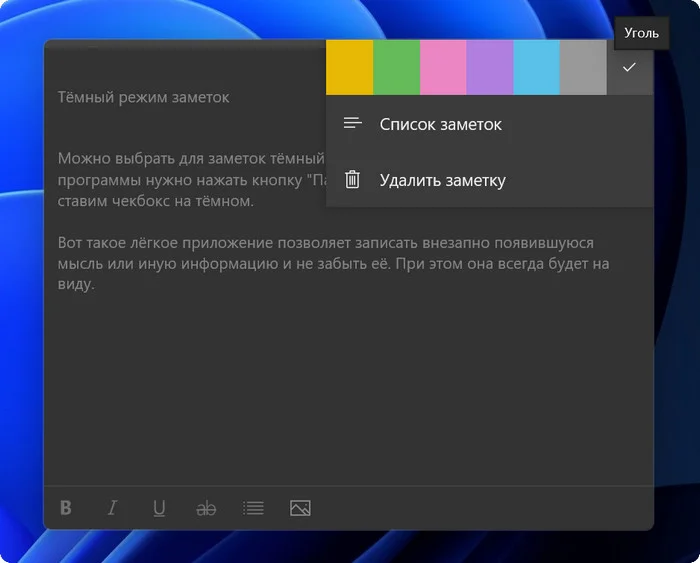
Вот такое лёгкое приложение позволяет записать внезапно появившуюся мысль или иную информацию и не забыть её. При этом она всегда будет на виду.
Windows 11 has a Sticky Notes feature that allows users to write down quick thoughts or reminders on the screen and save them electronically. This is one of the most popular programs on Windows, which allows you to jot down notes on your computer desktop.
You can use this tool to simplify your desktop setup and make it less cluttered. To start with, you must know how to open Sticky Notes in Windows 11.
What Is Sticky Notes on Windows?
Windows offers a handy tool called Sticky Notes that lets you take notes and keep track of information. This is basically a note-taking application that comes pre-installed with the Windows operating system.
The app allows you to create virtual «sticky notes» that can be placed anywhere on the desktop. You can also customize the notes with different colors and fonts.
Now that you know what a sticky note is, let’s see how to open it.
1. How to Open Sticky Notes via Windows Search
It’s likely that you have used the search function on Windows to find a file or launch an application. But did you know that Sticky Notes can also be opened using Windows Search? Here’s how to do this:
To open Sticky Notes using the Windows Search tool, do the following:
-
Press Win + Q on your keyboard to open the search tool. See how to open Windows Search for more methods.
- Then type «Sticky Notes» into the search bar.
- The Sticky Notes app should appear as a search result. Click on it to open the app.
Once the Sticky Notes app is open, you will be able to see all of your saved notes. You can also start creating new notes by clicking on the «+» sign at the top of the window. To edit an existing note, simply click on it and start typing.
If you’re looking for a quick and easy way to create and manage your notes, give Windows Search a try!
The Start menu serves as a central hub for all your apps and files. You can use it to find things on your PC.
To open Sticky Notes from the Start Menu, follow these steps:
-
Click on the Start button and then select All apps from the menu in the upper right corner.
- Scroll down until you see Sticky Notes, then click to open it.
3. How to Open the Sticky Notes With a Desktop Shortcut
If you’re a frequent user of the Sticky Notes application, you’ll be glad to know that there’s an even easier way to access it in Windows 11. All you need to do is create a desktop shortcut. Here’s how:
- Open the Start menu by pressing the Win key.
- Click All apps in the upper right corner of the screen.
- Scroll down and locate Sticky Notes.
- Drag and drop Sticky Notes to the desktop once you find it.
- Double-click the shortcut to open Sticky Notes on your desktop.
As a result, you can create a shortcut to the application on your desktop that will open with a single click.
4. How to Pin Sticky Notes to the Taskbar
If you’re looking for an easy way to keep track of your sticky notes, try pinning them to the taskbar in Windows 11. Here’s how to do this:
- Click on Start and type «Sticky Notes.»
-
Right-click on Sticky Notes and select Pin to taskbar.
Now you can access your sticky notes right from the taskbar.
Easy Access to Sticky Notes
A Sticky Notes is a great way to keep track of things you need to do or remember. With its easy-to-use features and ability to be placed anywhere on your computer screen, it can help you stay productive. If you are looking for a way to keep your thoughts organized, try using this application on Windows 11.
Всем привет! Сегодня я кратко покажу вам, как использовать и создавать заметки или стикеры на рабочем столе в Windows 10 и Windows 11. В основном в статье мы будем рассматривать встроенную программу «Записки». Её главный плюс – это возможность синхронизации с другими устройствами (компьютерами и телефонами). Во второй главе я приложу ссылки на два сторонних приложения. Мы их подробно рассматривать не будем, вы с ними сможете ознакомиться самостоятельно. Поехали!
Читаем – как ускорить работу своей системы в 2-3 раза.
Содержание
- Встроенная программа «Записки»
- Сторонние программы
- Задать вопрос автору статьи
Встроенная программа «Записки»

Для того, чтобы добавлять разные стикеры на рабочий стол в Windows 10 и Windows 11, есть специальная встроенная программа «Записки». Давайте с ней познакомимся поближе.
- Откройте поиск, нажав по строке или по значку лупы. Далее введите название и открываем программу.
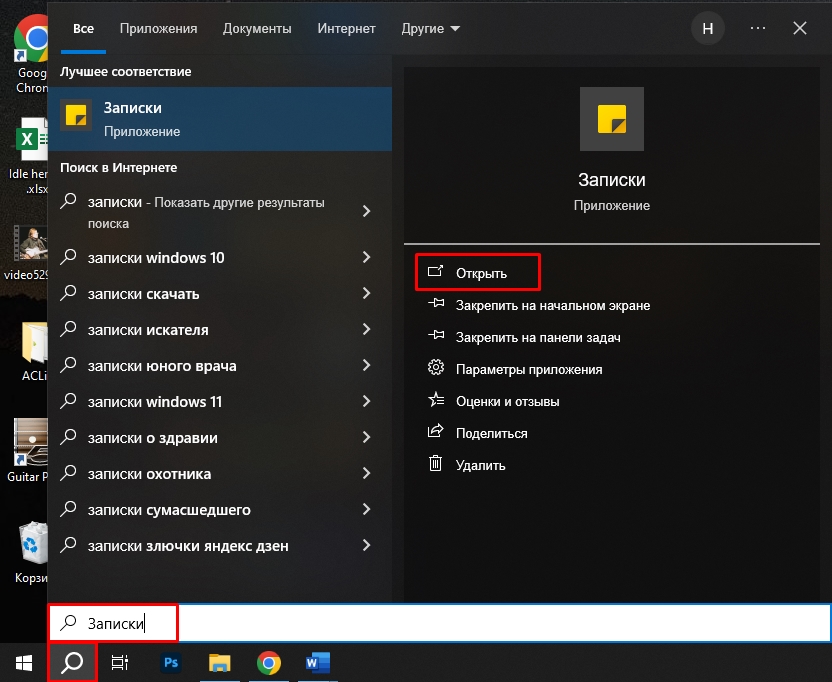
- Также программу можно найти в «Пуск» в списке всех установленных программ по алфавиту, начиная с буквы «З».
ПРИМЕЧАНИЕ! Если вы по каким-то причинам не можете её найти, то возможно у вас установлена такая сборка. Данное приложение можно скачать и установить с Microsoft Store – запускаем, ищем «Записки» и устанавливаем к себе на ПК.
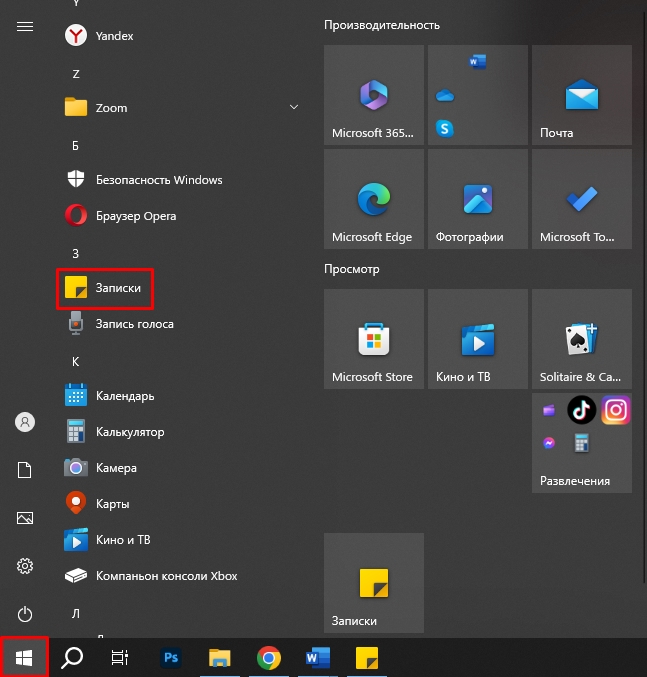
- Если вы впервые запускаете приложение, вы увидите окно приветствия, где будет указан ящик вашей четной записи. Эта же учетка используется в Windows. Она нужна для синхронизации записок на других устройствах, но об этом мы поговорим чуть позже. Нажмите по кнопке «Приступить к работе».
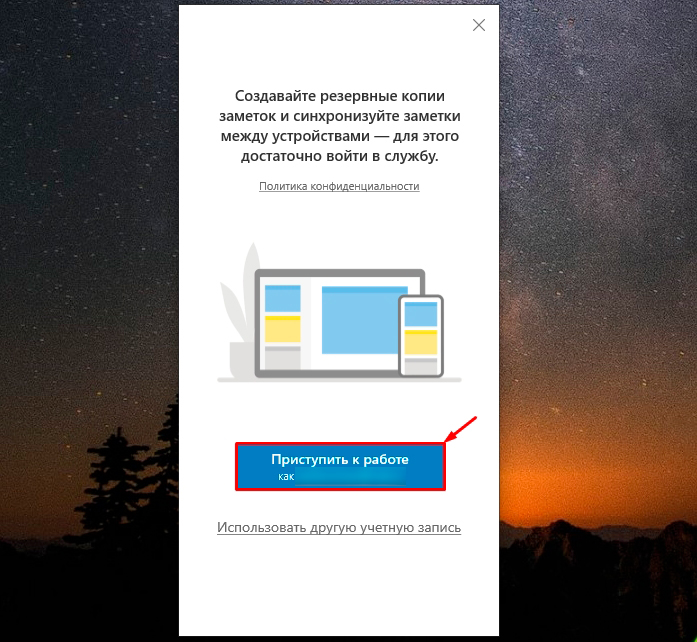
- Можете создать первую заметку – просто введите текст и нажмите по кнопке со значком плюсика (+). Стикер автоматом добавится в список записок. Он никуда не исчезнет и останется висеть на рабочем столе.
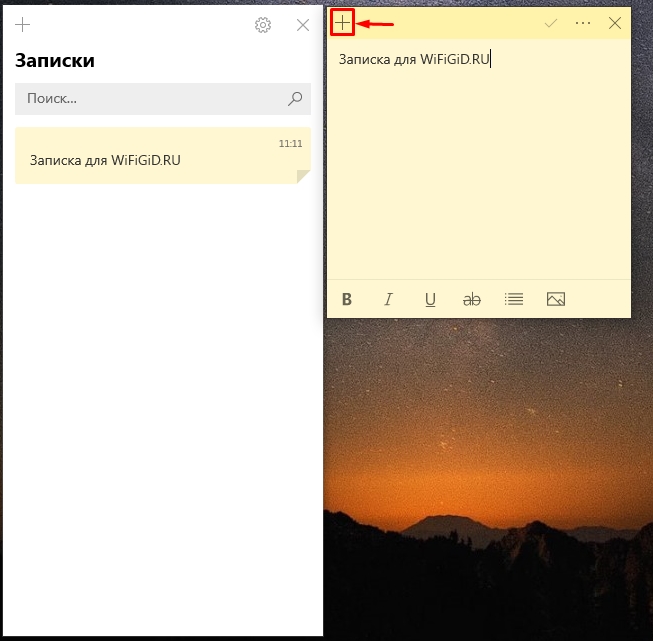
- Автоматом появится новый стикер, который вы тоже можете заполнить. Вы можете закрывать или открывать любые стикеры, и они будут постоянно висеть у вас на экране.
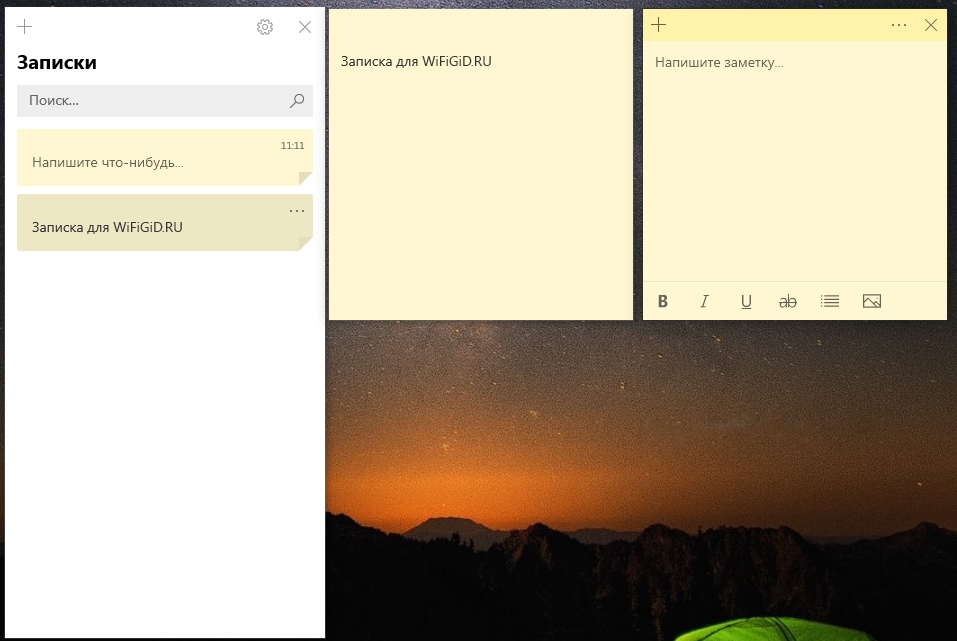
- Обратите внимание, что вы можете менять формат текста – делая его курсивом, жирным или подчеркнутым. Есть также кнопка создания списка и добавление изображения с компьютера.
- Попробуйте закрыть первую записку, которую мы только что создали.
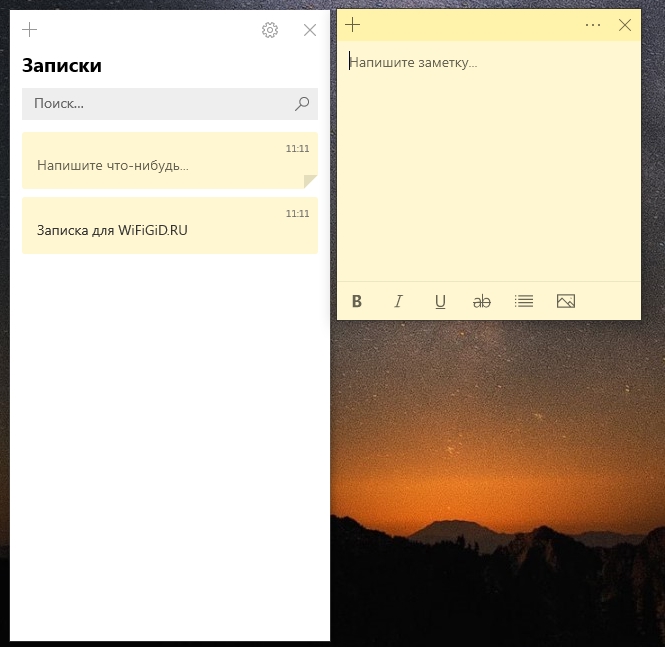
- Теперь давайте добавим саму программу на панель задач, чтобы постоянно не искать её через поиск. Для этого кликните по ней правой кнопкой мыши и выберите первую команду из списка.
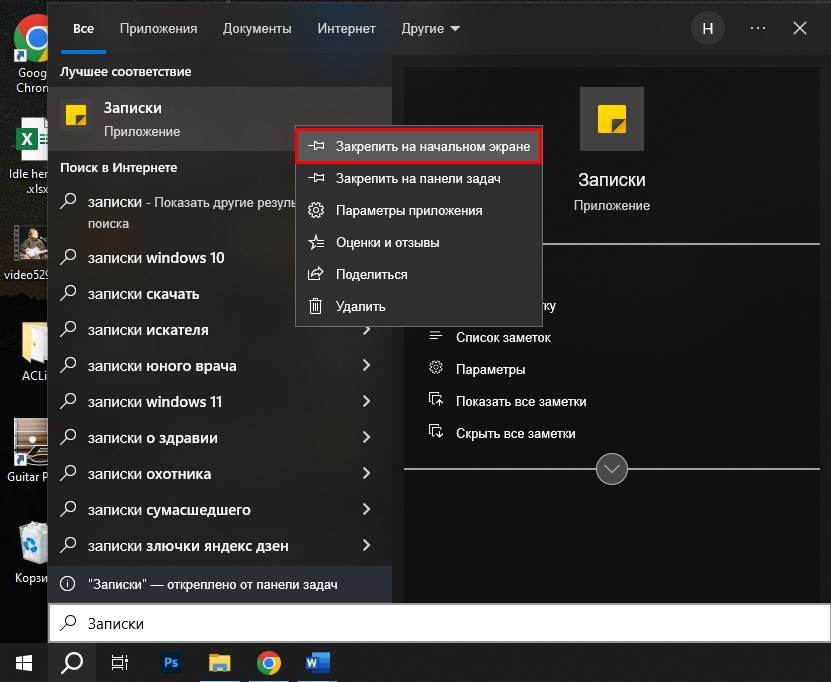
- «Записки» сразу же начнут отображаться в самом низу. Чтобы быстро «Добавить заметку», просто кликните по иконке программы правой кнопкой мыши и из контекстного меню выберите соответствующую команду.
Данное приложение имеет возможность синхронизации. То есть вы можете управлять этими же заметками на других устройствах – в том числе телефоны Android и iPhone. Если вы собираетесь использовать эту программу и на других устройствах, нужно проверить, чтобы к приложению была подключена ваша учетная запись Microsoft. Нажмите по шестеренке в списке всех заметок.
Теперь внимательно посмотрите в самый верх – там будет отображаться имя и почта привязанного аккаунта Microsoft.
А теперь, как мы можем использовать эти же заметки на других устройствах? – для синхронизации есть несколько вариантов:
- Другие компьютеры и ноутбуки, на которых подключена та же учетная запись.
- Приложение «Microsoft OneNote» для телефона. Для Android находим программу в Google Play Market. На iPhone и iPad ищем приложение в App Store.
- Приложение Office – также доступно для iPhone, Android смартфонов и iPad. Скачать и установить программу можно аналогично с App Store или Google Play.
- Программа OneNote доступна для Windows 10, Windows 11 и MacOS на официальном сайте – onenote.com.
- Программа Microsoft Outlook для всех компьютеров (в том числе Mac).
На этом мы кратко посмотрели возможность быстро сделать любую заметку на рабочем столе в Виндовс. Если у вас еще остались какие-то вопросы по этой программе – милости просим в комментарии. В следующей главе мы посмотрим сторонние приложения.
Сторонние программы
Для тех, кому кажется, что встроенное приложение «Записки» не очень удобное – можно попробовать и другие сторонние программы. Разбирать их подробно я не буду, и вы с ними сможете ознакомиться самостоятельно. Я всего лишь оставлю ссылки, чтобы вы смогли их скачать и установить к себе в систему. У нас есть два самых популярных варианта в интернете:
- Lim Stickers
- Hott Notes
Обязательно пишите свои впечатления от этих двух приложений. Если у вас возникнут какие-то дополнительные вопросы – пишите в комментариях. Ждем вас снова на огонек на портале WiFiGiD.RU.