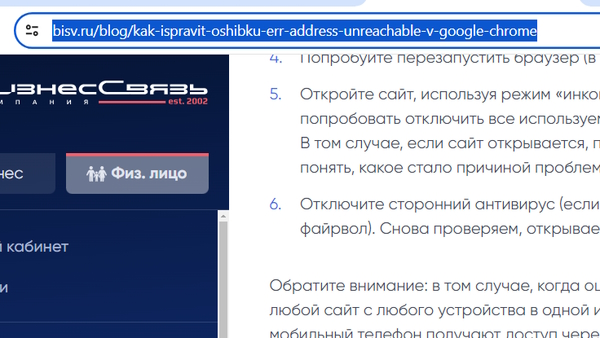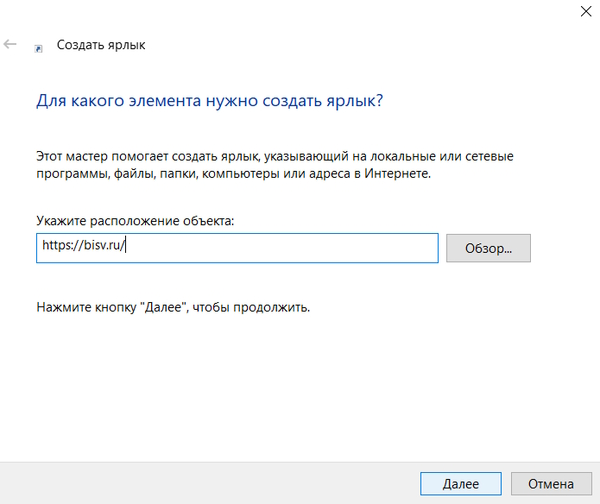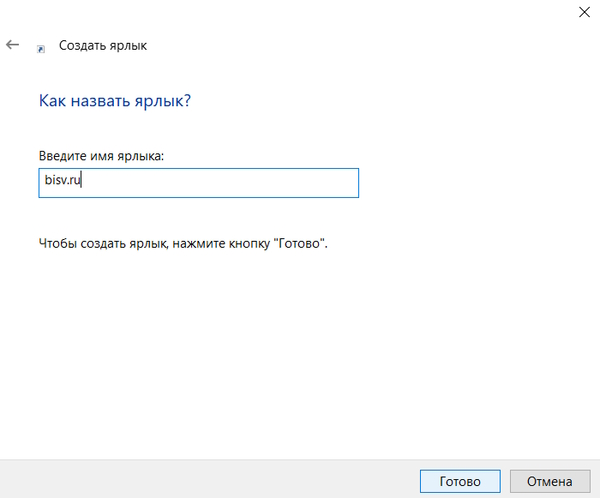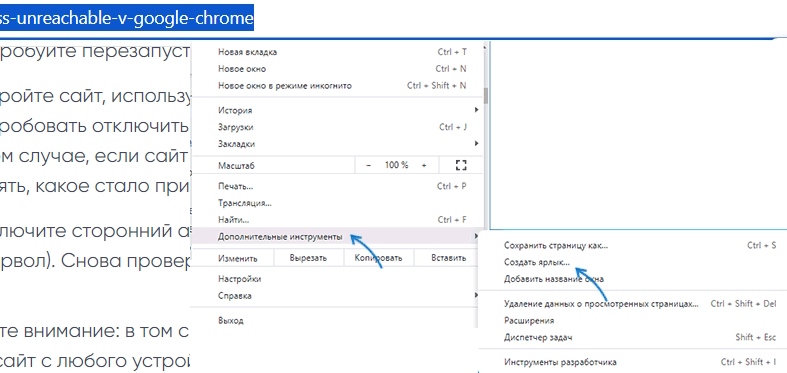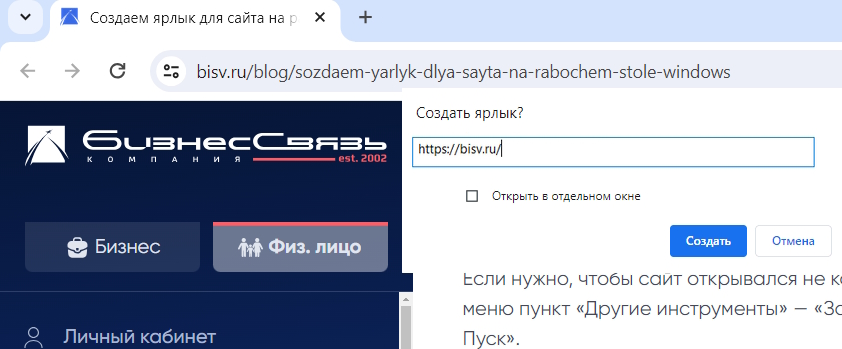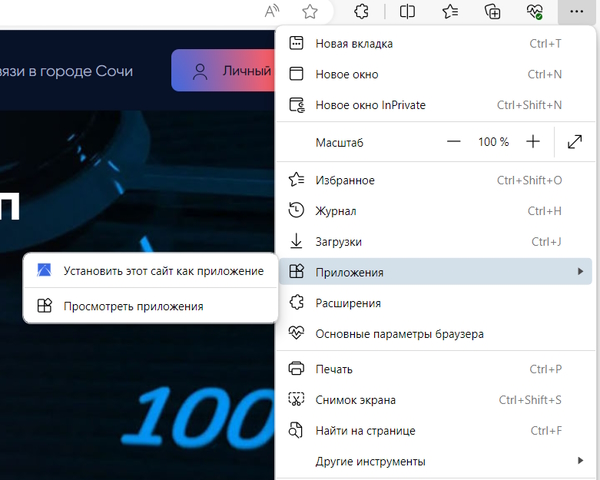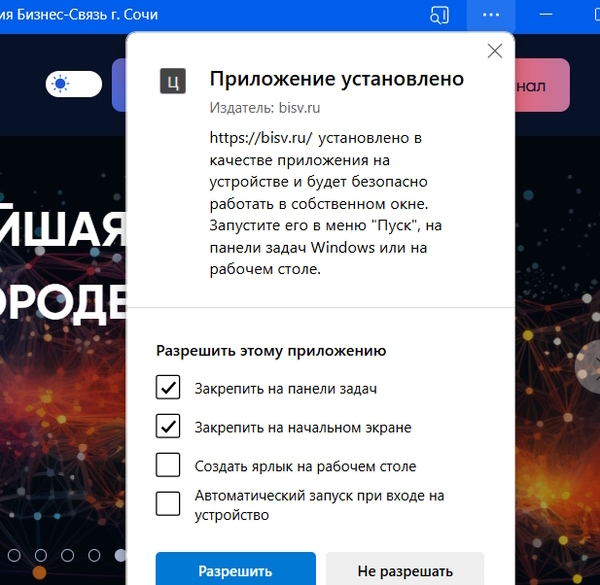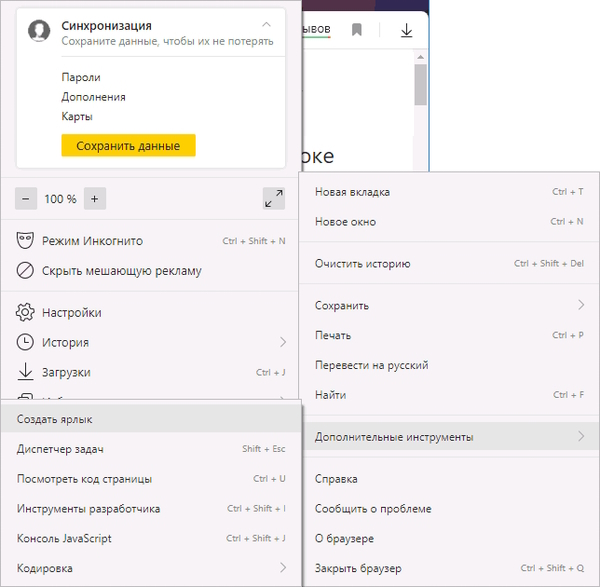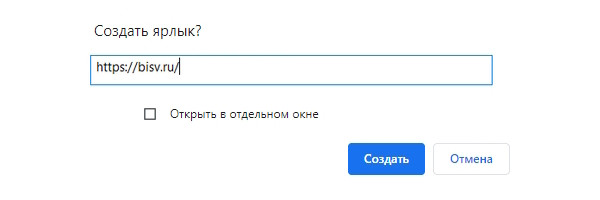Если вы регулярно посещаете какие-то определенные сайты, есть возможность создания ярлыка для таких сайтов на рабочем столе Windows 10 или Windows 11: при его запуске сайт автоматически будет запускаться либо в браузере по умолчанию, либо в браузере, с помощью которого такой ярлык был создан.
В этой пошаговой инструкции подробно о том, как создать ссылку на сайт на рабочем столе, используя Google Chrome, Microsoft Edge или Яндекс Браузер. Аналогичным образом создание ярлыка возможно и в других популярных браузерах. Также может пригодиться: Как добавить сайт на рабочий стол Android телефона, Как добавить сайт на рабочий стол iPhone.
Создание ссылки на сайт или страницу на рабочем столе
Прежде чем приступить к описанию способов создания ярлыка веб-ресурсов на рабочем столе отдельно для каждого браузера, отмечу два универсальных способа, которые одинаково работает почти везде.
Универсальные способы создания ярлыка на сайт
Первый — использование перетаскивания мышью (Drag and Drop):
- Откройте нужный сайт в вашем браузере и выделите его адрес в адресной строке.
- Перетащите его мышью на рабочий стол.
- На рабочем столе автоматически появится ярлык для этого сайта.
Второй метод — ручное создание ярлыка:
- Нажмите правой кнопкой мыши в пустом месте рабочего стола, выберите пункт контекстного меню «Создать» — «Ярлык».
- В поле «Укажите расположение объекта» введите (или скопируйте из адресной строки) полный адрес сайта, включая протокол — https или http.
- Нажмите «Далее» и задайте отображаемое имя этого ярлыка и нажмите кнопку Готово.
В дальнейшем, в свойствах ярлыка можно будет изменить отображаемый значок, таким образом, чтобы он больше соответствовал содержимому сайта (обычно для сайтов также легко скачать оригинальную иконку favicon.ico и использовать её в качестве значка ярлыка).
Создание ярлыка сайта на рабочем столе в Google Chrome
Если вы пользуетесь Google Chrome, то для создания ярлыка сайта на рабочем столе достаточно выполнить следующие простые шаги:
- Откройте меню браузера (три точки справа в верхней панели), выберите «Дополнительные инструменты» — «Создать ярлык».
- Укажите имя создаваемого ярлыка. При необходимости можно отметить опцию «Открыть в отдельном окне» (иначе будет открываться в новой вкладке) и нажмите кнопку «Создать».
- В результате на рабочем столе будет создан ярлык выбранного сайта, причем для большинства сайтов — уже с оригинальным значком.
В Microsoft Edge
В Microsoft Edge шаги для создания ярлыка сайта выглядят следующим образом:
- Откройте меню браузера (три точки в верхней панели справа).
- Выберите пункт «Приложения» — «Установить этот сайт как приложение».
- Задайте имя сайта и нажмите «Установить».
- Сайт будет перезапущен в режиме приложения, и вы сможете отметить пункт «Создать ярлык на рабочем столе» в появившемся окне.
Если открытие в виде приложения не требуется, можно поступить иначе: в меню Microsoft Edge использовать пункт «Другие инструменты» — «Закрепить на панели задач» или «Закрепить в меню Пуск».
Ссылка на сайт на рабочем столе с помощью Яндекс Браузера
Создание ярлыка сайта на рабочем столе в Яндекс.Браузере реализована почти так же, как в Chrome, достаточно выполнить следующие шаги:
- Откройте меню Яндекс Браузера (три полоски справа в строке заголовка).
- Перейдите в раздел «Дополнительно» — «Дополнительные инструменты» — «Создать ярлык».
- Укажите имя ярлыка, при необходимости отметьте пункт «Открыть в отдельном окне».
- Подтвердите создание ярлыка кнопкой «Создать».
На этом всё — нужные ярлыки сайтов созданы, можно пользоваться. Если остаются вопросы, задавайте их в комментариях.
При регулярном посещении каких-то конкретных сайтов, вы можете сделать для них ярлык на рабочем столе, если у вас операционная система Windows 10 или Windows 11: тогда сайт можно будет запускать автоматически в выбранном по умолчанию браузере или браузере, при помощи которого создана ссылка на рабочем столе.
Мы подготовили для вас пошаговую инструкцию, из которой вы узнаете, как создать на рабочем столе ссылку на сайт в Яндекс.Браузер, Microsoft Edge или Google Chrome. По этой же схеме можно сделать ярлык и в другом популярном браузере.
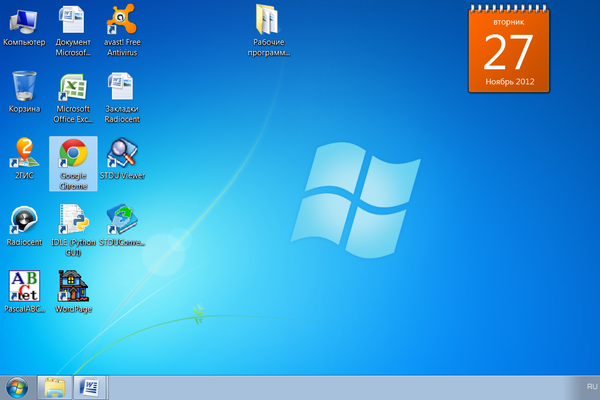
Создание ярлыка на сайт или страницу на рабочем столе
До того, как начать рассказывать о вариантах создания ссылок на интернет-сайты на вашем рабочем столе в разных браузерах, отметим два метода, работающих примерно одинаково везде.
Универсальные способы создания ссылок на сайт
Первый — перетаскивание при помощи мыши (Drag and Drop):
- Выбранный сайт нужно открыть в браузере и выделить в адресной строке его адрес.
- Перетаскиваем его на рабочий стол при помощи мыши.
- Готовую ссылку на сайт вы увидите на рабочем столе компьютера.
Второй вариант — создание вручную:
- Нужно кликнуть правой кнопкой мыши на пустом участке рабочего стола, после чего выбрать в контекстном меню пункт «Создать» — «Ярлык».
- Вводим (или копируем из адресной строки) в поле «Укажите расположение объекта» полный адрес интернет сайта вместе с протоколом: https или http.
- Нажимаем «Далее» и задаем отображаемое имя этого ярлыка, после чего нажимаем на кнопку «Готово».
Позже в свойствах созданного ярлыка у вас будет возможность поменять получившийся значок на такой, который будет лучше соответствовать содержимому выбранного сайта. Для этих целей может использоваться оригинальная иконка favicon.ico, которую несложно скачать из Интернета.
Создание ярлыка сайта на рабочем столе в Google Chrome
Тем, кто пользуется Google Chrome, для того, чтобы создать на рабочем столе ярлык интересующего сайта, необходимо выполнить ряд несложных действий:
- Открыть меню браузера (в верхней панели оно выглядит как 3 точки) и выбрать пункт «Дополнительные инструменты» — «Создать ярлык».
- Указать имя ссылки, которую создаете. Если нужно, выбираем опцию «Открыть в отдельном окне» (в противном случае сайт будет открываться в новой вкладке) и жмем кнопку «Создать».
В итоге вы увидите на рабочем столе ярлык нужного вам сайта, при этом для многих сайтов уже в виде оригинального значка, что облегчит его узнавание.
В Microsoft Edge
Для браузера Microsoft Edge последовательность действий для создания ссылки на сайт будет выглядеть так:
- Открываем меню браузера (3 точки в верхнем правом углу).
- Выбираем пункт «Приложения» — «Установить этот сайт как приложение».
- Задаем имя нашего сайта и нажимаем «Установить».
- Произойдет перезапуск сайта в режиме приложения, а затем в окне можно будет выбрать пункт «Создать ярлык на рабочем столе».
Если нужно, чтобы сайт открывался не как приложение, есть другое решение: выбираем в меню пункт «Другие инструменты» — «Закрепить на панели задач» или же «Закрепить в меню Пуск».
Ярлык для сайта на рабочем столе в Яндекс Браузер
При создании на рабочем столе ссылки на сайт в Яндекс.Браузере предстоит выполнить практически те же действия, что и в Chrome:
- Открыть меню Яндекс Браузера (три полоски справа в строчке заголовка).
- Перейти в раздел «Дополнительно» — «Дополнительные инструменты» — «Создать ярлык».
- Указать имя ссылки, если нужно, то выбрать пункт «Открыть в отдельном окне».
- Подтверждаем создание ссылки при помощи кнопки «Создать».
Итак, теперь вы легко можете создать ярлык для любого сайта на рабочем столе в любом браузере. Если у вас остались вопросы, вы можете задать их в комментариях.
Каждый день мы посещаем десятки сайтов, которые нужны для самых различных сценариев: от учёбы и работы до творчества и развлечений. В закладках они запросто могут затеряться, а папки и группы только увеличивают общее время взаимодействия с браузером. Есть другой, намного более удобный способ ускорить доступ к избранным веб-адресам — создать ярлык на рабочем столе. В таком случае интерфейс браузера не отображается, его не нужно даже открывать и в целом процесс занимает буквально секунду.
Инструкция для всех популярных платформ и браузеров.
Android
- Google Chrome: находясь на вкладке с нужным сайтом, нажмите кнопку главного меню в виде троеточия («⋮») и в списке выберите «Добавить на главный экран».
- Яндекс.Браузер: находясь на вкладке с нужным сайтом, нажмите кнопку главного меню в виде троеточия («⋮») и в списке выберите «Добавить ярлык».
- Microsoft Edge: находясь на вкладке с нужным сайтом, откройте главное меню, нажав кнопку в виде троеточия («⋯») по центру, и в списке выберите «Добавить на телефоне».
- Opera: находясь на вкладке с нужным сайтом, нажмите кнопку главного меню в виде троеточия («⋮») и в списке выберите «Домашний экран» под заголовком «Добавить на».
iOS/iPadOS
Сторонние браузеры на iOS и iPadOS не поддерживают создание ярлыков сайтов для домашнего экрана, поэтому на iPhone и iPad их можно сделать только с помощью Safari.
- Находясь на вкладке с нужным сайтом, откройте меню «Поделиться», нажав кнопку по центру, и в списке выберите «На экран „Домой“».
Windows и macOS
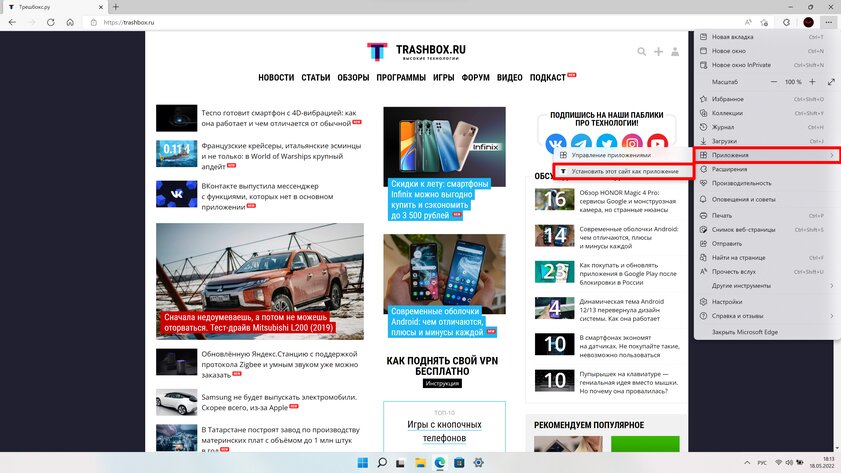
- Microsoft Edge: находясь на вкладке с нужным сайтом, нажмите кнопку главного меню в виде троеточия («⋯»), перейдите в раздел «Приложения» и в мини-окне выберите «Установить этот сайт как приложение».
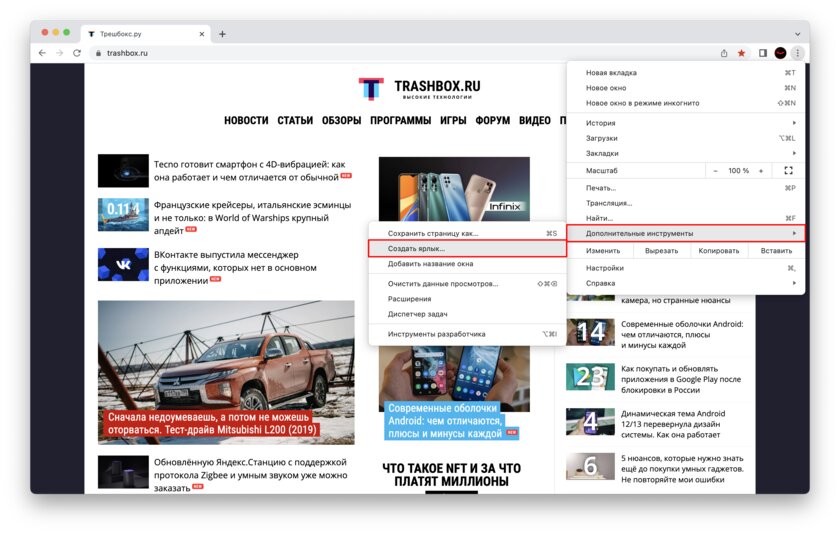
- Google Chrome: находясь на вкладке с нужным сайтом, нажмите кнопку главного меню в виде троеточия («Настройка и управление Google Chrome»), перейдите в раздел «Дополнительные инструменты» и в мини-окне выберите «Создать ярлык».
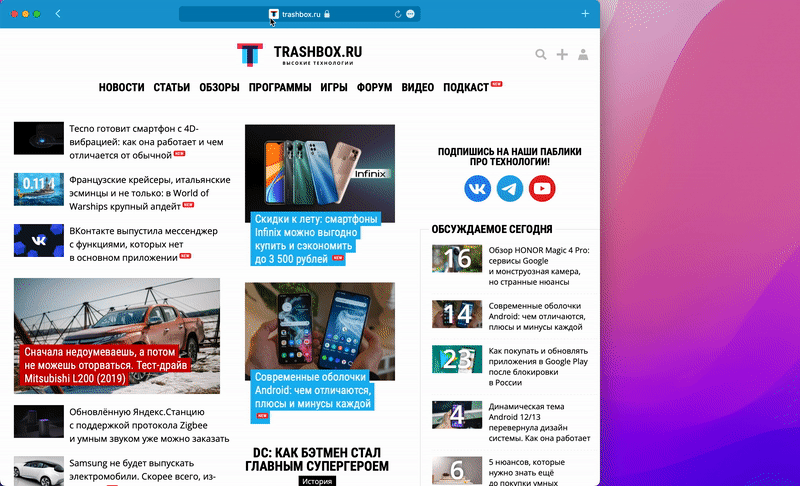
- Safari: наведите курсор на адресную строку в области иконки сайта и сразу потяните вкладку на рабочий стол.
- Opera: в адресной строке нажмите на значок замка («Данные о странице») и сразу потяните его на рабочий стол.
Чтобы получить быстрый доступ к любимому сайту, можно не только добавить его в избранное в браузере, но и создать ярлык на рабочем столе. Рассказываем о том, как это сделать самыми популярными и доступными способами в Windows.
Перетаскивание
Перетаскивание можно назвать самым простым способом создания ярлыка для любимого сайта в Windows. Вот, как сохранить ссылку на рабочий стол компьютера, используя браузер и мышку.
- Откройте сайт, для которого хотите создать ярлык, в любом браузере;
- Перейдите в адресную строку и щелкните левой кнопкой мыши, удерживая ее;
- Перетащите значок в виде глобуса на рабочий стол и отпустите кнопку мыши;
- Ярлык будет создан с использованием имени сайта, а также его описания.
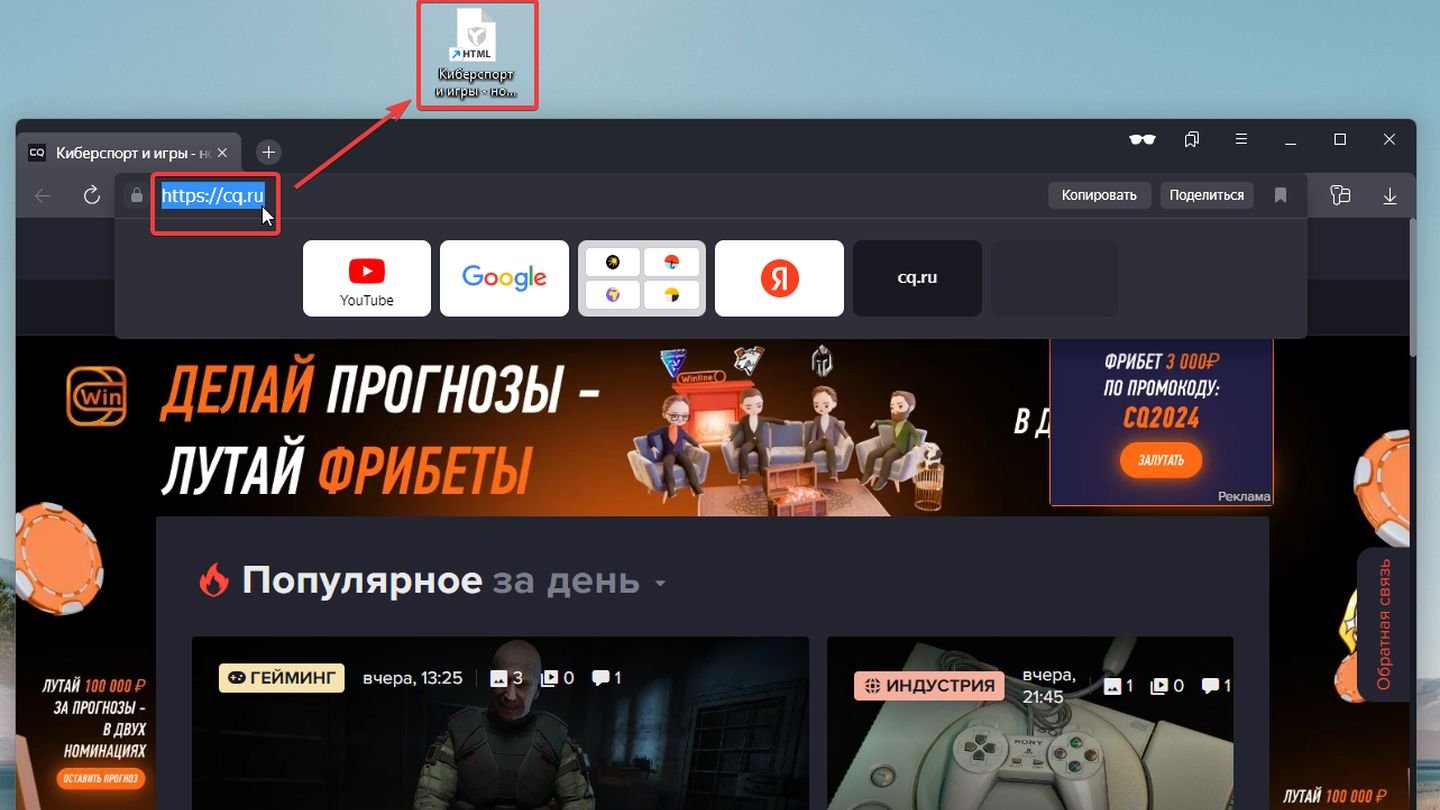
Скриншот: CQ.ru
Обратите внимание, что вам нужно выделить именно адрес сайта. В некоторых браузерах нужно кликнуть на адресную строку два раза, чтобы адрес появился.
Создание вручную
Создание ярлыка Windows вручную дает немного больше контроля над настройками самого ярлыка. Посмотрим, как добавить вкладку на рабочий стол компьютера, и что можно изменить при создании ярлыка.
- Щелкните правой кнопкой мыши в любом свободном месте на рабочем столе;
- Выберите «Создать» > «Ярлык»;
- В поле «Введите адрес объекта» вставьте URL-адрес сайта;
- Нажмите «Далее»;
- Введите желаемое имя для ярлыка;
- Нажмите «Готово».

Скриншот: CQ.ru
Вы можете изменить значок ярлыка, щелкнув правой кнопкой мыши по нему, выбрав «Свойства» и нажав кнопку «Изменить значок».
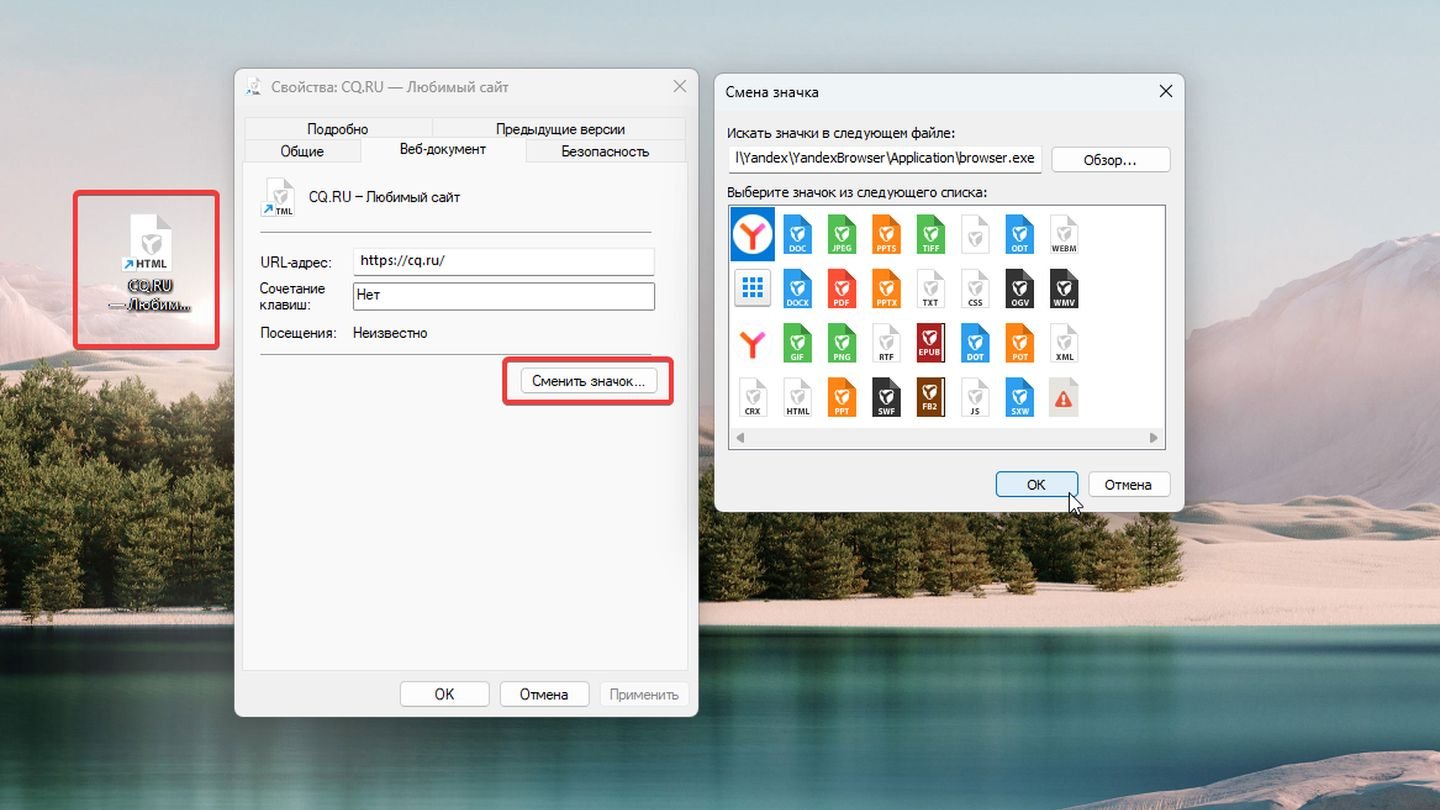
Скриншот: CQ.ru
Использование возможностей браузера
Некоторые браузеры предлагают дополнительные функции для создания ярлыков.
Google Chrome
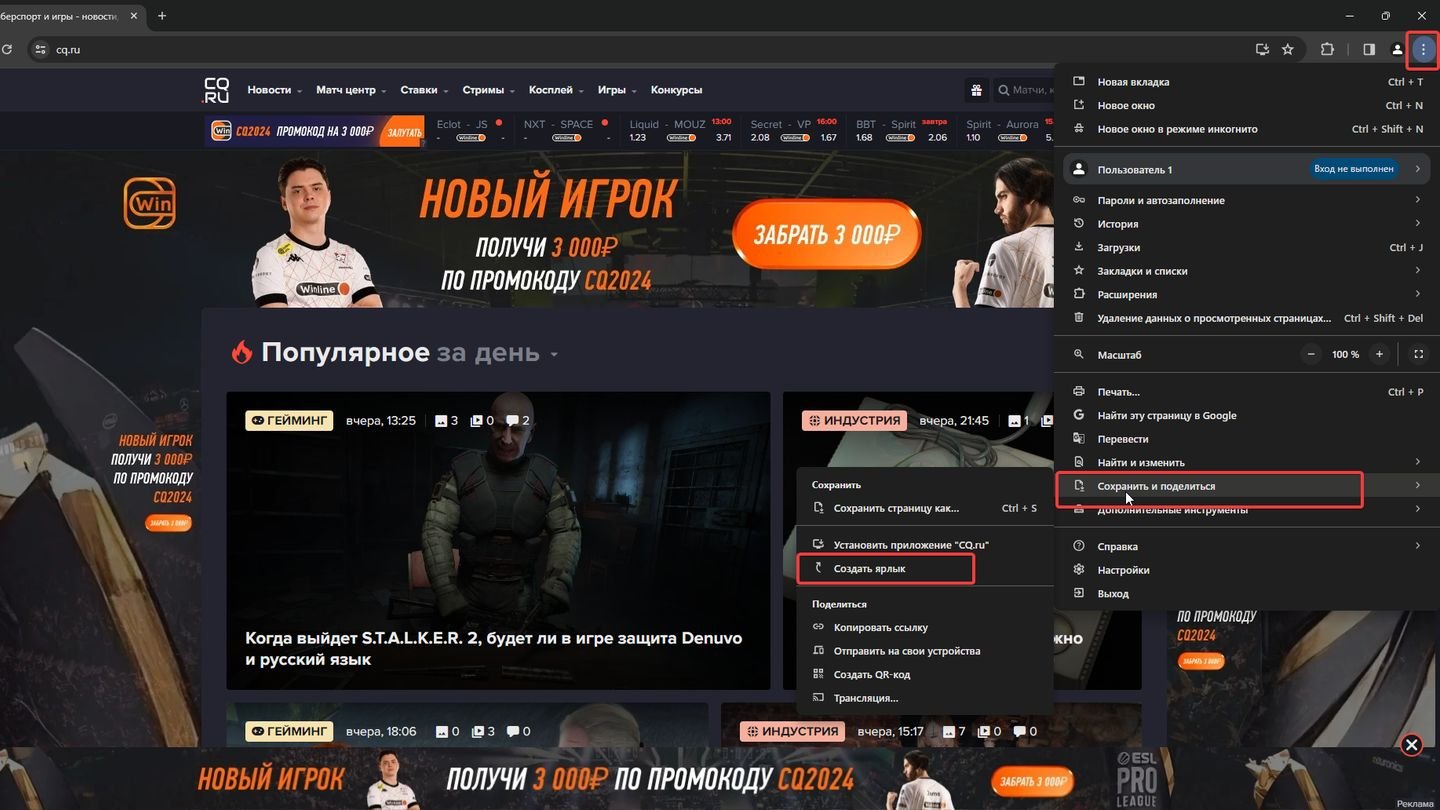
Скриншот: CQ.ru
- Откройте сайт;
- Нажмите на три вертикальные точки справа вверху;
- Наведите курсор на меню «Сохранить и поделиться»;
- Выберите «Создать ярлык»;
- Согласитесь с сохранением ярлыка на рабочем столе.
Microsoft Edge
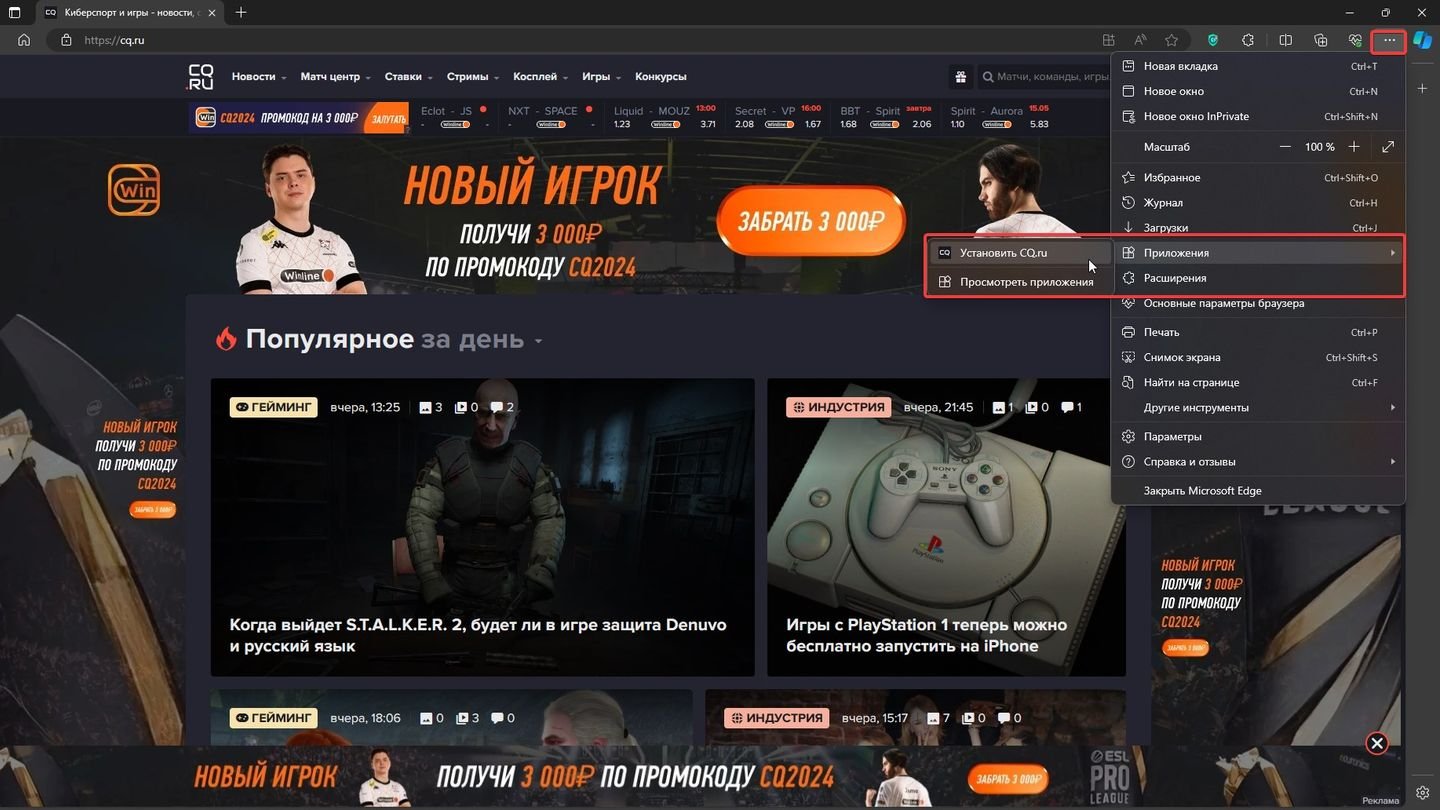
Скриншот: CQ.ru
- Откройте меню браузера (три точки в верхней панели справа).
- Выберите пункт «Приложения» — «Установить этот сайт как приложение».
- Задайте имя сайта и нажмите «Установить».
- Сайт будет перезапущен в режиме приложения, и вы сможете отметить пункт «Создать ярлык на рабочем столе» в появившемся окне.
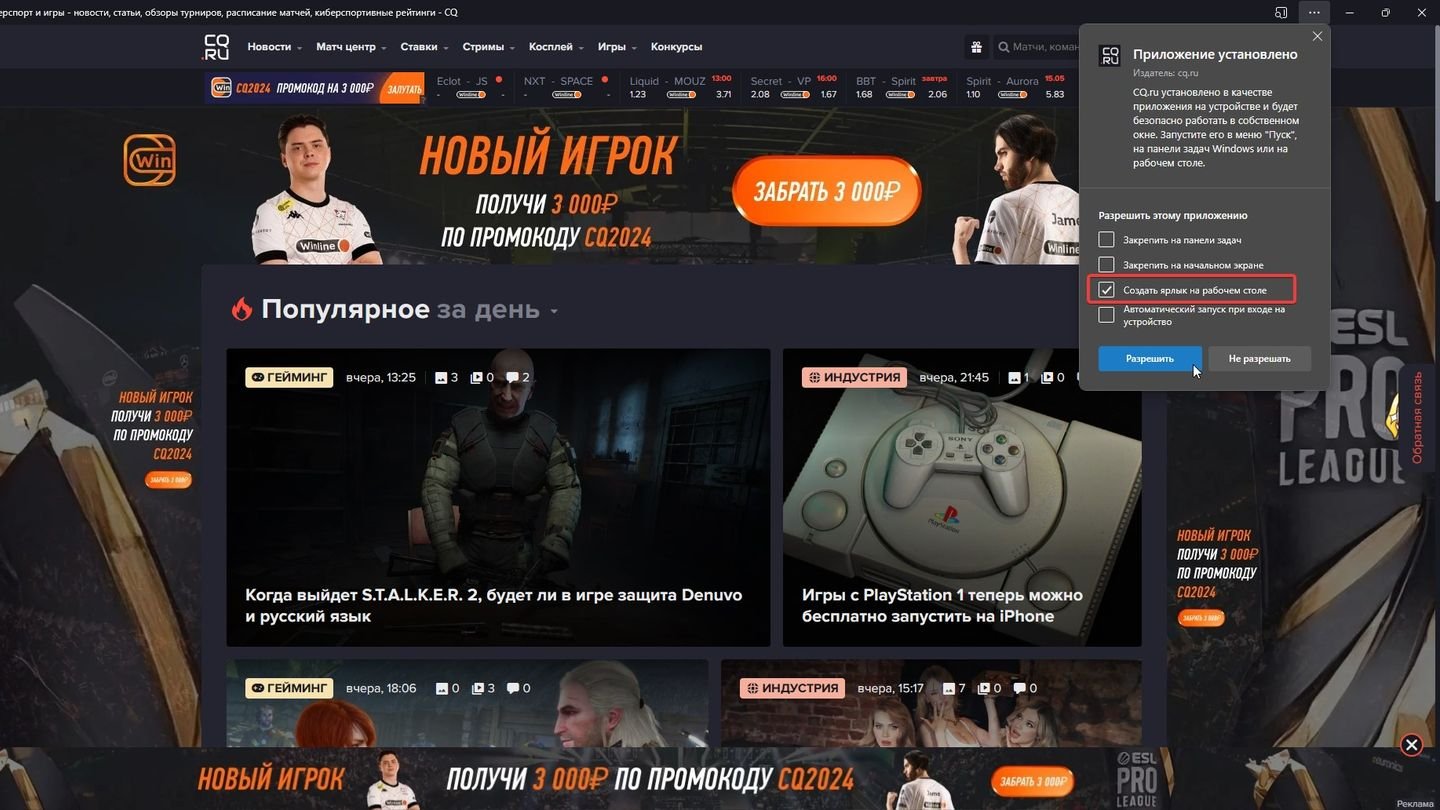
Скриншот: CQ.ru
Яндекс.Браузер
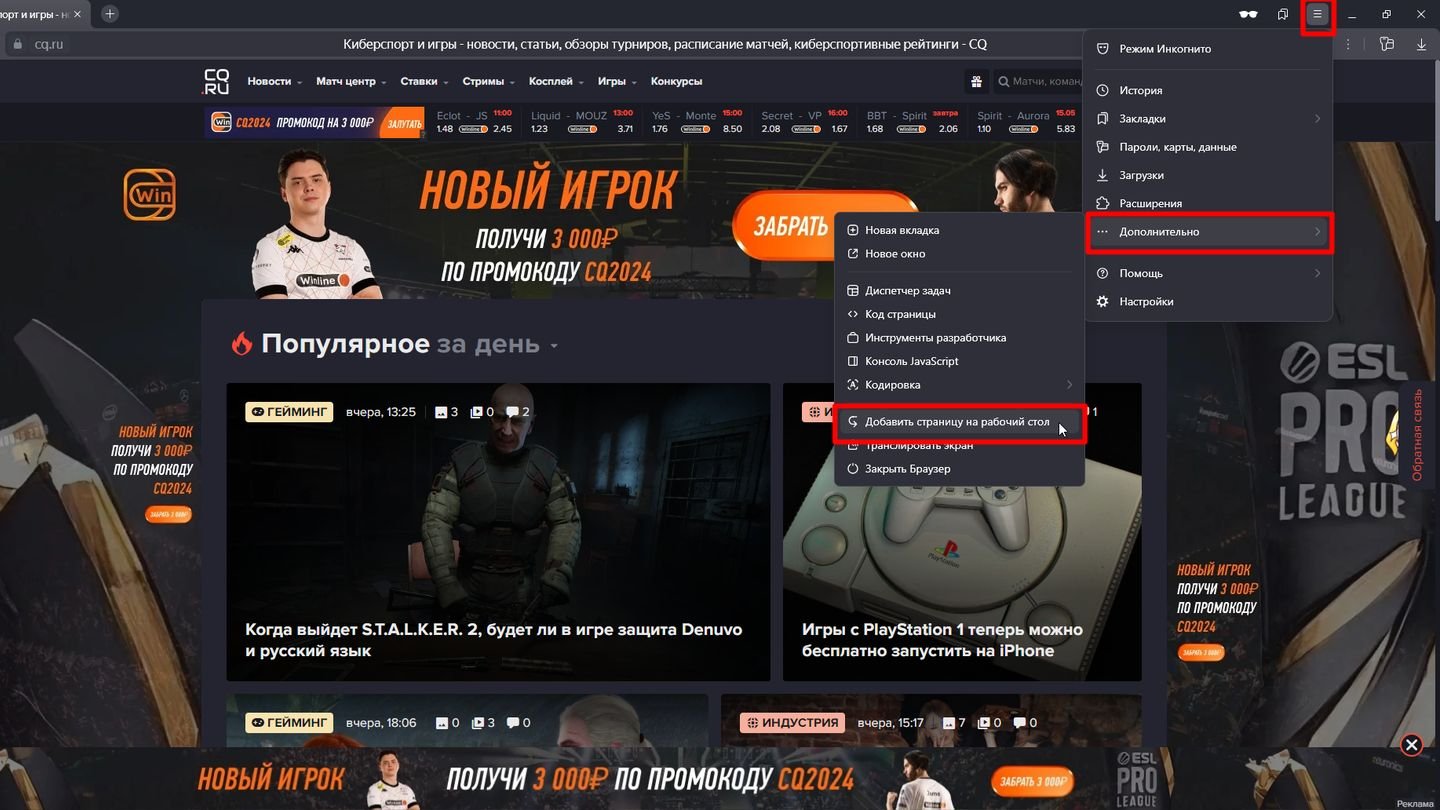
Скриншот: CQ.ru
- Откройте сайт;
- Нажмите на три горизонтальные полоски справа вверху;
- Наведите курсор на раздел «Дополнительно»;
- Выберите «Добавить страницу на рабочий стол»
- Согласитесь с сохранением ярлыка на рабочем столе.
Точные шаги по добавлению ярлыка любым способом могут немного отличаться в зависимости от версии вашего браузера или операционной системы. Но приведенные выше инструкции актуальны для большинства компьютеров.
Надеемся, что разобрались, как вывести страницу на рабочий стол компьютера и теперь сможете без труда добавить CQ.ru на ваш рабочий стол!
Заглавное фото: neowin.com
Простой способ поместить ссылку на приложение из магазина Windows Store на рабочий стол
Со времен версии Windows 95 в системе Windows можно добавлять ярлыки на рабочий стол. В ту пору, когда разработчики еще не создали настраиваемую панель задач Windows Taskbar, было удобно иметь быстрый доступ к программам, которые вы использовали регулярно, без необходимости листать меню запуска Start. А когда в Windows 7 была реализована обновленная панель Taskbar, у нас появился другой вариант значков на рабочем столе для программ. Долгое время я предпочитал использовать Taskbar и поддерживать рабочий стол в чистоте; я убирал все, кроме четырех-пяти ярлыков.
Сегодня, имея в своем распоряжении Windows 10 с полностью настраиваемым под пользовательские требования меню Start, мы располагаем большим количеством места для ярлыков предпочтительных приложений. Однако многие не знают о том, что сейчас можно поместить ссылку на само приложение из магазина Windows Store на рабочий стол, а не только в обычные места вроде меню Start и панели Taskbar.
Процесс очень прост:
- Определите местоположение приложения, ярлык которого хотите поместить на рабочий стол, найдя его в списке всех приложений All Apps List или в области Start Menu.
- Нажатием левой кнопки мыши удерживайте значок приложения и перенесите его в любую область на рабочем столе, затем отпустите кнопку мыши.
Когда вы перемещаете ярлык приложения на свой рабочий стол, вы должны видеть то, что показано экране 1.

|
| Экран 1. Перемещение ярлыка приложения на рабочий стол |
Отпустив кнопку мыши, вы увидите значок, который показан на экране 2.
| Экран 2. Перемещенный значок приложения |
Затем ярлык можно перемещать по рабочему столу компьютера, как и любой другой ярлык, туда, где вы хотите его видеть.
К сожалению, подобные ярлыки — это не анимированные плитки Live Tiles, поэтому их обновлений, наподобие тех, которые вы могли видеть в Start Menu, не ожидается. Зато, может быть, когда-нибудь мы получим возможность иметь активные Live Tiles прямо на рабочем столе.