С выходом обновления Windows 10 Fall Creators Update в системе стали доступны различные удобные функции. Например, теперь из Microsoft Edge можно закрепить самые важные для вас сайты на панели задач. Таким образом вы получаете мгновенный доступ к этим страницам в один клик, не запуская предварительно браузер.
Вот как это сделать:

Заходим на нужный сайт, открываем меню браузера и кликаем Pin this page to the taskbar. Вуаля – иконка появилась в панели задач Windows!
Читайте о других новшествах в нашем материале о Fall Creators Update!
Переключитесь на Microsoft Edge, чтобы использовать эти функции.
Закрепление на панели задач
Microsoft Edge может сэкономить ваше время, помогая закреплять сайты на панели задач. Выберите один из ваших любимых веб-сайтов или закрепите популярные веб-приложения Microsoft всего за несколько кликов с помощью мастера закрепления на панели задач.
Особенность
Edge + Windows
Закрепление на панели задач
Microsoft Edge может сэкономить ваше время, помогая закреплять сайты на панели задач. Выберите один из ваших любимых веб-сайтов или закрепите популярные веб-приложения Microsoft всего за несколько кликов с помощью мастера закрепления на панели задач.
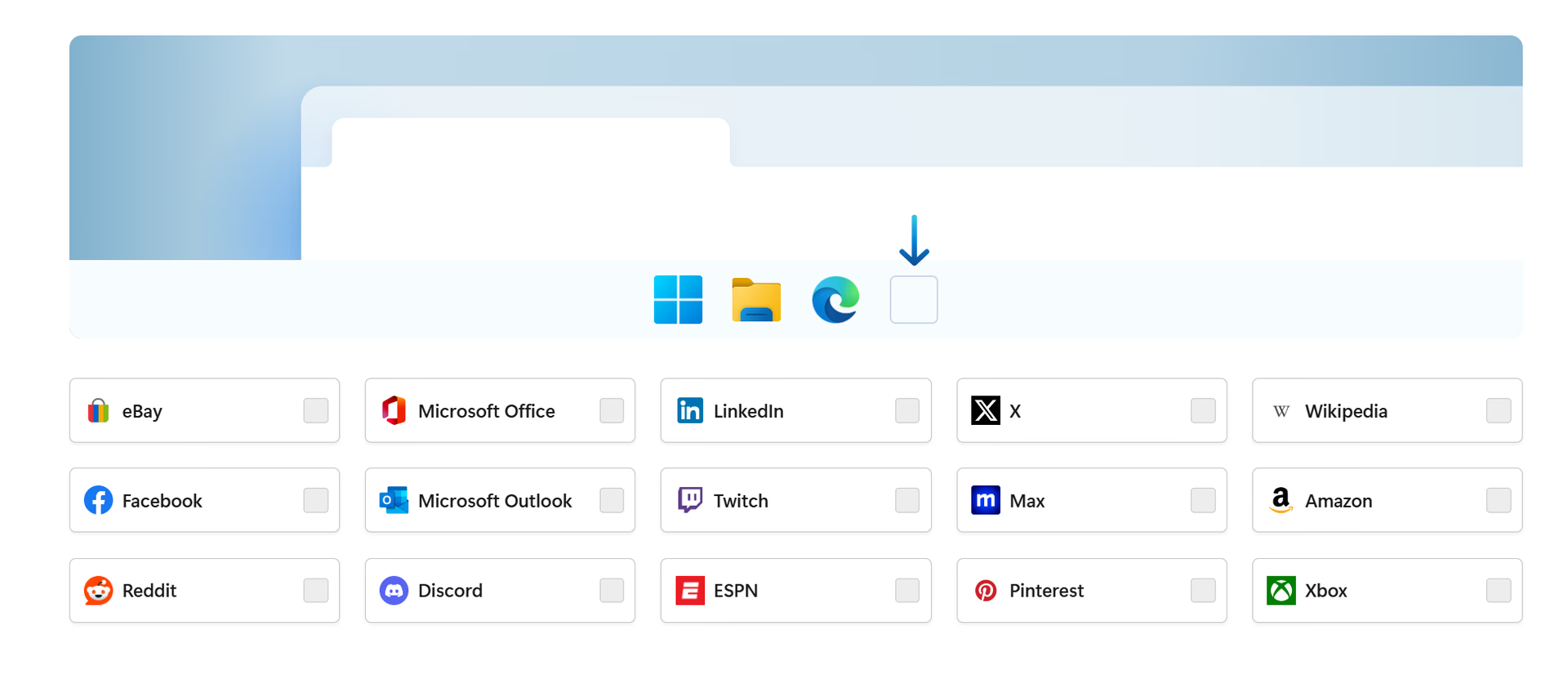
Советы и рекомендации
- * Доступность и возможности функций зависят от типа устройства, рынка и версии браузера.
Для быстрого и удобного доступа к любимым страницам Edge, позволяет пользователям закрепить сайты в меню Пуск (На начальном экране). Популярный браузер Google Chrome также позволяет закреплять сайты в меню Пуск и панели задач в Windows 10.
Начиная с обновления Windows 10 Fall Creators Update, браузер Microsoft Edge получает возможность закреплять сайты на панели задач. Теперь, вы можете закрепить понравившийся вам веб страницу не только на начальном экране, но и закрепить нужный сайт на панели задач.

Возможность закрепить сайты на панели задач, довольно полезная функция, поскольку она не только позволяет удобно, в один клик открывать свои любимые сайты / веб-страницы, но и экономит ваше время.
Сайт закрепленный на панели задач будет открыт в том же браузере, который вы использовали, для закрепления его ярлыка на панели задач независимо от состояния веб — браузера по умолчанию. Например, если вы добавили ярлык сайта на панели задач с помощью Edge, веб — сайт будет открыт только в браузере Microsoft Edge, даже если вы установили Internet Explorer или Google Chrome в качестве веб — браузере по умолчанию.
В этом руководстве мы рассмотрим, как в Windows 10:
- Закрепить сайт на панели задач с помощью Microsoft Edge Chromium
- Закрепить сайт на панели задач Windows 10 с помощью классического (старый) Edge
- Закрепить сайт на панели задач Windows 10 с помощью Google Chrome
Примечание: Мы рекомендуем закреплять на панели задач только те сайты, которые вы посещаете очень часто.
Как закрепить сайт на панели задач с помощью Microsoft Edge Chromium
Шаг 1: Откройте Microsoft Edge.
Шаг 2: Перейдите на сайт, который вы хотите закрепить, например, откройте https://g-ek.com.
Шаг 3: Нажмите на кнопку меню с тремя точками (Alt + F).
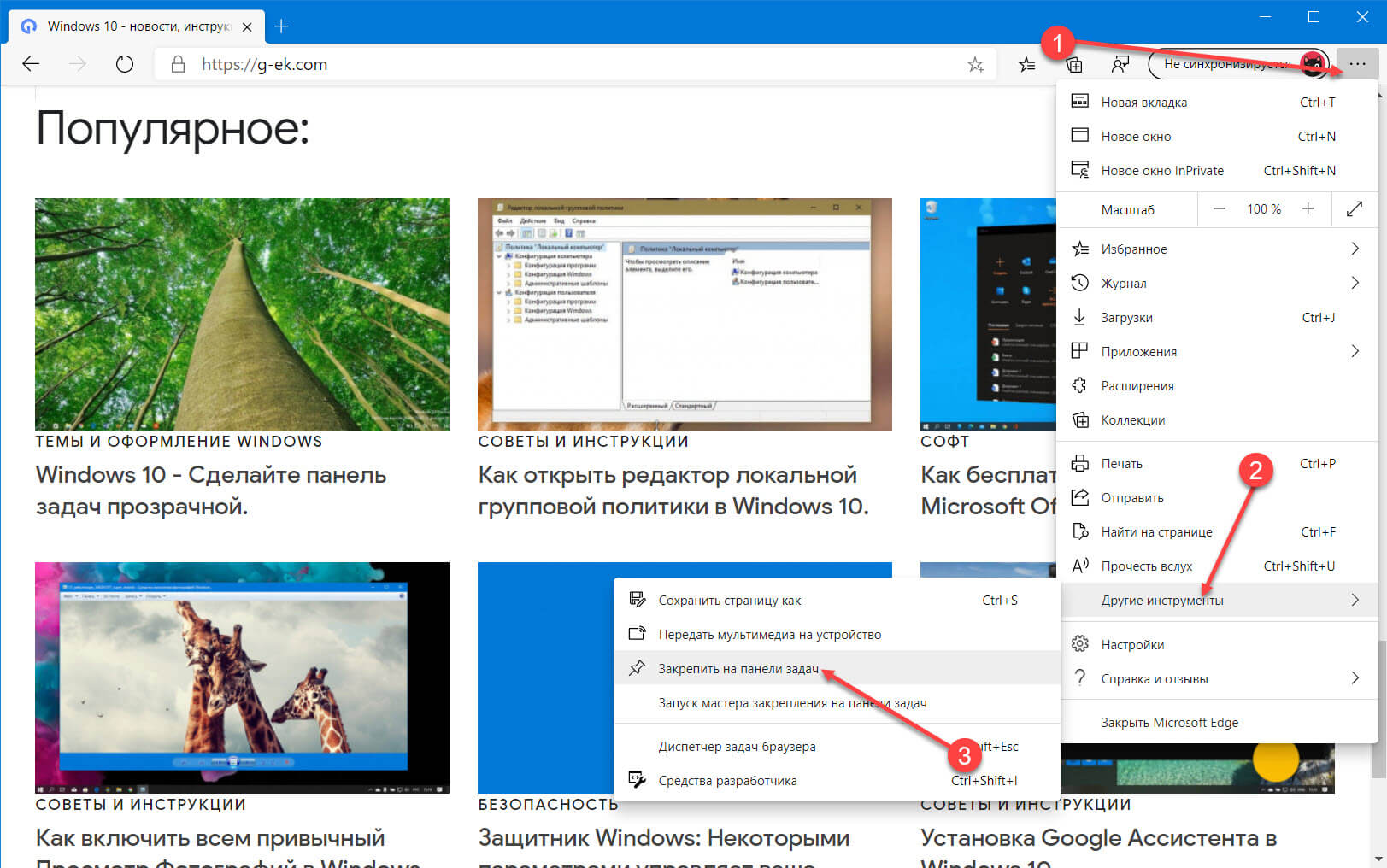
Шаг 4: Выберите: «Другие инструменты» → «Закрепить на панели задач».
Шаг 5: Введите имя для закрепленного сайта и нажмите кнопку «Закрепить».
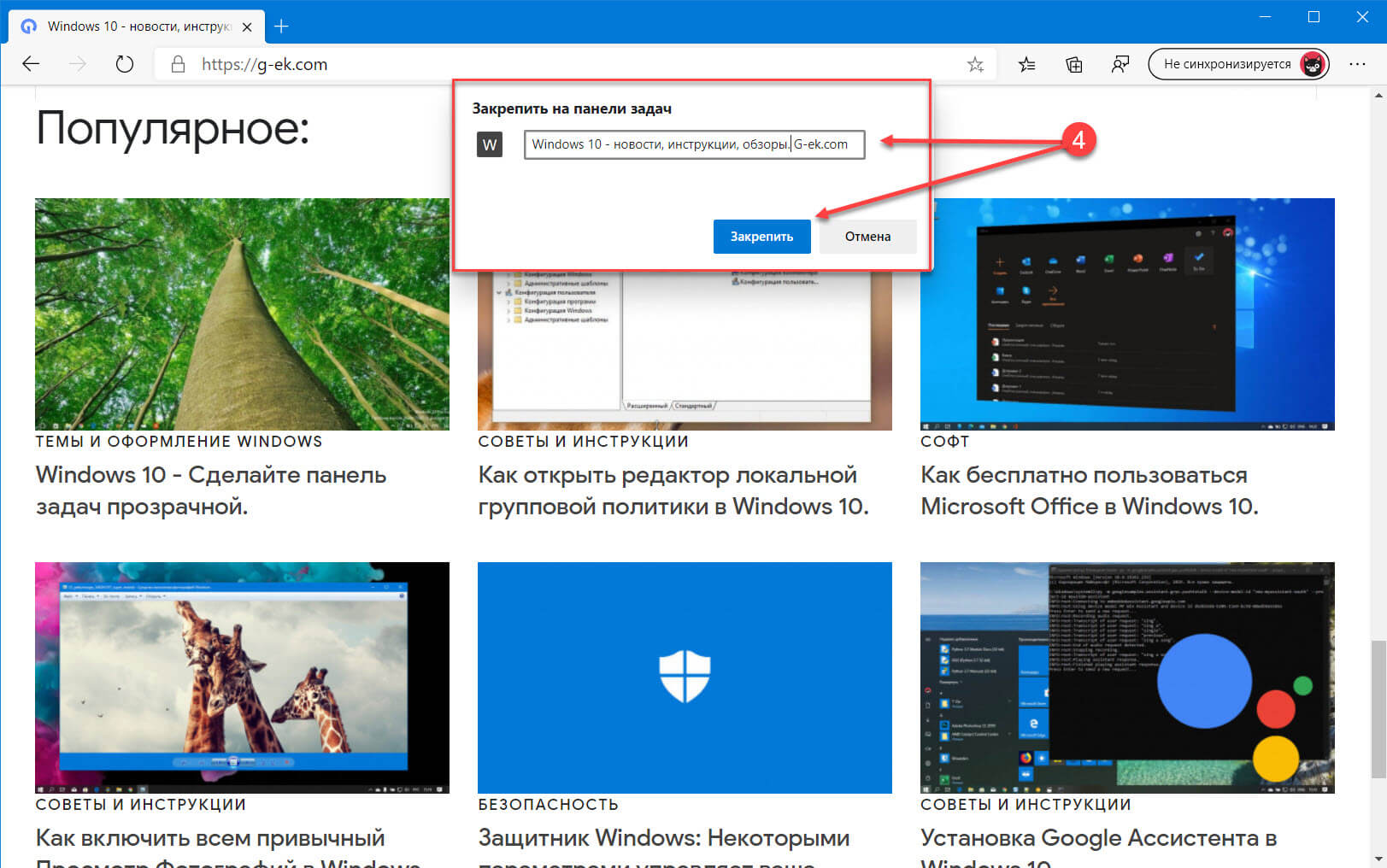
Выбранный веб-сайт будет закреплен и появится на панели задач.
Готово. Позже вы можете открепить закрепленный веб-сайт, кликнув правой кнопкой мыши его значок на панели задач и выбрав «Открепить от панели задач».

Примечание: Когда вы закрепляете сайт на панели задач, закрепленный веб-сайт также отображается в главном меню Microsoft Edge «Приложения».
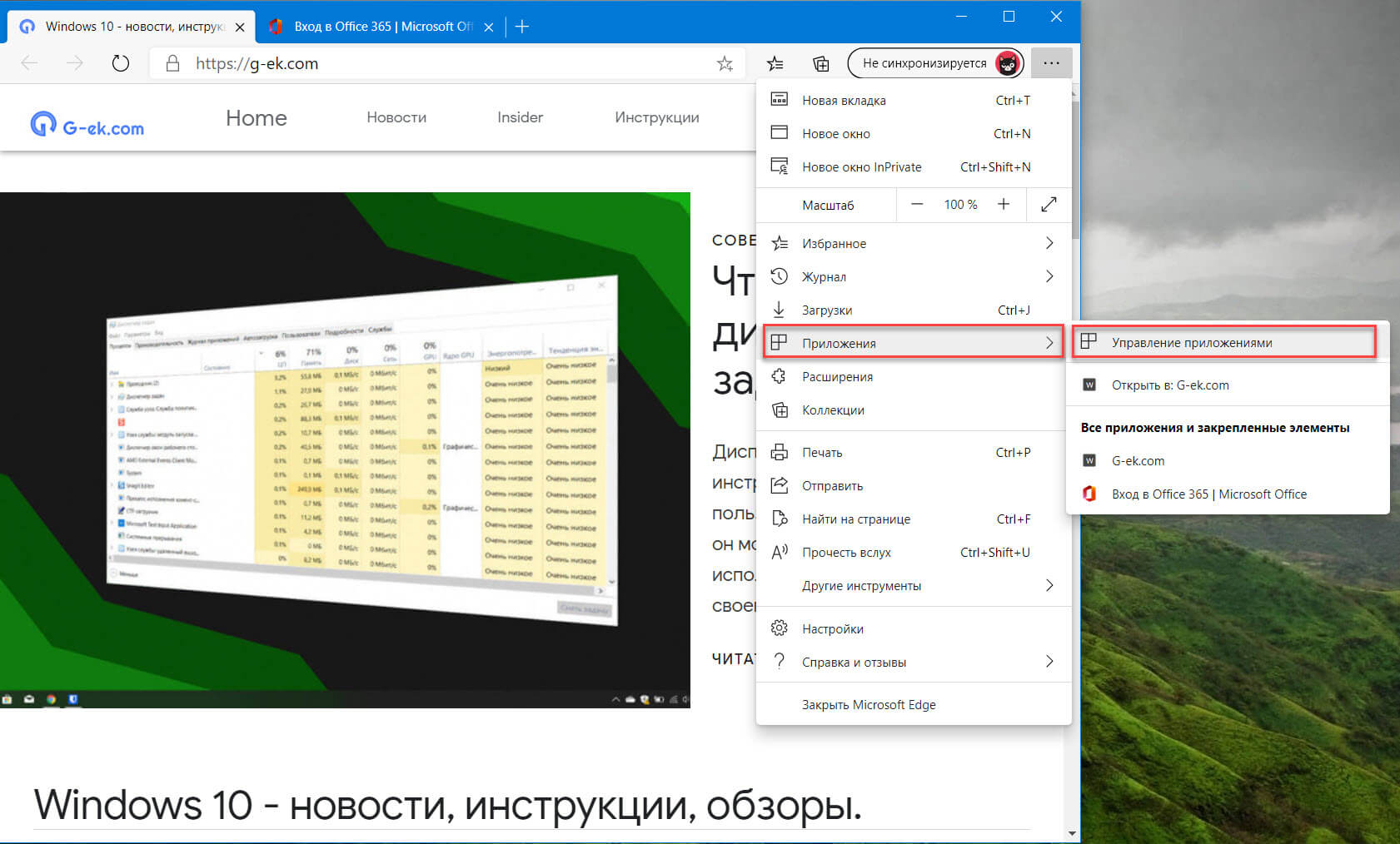
Открепление сайта от панели задач не удалит сайт оттуда. Чтобы избавиться от записи в разделе «Приложения», кликните пункт «Управление приложениями» и нажмите кнопку удаления со значком X, для удаления записи сайта.
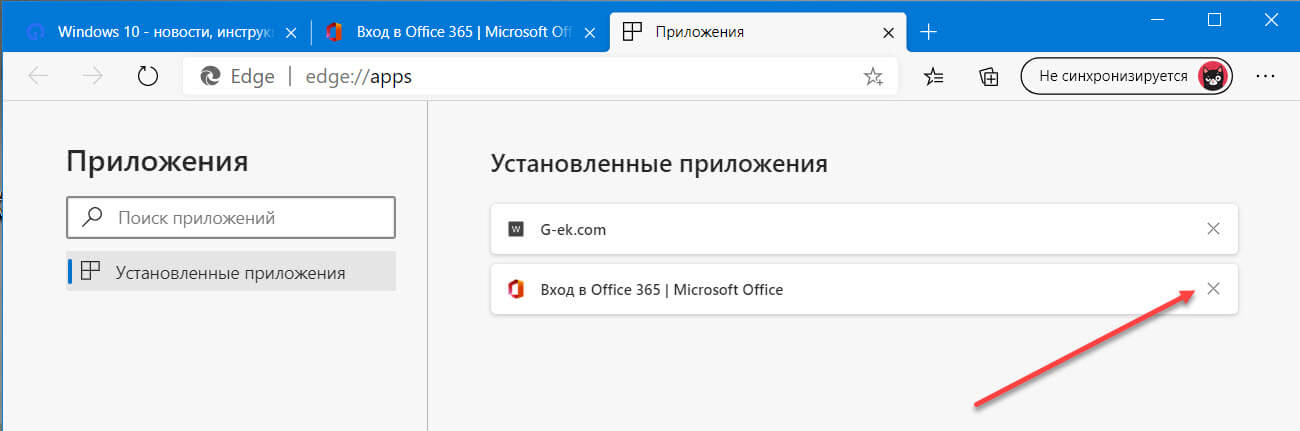
Закрепить сайт на панели задач Windows 10 с помощью классического (старый) Edge
Шаг 1: Запустите браузер Edge. Откройте сайт / веб — страницу, которую вы хотите закрепить на панели задач.
Шаг 2: Нажмите на меню Параметры … (3 точки расположены справа вверху), а затем нажмите Вариант — Закрепить эту страницу на панели задач, чтобы закрепить текущий сайт на панели задач Windows 10.
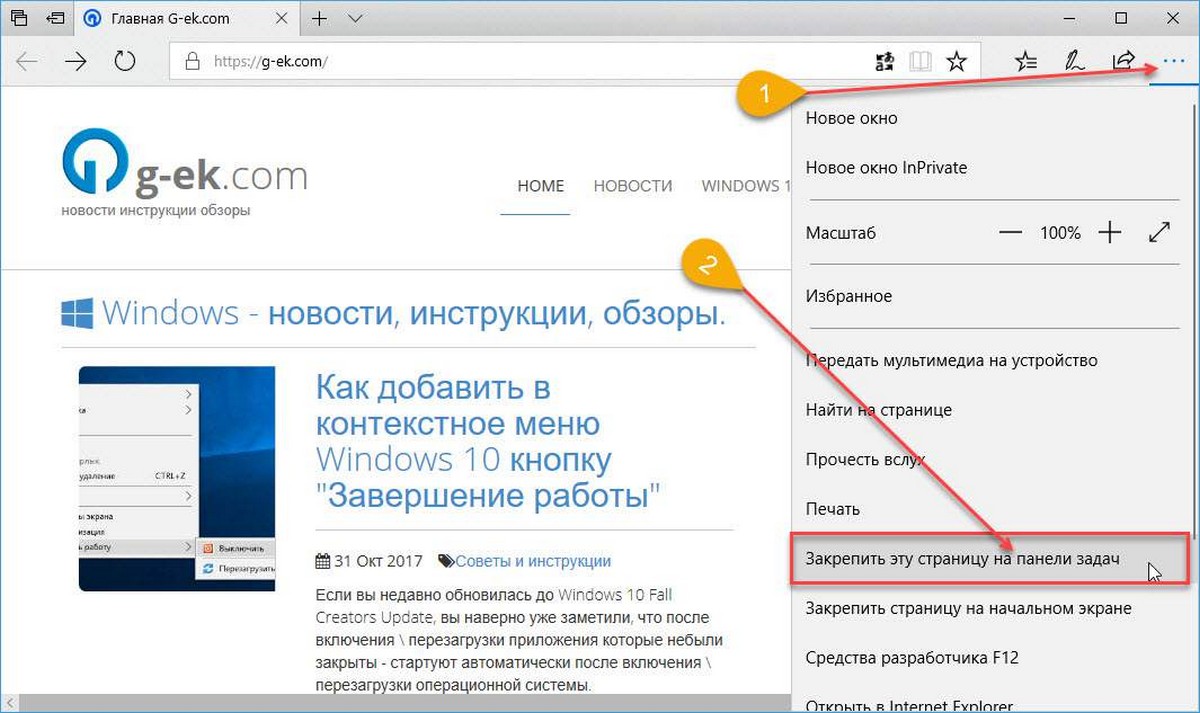
Закрепить сайт на панели задач Windows 10 с помощью Google Chrome
Шаг 1: Откройте URL в браузере Google Chrome, который вы хотите закрепить на панели задач.
Шаг 2: Нажмите на 3 точки, расположенные сверху справа. Выберите Дополнительные инструменты, а затем нажмите кнопку Добавить на рабочий стол.
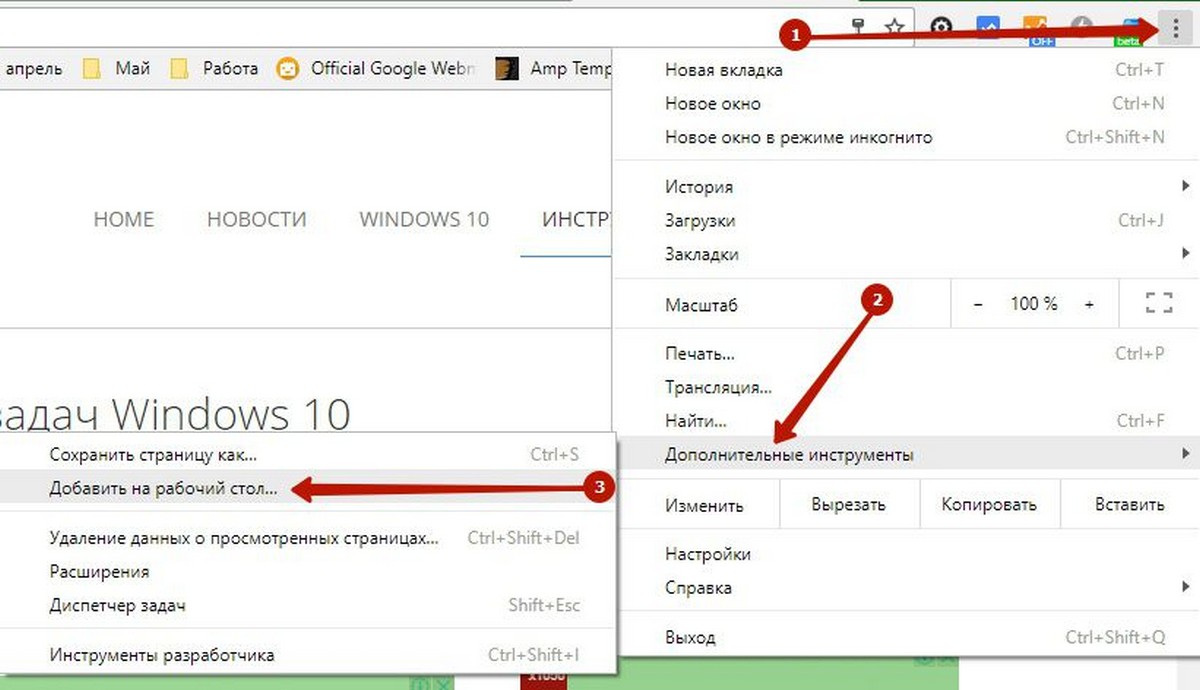
Шаг 3: Теперь вы должны увидеть диалог Добавить на рабочий стол. Введите желаемое имя для ярлыка сайта / веб — страницы и нажмите кнопку Добавить, чтобы создать ярлык на рабочем столе.
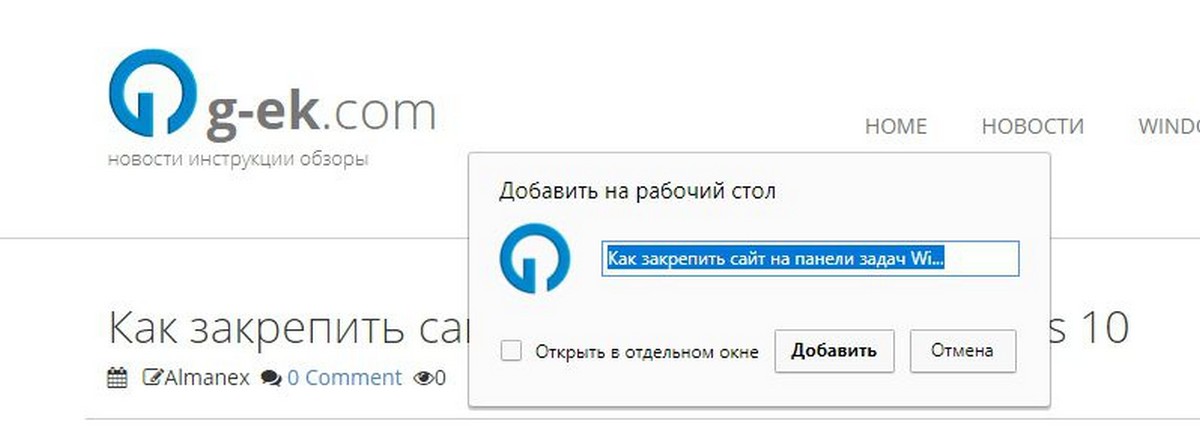
Шаг 4: Наконец, перетащите созданный ярлык веб — сайта на рабочем столе в область панели задач, чтобы закрепить ее.

Все.
Chrome, Edge, and Firefox have a feature that lets you pin the shortcuts to your favorite websites easily to your Windows Taskbar or Start Menu. Whether you are using Windows 11, Windows 10, or any other version, you can use the following method to pin any website to the Taskbar and Start Menu.
Depending on the browser you choose, the steps are quite different. However, in every case, you need to create a desktop shortcut to your desired website. Therefore, this article has two sections, and you need to follow both of them. The first section will let you create a desktop shortcut to your favorite website, and the second section will allow you to pin the shortcut to the Taskbar or Start Menu.
Create desktop shortcut to any website using Google Chrome
![[U] Pin website shortcuts to Windows Taskbar & Start Menu using Edge, Chrome, Firefox](https://www.thewindowsclub.com/wp-content/uploads/2021/11/pin-website-shortcut-taskbar-start-menu.png)
To create a desktop shortcut to any website using Google Chrome, follow these steps:
- Open the website in Google Chrome you want to pin.
- Click on the Menu button in the top right corner.
- Select the More tools > Create shortcut option.
- Enter the name of your shortcut.
- Click on the Create button.
After that, you can find the website shortcut on your desktop.
Create desktop shortcut to any website using Microsoft Edge
![[U] Pin website shortcuts to Windows Taskbar & Start Menu using Edge, Chrome, Firefox](https://www.thewindowsclub.com/wp-content/uploads/2021/11/pin-website-shortcut-taskbar-start-menu-1.jpg)
To create a desktop shortcut to any website using Microsoft Edge, follow these steps:
- Open the website you want to pin on the Microsoft Edge browser.
- Click on the three-dotted icon visible in the top right corner.
- Select Apps and choose the Install this site as an app option.
- Enter the name of the website.
- Click on the Install button.
It will create a desktop shortcut for your desired website.
Create desktop shortcut to any website using Firefox

To create a desktop shortcut to any website using Firefox, follow these steps:
- Open the desired website in the Mozilla Firefox browser.
- Click on the padlock icon visible in the address bar.
- Drag and drop it to the desktop.
As there is no other option to create a desktop shortcut using the Firefox browser, you can use the drag-and-drop method to get the job done.
Once you finish these steps, it is time to move on to the second section of this guide, where you will learn the steps to pin the desktop shortcut to your favorite website to the Taskbar or Start Menu. You can follow the same steps to get the job done, no matter which browser you select. For this example, we are about to use the Google Chrome browser.
To pin website shortcuts to Windows Taskbar and Start Menu, follow these steps:
- Right-click on the desktop shortcut.
- Select the Pin to Start option.
- Select the Show more options.
- Choose the Pin to taskbar option.
At first, you need to right-click on the desktop shortcut to your favorite website, which you created in the first step. In the context menu, you can find several options. You need to choose the Pin to Start option to pin the shortcut to your Start Menu.

However, if you want to pin the desktop shortcut to the website to the Taskbar, you need to select the Show more options and choose the Pin to taskbar option.

After that, the website shortcut will be pinned to the desired location.
For your information, if you use Microsoft Edge, you might not need to go through all the hassles since it offers a direct option. To follow that method, you need to open the website on the Microsoft Edge browser > click on the three-dotted button, and select the More tools option.
Here you can find two options – Pin to taskbar and Pin to Start.

You can choose the option based on where you want to pin the website.
How do I pin a website shortcut to the Taskbar?
To pin a website shortcut to the Taskbar on Windows 11, you need to create it first. For that, you can use Google Chrome. At first, open the website in the Google Chrome browser, open the menu, and select the More tools > Create shortcut. Then, name the shortcut and right-click on it on the Desktop. Following that, select the Show more options and click on the Pin to taskbar option.
How do I add a website to my Start Menu?
To add a website to your Start Menu, you need to follow the aforementioned guide. At first, you need to create a desktop shortcut to the website you want to pin. Following that, you can right-click on the desktop shortcut and select the Pin to Start or Pin to taskbar option. However, if you use the Microsoft Edge browser, you can go to More tools > Pin to taskbar or Pin to Start option.
Закрепление сайтов на панели задач может быть полезным по нескольким причинам. Например, если вам нужно, чтобы сайт всегда был на виду и доступен в один клик. Это не только сокращает время на поиск нужного сайта среди множества открытых вкладок, но и гарантирует, что вы будете меньше отвлекаться на другие ресурсы. Кроме того, закрепленный сайт может служить напоминанием о текущей задаче или проекте. Видя его на панели задач, вы можете легко возвращаться к работе, а заодно упростите навигацию и наладите организацию рабочего места.
В Chrome и браузерах на Chromium
Вызываем Меню (отмечено тремя точками) — Сохранить и поделиться — Создать ярлык. Далее вам остается дать удобное название для ярлыка и сохранить изменения.
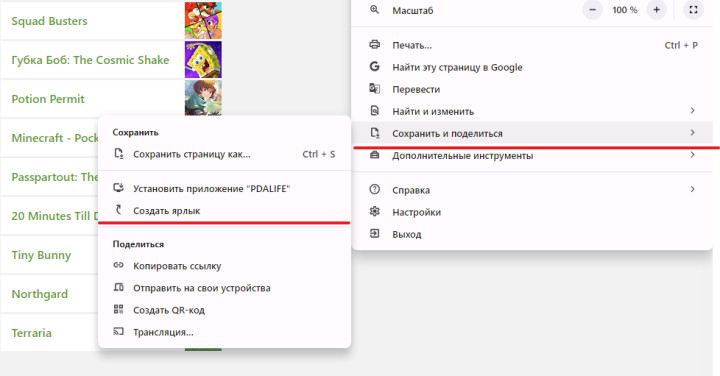
В Edge
Хотя Edge базируется на движке Chromium, закрепление ярлыка здесь выглядит немного иначе. Вновь переходим в Меню (отмечено тремя точками) — Другие инструменты — Закрепить на панели задач.

В Firefox
Если вы привыкли использовать Firefox и не хотите менять привычки ради ярлыков на панели задач, придется выполнить чуть более сложный набор действий.
Для начала, открепляем Firefox от панели задач, после чего находим приложение любым удобным способом в общем списке и в контекстном меню выбираем пункт “Перейти к расположению файла”. После этой команды мы попадаем в Проводник, находим Firefox, вновь вызываем контекстное меню — Показать дополнительные параметры — Создать ярлык. Система предложит создать ярлык на рабочем столе, нажимаем “Да” и переходим к ярлыку на рабочем столе. Вызываем контекстное меню — Свойства — Общие и даем ярлыку удобное название. Далее во вкладке Ярлык прописываем путь к интересующему нас сайту. Например, если вы хотите быстро переходить на стартовую страницу Google, поле объект должно быть заполнено как “C:\\Program Files\\Mozilla Firefox\\firefox.exe» https://www.google.com/” (без кавычек). Теперь остается нажать Применить и OK, чтобы сохранить изменения.

Как убрать ярлык
Если ярлык вам больше не нужен или вы создали его по ошибке, убрать этот элемент с панели задач совсем несложно. Вызываем контекстное меню на ненужном ярлыке и выбираем вариант “Открепить от панели задач”.

Как видим, закрепить сайт на панели легко и, в большинстве случаев, на это требуется буквально пара кликов. Однако такой подход позволяет улучшить фокусировку на работе и повысить продуктивность вашей работы в целом. Понравилась статья? Подписывайся на PDALIFE Official в Telegram.
