Привет, друзья. Интересный вопрос — как закрепить папку на панели задач Windows 10. Ни в последней, ни в любой иной версии Windows мы не можем перетащить нужную нам папку в проводнике на системную панель задач и там закрепить эту папку. И, в отличие от ярлыков программ, мы не сможем закрепить ярлык нужной папки, ярлык будет крепиться только в меню самого проводника, закреплённого на панели задач. Но как сделать так, чтобы папка была закреплена отдельным ярлыком? Давайте разбираться.
Как закрепить папку на панели задач Windows 10
Папка, закреплённая на панели задач
Крепить нужную нам папку на панели задач Windows 10, друзья, будем с помощью её ярлыка, но ярлыка, созданного специальным образом. Создаём ярлык папки на рабочем столе. Для примера у нас это будет профильная папка «Документы», мы на ней вызываем контекстное меню и выбираем «Рабочий стол (создать ярлык)».
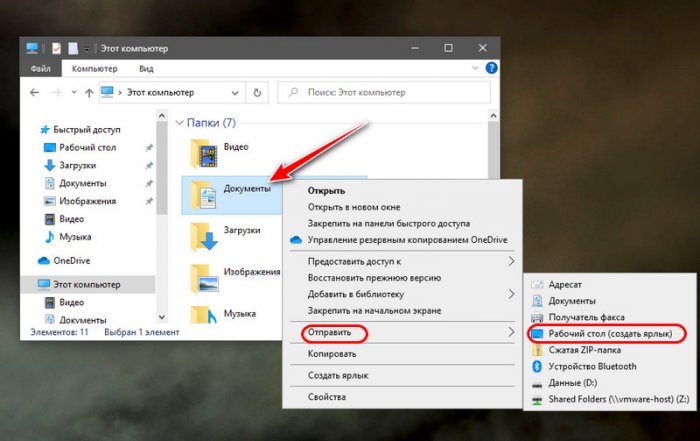
На ярлыке на рабочем столе вызываем контекстное меню и выбираем «Свойства».
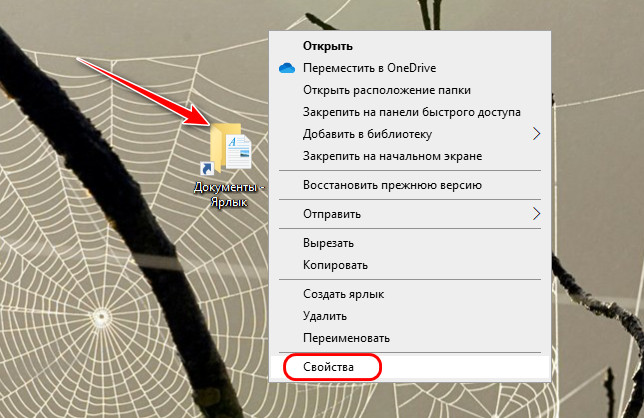
В свойствах ярлыка папки нам нужна графа «Объект», в ней пока что указан обычный путь папки.
Вносим изменения в этот путь: сам путь берём в кавычки, а спереди пути в кавычках вписываем слово explorer. У вас должно получиться так, как на скриншоте ниже, дописываемые символы отмечены жёлтым маркером. И далее применяем внесённые изменения.
Такой вот отредактированный ярлык можем переименовать, убрав из названия слово «Ярлык». И можем его помещать на панель задач Windows 10 для закрепления.
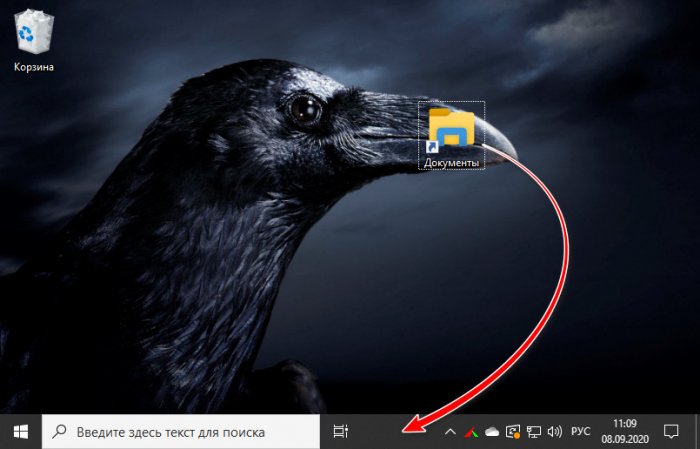
Но, друзья, тогда у такого ярлыка будет такое же изображение, как и у самого проводника. И чтобы наша конкретная папка отличалась, лучше сменить её значок. Снова открываем свойства ярлыка и жмём кнопку «Сменить значок».
Указываем подходящую для содержимого папки иконку из числа предложений самой операционной системой. Если среди этих предложений не будет ничего интересного, можем скачать подборки прикольных иконок в Интернете. Но иконки должны быть в формате ICO, чтобы система их могла назначить для своих ярлыков. И потом наш ярлык с изменённым видом по новой крепим на панели задач.
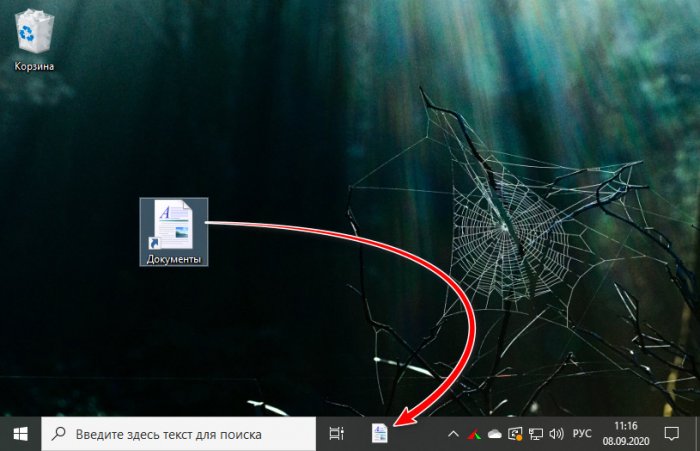
Папка как панель инструментов на панели задач
Друзья, есть ещё один способ, как закрепить папку на панели задач Windows 10, только ближе к системному трею и в виде меню с открывающимся содержимым папки. Такую возможность нам предлагают настройки самой панели задач. Возможно, вы не обращали внимание, но у панели задач, если вызвать её пустом месте контекстное меню, есть блок «Панели». Это интегрируемые в панели задач отдельные небольшие панели, по типу меню открывающие нам доступ к содержимому рабочего стола, к подборке наших интернет-ссылок или внедряющие адресную строку для запуска вписываемых нами путей проводника. В этом блоке мы можем выбрать одну из предлагаемых панелей или создать свою. Выбираем «Создать панель инструментов».
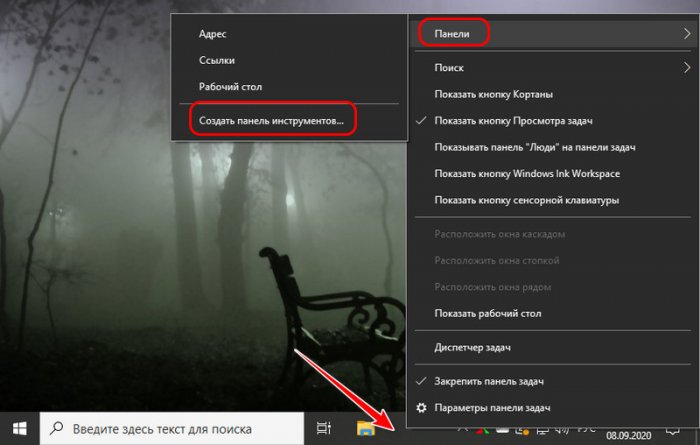
Этой панелью может быть нужная нам папка.
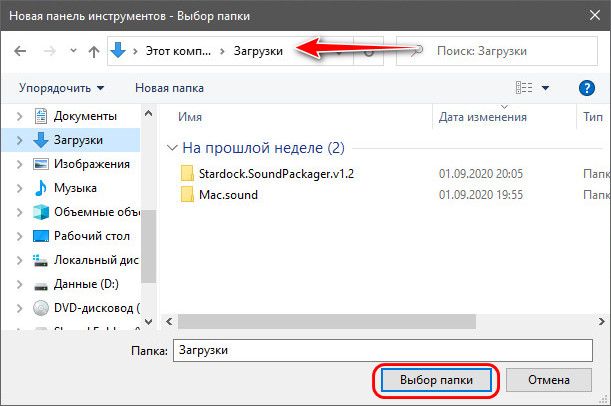
Папка интегрируется в панель задач Windows 10, и при клике на значок возле неё » в небольшом меню сможем открыть нужные нам подпапки или запустить файлы.
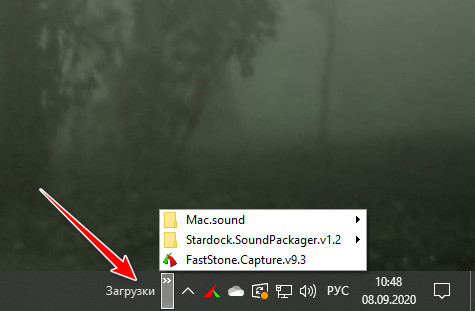
Возможно, такой формат доступа к нужной папке понравится вам больше, чем обычный её ярлык на панели задач.
Windows 7 позволяет закрепить программы на панели задач. В более поздних версиях Windows, таких как Windows 8 и Windows 10, Microsoft позволяет пользователю закрепить папки и настройки в меню «Пуск», но, не на панели задач.
В Windows 10 вы можете закрепить приложение на панели задач, но вы не можете закрепить папку или файл. Если у вас, закреплен Проводник на панели задач, папки, которые вы закрепили на панели «Быстрый доступ», автоматически будут отображаться в Проводнике.
Если вы готовы потратить несколько минут, мы рассмотрим, как закрепить любой файл или папку на панели задач в Windows 10.
Как Закрепить файл на панели задач
Чтобы закрепить любой файл на панели задач в Windows 10, выполните следующие действия:
Шаг 1: Откройте «Проводник» и в ленте проводника, выберите вкладку «Вид», нажмите на кнопку «Показать или скрыть» и установите флажок «Расширения имен файлов».
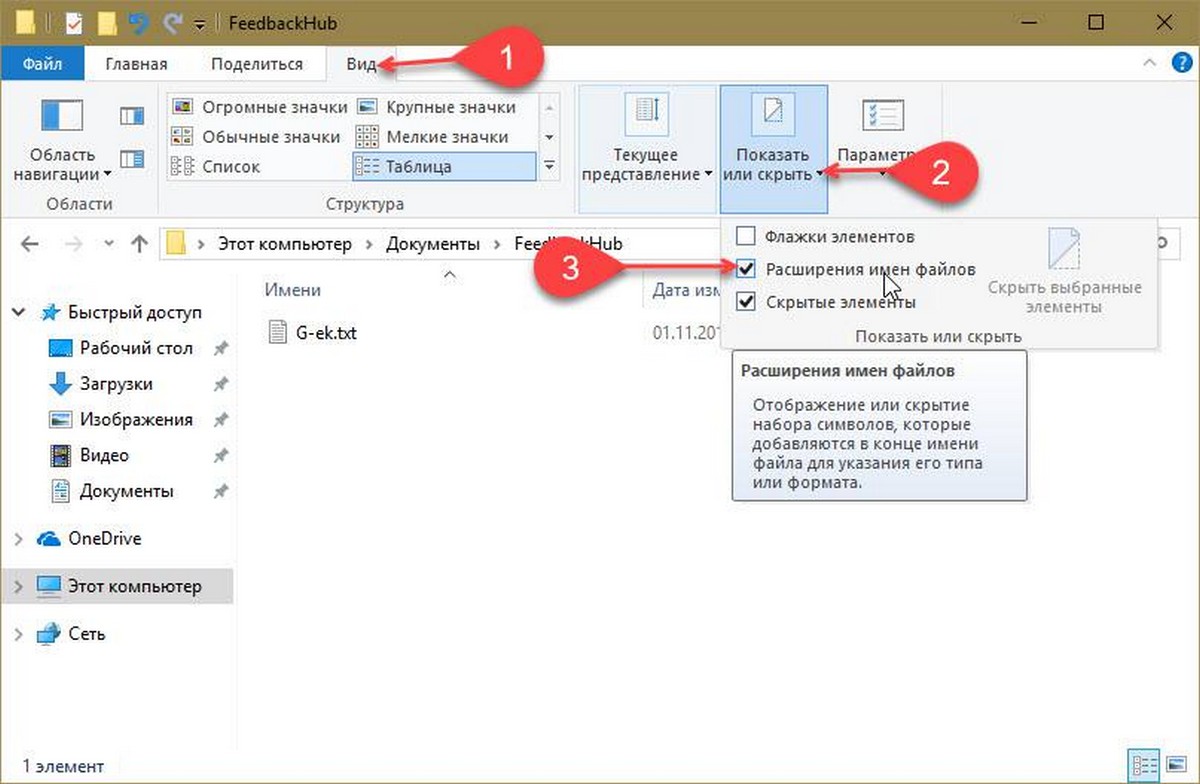
Шаг 2: Теперь перейдите к папке с файлом, который вы хотите закрепить. Нажмите клавишу на клавиатуре F2, чтобы перейти в режим редактирования имени файла (вы можете просто кликнуть на файл правой кнопкой мыши и выбрать «Переименовать»).
Шаг 3: Измените расширение файла на «.EXE».
Например, если у вас есть файл MS Word, измените его расширение с «.DOCX» на «.EXE». Если у вас другой файл, убедитесь, что вы помните оригинальное расширение, потому что вам нужно будет вернуть его позже.
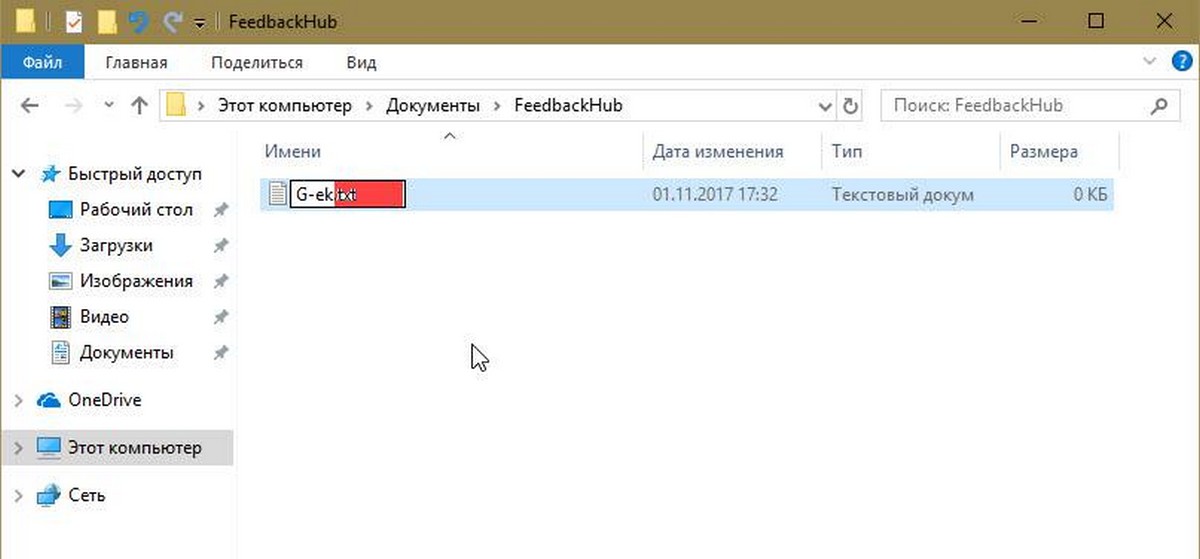
Шаг 4: После того, как, вы измените расширение, вы получите предупреждение, в котором вам надо подтвердить, хотите ли вы внести изменения. Нажмите кнопку «Да».
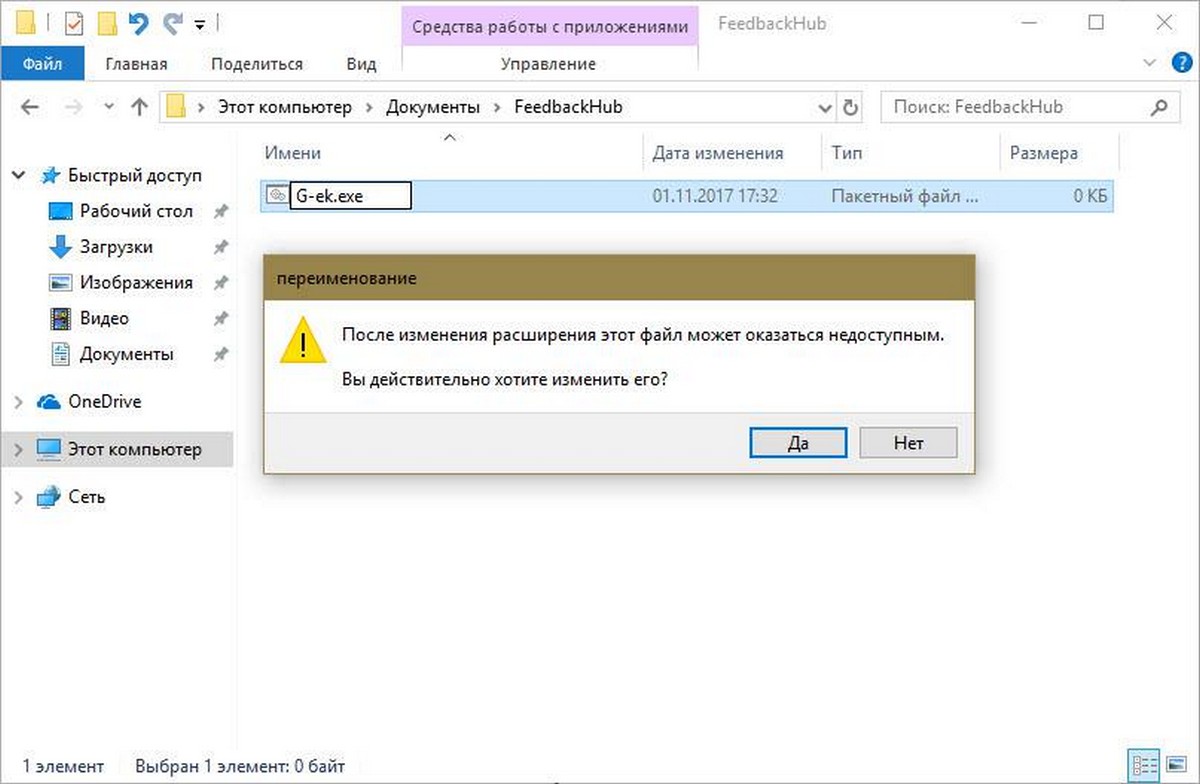
Шаг 5: Теперь, когда вы изменили расширение файла на .EXE, кликните на нем правой кнопкой мыши и выберите «Закрепить на панели задач».
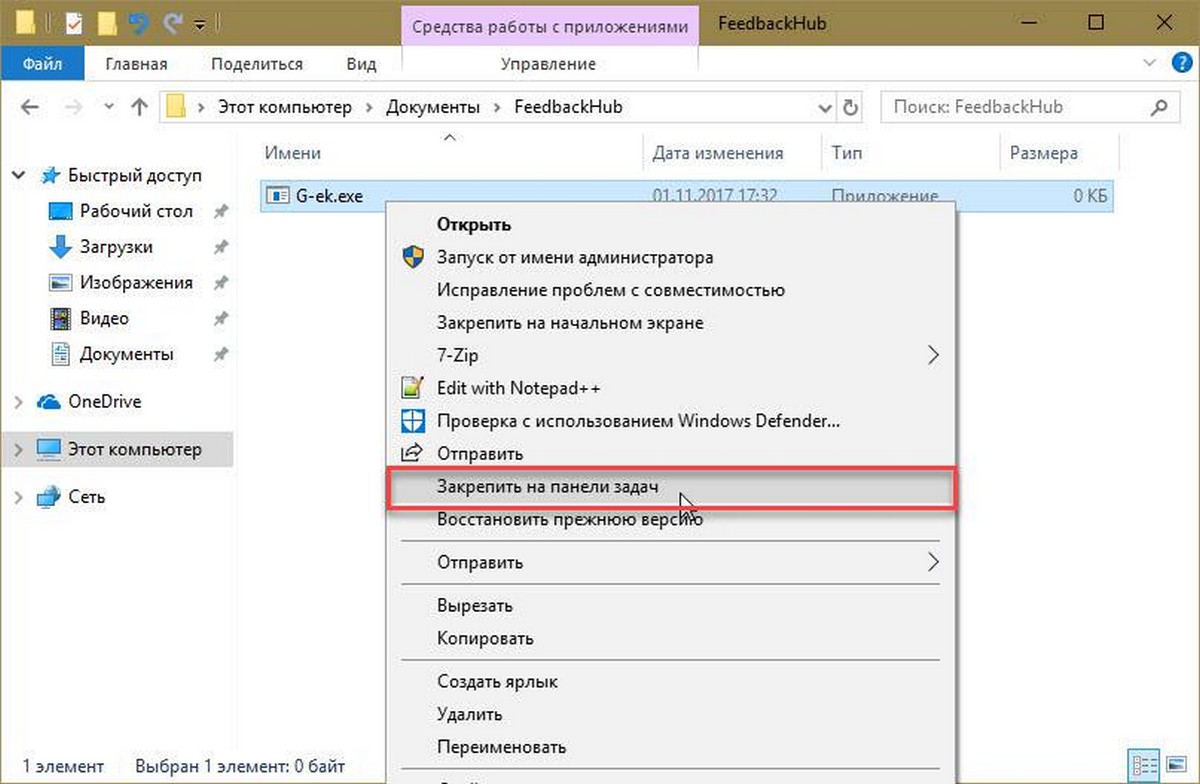
Шаг 6: Переименуйте файл и восстановите его предыдущее (оригинальное) расширение.
Шаг 7: Кликните правой кнопкой мыши по закрепленному значку на панели задач, чтобы открыть контекстное меню.
Шаг 8: В контекстном меню кликните правой кнопкой мыши имя файла и выберите «Свойства», как показано ниже:
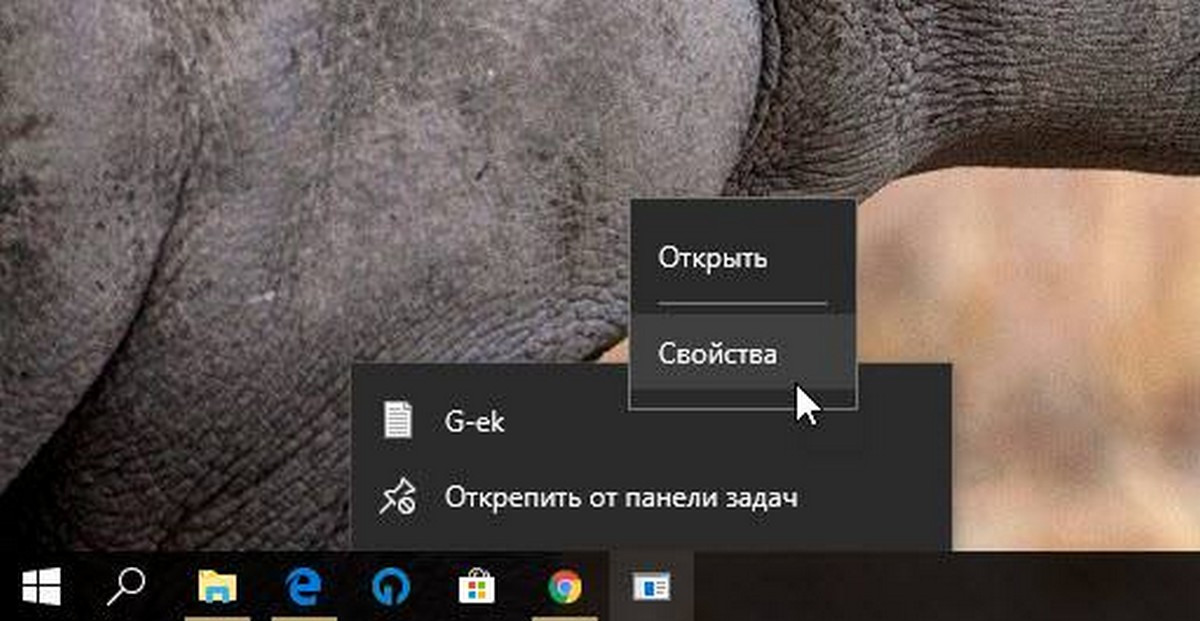
Шаг 9: Откроется окно «Свойства файла». Измените текстовое значение в поле «Объект», только часть расширения на исходное расширение файла.
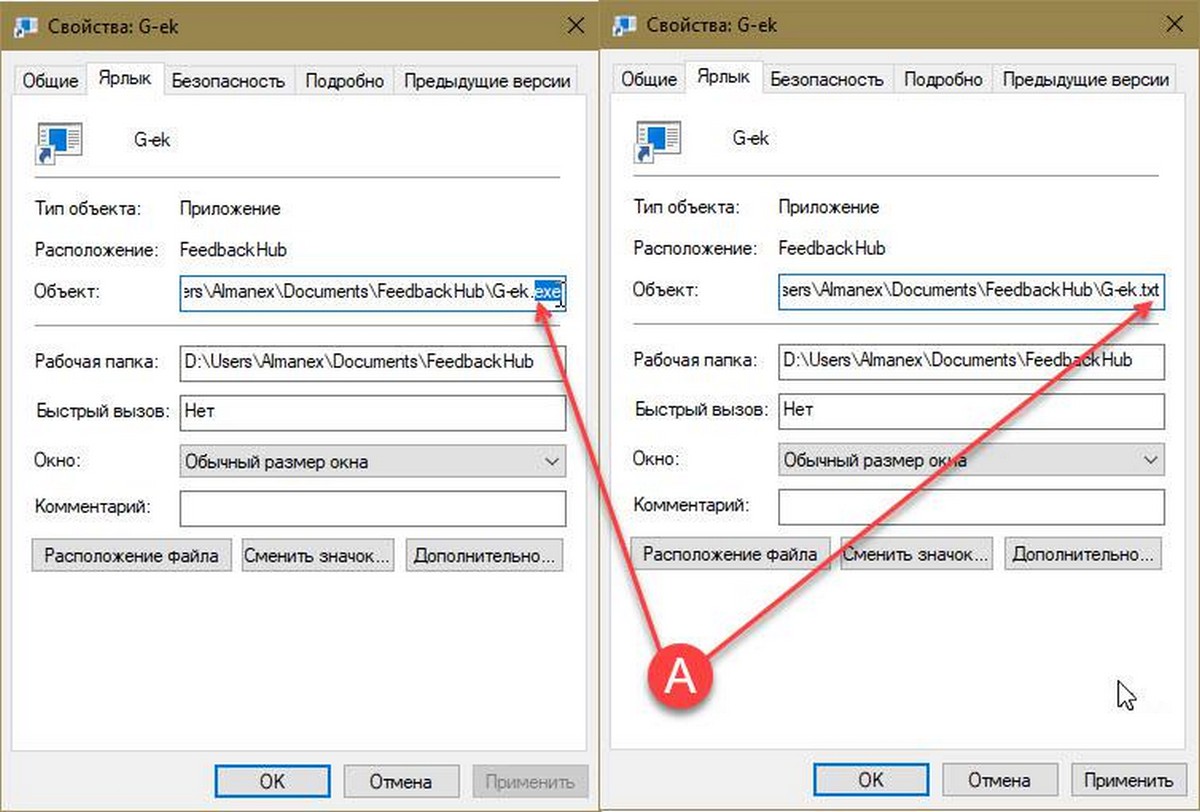
Шаг 9: Нажмите кнопку «Сменить значок» и выберите новый значок для вашего закрепленного файла. Нажмите «ОК» и «Применить».
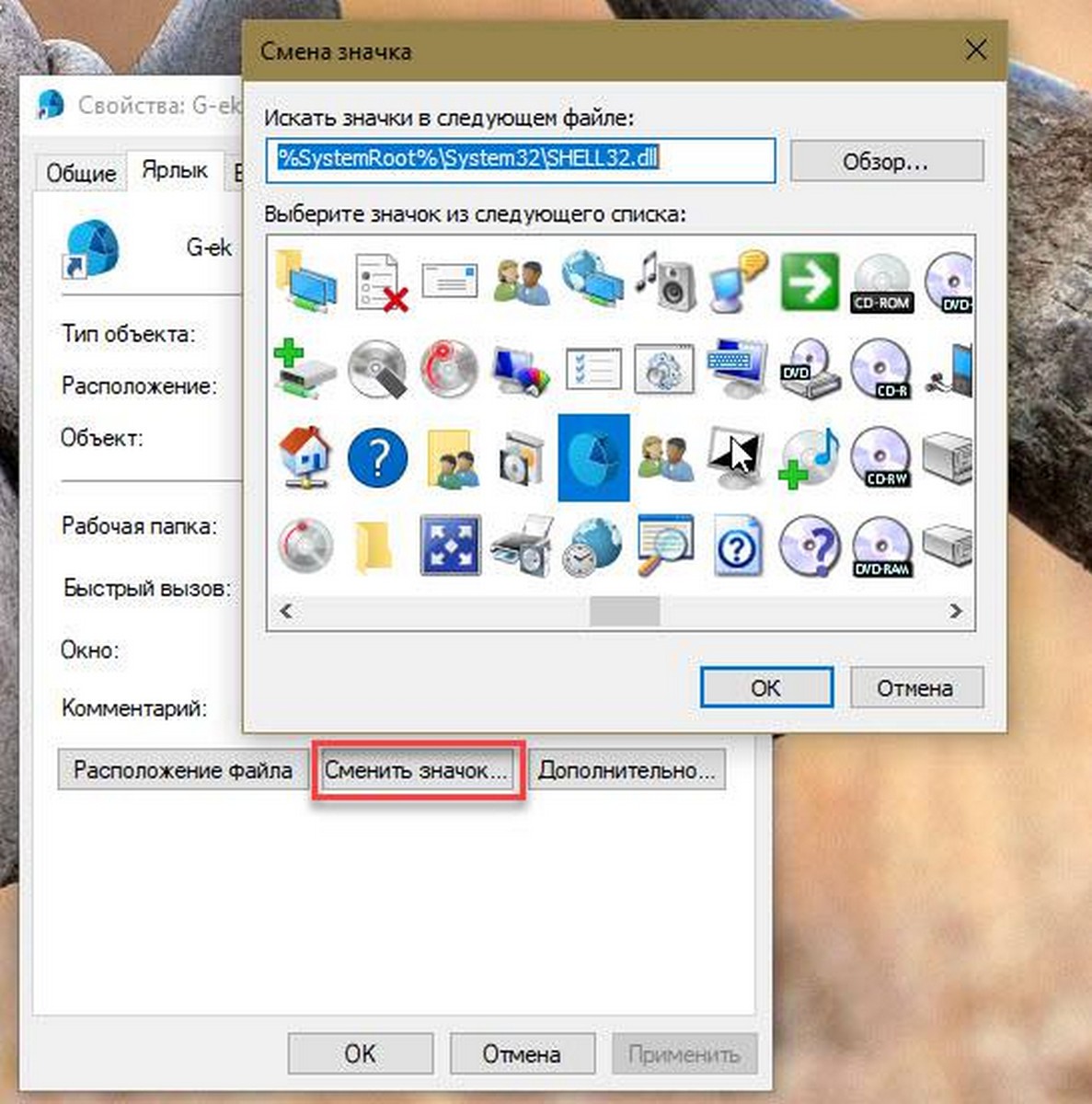
Выйдите из учетной записи пользователя и войдите в систему или перезагрузите Проводник, чтобы применить новый значок к вашему прикрепленному файлу.

Все.
Как Закрепить любую папку на панели задач.
Давайте рассмотрим лучший и самый простой способ закрепить любую папку на панели задач Windows 10.
Шаг 1: Введите в поиске или меню «Пуск» : explorer.exe. Кликните на результате поиска правой кнопкой мыши и выберите «Открыть папку с файлом».
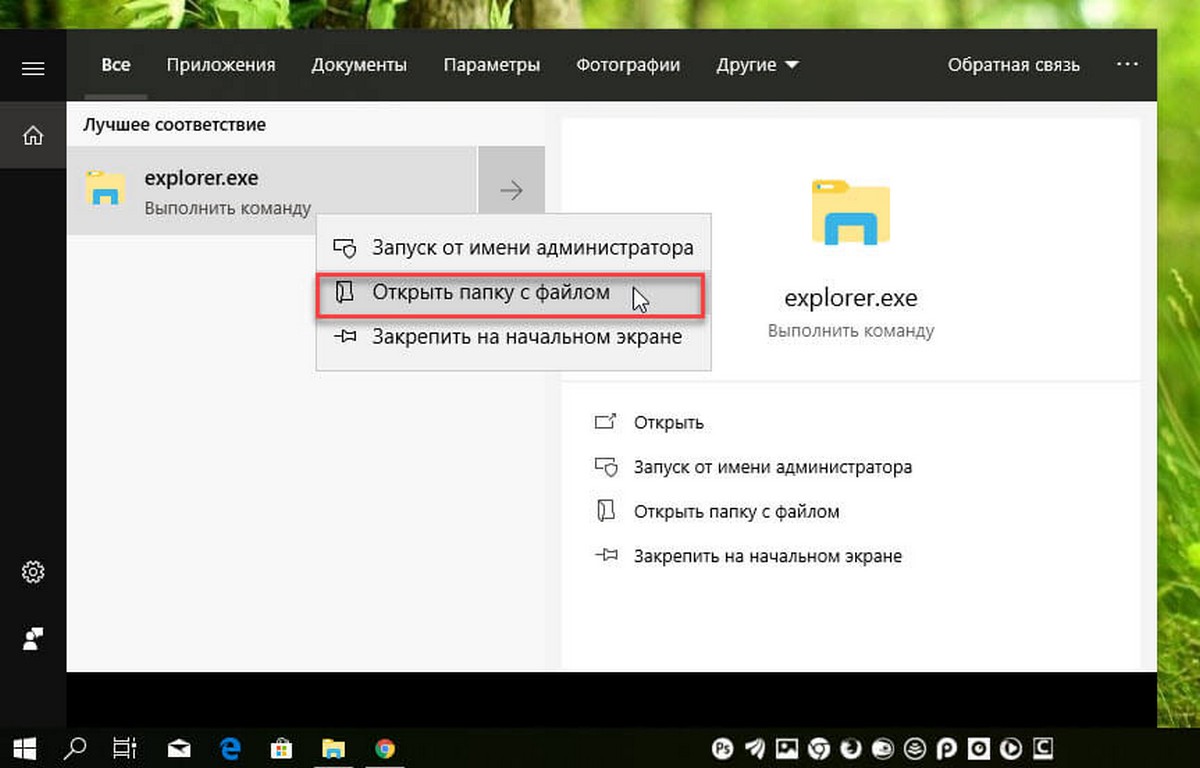
Шаг 2: В открывшейся папке снова кликните на файле «explorer.exe» правой кнопкой мыши и выберите в контекстном меню «Отправить» → «Рабочий стол (создать ярлык)» смотри картинку ниже.
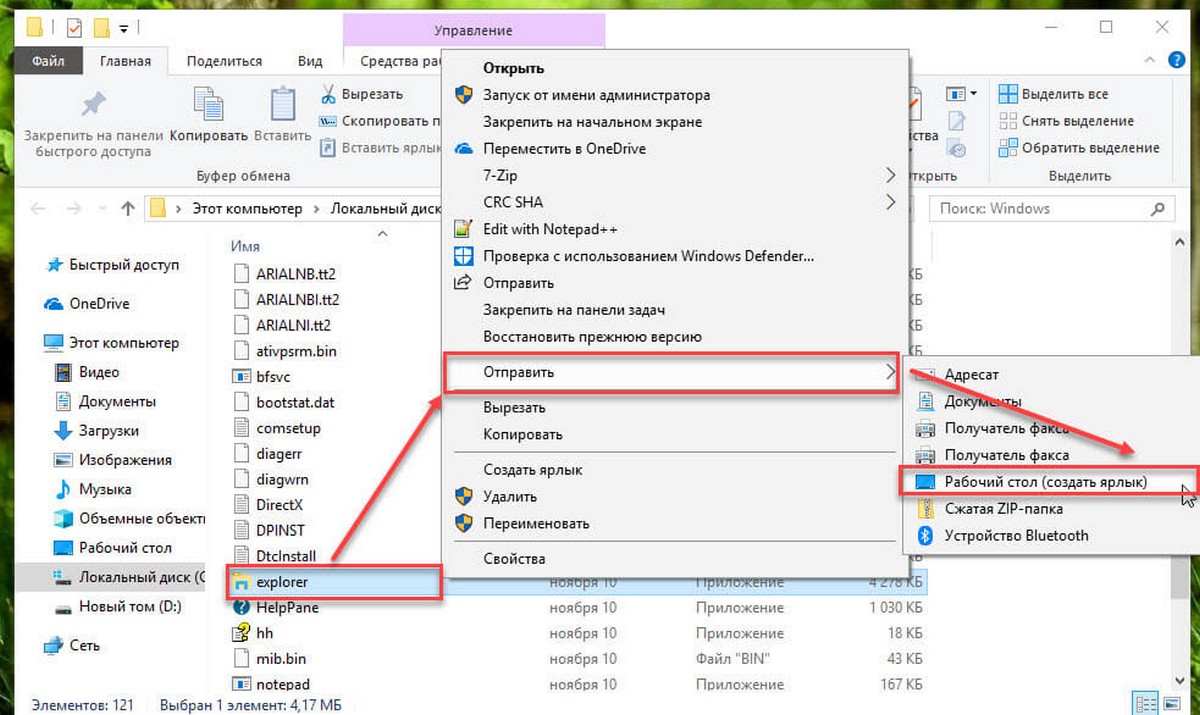
Шаг 3: Перейдите на рабочий стол, найдите созданный «explorer — ярлык» и откройте его свойства и перейдите на вкладку «Ярлык».
Шаг 4: В строке «Объект» введите путь к желаемой папке, синтаксис команды выглядит так:
c:\windows\EXPLORER.EXE /n, /e, X:\местоположение папки
Где:
- X — буква диска
- Местоположение — путь
В моем случае, папка это папка «Фото» расположена по следующему пути: D:\Фото, команда для строки «Объект» будет выглядеть так:
C:\Windows\explorer.exe /n, /e, D:\Фото
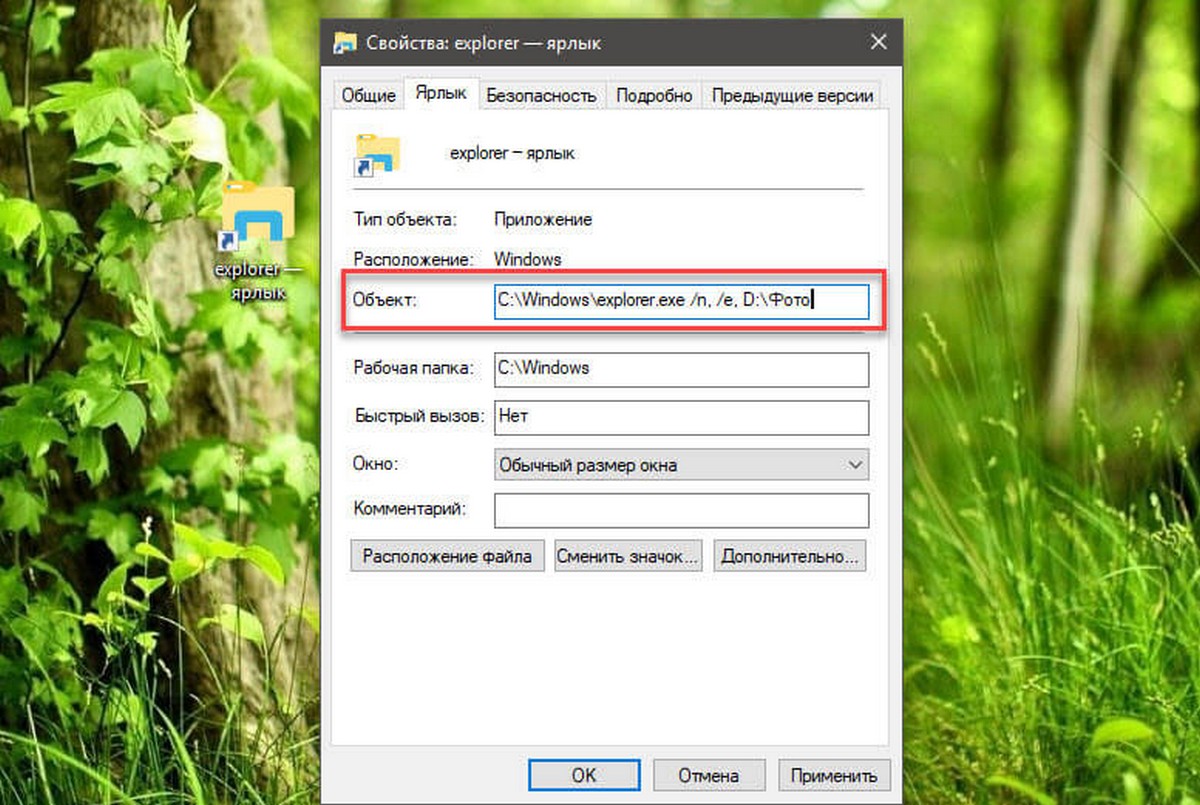
Шаг 5: Нажмите «Применить» → «Ок» чтобы сохранить изменения.
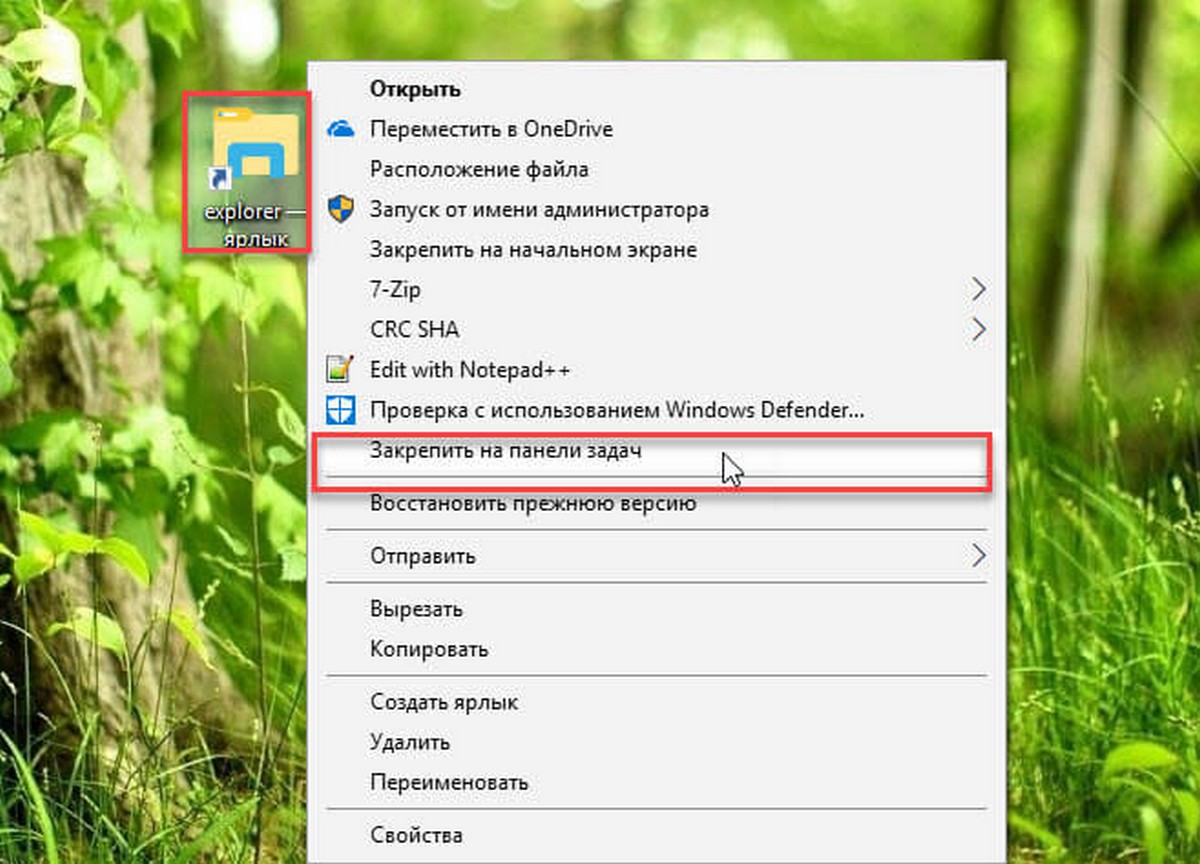
Шаг 6: Кликните правой кнопкой мыши на созданном ярлыке и выберите пункт «Закрепить на панели задач».
Примечание: При необходимости переименуйте ярлык и измените значок. После того как вы закрепили папку на панели задач, можете удалить ярлык с рабочего стола.
Все!
Вам может быть интересно: Как удалить папки Видео, Документы, Загрузки, Изображения, Музыка, Объёмные объекты, Рабочий стол — из «Этот компьютер» в Windows 10
Редактирование панели быстрого доступа
Как известно, панель быстрого доступа можно редактировать, то есть убирать и добавлять туда свои папки, которые чаще всего используются. Это позволяет оперативно их открыть и избавляет от необходимости искать каталог на локальном диске.
Существует три основных метода добавить свой каталог на панель быстрого доступа. Самый простой – через контекстное меню. Достаточно нажать правой кнопкой мыши по папке, затем из списка выбрать «Закрепить на панели быстрого доступа».

Также можно добавить и через панель инструментов штатного «Проводника». Выделите нужную папку нажатием левой кнопкой мыши, затем на вкладке «Главная» выберите плитку в виде кнопки «Закрепить на панели быстрого доступа».

Кроме того, работает функция перетаскивания, при которой достаточно зажать левой кнопкой мыши объект в любом месте, затем перетащить его на панель быстрого доступа и отпустить.

Убрать любую папку с панели еще проще – щелкните по ней ПКМ, затем в меню нажмите на пункт «Удалить из панели быстрого доступа». После этого выбранный каталог пропадет из области.

Следует отметить, что папки на панели представляют собой ярлыки, поэтому если вы решите их удалить из быстрого доступа, то фактически они останутся целыми, то есть не поместятся в «Корзину».
Настройки панели
Настроить панель быстрого доступа можно через соответствующее окно с параметрами папок:
- В «Проводнике» перейдите на вкладку «Вид», затем кликните по кнопке «Параметры» и выберите «Изменить параметры папок и поиска».
- На вкладке «Общие» можно активировать отображение «Быстрого доступа» для «Проводника», выбрав его в выпадающем меню. Также доступен «Этот компьютер» — тогда при запуске штатного менеджера будет по умолчанию отображаться то же, что и при открытии значка «Этот компьютер» на рабочем столе.
- В блоке «Конфиденциальность» также есть два пункта. Если включить недавно использовавшиеся файлы, то на панели быстрого доступа будут отображаться данные, с которыми вы недавно работали. А при активации функции показа наиболее часто используемых папок на панели слева такие каталоги будут закрепляться автоматически.



Чтобы стереть список недавно использованных файлов и папок, кликните по кнопке «Очистить».

Если вы хотите полностью убрать панель быстрого доступа из окна «Проводника», то на вкладке «Вид» щелкните по плитке «Область навигации» и уберите отметку у одноименного пункта. Следует отметить, что левая часть полностью пропадет, в частности — структура локального диска.

Наша группа в TelegramПолезные советы и помощь
В этой статье мы расскажем, как настроить параметры Проводника в Windows 10 таким образом, чтобы по умолчанию Проводник открывал все содержимое компьютера (папки, устройства и диски, сетевые расположения). Также вы узнаете, как убрать Панель быстрого доступа и отключить пополнение папки «Быстрый доступ» последними открытыми папками и файлами.
Проводник открывает «Быстрый доступ». Меняем режима запуска Проводника на стандартный
- Запустите Проводник.
Как открыть Проводник? 7 разных способов
- Откройте вкладку «Вид».
- Нажмите на кнопку «Параметры».

- В открывшемся окне «Параметры папок» вы увидите возможность изменения параметра «Открыть проводник для».
- Нажмите на параметр «Быстрый доступ» и измените его на «Этот компьютер».
- Нажмите на кнопку «ОК», чтобы сохранить изменённые параметры Проводника.
Как убрать Быстрый доступ из Проводника?
В сети есть один способ убрать Быстрый доступ из Проводника путем редактирования реестра, но это способ имеет некоторые нежелательные последствия. Во-первых, иконка Быстрого доступа появляется на рабочем столе, плюс она не пропадает из окон сохранения и открытия файлов. Поэтому не видим смысла публиковать вариант удаления Быстрого доступа, работающий только наполовину.
- Запустите Проводник.
Как открыть Проводник? 7 разных способов
- Откройте вкладку «Вид».
- Нажмите на кнопку «Параметры».

- В открывшемся окне «Параметры папок» вы увидите раздел «Конфиденциальность».
- Снимите флажки напротив параметров «Показать недавно использовавшиеся фалы на панели быстрого доступа» и «Показать часто используемые папки на панели быстрого доступа».
- Дополнительно нажмите на кнопку «Очистить» напротив функции «Очистить журнал Проводника», чтобы удалить из панели быстрого доступа ранее открывавшиеся файлы и папки.
- Нажмите кнопку «ОК», чтобы сохранить новые параметры Проводника.
Как убрать закрепленные папки из панели Быстрого доступа в Проводнике?
После ранее выполненных действий в панели Быстрого доступа останутся только закрепленные по умолчанию папки «Рабочий стол», «Загрузки», «Документы», «Изображения». Их тоже можно убрать.
- Запустите Проводник.
Как открыть Проводник? 7 разных способов
- Нажмите правой кнопкой на любой закреплённой папке в панели Быстрого доступа (с иконкой канцелярской кнопки справа).
- В открывшемся контекстном меню найдите и нажмите на параметр «Удалить из панели быстрого доступа».
- Выполните указанные действия для всех закрепленных папок в панели Быстрого доступа.

После этого панель Быстрого доступа по-прежнему будет отображаться в Проводнике, но в ней не будет никаких закрепленных папок, также в Быстрый доступ не попадут ранее открывавшиеся папки и файлы. Останется только наименование «Быстрый доступ», занимающее совсем немного места в области навигации Проводника.

Как полностью убрать панель Быстрого доступа из Проводника?
Если и этого мало, можем предложить кардинальный способ удаления панели Быстрого доступа путем отключения области навигации в Проводнике.
- Запустите Проводник.
Как открыть Проводник? 7 разных способов
- Откройте вкладку «Вид».
- Нажмите на кнопку «Область навигации».
- В открывшемся меню снимите флажок напротив функции «Область навигации».

После проведенных действий Проводник будет запускаться без области навигации и панели Быстрого доступа.

Получилось ли у вас убрать панель Быстрого доступа из Проводника? Каким способом воспользовались?
Расскажите в комментариях 😉
