В меню проводника Windows существует отдельная панель, в которой отображается список избранных папок. Панель навигации со списком папок быстрого доступа (Quick Access) отображается в левой верхней части окна File Explorer. Этот удобный инструмент Windows для быстрого к избранным папками, который незаслуженно игнорируется многими пользователями и администраторами. В этой статье мы покажем как автоматизировать настройки панели быстрого доступа с помощью PowerShell и GPO.
По умолчанию в панели Quick Access отображаются стандартные папки профиля пользователя (Desktop, Downloads, Pictures, Documents). Windows сама добавляет в панель Quick Access папки, которые часто (или недавно) открывал пользователь. Также пользователь может жестко закрепить любую нужную папку в панели быстрого доступа. Для этого нужно выбрать нужную папку на компьютере или в сетевом каталоге на файловом сервере и выбрать пункт Pin to Quick Access. В этом случае у папки появляется пиктограмма скрепки.

Если в вашей Windows не отображается панель быстрого доступа, нужно перейти в ветку реестра HKLM\SOFTWARE\Microsoft\Windows\CurrentVersion\Explorer
и удалить параметр реестра HubMode со значением 1 (если этот параметр задан, проводник не показывает панель быстрого доступа). Ранее мы показывали, как скрыть стандартные папки в проводнике Windows.
В моем случае я хочу добавить определенные папки в меню быстрого доступа в зависимости от назначенных групп доступа (ролей) пользователей. Например, бухгалтерам нужно закрепить один список избранных папок, менеджерам по продажам – другой, и т.д. В групповых политиках Windows отсутствуют средства для централизованного управления Quick Access, поэтому пришлось использовать PowerShell.
Чтобы добавить одну папку в список быстрого доступа Windows, используется команда:
$quickaccess = new-object -com shell.application
$quickaccess.Namespace("C:\AppFolder\Report").Self.InvokeVerb("pintohome")

Список элементов быстрого доступа проводника Windows хранится в файле
%AppData%\Microsoft\Windows\Recent\AutomaticDestinations\f01b4d95cf55d32a.automaticDestinations-ms
. Чтобы быстро очистить панель quickaccess, нужно выполнить команду:
del /f /s /q /a "%AppData%\Microsoft\Windows\Recent\AutomaticDestinations\f01b4d95cf55d32a.automaticDestinations-ms"
Вы можете добавить в быстрый доступ локальную папку на диске или сетевую папку (по UNC пути):
$quickaccess.Namespace("\\fs01\public\balance").Self.InvokeVerb("pintohome")
Или папку в профиле пользователя:
$quickaccess.Namespace("C:\Users\$($env:USERNAME)\AppData\Roaming\MyApp").Self.InvokeVerb("pintohome")
Удалить папку из быстрого доступа:
($QuickAccess.Namespace("shell:::{679f85cb-0220-4080-b29b-5540cc05aab6}").Items() | where {$_.Path -eq "C:\AppFolder\Report"}).InvokeVerb("unpinfromhome")
Можно удалить из Quick Access все стандартные папки библиотек, закреплённые по-умолчанию:
$quickaccess = new-object -com shell.application
$results=$QuickAccess.Namespace("shell:::{679f85cb-0220-4080-b29b-5540cc05aab6}").Items()
$DeleteDefaultItems = @("Desktop","Documents","Pictures","Videos","Рабочий стол","Документы","Изображения","Видео","Загрузки")
($results| where {$_.name -in $DeleteDefaultItems}).InvokeVerb("unpinfromhome")
Удалить все папки из Quick Access:
($quickaccess.Namespace("shell:::{679f85cb-0220-4080-b29b-5540cc05aab6}").Items() | where { $_.IsFolder -eq "True"}).InvokeVerb("unpinfromhome")
Следующий кусок кода добавляет в Quick Access папки только тогда, когда пользователь входит в определенную группу AD:
$usergroups=(New-Object System.DirectoryServices.DirectorySearcher("(&(objectCategory=User)(samAccountName=$($env:username)))")).FindOne().GetDirectoryEntry().memberOf
if ($usergroups.Contains('CN=SaleManagers,OU=groups,OU=MSK,DC=winitpro,DC=ru'))
{
$AddItems = @(
[pscustomobject]@{Name=Sales;Path="\\winitpro.ru\dfs\sales "}
[pscustomobject]@{Name='Scans';Path="\\winitpro.ru\dfs\Scans"}
[pscustomobject]@{Name='Test1';Path="$env:USERPROFILE\Downloads"}
)
ForEach ($Item in $AddItems)
{
if (($Item.Name -notin $results.Name) -and (Test-Path -Path $Item.path)) {
$QuickAccess.Namespace($Item.path).Self.InvokeVerb("pintohome")
}
}
}
Если пользователь состоит в группе SaleManagers, этот cкрипт проверит, есть ли в списке QuickAccess пользователя элементы из массива
$AddItems
. Если такой папки нет в быстром доступе, скрипт проверить доступность указанного пути и добавит папку в избранное.
Вы можете добавить в этот скрипт еще несколько проверок наличия групп доступа у пользователя. В результате PowerShell скрипт будет добавлять папки в список быстрого доступа пользователя в зависимости от назначенных ему групп AD.
Такой PowerShell скрипт нужно сохранить на контроллер домена AD в папку
\\winitpro.ru\NETLOGON
(это позволит игнорировать настройки политики запуска скриптов PowerShell Execution Policy) и запускать как логон скрипт при входе пользователя через групповую политику (подробнее о запуске PowerShell скриптов через GPO).

В левой части окна проводника последних версий Windows присутствует так называемая панель навигации, содержащая различные папки и другие элементы для быстрого перехода к ним, а также раздел «Быстрый доступ». Закрепить папку в «Быстром доступе» легко: достаточно нажать по ней правой кнопкой мыши и выбрать соответствующий пункт в контекстном меню. Однако, существует возможность поместить папку и в другие расположения панели навигации.
В этой инструкции подробно о способах закрепить папку в панели навигации проводника Windows 11 или Windows 10 и дополнительная полезная информация на тему. Похожим образом вы можете добавить системные папки в Проводнике.
Добавление папки в панель навигации вручную с помощью файла .REG

Первый метод — использование файла реестра для добавления нужной папки в панель навигации проводника, перед использованием рекомендую создать точку восстановления системы, она может пригодиться если что-то пойдет не так. Вам потребуется создать файл .reg со следующим кодом, а затем отредактировать его нужным образом:
Ключевые пункты в коде, которые может потребоваться отредактировать:
Windows Registry Editor Version 5.00
[HKEY_CURRENT_USER\Software\Classes\CLSID\{c691b738-1048-4259-a161-68945f2e0b1f}]
@="Название пункта"
"System.IsPinnedToNameSpaceTree"=dword:00000001
"SortOrderIndex"=dword:00000042
[HKEY_CURRENT_USER\Software\Classes\CLSID\{c691b738-1048-4259-a161-68945f2e0b1f}\DefaultIcon]
@="C:\\Windows\\System32\\imageres.dll,5"
[HKEY_CURRENT_USER\Software\Classes\CLSID\{c691b738-1048-4259-a161-68945f2e0b1f}\InProcServer32]
@=hex(2):25,00,73,00,79,00,73,00,74,00,65,00,6d,00,72,00,6f,00,6f,00,74,00,25,\
00,5c,00,73,00,79,00,73,00,74,00,65,00,6d,00,33,00,32,00,5c,00,73,00,68,00,\
65,00,6c,00,6c,00,33,00,32,00,2e,00,64,00,6c,00,6c,00,00,00
[HKEY_CURRENT_USER\Software\Classes\CLSID\{c691b738-1048-4259-a161-68945f2e0b1f}\Instance]
"CLSID"="{0E5AAE11-A475-4c5b-AB00-C66DE400274E}"
[HKEY_CURRENT_USER\Software\Classes\CLSID\{c691b738-1048-4259-a161-68945f2e0b1f}\Instance\InitPropertyBag]
"Attributes"=dword:00000011
"TargetFolderPath"="C:\\remontka.pro"
[HKEY_CURRENT_USER\Software\Classes\CLSID\{c691b738-1048-4259-a161-68945f2e0b1f}\ShellFolder]
"FolderValueFlags"=dword:00000028
"Attributes"=dword:f080004d
[HKEY_CURRENT_USER\SOFTWARE\Microsoft\Windows\CurrentVersion\Explorer\Desktop\NameSpace\{c691b738-1048-4259-a161-68945f2e0b1f}]
[HKEY_CURRENT_USER\Software\Microsoft\Windows\CurrentVersion\Explorer\HideDesktopIcons\NewStartPanel]
"{c691b738-1048-4259-a161-68945f2e0b1f}"=dword:00000001
- GUID — для каждой добавляемой папки он должен быть уникальным, в приведенном примере кода он равен
{c691b738-1048-4259-a161-68945f2e0b1f}Вы можете вручную поменять в нем отдельные цифры везде, где он встречается, либо использовать генератор GUID онлайн. При добавлении новой папки потребуется поменять GUID во всех 8 местах, где он указан.
- Название пункта — то, с каким именем пункт будет отображаться в панели. Если вы будете использовать имена и пути на кириллице, выполняйте сохранение файла .reg в кодировке ANSI
- SortOrderIndex — значение определяет расположение элемента в панели навигации, по умолчанию — 42 (в шестнадцатеричной системе счисления). Можно поэкспериментировать со значениями, более подробная информация о вариантах в следующем разделе статьи.
- Параметр DefaultIcon — путь к иконке папки. Можно указать путь к файлу .ico либо путь к файлу .exe или .dll со значками с указанием индекса значка в файле через запятую, например
C:\\Windows\\System32\\imageres.dll,5
- Параметр TargetFolderPath — путь к нужной папке
После создания файла достаточно запустить его, согласиться с добавлением данных в реестр и перезапустить проводник, чтобы увидеть изменения. Нужный элемент будет добавлен в панель навигации.
Кстати, если убрать две последние строки в reg-файле, папка также будет закреплена на рабочем столе: без возможности удаления (удаление только в реестре) и без значка ярлыка.

Winaero Tweaker
Более удобным способом добавления своих пунктов в панель слева в проводнике может оказаться бесплатная утилита Winaero Tweaker, скачать которую можно с официального сайта.
После загрузки, установки и запуска программы достаточно будет выполнить следующие шаги:
- Перейдите к разделу File Explorer — Navigation Pane Custom Items.
- Нажмите кнопку «Add Custom Folder»
- Укажите папку, отображаемое в панели имя и выберите нужный значок.
- Подтвердите добавление, нажав «Add folder».
После перезапуска Проводника вы увидите папку в панели навигации.
Программа не позволяет задать конкретное расположение папки в панели навигации, однако мы можем его настроить:
- Нажмите клавиши Win+R на клавиатуре, введите regedit и нажмите Enter.
- В открывшемся редакторе реестра используйте пункт меню Правка — Найти и выполните поиск по полному пути к добавленной папке.
- Когда будет найден нужный элемент в разделе
HKEY_CLASSES_ROOT\CLSID\{СЛУЧАЙНЫЙ-GUID}нажмите правой кнопкой мыши в пустом месте правой панели реестра и создайте новый параметр DWORD с именем SortOrderIndex (при его отсутствии).
- Дважды нажмите по параметру и задайте его значение. Примеры значений приведены в шестнадцатеричной системе счисления для Windows 11 (в Windows 10 похоже): 42 — стандартное значение, элемент будет расположен в нижней части панели навигации; 41 — элемент будет расположен в верхней части панели навигации ниже пункта «Главная»; значения ниже 41 — выше пункта «Главная», 55 — элемент в нижней части, после пункта «Этот компьютер», 56 — в нижней части в самом низу. Со значениями можно экспериментировать и добиться подходящего вам расположения элемента.
- По завершении редактирования, закройте редактор реестра и перезапустите Проводник, чтобы сделанные изменения отобразились в нём.
Winaero Tweaker добавляет пункты в панель навигации немного иначе, чем это реализовано в файле реестра из первой части инструкции, но результат будет аналогичным. Одно из преимуществ способа, помимо удобства — возможность легко удалить добавленные папки, повторно зайдя в тот же раздел программы.
Операционная система Windows 11 позволяет закрепить на панели задач различные часто используемые элементы. Не только приложения, но также и файлы, папки, сайты и диски.
Рабочий стол практически всегда закрыт окнами приложений. Тем временем панель задач под рукой. Все, что на ней находится, может быть открыто одним кликом мыши.
Где Windows 11 хранит закрепленные на панели задач элементы
Содержание
- Где Windows 11 хранит закрепленные на панели задач элементы
- В Windows 11 на панель задач можно поместить почти все что угодно пользователю
- Как закрепить открытое приложение на панели задач Windows 11
- Как закрепить приложение из меню Пуск или подменю Все приложения
- Как закрепить приложение Windows 11 на панели задач из контекстного меню
- Как закрепить папку или файл на панели задач Windows 11
- Создание ярлыка папки на рабочем столе
- Особенности ярлыка файла
- Как сменить значок ярлыка для панели задач Windows 11
- Как закрепить диск на панели задач Windows 11
- Как закрепить сайт на панели задач Windows 11 из Microsoft Edge
Чтобы посмотреть, какие элементы закреплены на панели задач:
Откройте Проводник Windows 11. Введите в адресную строку приложения путь к папке:
%AppData%\Microsoft\Internet Explorer\Quick Launch\User Pinned\TaskBar
Нажмите Enter на клавиатуре.
Удалите лишние ярлыки, если необходимо. В дальнейшем они перестанут отображаться на панели задач.
Необходимо отметить, данная папка не хранит сами программы, файлы и папки. Только ярлыки. Удаление элемента равнозначно откреплению от панели и не ведет к удалению приложения, каталога или файла.
Казалось бы, достаточно скопировать необходимые ярлыки в данный каталог и они появятся и на панели задач. Увы, столь простой и слишком «очевидный» метод не сработает.
В Windows 11 на панель задач можно поместить почти все что угодно пользователю
В данной инструкции рассматриваем методы закрепления элементов на панели задач встроенными средствами Windows 11 без применения стороннего ПО.
Современный пользователь проводит у экрана ПК минимум несколько часов в день. Просматривает сайты, общается в социальных сетях, работает в программах или играет.
У каждого есть набор софта, локальных и сетевых ресурсов, к которым желательно иметь максимально быстрый доступ. Лучше, когда открыть нужную программу или сайт можно одним щелчком мыши. Удобно и позволяет рационально использовать время, которое тратится на навигацию в меню, поиск нужных файлов на диске или сайтов в закладках браузера.
Возможность закреплять на панели задач приложения была и раньше. В Windows 11 подобным образом могут быть закреплены файлы, диски и веб-страницы.
Как закрепить открытое приложение на панели задач Windows 11
По умолчанию на панели задач Windows 11 размещены стандартные элементы. В том числе — кнопка главного меню «Пуск», браузер Microsoft Edge и магазин софта Microsoft Store.
Вы можете кастомизировать панель задач, добавив необходимые вам программы. В том числе те, которые запущены в данный момент.
Всякий раз, когда вы открываете приложение, его значок появляется на панели задач. Вам остается лишь сделать так, чтобы значок остался там и после того, как программа будет закрыта.
Щелкните правой кнопкой мыши по значку программы на панели задач. В контекстном меню выберите «Закрепить на панели задач».
Если у вас установлена программа, которую вы часто открываете, вы можете сэкономить время и поместить значок данного приложения на панель задач. Не придется каждый раз обращаться к меню Пуск.
Щелкните по кнопке «Пуск». Найдите нужную вам программу. Кликните по данному приложению правой кнопкой мыши. Выберите пункт «Закрепить на панели задач».
Если нужное вам приложение отсутствует в меню «Пуск», но вы уверены, что программа была установлена — перейдите к списку всех приложений.
Щелкните по «Все приложения» в правом верхнем углу главного меню ОС.

Щелкните правой кнопкой мыши по программе, которую вам необходимо закрепить на панели задач Windows 11. В данном примере — популярный сторонний браузер Opera.
Щелкните по «Дополнительно», а затем по «Закрепить на панели задач».
Программы можно легко закрепить на панели задач с рабочего стола и из контекстного меню.
На рабочем столе или в Проводнике Windows 11 щелкните правой кнопкой мыши приложение, которое хотите нужно разместить на панели задач.
Щелкните по пункту контекстного меню «Показать дополнительные параметры». Альтерантивный способ открыть меню расширенных параметров элемента — одновременно нажать клавиши Shift + F10.

На экране появится дополнительное меню, из которого нужно выбрать пункт «Закрепить на панели задач».
Вне зависимости от метода итогом ваших действий станет появление на панели задач Windows 11 нового значка для доступа к программе.

На панели задач располагается не само приложение или файл, а ярлык. Закрепление файла или папки производится в два этапа.
Первым шагом создается ярлык на рабочем столе или в другой папке. Второй шаг — прикрепление ярлыка к панели задач.
Как закрепить папку или файл на панели задач Windows 11
Создание ярлыка папки на рабочем столе
Вы можете закрепить папку, текущий проект, каталог с музыкой или изображениями на панели задач операционной системы Windows 11.
Щелкните правой кнопкой мыши по «Пуску» и выберите из текстового меню пункт «Проводник». Или же просто щелкните по закрепленному на панели задач Проводнику.

Сначала создайте на рабочем столе Windows 11 ярлык папки одним из четырех рассмотренных ниже способов.
Щелкните правой кнопкой мыши по каталогу, который вы собираетесь прикрепить к панели задач. В данном примере — папка «Изображения».
Выберите из контекстного меню данной папки пункт «Показать дополнительные параметры». Второй способ доступа к расширенным параметрам элемента — одновременно нажмите Shift + Enter на клавиатуре.
Из меню второго уровня выберите пункт «Создать ярлык».

Первый сценарий. Операционная система уведомит вас, что ярлык не может быть создан в текущей папке и предложит поместить его на рабочий стол. Щелкните «Да».

Ярлык папки появится на рабочем столе. Если ярлык пользовательской папки был создан в текущем каталоге, перетащите его мышью на рабочий стол вручную.

Альтернативный универсальный метод — выберите пункт «Отправить». Появится список того, куда может быть отправлена данная папка. Выберите «Рабочий стол (создать ярлык)».

Откройте Проводник Windows 11. Выберите каталог или файл, который желаете прикрепить к панели задач. Щелкните по данному элементу правой кнопкой мыши.
В контекстном меню выберите пункт «Копировать как путь».
Щелкните правой кнопкой мыши на рабочем столе в таком месте, где отсутствуют какие-либо элементы. В меню выберите «Создать», а в меню второго уровня «Ярлык».
Щелкните правой кнопкой мыши в строке «Укажите расположение объекта:». Выберите «Вставить» из списка доступных действий. Поместите путь к папке в кавычки.
Перед скопированным путем к закрепляемому на панели задач ресурсу напечатайте имя исполняемого файла Проводника Windows 11 — explorer.exe. Нажмите пробел на клавиатуре настольного ПК или ноутбука.
Щелкните кнопку «Далее» в нижней части окна создания ярлыка. Присвойте новому элементу рабочего стола произвольное название. Важно лишь, чтобы оно не было длинным, но было понятно вам.
Щелкните правой кнопкой мыши по новому ярлыку на рабочем столе Windows 11. Выберите пункт «Свойства». Или нажмите Alt + Enter на клавиатуре для доступа к свойствам ярлыка.

В окне свойств перейдитие на вкладку «Ярлык». перед путем к данному каталогу добавьте explorer. Нажмите кнопку «Применить» для подтверждения действия.

Щелкните по кнопке ОК. На рабочем столе появится ярлык, щелчком по которому данный каталог будет открыт в Проводнике.
Особенности ярлыка файла
Последовательность действий и комплекс способов создания ярлыка файла и папки подобны. Есть единственное существенное различие. Папка открывается в программе explorer.exe — Проводнике.
Для ярлыка файла формат содержимого строки «Укажите расположение объекта:»:
[путь к программе, которая открывает данный файл] [путь к файлу].
Как сменить значок ярлыка для панели задач Windows 11
Значок ярлыка папки по умолчанию похож на значок Проводника. На панели задач могут оказаться два визуально подобных элемента, которые просто спутать. Поэтому повторно щелкните правой кнопкой мыши по ярлыку папки. Откройте «Свойства», затем щелкните по кнопке «Сменить значок».
В строке «Искать значки в следующем файле:» напечатайте imageres.dll и нажмите Enter на клавиатуре. В окне «Смена значка» выберите подходящий по смыслу или наиболее удобный и понятный вам.
Нажмите кнопку ОК в окне «Смена значка». В окне «Свойства» значок поменяется на выбранный вами. Последовательно нажмите кнопки «Применить» и «ОК» в окне «Свойства».

Щелкните по ярлыку правой кнопкой мыши. Выберите пункт «Показать дополнительные параметры». Из списка предлагаемых действий выберите «Закрепить на панели задач».

Теперь значки Проводника и папки на панели задач различаются между собой.
Во избежание дублирования значков и захламления экранного пространства удалите временный ярлык с рабочего стола. Оставьте его в случае, если вам комфортно располагать доступом к данной папке и с рабочего стола и с панели задач.

В дальнейшем вы сможете открыть в Проводнике каталог, щелкнув по его ярлыку на панели задач.
Как закрепить диск на панели задач Windows 11
Откройте Проводник Windows 11. Войдите в «Этот компьютер».
На правой панели Проводника щелкните по диску, который хотите закрепить на панели задач правой кнопкой мыши. Из контекстного меню выберите «Показать дополнительные параметры». Или же нажмите одновременно клавиши Shift + F10.

Из меню второго уровня выберите пункт «Создать ярлык».
Подтвердите создание ярлыка диска на рабочем столе Windows 11 — щелкните «Да». Кликните по кнопке «Нет» если передумали или не уверены в необходимости размещать ярлык диска на рабочем столе или панели задач Windows 11.

Дальнейшие действия — такие же как для закрепления папки или файла, которые были рассмотрены выше.
Щелкните по значку закрепленного на панели задач диска, чтобы открыть его в Проводнике Windows 11.

Некоторым пользователям не нравится, когда кнопка «Пуск» находится внизу. Читайте в отдельном материале, как переместить панель задач вверх:
Как закрепить сайт на панели задач Windows 11 из Microsoft Edge
У каждого пользователя есть несколько часто посещаемых интернет-ресурсов. Располагать быстрым доступом к любимым или необходимым по работе сайтам очень удобно. Windows 11 предоставляет удобный способ закрепления сайта на панели задач с помощью штатного браузера ОС Microsoft Edge.
Щеклните по значку Microsoft Edge на панели задач.
Откройте сайт, который хотите закрепить на панели задач.
Щелкните по «троеточию» (…) в правом верхнем углу окна приложения.

В главном меню браузера выберите пункт «Другие инструменты». Щелкните по строке «Закрепить на панели задач» в дополнительном меню.

В дальнейшем открывайте закрепленный на панели задач Windows 11 сайт щелчком по его значку.
Необходимо помнить, что закрепление сайта на панели задач не означает того, что он становится локальным ресурсом. Значок веб-страницы возле «Пуска» — своего рода ссылка. Сайт не откроется, если на ПК нет доступа к интернету.
«Блог системного администратора» продолжает рассматривать наиболее актуальные вопросы пользователей Windows 11. Ранее в подробной инструкции показано и рассказано как увеличить или уменьшить значки панели задач:
Какие приложения, папки, файлы и сайты у вас на панели задач? Расскажите в комментариях.
Неочевидные функции, которые сделают работу с файлами удобнее.
1. Множественный выбор файлов
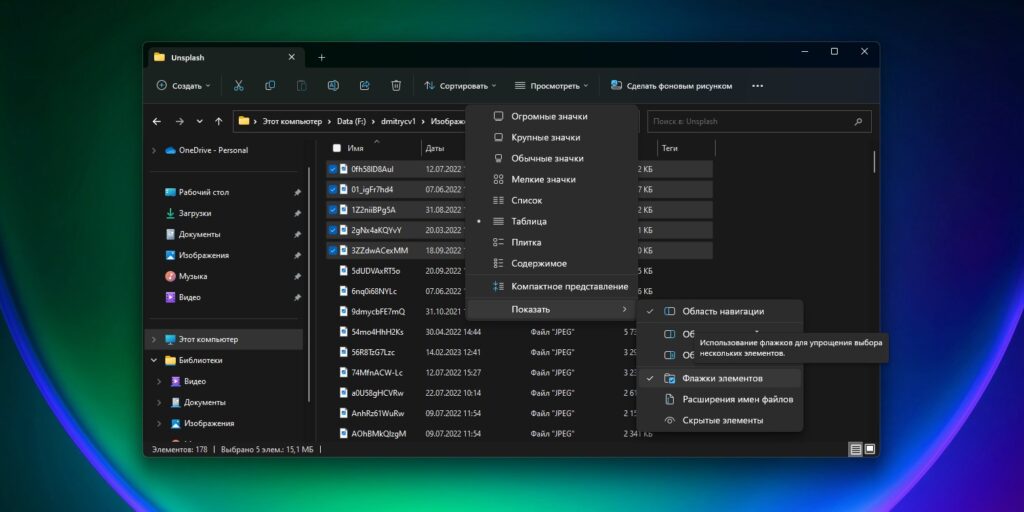
В Windows есть много способов быстро выбрать несколько файлов. Например, удерживая кнопку Ctrl, указать нужные документы. Также можно выбрать диапазон файлов: удерживая Shift, щёлкнуть первый и последний документ или папку в списке. Наконец, можно выделить все документы сразу, нажав Ctrl + A.
Но существует и менее очевидный способ — флажки в «Проводнике». Откройте его и выберите «Просмотреть» → «Показать» → «Флажки элементов». После этого наведите курсор на файл. Рядом появится флажок, и вы сможете выбрать несколько документов, отметив чекбоксы рядом с ними.
2. Перемещение «Корзины»
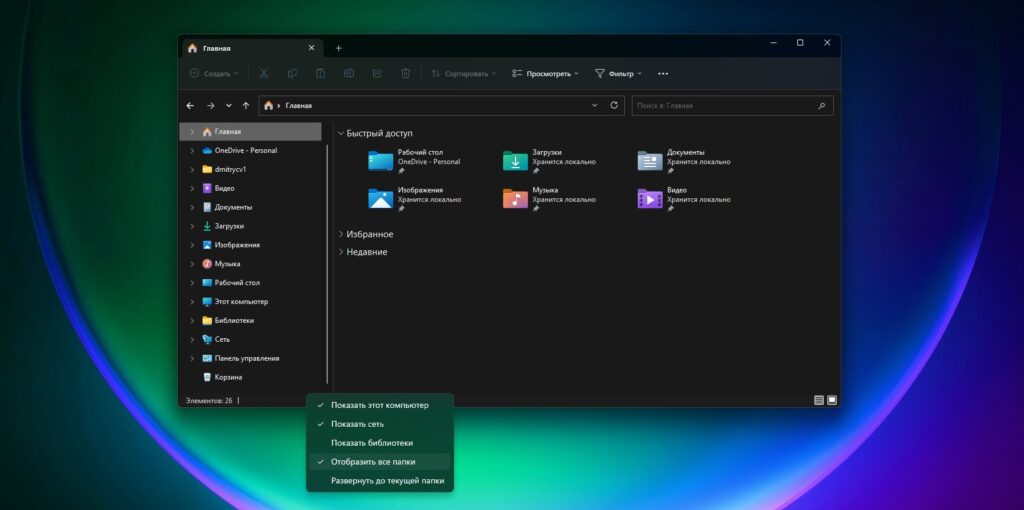
Обычно в Windows «Корзина» располагается на рабочем столе. Это неудобно, потому что для доступа к ней каждый раз необходимо закрыть или свернуть все окна.
Вместо этого вы можете добавить «Корзину» на боковую панель навигации «Проводника». Там вы сможете открыть ее или просто перетащить в неё документы и папки прямо из окна файлового менеджера, что, согласитесь, куда удобнее.
Есть два способа добавить «Корзину» в «Проводник». Первый: перетащите её на панель быстрого доступа — туда, где находятся ваши папки. И она останется там.
Второй вариант: щёлкните правой кнопкой мыши по пустому месте на панели «Проводника» и выберите опцию «Отобразить все папки». После этого вы увидите, что «Корзина» появилась среди элементов.
3. Настройка компактного вида
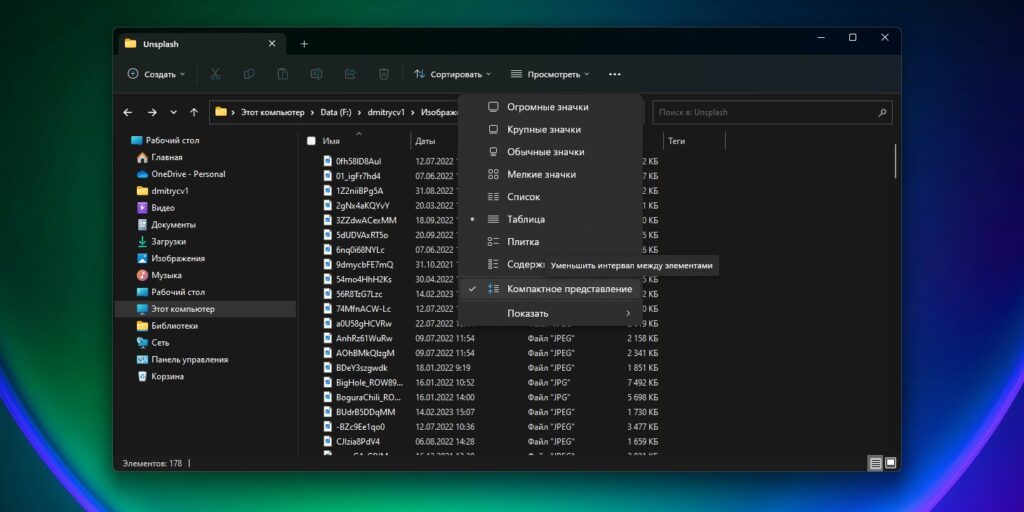
Если вам кажется, что между файлами в вашем «Проводнике» многовато свободного места, это можно исправить, включив компактный вид. Нажмите «Просмотреть» и выберите опцию «Компактное представление».
Лишнее пространство между файлами исчезнет, и они будут располагаться ближе друг к другу. Это полезно на небольших экранах, например на планшетах и 13‑дюймовых ноутбуках. Имейте в виду, что компактный вид работает только в случае, если папки у вас отображаются в виде списка или таблицы.
4. Скрытие недавних папок и файлов
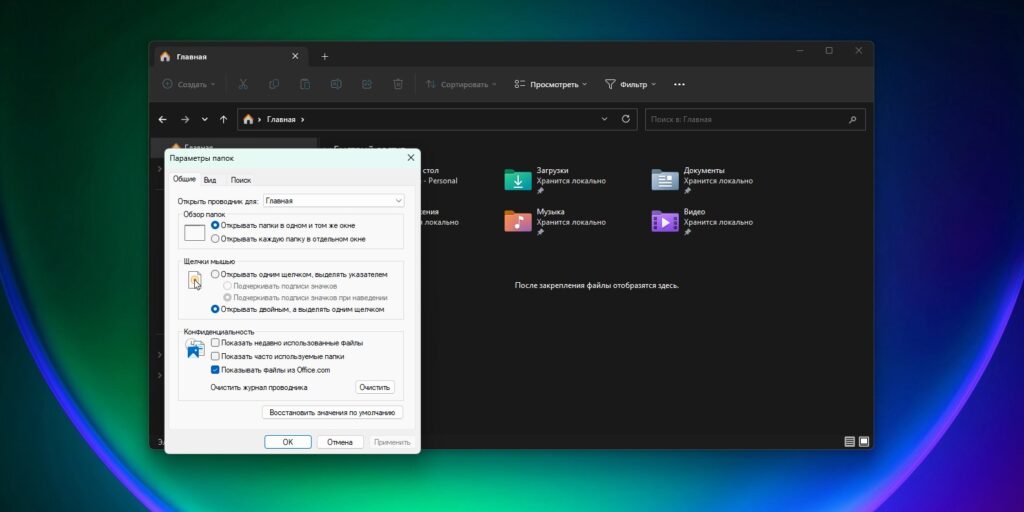
Если вам кажется, что область быстрого доступа в «Проводнике» загружена ненужными файлами и папками, вы можете скрыть последние использованные элементы.
Для этого нажмите на три точки на верхней панели «Проводника» и выберите «Параметры». В появившемся окне снимите флажки с опций «Показать недавно использованные файлы» и «Показывать часто используемые папки в быстром доступе». Нажмите кнопку ОК, чтобы сохранить изменения.
Теперь последние использованные файлы и папки не будут отображаться в разделе быстрого доступа. И в этом есть несомненный плюс: никто из посторонних не сможет в ваше отсутствие увидеть, с какими документами вы работали.
5. Добавление папок на панель навигации
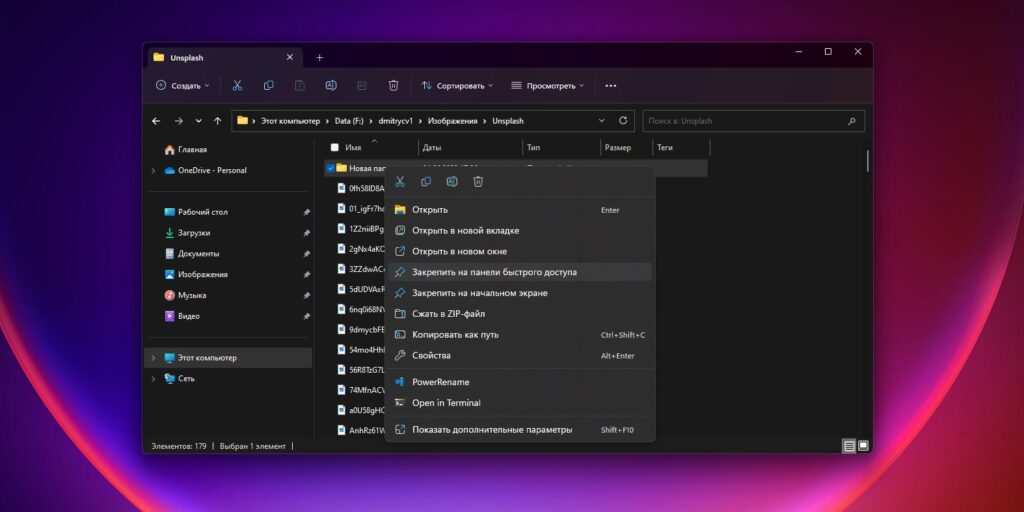
По умолчанию на панели «Проводника» закреплены стандартные «Документы», «Музыка» и прочие варианты. Но вы можете закинуть туда и собственные папки, чтобы всё время иметь к ним доступ.
Щёлкните правой кнопкой мыши по папке, которую вы хотите закрепить в «Проводнике». В появившемся контекстном меню выберите опцию «Закрепить на панели быстрого доступа».
Теперь выбранная папка будет всегда отображаться на панели сбоку. Кроме того, вы можете закреплять папки, просто перетаскивая их на панель мышью.
Если же вам нужно открепить папку, щёлкните по ней правой кнопкой и выберите «Удалить из панели быстрого доступа».
6. Добавление «Библиотеки» на панель навигации
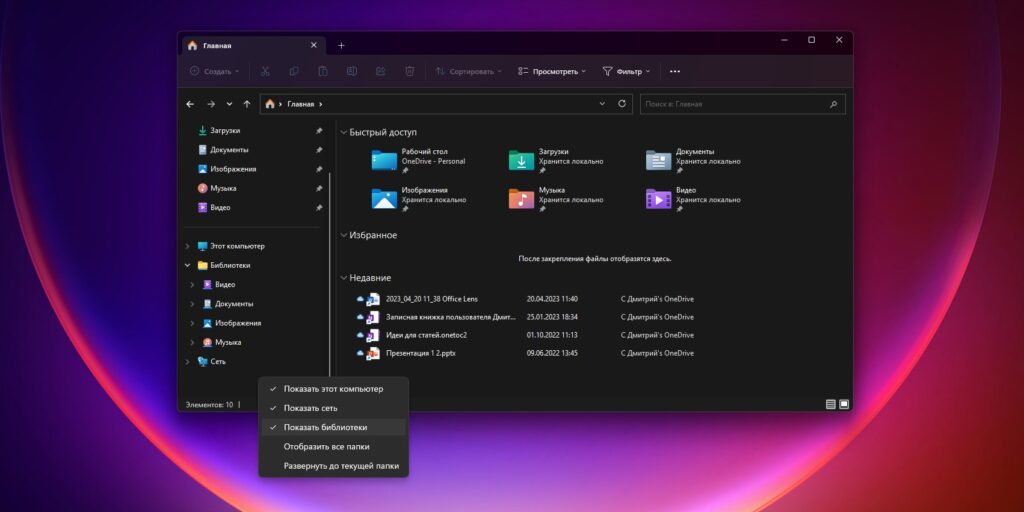
«Библиотеки» в Windows — это набор ваших основных папок, таких как «Документы», «Музыка», «Изображения» и «Видео». Чтобы добавить её на панель навигации в «Проводнике», щёлкните правой кнопкой мыши в любом пустом месте на левой панели и в контекстном меню выберите опцию «Показать библиотеки».
После этого папка «Библиотеки» будет добавлена на панель навигации, что позволит вам быстро получить доступ к вашим каталогам.
7. Массовое переименование файлов
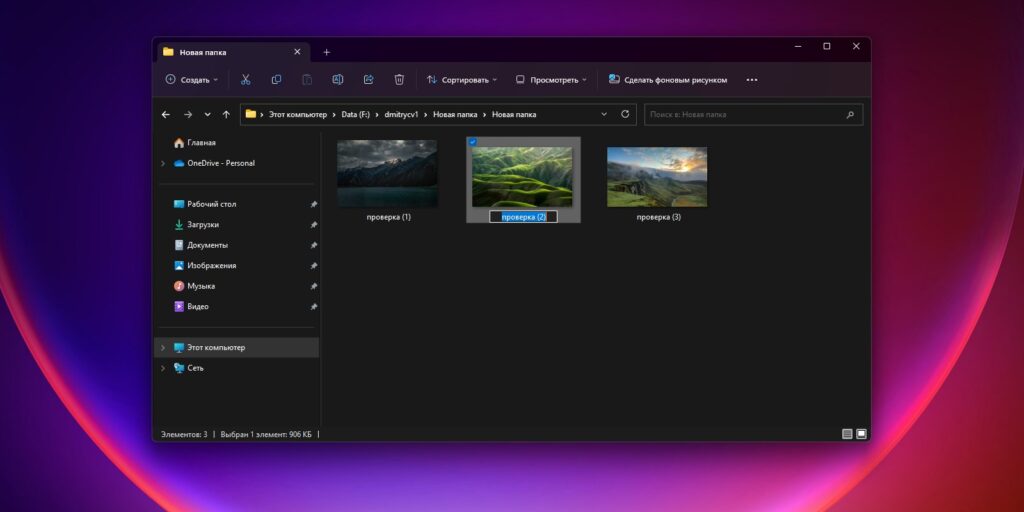
Массовое переименование файлов может быть утомительной задачей, особенно если их у вас много. Обычно для этого приходится щёлкать каждый документ правой кнопкой мыши, выбирать опцию «Переименовать», вводить новое имя и нажимать клавишу «Enter».
Однако есть более простой способ. Вместо нажатия клавиши «Enter» после переименования файла можно нажать клавишу «Tab». Это позволит выделить следующий документ и сразу перейти к его названию.
8. Поворот изображений
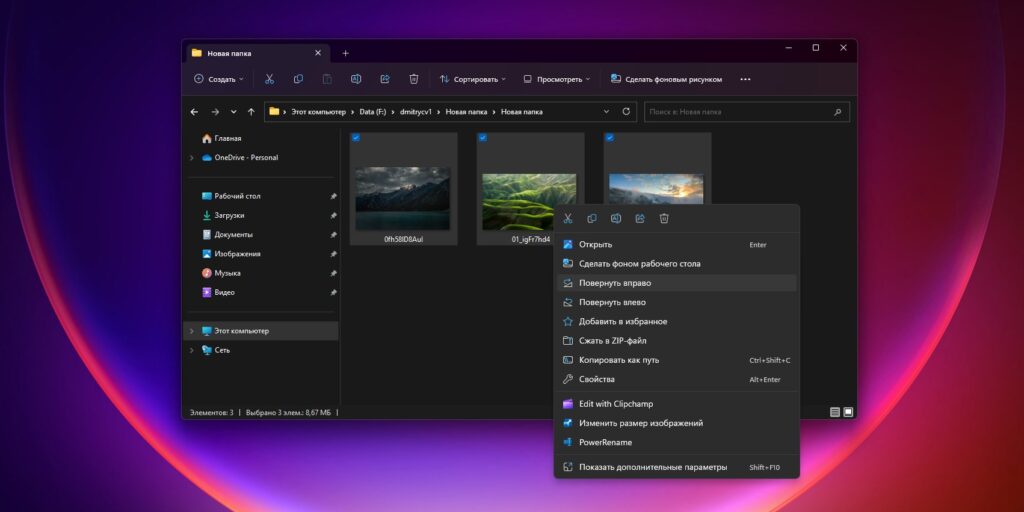
Если вам необходимо повернуть несколько изображений одновременно, есть удобный способ сделать это. Просто выделите все нужные картинки, зажав клавишу Shift или Ctrl, затем щелкните правой кнопкой мыши по одному из них и выберите «Повернуть влево» или «Повернуть вправо». И никакой утомительной ручной работы.
9. Изменение изображения папки
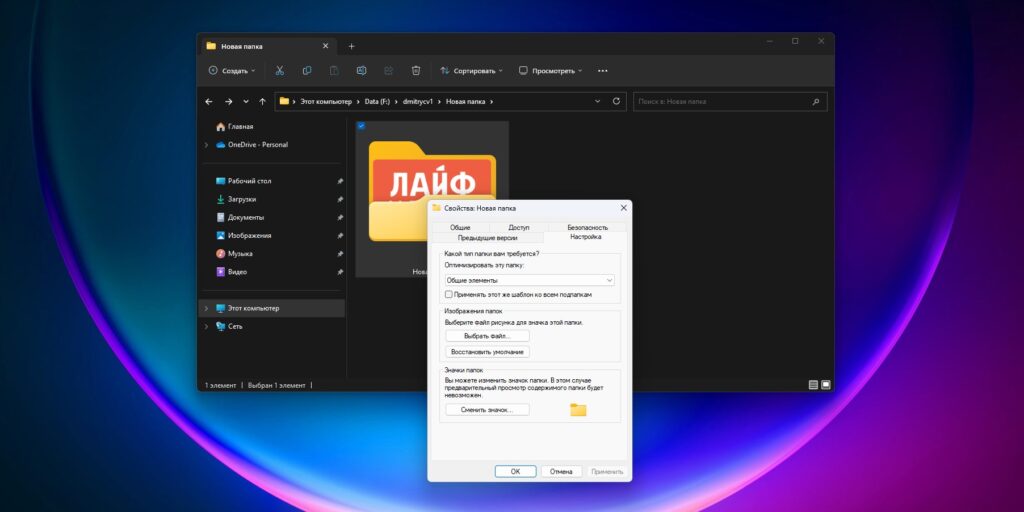
По умолчанию «Проводник» выбирает в качестве изображения для иконки папки первую картинку, которая в ней лежит. Но вам может захотеться изменить её. Для этого щёлкните правой кнопкой мыши по папке, которую вы хотите изменить, затем выберите опцию «Свойства». В открывшемся окне перейдите на вкладку «Настройка» и найдите раздел «Изображения папки». Там вы увидите кнопку «Выбрать файл».
Щёлкните по этой кнопке и найдите изображение, которое вам нужно — при этом оно не обязательно должно лежать в той папке, которую вы редактируете. Нажмите «Открыть». После выбора изображения нажмите «OK», чтобы закрыть окно свойств и применить изменения.
Теперь выбранное изображение будет использоваться в качестве новой миниатюры для папки.
10. Замена значка папки
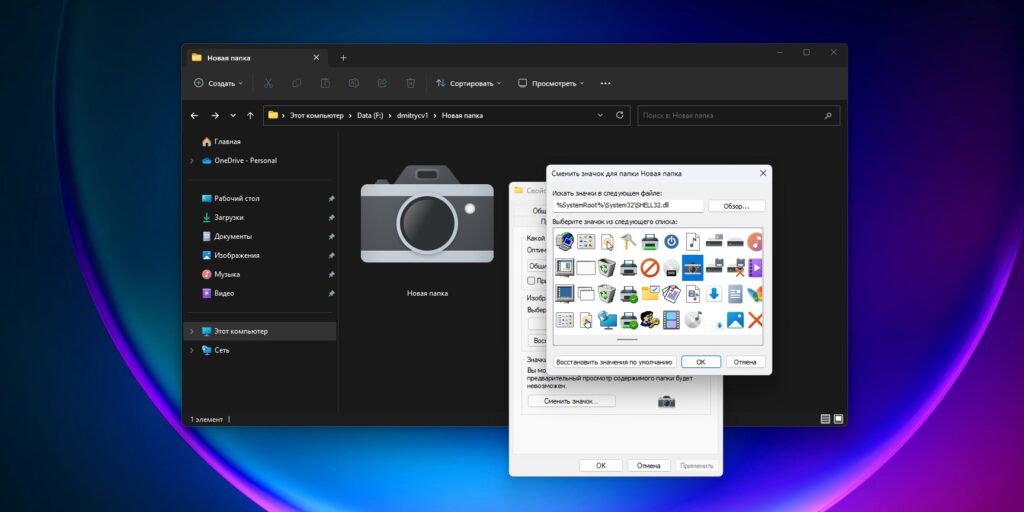
Аналогичным образом можно заменить значок папки. Щёлкните по ней правой кнопкой мыши и выберите «Свойства» из контекстного меню. В открывшемся окне перейдите на вкладку «Настройка» и нажмите на кнопку «Сменить значок».
Далее вы сможете остановиться на предлагаемых системой иконках либо нажать на кнопку «Обзор» и выбрать собственное изображение, которое будет использоваться в качестве значка папки. Во втором случае убедитесь, что оно имеет расширение .ico (формат иконок).
Либо после нажатия на кнопку «Обзор» вы можете указать EXE‑файл или ярлык любой установленной у вас программы. Так для папки вы сможете выбрать значок этого приложения.
После выбора желаемого значка нажмите «OK» во всех открытых окнах, чтобы применить изменения.
11. Использование опции «Поделиться»
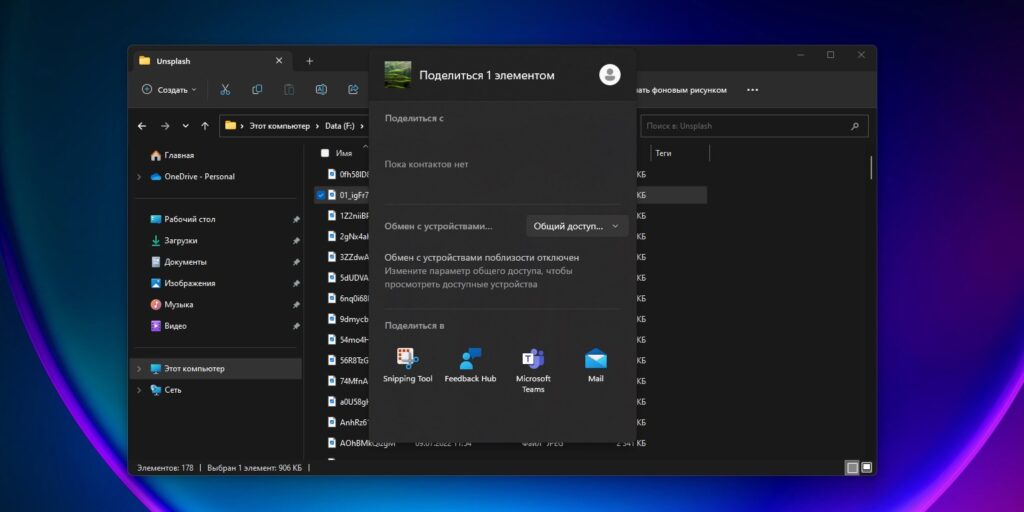
В Windows 11 Microsoft упростила процесс обмена файлами прямо из «Проводника». Щёлкните правой кнопкой мыши по любому файлу, который вы хотите отправить, и выберите опцию «Поделиться», расположенную в верхней части контекстного меню. После этого появятся варианты для обмена документом с ближайшими устройствами, вашими контактами или через подходящее приложение.
12. Замена стартовой папки
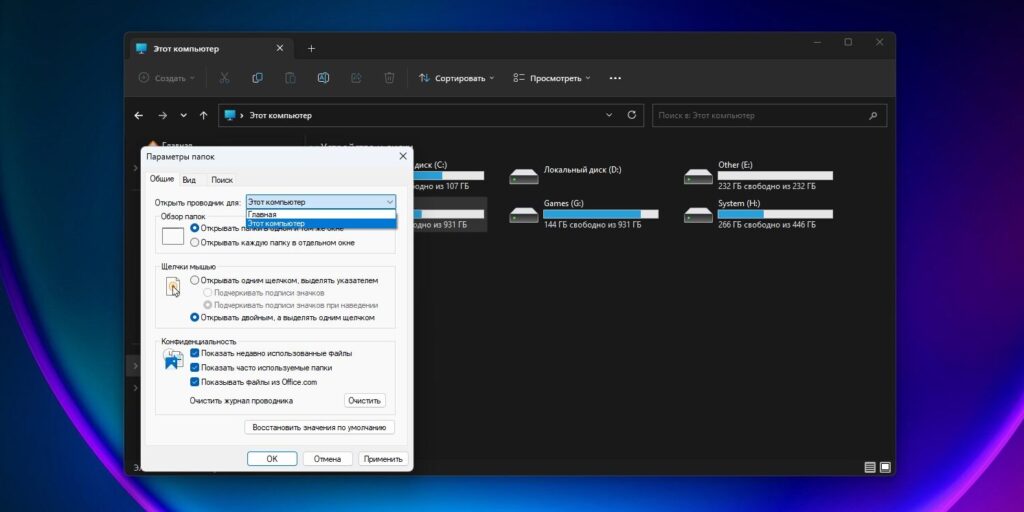
По умолчанию «Проводник» при запуске показывает «Быстрый доступ». Это может быть не очень удобно, если вы предпочитаете работать не со стандартными папками Windows 11, а с дисками. Но стартовый каталог можно легко заменить на «Этот компьютер».
Для этого в верхнем меню «Проводника» нажмите на иконку с тремя точками. В раскрывающемся меню выберите «Параметры». В появившемся окне найдите раздел «Открыть проводник для» и в раскрывающемся списке выберите «Этот компьютер». Нажмите ОК, чтобы сохранить изменения.
Теперь каждый раз, когда вы открываете «Проводник», он будет автоматически открывать раздел «Этот компьютер» вместо «Быстрого доступа».




