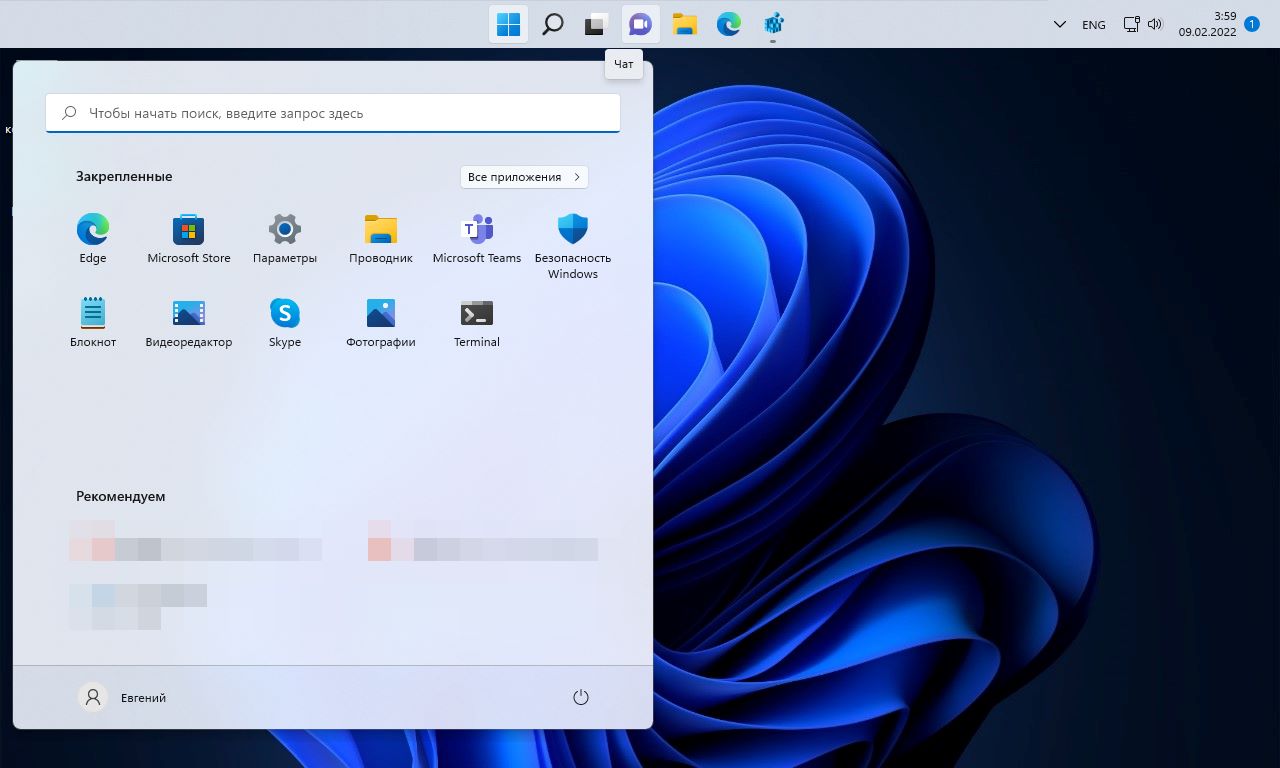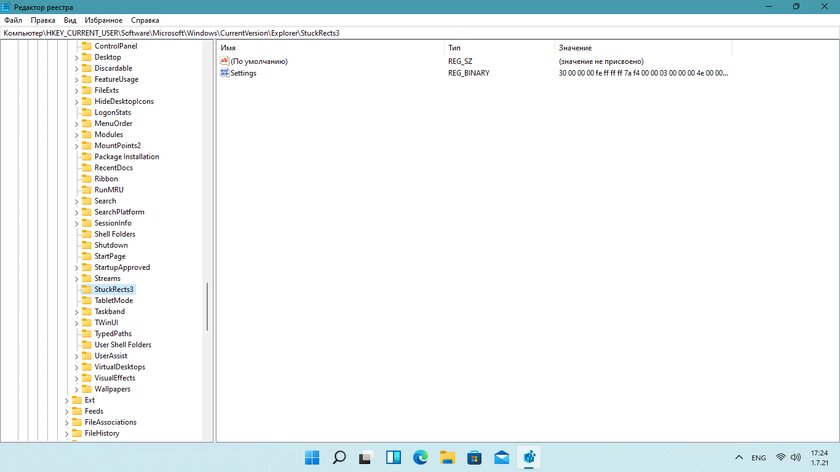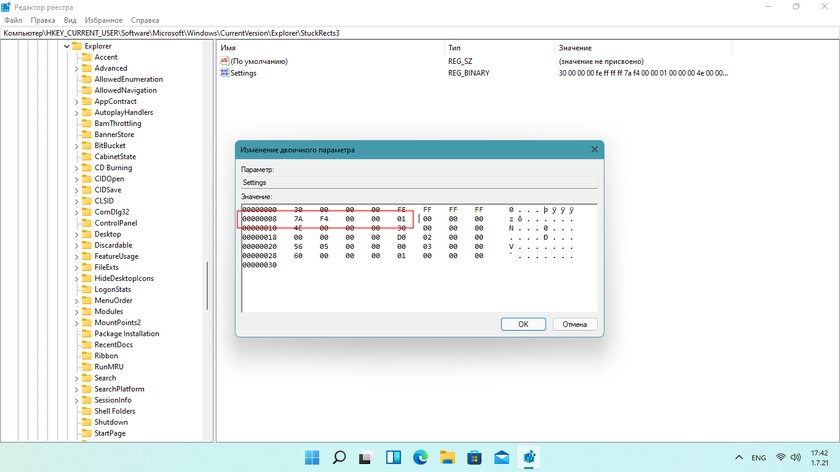Способ 1: Системные средства
В предыдущей версии Windows расположение панели задач (ПЗ) на экране можно было менять в параметрах персонализации, но в 11 такая возможность отсутствует. На сегодняшний день переместить ПЗ в любое место, отличное от заданного по умолчанию, системными средствами можно только путем редактирования реестра. Алгоритм действий следующий:
- Вызовите окно «Выполнить» и вставьте в его строку указанный ниже запрос. Нажмите «ОК» или «Enter» для его выполнения.
regedit - Скопируйте указанный ниже путь, вставьте его в адресную строку открывшейся системной оснастки и нажмите «Enter» для быстрого перехода. Вместо этого вы можете самостоятельно перейти к нужной директории, последовательно открывая каждый из каталогов.
HKEY_CURRENT_USER\SOFTWARE\Microsoft\Windows\CurrentVersion\Explorer\StuckRects3 - Двойным нажатием левой кнопки мышки (ЛКМ) откройте параметр «Settings».
- Кликните по значению, указанному в строке 00000008 и столбце FE, – по умолчанию это 03.
Замените его на 01 и нажмите «ОК» для подтверждения.
- Перезапустите «Проводник». Для этого сочетанием клавиш «Ctrl+Shift+Esc» вызовите «Диспетчер задач» (вместо этого можно воспользоваться соответствующим пунктом в меню кнопки «Пуск», вызываемым нажатием правой кнопки мышки (ПКМ).
Найдите в списке активных процессов «Проводник», кликните по нему для выделения и воспользуйтесь расположенной в правом нижнем углу кнопкой «Перезапустить».
Примечание: Если «Проводник» в настоящий момент не запущен, то есть отсутствует в продемонстрированном выше перечне, откройте его самостоятельно клавишами «Win+E» либо через «Диспетчер задач»: вызовите меню «Файл», выберите в нем пункт «Запустить новую задачу», затем в открывшемся окне введите
explorer.exeи кликните «ОК» для подтверждения. Повторно выполните действия, описанные в предыдущем абзаце.





Изображение на экране ПК обновится, а панель задач будет перемещена вверх. Если потребуется вернуть ей прежнее расположение, выполните действия, противоположные тому, что описано в пунктах №3-4 настоящей инструкции – откройте параметр «Settings» системного реестра, в строке 00000008 и столбце FE замените значение 01 на 03.

Читайте также: Как изменить размер панели задач в Виндовс 11
Способ 2: Сторонние утилиты
Для каждой версии Windows, и 11 не стала исключением, сторонними разработчиками выпускается множество программ, позволяющих в той или иной степени персонализировать интерфейс и делать то, что изначально недоступно в системных параметрах. С помощью одного из таких решений можно буквально в несколько кликов переместить панель задач в верхнюю часть экрана.
Скачать Taskbar11 на GitHub
- Откройте сайт по указанной выше ссылке и кликните по строке «Taskbar11.exe» в блоке «Assets».
Подтвердите сохранение установочного файла на ПК, если это потребуется.
- Запустите скачанное приложение. Если появится предупреждение от системы безопасности, подтвердите выполнение данной процедуры.
- Taskbar11 не требует установки, а потому сразу будет открыт его интерфейс. Разверните выпадающий список под строкой «Taskbar Position»
и выберите в нем значение «Top».
Пролистайте окно приложения вниз и воспользуйтесь кнопкой «Save» для того, чтобы внесенные изменения вступили в силу.
Как и в предыдущем случае, панель задач переместится из нижней части экрана вверх.



Для того чтобы восстановить ее прежнее расположение, измените значение опции «Taskbar Position» на «Bottom».

Читайте также: Как восстановить работоспособность панели задач в Виндовс 11
Наша группа в TelegramПолезные советы и помощь
Панель задач вместе с меню «Пуск» подверглась значительным изменениям в Windows 11. Привычные элементы кардинально переделали, поэтому, например, от живых плиток почти спустя 10 лет окончательно отказались, календарь и быстрые настройки полностью преобразились, а в панели задач поменялись значки и всё переместилось в центр. Кроме того, расположение панели задач на экране больше нельзя изменять — это смутило огромное количество пользователей Windows 10. Но, как оказалось, изменения не означают, что подобное теперь стало невозможным.
- В тему: Всё о Windows 11 — секреты, инструкции, лайфхаки и полезные статьи
Установить панель задач Windows 11 в верхнюю часть экрана получится с помощью редактора реестра (по крайней мере в текущей тестовой сборке 22000.51). Делается всё довольно легко.
Как переместить панель задач Windows 11 в верхнюю часть экрана
- Используйте сочетание клавиш Windows + R для открытия утилиты «Выполнить» и введите в поле запуска «regedit.exe», после чего нажмите «OK». Или найдите через поиск «Редактор реестра».
- Перейдите по следующему пути:
HKEY_CURRENT_USER\Software\Microsoft\Windows\CurrentVersion\Explorer\StuckRects3.
- Найдите параметр типа REG_BINARY под названием «Settings».
- Дважды нажмите на него — откроется окно изменения двоичного параметра.
- В столбце FE для параметра 00000008 (второй по списку) установите значение 01 — поместите на него курсор, удалите текущее значение и пропишите нужные цифры. По умолчанию он должен быть установлен на 03.
- Нажмите «OK» и перезапустите «Проводник» через «Диспетчер задач».
Чтобы отменить изменение, необходимо открыть тот же параметр в редакторе реестра и вернуть стандартное значение 01. Учтите, что другие значения (02 или 04) не работают, поэтому переместить панель задач на левую или правую сторону не выйдет.
⚠️ Важно: следует знать, что при перемещении панели задач в верхнюю часть экрана меню «Пуск» станет автоматически открываться только с левой стороны.
Среди прочих «новшеств» Windows 11 — невозможность перемещать панель задач: она всегда расположена снизу экрана. И, как это обычно происходит, через короткое время после выхода новой ОС появляются сторонние утилиты для её настройки. В этой статье о бесплатной программе Taskbar 11.
Taskbar11 позволяет закрепить панель задач Windows 11 сверху экрана, уменьшить или увеличить панель задач, а также убрать с неё ненужные значки (можно сделать и в Параметрах).
Настройка панели задач Windows 11 в Taskbar11
Скачать утилиту Taskbar11 можно с официальной страницы разработчика в GitHub . Учитывайте, что фильтр SmartScreen в Microsoft Edge может блокировать загрузку файла. Причина — «малая известность», по VirusTotal на дату написания этой статьи в файле всё чисто.

После скачивания и запуска Taskbar11 откроется окно настроек программы, где вы можете настроить следующие параметры:
- Taskbar Position — расположение панели задач. Два варианта — снизу или вверху рабочего стола.
- Taskbar Size — размер панели задач. Стандартный, маленький или большой. Учитывайте, что при выборе маленького размера, обрезается область с часами.
- Taskbar Indentation — расположение (кнопка Пуск слева или по центру).
- Taskbar Icons — возможность включить или отключить значки на панели задач, такие как поиск, чат, просмотр задач и Мини-приложения (виджеты).
- Taskbar Corner Icons — системные значки в области уведомлений (рукописный ввод, сенсорная клавиатура, виртуальная сенсорная панель).
- Taskbar Behavior — отметка позволяет автоматически скрывать панель задач с экрана.
По завершении выбора предпочитаемых настроек, достаточно нажать кнопку «Save», чтобы данные были сохранены (записываются в реестр), а проводник — перезапущен. В результате вы сразу увидите результат настроек, в примере на изображении — главная возможность программы: перемещение панели задач Windows 11 вверх.

Видео
В моем тесте утилита работает с некоторыми багами. В частности, меню при нажатии кнопки «Пуск» в любом случае открывается слева, даже если сама кнопка расположена по центру. Также заметил, что параметры после нажатия кнопки Save не всегда сохраняются. Тем не менее, не исключаю, что кого-то из читателей утилита сможет заинтересовать.
На текущий момент (9 февраля 2022 года) в Windows 11 штатными средствами операционной системы невозможно переместить панель задач на верхнюю часть экрана. Но существует рабочий способ решить проблему — отредактировать реестр Windows 11.
Итак, открываем редактор реестра. Для этого воспользуемся меню поиска Windows 11 — нажимаем на значок «Поиск» в виде лупы, расположенный рядом с меню «Пуск» или нажимаем горячие клавиши «Win+S» на клавиатуре.
Вводим в строке поиска «regedit» и открываем редактор, щелкнув по лучшему соответствию .
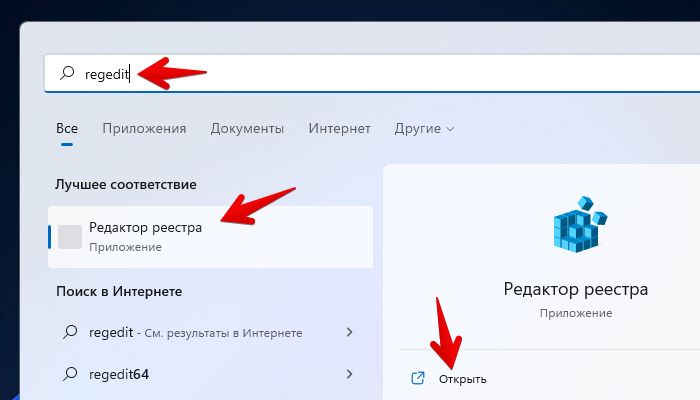
Есть еще один альтернативный способ вызова редактора реестра — через диалоговое окно «Выполнить». Нажимаем на клавиатуре клавиши «Win+R» и в появившемся окне вводим команду «regedit», после чего нажимаем кнопку «ОК».
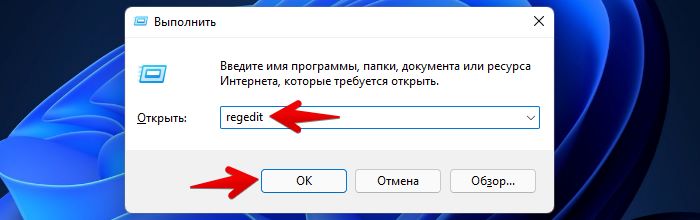
В окне редактора реестра вставляем в адресную строку путь, который указан ниже:
Компьютер\HKEY_CURRENT_USER\Software\Microsoft\Windows\CurrentVersion\Explorer\StuckRects3
Нажимаем клавишу ввода, чтобы перейти в раздел «StuckRect3». Находим здесь двоичный параметр «Settings» и щелкаем по нему правой кнопкой мыши, чтобы в контекстному меню выбрать пункт «Изменить».
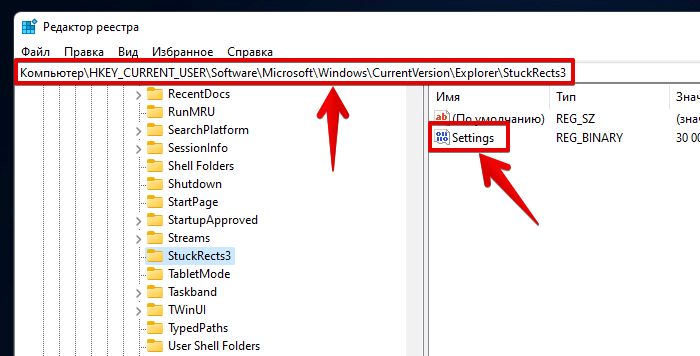
В окне «Изменение двоичного параметра» находим во второй строке сверху значение «03» и заменяем его на «01». Для сохранения изменений нажимаем кнопку «ОК».
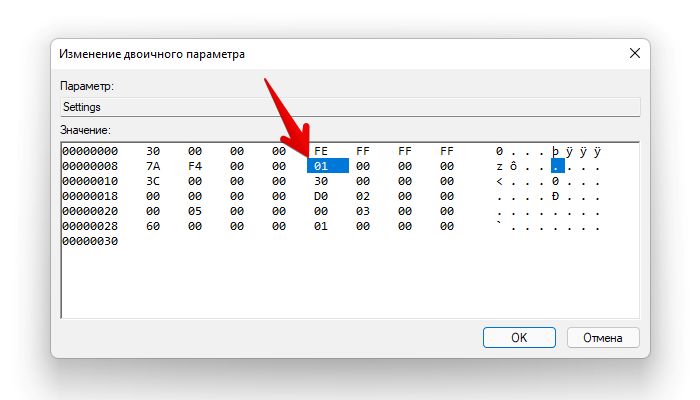
Отлично, настройка сделана! Теперь, для того, чтобы настройки вступили в силу необходимо обновить проводник Windows 11. Щелкаем правой кнопкой мыши по меню «Пуск» и выбираем «Диспетчер задач». Либо нажимаем клавиши быстрого доступа «Ctrl+Shift+Esc».
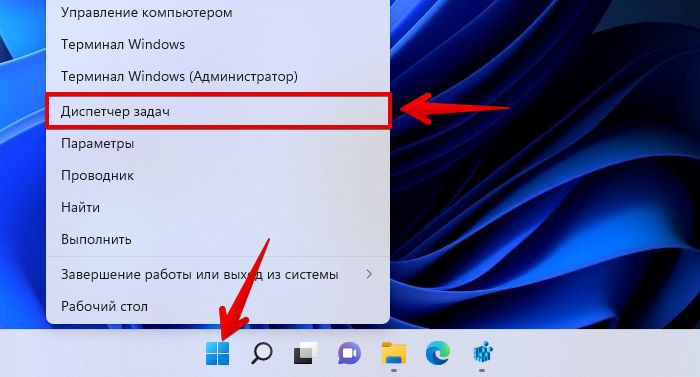
В окне диспетчера задач находим проводник и щелкаем по нему правой кнопкой мыши. В контекстном меню кликаем по пункту «Перезапустить».
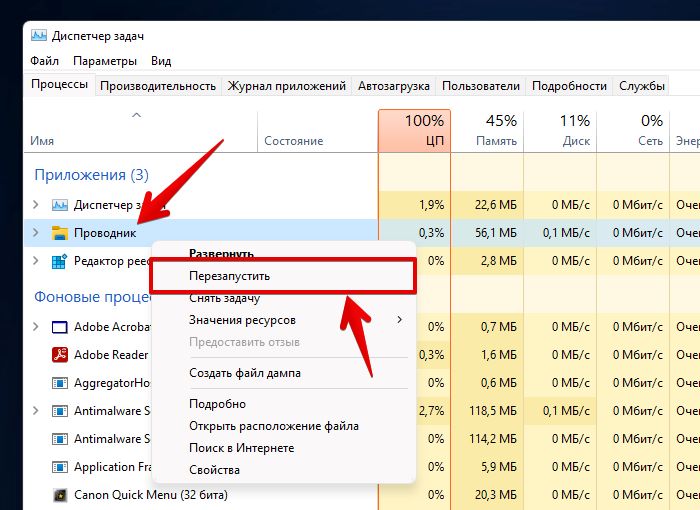
После этого панель задач окажется в верхней части экрана.