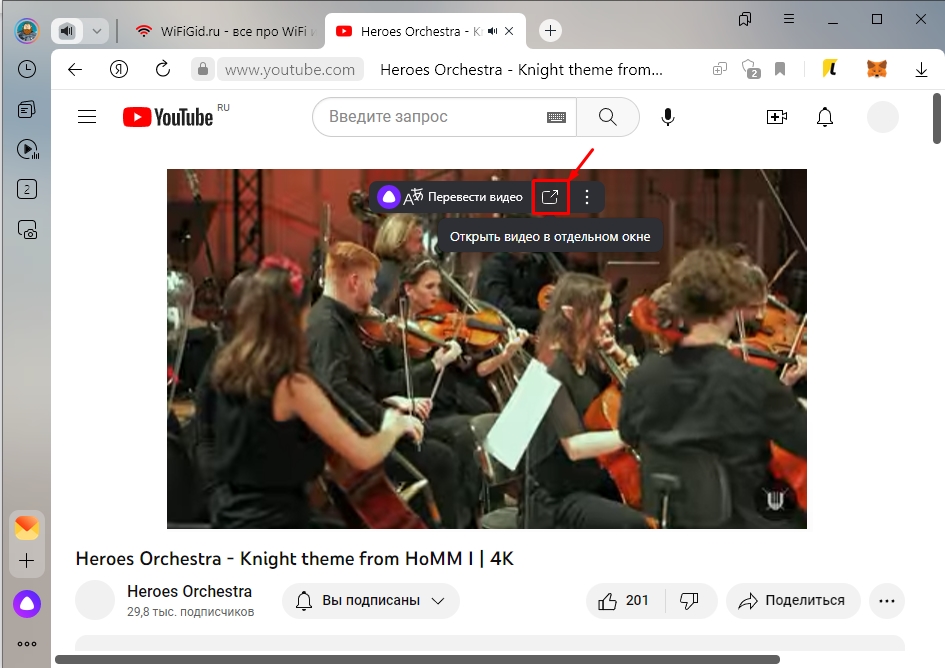Windows не идеальна даже в одиннадцатой номерной версии — в системе порой не хватает удобных функций, которые разработчикам было бы не очень-то сложно реализовать. Одна из таких — закрепление нужного окна поверх других, чтобы оно при любых обстоятельствах оставалась на переднем плане, то есть не перекрывалось ничем другим. Стандартными средствами системы сделать это нельзя, но Microsoft предусмотрела лайфхак — такая возможность доступна благодаря утилите PowerToys.
💡 PowerToys — это официальная бесплатная программа, выпускающаяся Microsoft для продвинутых пользователей и распространяющаяся через GitHub. Она содержит много действительно интересных и полезных возможностей, которых почему-то нет в самой Windows. Эта статья выходит в рамках цикла материалов про PowerToys, в котором читатели знакомятся с занятными функциями утилиты, пригождающимися в ежедневном использовании.
Как всё выглядит и работает
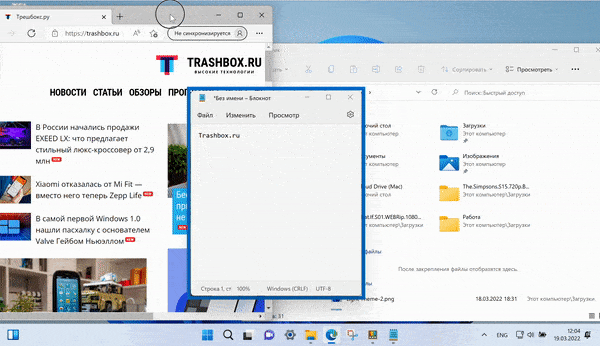
На практике всё выглядит довольно просто — необходимо кликнуть мышкой на нужное окно, сделав его активным, и просто нажать выбранную комбинацию клавиш. После этого оно выделится цветом и закрепится поверх других. Чтобы снять закрепление, необходимо проделать то же самое.
Что можно настроить
Утилита PowerToys предназначена для продвинутых пользователей, поэтому разработчики не поскупились на детальные настройки функции, можно отрегулировать буквально каждый элемент.
- Сочетание клавиш для активации — по умолчанию используется сочетание Win + Ctrl + T (программа указывает последнюю клавишу для русской раскладки), однако его можно поменять на любое другое, начинающееся на кнопку Win, Ctrl, Alt или Shift. Также, при желании, можно выключить активацию закрепления окна при игровом режиме (чтобы случайно не сбить игру).
- Выделение закреплённого окна — по умолчанию окно визуально выделяется рамкой, но это можно отключить. Если же вас устраивает выделение, его можно настроить, выбрав нужный цвет и указав толщину выделяющей рамки.
- Звук при закреплении — его можно только отключить, выбирать свою мелодию нельзя.
- Исключения — можно добавить приложения, которые не будут подчиняться программе и закрепляться. Они добавляются вводом их исполняющего файла — к примеру, notepad.exe (для «Блокнота»).
Как настроить опцию
- Скачайте PowerToys со страницы релизов на GitHub (самый верхний файл с разрешением .exe) и установите его.
- Запустите PowerToys от имени администратора (нажав правую кнопку мыши и выбрав соответствующую опцию).
- Слева вверху нажмите на кнопку «≡» и выберите пункт «Поверх других окон». Включите её и настройте при необходимости.
- На главном экране утилиты (в меню «Общее») внизу активируйте переключатель «Запускать при старте», чтобы программа PowerToys открывалась в свёрнутом виде при включении компьютера и все её возможности работали.
Все способы:
- Вариант 1: Закрепление любого окна
- Способ 1: PinWin
- Способ 2: DeskPins
- Способ 3: AutoHotKey
- Вариант 2: Закрепление отдельных программ
- Закрепление «Диспетчера задач»
- Закрепление проигрывателя Windows Media Player
- Закрепление плеера браузера
- Вопросы и ответы: 1
Вариант 1: Закрепление любого окна
Чтобы закрепить окно Windows поверх остальных, потребуется воспользоваться сторонними утилитами, поскольку штатных средств для этого не предусмотрено. Разберем несколько бесплатных вариантов, которые позволят сделать так, чтобы любое окно системы и софта располагалось всегда поверх. Алгоритм зависит от выбранного средства: у некоторых утилит реализована функция горячих клавиш, у других – через меню в области уведомлений.
Способ 1: PinWin
PinWin – бесплатное приложение, с помощью которого можно закрепить любое окно поверх других, даже если оно неактивно. Работает через область уведомлений, где после инсталляции появится его иконка:
Скачать PinWin с официального сайта
- Скачайте установочный файл и запустите его, чтобы инсталлировать приложение на компьютер, следуя инструкциям пошагового мастера.
- В трее появится значок, стилизованный под канцелярскую кнопку, нажмите на него. Отобразится меню, где доступен список всех окон, которые запущены. Выберите из перечня нужное или воспользуйтесь пунктом «Select Window From Screen».
- То окно, которое нужно закрепить, будет подсвечиваться красным цветом. Щелкните левой кнопкой мыши, чтобы указать, что именно отобразится поверх остальных окон.



В утилите реализована горячая клавиша при выборе окна с рабочего стола: достаточно одновременно зажать «Ctrl + Alt + V».
Несмотря на то, что интерфейс на английском языке, он интуитивно прост. При необходимости можно открепить сразу все окна, выбрав пункт «Unpin All Windows».

Способ 2: DeskPins
Еще одно решение, упрощающее работу с окнами в Windows 10, – это DeskPin. С помощью него можно без особых усилий закрепить любое окно поверх остальных:
Скачать DeskPins с официального сайта
- Загрузите и установите DeskPins. После инсталляции нажмите на «Close» в окне пошагового мастера.
- Чтобы иконка приложения появилась на панели уведомлений, запустите его, отыскав в списке установленного софта.
- Щелкните ЛКМ по значку на трее, и тогда курсор мыши преобразуется в значок канцелярской кнопки. Кликните по тому окну, которое надо закрепить. Вверху появится картинка в виде кнопки, указывающая, что окно располагается поверх остальных.


Чтобы открепить окно, наведите курсор на красный значок канцелярской кнопки. Появится иконка в виде крестика, после чего щелкните по нему ЛКМ.
Способ 3: AutoHotKey
AutoHotKey – удобная программа, с помощью которой пользователь может самостоятельно создавать различные скрипты для своих горячих клавиш. При этом они применяются не только в определенных приложениях, но и в операционной системе в общем. Создать скрипт, отвечающий за функцию «Всегда сверху» у активного окна, достаточно просто:
Скачать AutoHotKey с официального сайта
- После скачивания установочного файла запустите его. Его функции автоматически интегрируются в контекстное меню Windows 10. Щелкните правой кнопкой мыши по свободной области рабочего стола и в списке наведите курсор на пункт «Создать». В развернувшемся дополнительном меню нажмите на пункт «AutoHotkey Script».
- Задайте имя скрипту, затем кликните по нему правой кнопкой мыши и выберите функцию «Edit Script».
- По умолчанию запустится встроенный редактор «Блокнот». Не удаляйте уже введенные символы, а ниже пропишите команду
^+SPACE:: Winset, Alwaysontop, , A. - Нажмите на вкладку «Файл» и выберите пункт сохранения.




Затем потребуется запустить файл скрипта двойным нажатием ЛКМ. Теперь, когда открыто окно, которое нужно закрепить, достаточно использовать комбинацию клавиш «Ctrl + Shift + Space».
Вместо «Space» можно задать любую клавишу, вписав ее в файле скрипта, открытом в «Блокноте».
Чтобы остановить работу скрипта, достаточно в трее щелкнуть по его иконке правой кнопкой мыши и выбрать пункт «Exit». Также можно поставить его на паузу, воспользовавшись параметром «Pause Script».
Вариант 2: Закрепление отдельных программ
Встроенных в Windows средств закрепления окон, как вы уже понимаете, нет — лишь только пара системных приложений умеет выносить себя на первый план. Кроме того, если говорить о функциях самой программы, браузеры сейчас позволяют выносить окно плеера отдельно, и оно по умолчанию закрепляется поверх всех окон.
Закрепление «Диспетчера задач»
Штатное средство «Диспетчер задач» позволяет отслеживать работу активных процессов и производительность системы в целом, поэтому иногда важно, чтобы окно приложения было на виду. Разработчики предусмотрели такую возможность: для этого достаточно в запущенном «Диспетчере задач» кликнуть по вкладке «Параметры», затем отметить пункт «Поверх остальных окон».

Читайте также: Методы запуска «Диспетчера задач» в Windows 10
После этого «Диспетчер задач» будет всегда находиться сверху. Его размер можно уменьшить, если навести курсор на границу интерфейса, чтобы он преобразился в стрелку с двумя концами. Удерживая левую кнопку мыши, перетащите границу окна, пока оно не примет нужный размер.
Закрепление проигрывателя Windows Media Player
Встроенный мультимедийный проигрыватель Windows Media Player также предусматривает функцию «Окно в окне», то есть при которой он будет закреплен на экране:
- В запущенном приложении нажмите на кнопку «Упорядочить» и из меню выберите пункт «Параметры».
- В новом системном окне перейдите на вкладку «Проигрыватель» и поставьте галочку около опции «Отображать проигрыватель поверх остальных окон». Кликните по «ОК», чтобы применить изменения.


Закрепление плеера браузера
Некоторые браузеры имеют встроенную функцию «Окно в окне», что удобно при просмотре видеоконтента с сайтов или специальных сервисов. Во время воспроизведения через встроенный проигрыватель на ресурсе в этом случае нужно нажать на специальную иконку, запускающую плеер в отдельном окне, которое по умолчанию поверх остальных. Это доступно в таких обозревателях, как Яндекс.Браузер, Opera, встроенном Microsoft Edge.

Если в «Яндекс.Браузере» нет значка для выноса видео в отдельном окне поверх остальных, то эту функцию потребуется активировать вручную:
- Откройте раздел «Настройки», нажав на три вертикальные полоски на верхней панели.
- На вкладке «Инструменты» найдите блок «Просмотр видео поверх других вкладок и программ». Отметьте опцию «Показывать на видеороликах кнопку для выноса видео».


Наша группа в TelegramПолезные советы и помощь
Сегодня мы расскажем о функции, без которой иногда просто не обойтись – закрепление окна поверх других или «always on top». В ОС Windows 11 такая возможность сохранена только для приложения Калькулятор. Зайдя в него, вы можете нажать специальный значок или воспользоваться горячими клавишами для закрепления Калькулятора поверх остальных окон. Но как же быть с остальными приложениями, для которых разработчик не предусмотрел возможность размещения на переднем плане? В качестве решения данной проблемы предлагаем использовать стороннее приложение — PowerToys.
PowerToys – это бесплатный инструмент, разработчиком которого является Корпорация Майкрософт. Исходный код программы находится в открытом доступе. Приложение представляет собой набор разных средств, которые могут быть использованы в операционной системе Виндовс (в том числе 10 и 11), в целях увеличения ее максимальной производительности, а также для добавления отсутствующих настроек, какой и является закрепление поверх остальных окон.
По заявлению разработчика, утилита предназначена для использования опытными пользователями, но с помощью нашего руководства вы без труда сможете добавить нужную функцию в свою систему.
Итак, приступим.
Скачать приложение можно в Microsoft Store или на github.
Откройте Магазин и в строку поиска введите название. Первым в списке результатов должно оказаться приложение от Microsoft Corporation. Нажмите кнопку Установить.

Если вы перешли по ссылке и скачиваете набор инструментов с сайта гитхаб, пролистните страницу продукта до самого конца. Там будут размещены файлы для скачивания. Выберите «PowerToysSetup-0.57.0-x64.exe» — последняя обновленная версия.

Если загрузка началась успешно, вы увидите соответствующее для вашего браузера уведомление.
По окончании скачивания откройте файл и следуйте указаниям стандартной процедуры установки.

Выполнив установку перед вами откроется окно приветствия, где можно ознакомиться с функционалом приложения.

К окну можно вернуться в любое время перейдя к разделу «Добро пожаловать в PowerToys».
Среди предложенных возможностей найдите «Поверх других окон». В окне вы можете настроить некоторые возможности для этой функции.

Для того чтобы закреплять окна поверх остальных необходимо переместить ползунок в положение «Включен».
По умолчанию для активации функции используется команда Win+Ctrl+T. Вы можете изменить ее, для этого нажмите значок редактирования (карандаш) и назначьте удобные клавиши.
В комбинации используются буквы русской раскладки клавиатуры.
В следующем разделе Внешний вид и поведение вы можете настроить звуковые эффекты при активации режима, а также выделение закрепленного окна цветом.
Теперь нажав выбранное сочетание клавиш в любом приложении вы закрепите его поверх других окон. Не зависимо от того, в каком приложении вы будете работать, закрепленное окно всегда будет расположено на переднем плане.

Для выключения функции повторно нажмите сочетание клавиш.
Кроме того, вы можете назначить приложения, для которых будет запрещено закрепление поверх других окон. Введите название приложения с указанием расширения в «Исключенные приложения».

Помимо рассмотренной функции приложение PowerToys представляет доступ к другим инструментам, например, режим Awake, изменение размера изображений по щелчку мыши, подсказки по сочетаниям клавиш и многое другое. Если ранее у пользователей возникали сложности ввиду того, что приложение было на английском языке, сейчас его интерфейс полностью на русском, и разобраться с настройками не составит труда.
Желаем успехов в использовании!
FAQ
[Windows 11/10] Прикрепление окон
Пожалуйста, перейдите к соответствующей инструкции, исходя из текущей операционной системы Windows на вашем компьютере:
- Windows 11
- Windows 10
Windows 11
- Введите и найдите [Параметры привязки] в строке поиска Windows ①, затем нажмите [Открыть] ②.
- Включите [Окна привязки] ③, затем вы можете выбрать эффекты привязки которые вы хотите.
Привязка с мышкой
- Вы можете перетащить строку заголовка окна в следующие горячие точки, и окно автоматически изменит свой размер, чтобы соответствовать размеру экрана.
- Выберите и удерживайте строку заголовка окна, которое вы хотите привязать ①.
- Перетащите окно в точку доступа ②. Когда вам удастся перетащить окно в горячую точку, появится прозрачный контур, указывающий, к чему будет привязано окно.
- Отпустите кнопку мыши, и окно автоматически изменит свой размер, чтобы соответствовать размеру экрана.
- Если вы привяжете окно к левой/правой точке доступа, все другие открытые вами окна появятся на противоположной стороне ③.
- После того, как вы выберете любое окно на другой стороне, оно автоматически изменит свой размер, чтобы соответствовать размеру экрана.
Использование слоев
Чтобы легко оптимизировать пространство на экране, вы можете навести указатель мыши на кнопку развертывания окна, а затем выбрать нужный макет.
Примечание: Некоторые приложения могут не отображать макеты снимков.

Snap группы
Когда вы добавляете свои приложения в Snap Layout, этот макет сохраняется в Snap Group. На панели задач, когда вы наводите курсор на одно из открытых приложений, отображаются все приложения в этом макете. Таким образом, вы можете быстро вернуться к своей работе.


Windows 10
- Укажите в поисковой строке Windows [Параметры привязки] ①, нажмите [Открыть]②.
- Включите [Прикрепить окна] ③, затем вы можете выбрать поля, эффект привязки которых вы хотите.
- Вы можете перетащить строку заголовка окна в следующие горячие точки, и окно автоматически изменит свой размер, чтобы соответствовать ширине экрана.
- Выберите и удерживайте строку заголовка окна, которое вы хотите привязать.④.
- Перетащите окно в точку доступа ⑤. Когда вам удастся перетащить окно в точку доступа, появится прозрачный контур, указывающий, к чему будет привязано окно.
- Отпустите курсор, а затем окно автоматически изменит размер, чтобы соответствовать ширине экрана.
- Если вы прикрепите окно к левой / правой точке доступа, все остальные открытые окна появятся на противоположной стороне⑥.
- После того, как вы выберете любое окно на другой стороне, оно автоматически изменится, чтобы соответствовать размеру экрана.
Эта информация была полезной?
Yes
No
- Приведенная выше информация может быть частично или полностью процитирована с внешних веб-сайтов или источников. Пожалуйста, обратитесь к информации на основе источника, который мы отметили. Пожалуйста, свяжитесь напрямую или спросите у источников, если есть какие-либо дополнительные вопросы, и обратите внимание, что ASUS не имеет отношения к данному контенту / услуге и не несет ответственности за него.
- Эта информация может не подходить для всех продуктов из той же категории / серии. Некоторые снимки экрана и операции могут отличаться от версий программного обеспечения.
- ASUS предоставляет вышеуказанную информацию только для справки. Если у вас есть какие-либо вопросы о содержании, пожалуйста, свяжитесь напрямую с поставщиком вышеуказанного продукта. Обратите внимание, что ASUS не несет ответственности за контент или услуги, предоставляемые вышеуказанным поставщиком продукта.
ВОПРОС! Здравствуйте. Нигде не могу найти информации по поводу закрепления какого-то отдельного окна поверх всех остальных окон в Windows. Нужна эта функция для одного ПО. Заранее спасибо за ответ.
ОТВЕТ СПЕЦИАЛИСТА! Дело в том что ни в одной версии Windows 10, 11, 7 или 8 – такой встроенной функции нет. Тут есть два варианта. Первый – в некоторых программах, в том числе и предустановленных в Виндовс, есть настройка, которая закрепляет окно поверх других. Второй вариант – это использовать стороннее программное обеспечение. Обо всех этих способах я подробно расскажу в статье ниже.
Содержание
- Способ 1: AutoHotKey
- Способ 2: DeskPins
- Способ 3: PinWin
- Способ 4: Видеопроигрыватель в браузере
- Задать вопрос автору статьи
Способ 1: AutoHotKey

Программа работает с горячими клавишами. Но в ней также можно настроить режим, в котором можно закрепить окно поверх других окошек.
- Скачиваем программу с официального сайта.
- Устанавливаем программу.
- На рабочем столе кликните правой кнопкой мыши по любому пустому месту и из контекстного меню выберите «Создать» – «AutoHotkey Script».
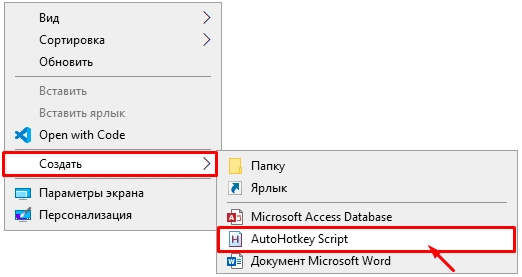
- Кликните ПКМ по созданному скрипту и выберите команду «Edit».
Откройте блокнот. В скрипте уже будут добавлено несколько строк. На новой последней строке добавьте текстовую команду:
^+SPACE:: Winset, Alwaysontop, , A
- Сохраняем скрипт, нажав:
Ctrl + S
- Запустите сам скрипт двойным щелчком левой кнопкой мыши.
- Скрипт запущен и работает. Теперь, чтобы закрепить окно поверх всех окон – откройте это самое окно и одновременно зажмите горячие клавиши:
Ctrl + Shift + Пробел
Способ 2: DeskPins
Эта еще одна программа для закрепления окна поверх других окон. Она полностью бесплатная. Скачать приложение можно отсюда (ссылка). После скачивания, установки и запуска в трее вы увидите иконку программу – нажмите по ней. Курсор превратится в канцелярскую кнопку – нам останется выделить нужное нам окошко.
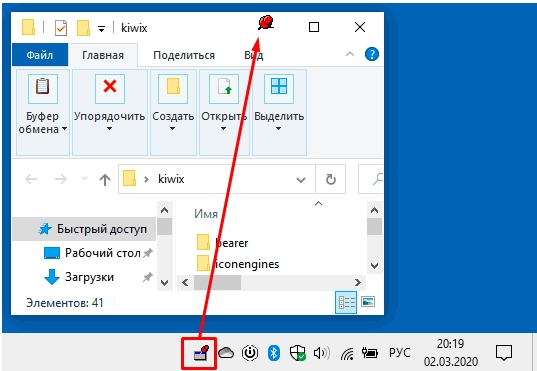
Способ 3: PinWin
Еще одна аналогичная программа, как и предыдущая. Скачиваем прогу по этой ссылке. После установки вы увидите в трее значок приложения – нажмите по нему, выберите команду «Select Window From Screen» и далее кликните по нужному окошку. Чтобы обратно открепить все окна, используем команду «Unpin All Windows».
Способ 4: Видеопроигрыватель в браузере
В некоторых браузерах (Яндекс, Opera, Microsoft Edge) есть функция, которая позволяет вывести проигрываемое видео в отдельное окно, которая всегда будет поверх других окон. Это очень удобно, если вы занимаетесь каким-то несложным делом и хотите попутно слушать и смотреть видео. Для этого наводим курсор на само видео и жмем по кнопке «Открыть видео в отдельном окне».