Applies ToWindows 11 Windows 10
Поддержка Windows 10 прекратится в октябре 2025 г.
После 14 октября 2025 г. корпорация Майкрософт больше не будет предоставлять бесплатные обновления программного обеспечения из Центра обновления Windows, техническую помощь и исправления безопасности для Windows 10. Ваш компьютер по-прежнему будет работать, но мы рекомендуем перейти на Windows 11.
Подробнее
Среда восстановления Windows (Windows RE) — это набор средств, входящих в состав Windows, которые помогут устранить распространенные проблемы с компьютером. Если при запуске компьютера возникают проблемы, Windows RE может автоматически запуститься и попытаться устранить проблему. Windows RE также является отправной точкой для различных средств для восстановления системы вручную.
Доступ к среде восстановления Windows
Существует несколько способов доступа к Windows RE. Разверните каждый раздел, чтобы узнать больше:
Если windows не удается запустить несколько раз правильно, она автоматически введет Windows RE. Это может произойти, если возникли проблемы с процессом загрузки или если система обнаруживает проблему, препятствующую запуску Windows.
Вы также можете заставить Windows ввести автоматическое восстановление, прервав обычный процесс загрузки два раза. Это можно сделать, включив устройство и удерживая кнопку питания, чтобы принудительно завершить работу до завершения загрузки Windows. После этого два раза Windows должна автоматически загрузиться в Windows RE при третьей перезагрузке.
Ниже приведены шаги.
-
Запустите устройство и дождитесь появления логотипа Windows (или логотипа производителя)
-
Как только появится логотип Windows, нажмите и удерживайте кнопку питания, пока устройство не завершит работу.
-
Снова включите устройство и повторите шаг 2.
-
Включите устройство в третий раз. В Windows должен отобразиться экран автоматического восстановления
-
Выберите Дополнительные параметры

-
В приложении «Параметры» на устройстве с Windows выберите Восстановление системы > или используйте следующий ярлык:
Выздоровление
Примечание: В Windows 10 вы можете получить доступ к обновлению & Безопасность > Восстановление
-
В разделе Параметры восстановления рядом с пунктом Расширенный запуск выберите Перезапустить сейчас.
При перезагрузке компьютера нажмите и удерживайте клавишу SHIFT при выборе power > Перезапустить.
На некоторых устройствах есть выделенная кнопка восстановления или сочетание кнопок, которые можно нажать для загрузки Windows RE. Обычно это настраивается производителем устройства.
Если вы создали USB-накопитель восстановления, вы можете загрузить компьютер с диска восстановления. Это приведет вас непосредственно к Windows RE.
Если компьютер не запускается и у вас нет диска восстановления, скачайте установочный носитель и используйте его для доступа к Windows RE.
-
На рабочем компьютере перейдите на веб-сайт загрузки программного обеспечения Майкрософт.
-
Скачайте средство создания мультимедиа и запустите его
-
Выберите Создать установочный носитель для другого компьютера.
-
Выбор языка, выпуска и архитектуры
-
Выполните действия, чтобы создать установочный носитель, а затем нажмите кнопку Готово.
-
Подключите созданный установочный носитель к нефункциональному компьютеру, а затем включите его.
-
На экране начальной настройки выберите языковые и другие параметры, а затем нажмите кнопку Далее. Если экран настройки не отображается, возможно, на компьютере не настроена загрузка с диска. Ознакомьтесь с веб-сайтом изготовителя компьютера, чтобы узнать, как изменить порядок загрузки компьютера, а затем повторите попытку.
-
Выберите Восстановить компьютер.
-
Нажмите кнопку Далее, и вы получите доступ к Windows RE

средства Windows RE
Windows RE предоставляет набор средств для диагностики и устранения проблем, которые могут препятствовать правильному запуску Windows. К этим средствам относятся:
-
Сброс этого компьютера. Позволяет сбросить заводские параметры компьютера с параметрами хранения или удаления личных файлов. Дополнительные сведения см. в статье Сброс компьютера.
-
Восстановление при запуске. Это средство автоматически диагностирует и исправит распространенные проблемы, которые могут препятствовать запуску Windows. Дополнительные сведения см. в разделе Восстановление при запуске.
-
Параметры запуска. Позволяет изменять различные параметры запуска для устранения неполадок с Windows. Дополнительные сведения см. в разделе Параметры запуска Windows.
-
Командная строка: предоставляет доступ к интерфейсу командной строки для расширенного устранения неполадок.
-
Удаление Обновления: позволяет удалять недавно установленные обновления из Windows.
-
Параметры встроенного ПО UEFI. При использовании этого параметра устройство перезагружается и откроется экран параметров встроенного ПО UEFI, где можно настроить различные параметры оборудования, например порядок загрузки, безопасную загрузку и другие параметры на уровне системы. Это может быть полезно, если необходимо изменить параметры для устранения проблем совместимости оборудования или включения определенных функций.
-
Восстановление системы. Позволяет отменить изменения состояние компьютера до предыдущего момента времени, отменяя последние изменения системы, не затрагивая личные файлы. Дополнительные сведения см. в статье Восстановление системы.
-
Восстановление образа системы: позволяет восстановить компьютер с помощью резервной копии образа системы.
Примечание: Если вы зашифровали устройство, вам потребуется ключ восстановления BitLocker для использования определенных средств. Если вы не знаете ключ BitLocker, см. раздел Поиск ключа восстановления BitLocker.

Нужна дополнительная помощь?
Нужны дополнительные параметры?
Изучите преимущества подписки, просмотрите учебные курсы, узнайте, как защитить свое устройство и т. д.
Среда восстановления Windows Recovery Environment (WinRE) это минимальная ОС на базе образа Windows Preinstallation Environment (WinPE), в которую включен ряд инструментов для диагностики и восстановления Windows. Если Windows не загружается, загрузчик BCD попытается запустить среду восстановления WinRE, которая может исправить проблемы в автоматическом режиме или предоставить доступ к средствам восстановления. Из WinRE можно исправить конфигурацию загрузчика, восстановить ОС из резервной копии образа, откатиться к точке восстановления, запустить командную строку и т.д.
Среда Windows RE состоит из 3 трех файлов, которые находятся на отдельном скрытом разделе Recovery Partition (в старых версиях Windows раздел назывался System Reserved):
- winre.wim – WIM образ со средой WinPE, в которую интегрированы дополнительные утилиты для восстановления Windows;
- boot.sdi – файл SDI (System Deployment Image), который используется для создания RAM диска WinRE в памяти;
- ReAgent.xml — конфигурационный файл WindowsRE.
В этой статье мы покажем, как загрузить Windows в среде восстановления и как пересоздать среду WinRE, если она на работает.
Содержание:
- Как войти в среду восстановления Windows?
- Средства восстановления Windows в среде WinRE
- Не удалось найти среду восстановления
- Включить (отключить) среду восстановления в Windows
- Восстановление среды Windows Recovery Environment
- Пересоздать среду восстановления Windows
Как войти в среду восстановления Windows?
Чтобы запустить среду восстановления Windows, зажмите клавишу Shift и щелкните по кнопке перезагрузки в меню Пуск.
Можно перезагрузить компьютер в режиме WinRE из командной строки с помощью параметра /o в команде shutdown:
shutdown /f /r /o /t 0

Есть еще одна команда для принудительного входа в среду восстановления при следующей загрузке:
reagentc /boottore
Среда восстановления должна запустится автоматически, если возникают проблемы с нормальной загрузкой Windows. Так, например, если три предыдущие попытки нормальной загрузки Windows были неудачными — компьютер автоматически загружается в среде Windows Recovery Environment. Т.е. чтобы загрузить ваш компьютер в WinRE достаточно 3 раза подряд прервать загрузку Windows кнопкой питания.
Средства восстановления Windows в среде WinRE
В среде восстановления WinRE доступно несколько инструментов, которые позволят вам исправить различные проблемы с Windows:
- Reset this PC – позволяет сбросить вашу Windows к заводским настройкам (личные данные и файлы будут удалены);
- System Restore – позволяет восстановить состояние Windows с помощью созданной ранее точки восстановления;
- System Image Recovery – полное восстановление Windows из резервной копии образа (на внешнем носителе);
- Startup Repair– Windows пытается автоматически найти и исправить возможные проблемы (мастер может самостоятельно восстановить загрузчик, конфигурацию BCD и запись MBR(Master Boot Record);
Рекомендуется использовать этот способ исправления проблем в первую очередь.
- Startup Settings – позволяет выбрать различные сценарии загрузки Windows: загрузить компьютер в безопасном режиме, отключить проверку цифровой подписи драйверов, отключить автоматическую перезагрузку при появлении ошибок (только так можно увидеть код ошибки BSOD на экране загрузки Windows);
- Uninstall Updates – удаление установленных обновлений (обычно используется, если Windows не загружается после установки обновлений);
- • Go back to the previous version – позволяет откатиться к предудущему билду Windows (после выполнения апгрейда билда Windows);
- Command Prompt – запустить командную строку для ручного запуска команд диагностики и исправления;
- UEFI Firmware Settings – при следующей загрузки автоматически войти в настройки UEFI компьютера.

Если вы хотите запустить командную строку или другое средство исправления ошибок, WinRE запросит от вас пароль учетной записи с правами локального администратора (используются учетные данные из локальной базы SAM). Впрочем, пароль администратора Windows можно сбросить.

В Windows 11 большинство инструментов в среде восстановления доступны без ввода пароля администратора.
Перед вами должно открыться окно командной строки X:\Windows\System32>.
Из командной строки можно выполнить проверку диска утилитой chkdsk, выполнить проверку образа Windows с помощью DISM и sfc.exe, запустить
regedit
,
bootrec
,
startrep
(эта утилита позволяет найти и исправить проблемы с реестром, драйверами, разделами и т.д.), выполнить диагностику памяти командой
mdsched
, и выполнить другие команды (на сайте довольно много статей, где мы показываем как исправить различные проблемы Windows в среде восстановления или WinPE).
Чтобы закрыть командную строку WinRE и вернутся к выбору режима загрузки, выполните команду:
exit
Не удалось найти среду восстановления
В некоторых случаях Если раздел с WinRE или WIM файл среды восстановления были удалены/повреждены, или некорректно настроена конфигурации ReAgent или BCD, то при попытке загрузить компьютере в среде Windows Recovery Environment появится ошибка:
Невозможно найти среду восстановления.
Could not find the recovery environment. Insert your Windows installation or recovery media, and restart your PC with the media.
Причины, по которым на компьютере не загружается среда WinRE могут быть разными:
- Среда WinRE отключена в Windows;
- В хранилище конфигурации загрузки (BCD) отсутствуют записи для загрузки в режиме восстановления;
- Файл с образом среды winre.wim отсутствует или перемещен;
- Отсутствует или содержит некорректные данные файл конфигурации WinRE (ReAgent.xml).
Далее мы рассмотрим основные способы восстановления среды WinRE на примере Windows 10 и 11

Включить (отключить) среду восстановления в Windows
Вы можете проверить, включена ли среда восстановления на вашем компьютере с помощью команды:
reagentc /info
Команда покажет текущую конфигурацию среды восстановления Windows. В этом примере WinRE активна:
Windows RE status: Enabled

Этак команда также вывела идентификатор записи WinRE в BCD (Boot Configuration Data (BCD) identifier) и путь к образу Windows RE (location: \\?\GLOBALROOT\device\harddisk0\partition4\Recovery\WindowsRE)
Чтобы включить (отключить) среду восстановления в Windows, используются команды:
reagentc /disable
reagentc /enable
Логи среды восстановления Windows хранятся в файле %WINDIR%\System32\LogFiles\Srt\SrtTrail.txt.
Восстановление среды Windows Recovery Environment
Самый простой способ восстановить среду восстановления в Windows – просто отключить и включить WinRE с помощью команд:
reagentc /disable
reagentc /enable
Утилита должна обновить конфигурацию загрузчика BCD и добавить записи для среды WinRE.

При появлении ошибки “
REAGENTC.EXE: Unable to update Boot Configuration Data
”, исправьте сначала проблему с загрузчиком Windows (инструкция для UEFI и BIOS компьютеров).
Команда reagent может вернуть ошибку:
REAGENTC.EXE: The Windows RE image was not found.
REAGENT.EXE: образ среды восстановления Windows не найден.
Это обычно означает, что удален файл winre.wim или раздел System Restore. В этом случае вам нужно попробовать восстановить среду WinRE.

Проверьте, что в конфигурации загрузки BCD (Boot Configuratin Data) имеются корректные записи для загрузки среды WinRE.
bcdedit /enum all
В списке вариантов загрузки найдите секцию Windows Boot Loader, с идентификатором identifier={current}. В нашем примере эта запись выглядит таким образом:
Windows Boot Loader
-------------------
identifier {current}
device partition=C:
path \Windows\system32\winload.efi
description Windows 11
locale en-US
inherit {bootloadersettings}
recoverysequence {e96410b6-71fb-11ed-926e-953e7d1b3836}
displaymessageoverride Recovery
recoveryenabled Yes
isolatedcontext Yes
allowedinmemorysettings 0x15000075
osdevice partition=C:
systemroot \Windows
resumeobject {e96410b4-71fb-11ed-926e-953e7d1b3836}
nx OptIn
bootmenupolicy Standard
Найдите и запомните значение GUID в атрибуте recoverysequence (в нашем примере это {7c817935-e52f-11e6-9c2c-0050569efccb} ).

Далее нужно найти секцию конфигурации загрузки, у которой значение идентификатора (identifier) равно полученному выше GUID, а в описании поля (description) указано Windows Recovery Environment. Эта запись может выглядеть так:
Windows Boot Loader
-------------------
identifier {e96410b6-71fb-11ed-926e-953e7d1b3836}
device ramdisk=[\Device\HarddiskVolume4]\Recovery\WindowsRE\Winre.wim,{e96410b7-71fb-11ed-926e-953e7d1b3836}
path \windows\system32\winload.efi
description Windows Recovery Environment
locale en-us
inherit {bootloadersettings}
displaymessage Recovery
osdevice ramdisk=[\Device\HarddiskVolume4]\Recovery\WindowsRE\Winre.wim,{e96410b7-71fb-11ed-926e-953e7d1b3836}
systemroot \windows
nx OptIn
bootmenupolicy Standard
winpe Yes

В строке Device указан полный путь к WIM образу среды восстановления. В нашем примере он находится на разделе 4 диска (HarddiskVolume4) по пути \Recovery\WindowsRE\Winre.wim.
Чтобы принудительно указать путь к WIM образу на этом разделе в конфигурации WinRE, выполните команду:
REAGENTC.EXE /setreimage /path \\?\GLOBALROOT\device\harddisk\partition4\Recovery\WindowsRE
Если этот раздел существует, можно привязать эту запись загрузчика для загрузки WinRe в качестве среды восстановления для текущей системы. Скопируйте GUID найденной записи и замените его в следующей команде:
bcdedit /set {current} recoverysequence {НайденныйGUID}
Примечание. Если вы используете мультизагрузку, имейте в виду, что каждая ОС будет добавлять в Microsoft Boot Manager собственную запись для среды Windows Recovery Environment. Здесь важно не запутаться в них.
Убедитесь, что файл Winre.wim находится по указанному пути. Как правило, он хранится в одном из следующих местоположений (папки скрытые): каталоге C:\Windows\System32\Recovery, на отдельном скрытом разделе Recovery Partition (или System Reserved), либо на OEM разделе восстановления от производителя (убедитесь, что вы не удаляли OEM раздел восстановления). В нашем примере путь к файлу Recovery Partition.
Затем проверьте путь к wim файлу, который указан в файле ReAgent.xml (находится в каталоге C:\Windows\System32\Recovery либо в каталоге Recovery на разделе восстановления).
notepad c:\Windows\System32\Recovery\ReAgent.xml
Откройте файл конфигурации с помощью любого редактора и проверьте значение атрибута <WinreLocation path =. Если указанный в файле путь не существует (оригинальный раздел был удален), можно изменить путь на <ImageLocation path= «\Recovery\WindowsRE»), создать каталог C:\Recovery\WindowsRE и скопировать в него файл Winre.wim.

Отключите и включите WinRE еще раз:
reagentc /disable
reagentc /enable
Пересоздать среду восстановления Windows
Если вы не нашли файла Winre.wim ни в одном из стандартных каталогов, попробуйте найти его поиском с помощью файлового менеджера или такой командой:
dir /a /s c:\winre.wim

Совет. Не забудьте поискать данный файл и на скрытых разделах, которым нужно предварительно назначить букву диска.
Если вы нашли файл, скопируйте в стандартное местоположение его следующими командами:
attrib -h -s c:\Recovery\xxxx\winre.wim
xcopy /h c:\Recovery\xxxx\winre.wim c:\Windows\System32\Recovery
Если на диске отсутствует WIM образ WinPE, вы можете скопировать его с компьютера с аналогичной версией Windows (версия и битность ОС должна совпадать), или с установочного диска / загрузочной USB флешки с Windows.
В нашем примере у нас есть установочный ISO образ с Windows.
Откройте ISO образ помощью 7-Zip, выберите файл \sources\install.wim (или install.esd) и извлеките файлы \Windows\System32\Recovery\Winre.wim и ReAgent.xml в каталог c:\Windows\System32\Recovery. Оригинальный файл boot.sdi можно скопировать из папки \Windows\Boot\DVD.

Можно заменить стандартный образ winre.wim на более продвинутый образ восстановления DART, в котором есть дополнительные утилиты, полезные для диагностирования и исправления проблем с Windows.
Удалите файл ReAgent.xml со старой конфигураций WinRE:
ren C:\Windows\System32\Recovery\ReAgent.xml ReAgent_backup.xml
Замените путь к файлу winre.wim в конфигурации Recovery Agent:
reagentc /setreimage /path C:\windows\system32\recovery
REAGENTC.EXE: Operation Successful.
Если файл winre.wim отсуствует в целевом каталоге, команда вернет ошибку:
REAGENTC.EXE: No valid image found in the specified path.
Осталось включить Windows Recovery Agent командой:
reagentc /enable
В данном случае файлы среды восстановления будут хранится на системном диске C:.
Среда восстановления Windows 10 позволяет производить различные операции, имеющие отношение к восстановлению работоспособности системы: использовать особые варианты загрузки (например, безопасный режим или отключение проверки цифровой подписи драйверов), выполнять сброс ОС или автоматическое восстановление загрузчика Windows 10 и многое другое.
В этой инструкции — несколько простых способов войти в среду восстановления Windows 10 в различных сценариях: как при полностью работающей системе, так и в тех случаях, когда запуск ОС невозможен. Также может быть полезно: Как исправить ошибку «Невозможно найти среду восстановления».
Простой запуск среды восстановления Windows 10 в «Параметрах»
Стандартный способ входа в среду восстановления Windows 10 — использование параметров системы, шаги будут следующими:
- Откройте параметры, нажав по кнопке «Пуск», а затем — по значку с изображением шестеренки (для этого также можно использовать сочетание клавиш Win+I).
- Перейдите в раздел «Обновление и безопасность» — «Восстановление».
- В разделе «Особые варианты загрузки» нажмите кнопку «Перезагрузить сейчас».
- Дождитесь завершения перезагрузки.
В результате, через короткое время после перезагрузки компьютера вы окажетесь в среде восстановления, где сможете использовать необходимые вам инструменты.
В редких случаях может оказаться, что в среде восстановления в разделе «Поиск и устранение неисправностей» — «Дополнительные параметры» отсутствуют ряд пунктов: восстановление образа системы, восстановление при загрузке, из точек восстановления и другие. Это говорит о том, что на компьютере отсутствует образ среды восстановления или он поврежден (решение проблемы в инструкции про «Невозможно найти среду восстановления», которая была приведена в начале статьи).
С экрана блокировки
Если по какой-то причине вы не можете зайти в Windows 10 и требуется попасть в среду восстановления, сделать это можно на экране блокировки:
- На экране ввода пароля, внизу справа нажмите по изображению кнопки питания, а затем, удерживая «Shift», нажмите «Перезагрузка».
- На сообщение «Если вы перезагрузитесь, вы и другие люди, использующие этот компьютер, могут потерять несохраненные данные» нажмите «Все равно перезагрузить».
- Итогом станет запуск восстановления.
Этот же метод работает и из меню завершения работы в меню Пуск работающей ОС. Учитывайте, что при использовании этого способа для большинства операций вам все равно потребуется ввод пароля пользователя с правами администратора на компьютере. Тут может оказаться полезным: Как сбросить пароль Windows 10.
Восстановление с загрузочной флешки Windows 10 или диска восстановления
Если у вас есть загрузочная флешка Windows 10, диск восстановления или возможность из создать (в том числе на другом компьютере), можно использовать их для того, чтобы открыть среду восстановления (необходимые файлы находятся на самом накопителе). Показываю пример для загрузочной установочной флешки Windows 10:
- Выполните загрузку компьютера с установочного накопителя Windows 10 (см. Как поставить загрузку с флешки в BIOS/UEFI).
- На первом экране установки нажмите «Далее».
- На следующем экране, внизу слева нажмите «Восстановление системы».
- В результате будет запущена среда восстановления Windows.
Учитывайте, что при использовании этого метода, некоторые возможности окажутся недоступными, из важного — возврат компьютера к исходным настройкам (сброс системы). Возможно, вам будет интересна подборка материалов на тему: Восстановление Windows 10. Кстати, при необходимости вы можете добавить собственную утилиту в среду восстановления.
FAQ
[Notebook/Desktop/AIO] How to enter Windows Recovery Environment (WinRE)
Windows Recovery Environment (Windows RE, a.k.a. WinRE) is a recovery environment in Windows that can repair common causes, such asunbootable operating systems. WinRE is based on Windows Preinstallation Environment (Windows PE), and can be used with additional drivers, languages, Windows PE Optional Components, other troubleshooting, and diagnostic tools. The common scenarios include system recovery, automatic repair tool, or enter Safe mode, etc. The following article presents How to enter WinRE.
WinRE starts automatically after detecting the following issues:
- Two consecutive failed attempts to start Windows
- Two consecutive unexpected shutdowns that occur within two minutes of boot completion
- Two consecutive system reboots within two minutes boot completion
- A Secure Boot error (except for issues related to Bootmgr.efi)
- A BitLocker error on touch-only devices
Table of Contents:
There are two methods to enter WinRE, and you can choose either one to perform it.
- Method 1: Enter WinRE via Advanced startup options in Settings
- Method 2: Enter WinRE via the Hotkey during the booting
Method 1: Enter WinRE via Advanced startup options in Settings
Please click one of the links below according to the version of the Windows operating system your computer is running:
- Windows 11
- Windows 10
Windows 11 operating system
- Type and search [Change advanced startup options] in the Windows search bar①, then click [Open]②.
- Click [Restart now]③ in Advanced startup section.
- The system will restart and enter WinRE. (The following picture showed is WinRE.)
Windows 10 operating system
- Type and search [Change advanced startup options] in the Windows search bar①, then click [Open]②.
- Click [Restart now]③ in Advanced startup section.
- The system will restart and enter WinRE. (The following picture showed is WinRE.)
Method 2: Enter WinRE via the Hotkey during the booting
If your computer cannot enter the Windows operating system, you are able to try using the hotkey to let your computer to enter WinRE.
- While the computer isn’t powered on yet, press and hold the F9 key, then press the Power button.
Note: Some models may enter WinRE via the F12 key. If it is failed via the F9 key, please repeat the process and press F12 instead of F9 to enter WinRE. - Release the F9 key after the following WinRE screen displays.
If you are still unable to enter the Windows Recovery Environment using the F9 or F12 shortcut keys, you may need to disable the Fast Boot function in the BIOS configuration first.
Please follow these steps to disable Fast Boot, and then try using the shortcut keys to enter the Windows Recovery Environment again.
- Please access the BIOS configuration screen on your computer first. While the computer isn’t powered on yet, press and hold the F2 key, and then press the Power button to enter the BIOS configuration. Here you can learn more about How to enter the BIOS configuration.
- After entering the BIOS configuration, there will be three types of screen designs: MyASUS in UEFI, UEFI mode, and Legacy mode. Please refer to the operating steps according to your computer’s display screen:
Disable the Fast Boot function in “MyASUS in UEFI”. In this interface, you are able to select and choose the item via Arrow Keys and Enter of keyboard, Touchpad or Mouse.
- Press Hotkey[F7], or use the cursor to click [Advanced Settings]① that the screen displayed.
- Go to [Boot]② screen, select [Fast Boot]③ item and then select [Disabled]④ to disable the Fast Boot function.
- Save & Exit Setup. Press Hotkey[F10] and select [Confirm]⑤, the computer will restart and the settings will take effect. After restarting, you can try using the shortcut keys to enter the Windows Recovery Environment again.
Disable the Fast Boot function in BIOS — UEFI mode. In UEFI mode, you are able to select and choose the item via Arrow Keys and Enter of keyboard, Touchpad or Mouse.
- Press Hotkey[F7], or use the cursor to click [Advanced Mode]① that the screen displayed.
- Go to [Boot]② screen, select [Fast Boot]③ item and then select [Disabled]④ to disable the Fast Boot function.
- Save & Exit Setup. Press Hotkey[F10] and select [Ok]⑤, the computer will restart and the settings will take effect. After restarting, you can try using the shortcut keys to enter the Windows Recovery Environment again.
Disable the Fast Boot function in BIOS — Legacy mode. In Legacy mode, you can only select items by using Arrow Keys and Enter Key.
- Go to [Boot]① screen, select [Fast Boot]② item and then select [Disabled]③ to disable the Fast Boot function.
- Save & Exit Setup. Press Hotkey[F10] and select [Yes]⑤, the computer will restart and the settings will take effect. After restarting, you can try using the shortcut keys to enter the Windows Recovery Environment again.
Was this information helpful?
Yes
No
- Above information might be partly or entirely quoted from exterior websites or sources. please refer to the information based on the source that we noted. Please directly contact or inquire the sources if there is any further question and note that ASUS is neither relevant nor responsible for its content/service
- This information may not suitable for all the products from the same category/series. Some of the screen shots and operations could be different from the software versions.
- ASUS provides the above information for reference only. If you have any questions about the content, please contact the above product vendor directly. Please note that ASUS is not responsible for the content or service provided by the above product vendor.
- Brand and product names mentioned are trademarks of their respective companies.
If you’re unable to boot into your Windows, your immediate instinct may be to call a technician. Before you start to dial, take a few minutes to solve the problem yourself using Windows Recovery Environment (Windows RE or WinRE).
Windows RE is based on Windows PE (Preinstallation Environment) and includes the following tools:
- Automatic Repair automatically fixes boot errors.
- System Image Recovery allows you to restore your computer using a system image, provided you had created one.
- System Restore allows you to revert to a previous computer state using a restore point, provided you had created one.
These are the most commonly used tools. Other tools available in WinRE are Command Prompt, Startup Settings, and Windows Memory Diagnostic Tool.
WinRE runs automatically upon detection of a boot failure. Two consecutive failed attempts to start Windows will trigger WinRE. However, there are several ways to boot into Windows RE manually.
Ensure Windows RE Is Enabled
Before we discuss methods to boot into WinRE, let’s make sure the recovery environment is enabled on your computer.
Windows RE is enabled by default on Home, Pro, Enterprise, and Education editions of Windows 10. However, if you had previously disabled it, make sure to re-enable it.
Naturally, this needs to be done while you’re still able to boot into Windows. If you’ve disabled Windows RE and your computer encounters a boot error, your only option will be to use a Windows recovery or installation drive.
We will use Command Prompt to enable WinRE.
- Click on the Start Menu, type “cmd” in the Search bar, and run Command Prompt as an administrator by right-clicking and choosing Run as administrator.
- Check if Windows RE is enabled or disabled with the following command:
reagent /info
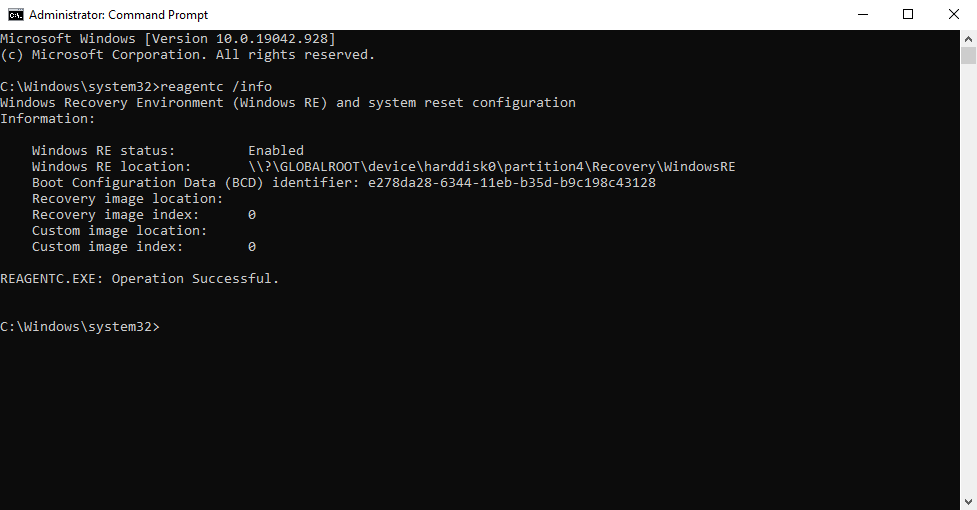
- If Windows RE status is enabled, you can skip the remaining steps. If it’s disabled, you’ll need to enable it.
- Use the following command to enable Windows RE:
reagent /enable
You’ve now enabled Windows RE.
1. Pressing F11 When Computer Starts
When you switch on the computer and you see the first screen, press F11 to boot into Windows RE.
Note that this method won’t work on all PCs. Some systems may require you to press a different key such as F9 or F12.
2. Using the Settings App
If you can boot into Windows and want to use Windows RE for something other than boot errors, use the Settings app in Windows 10.
Navigate to Settings > Update and Security > Recovery.
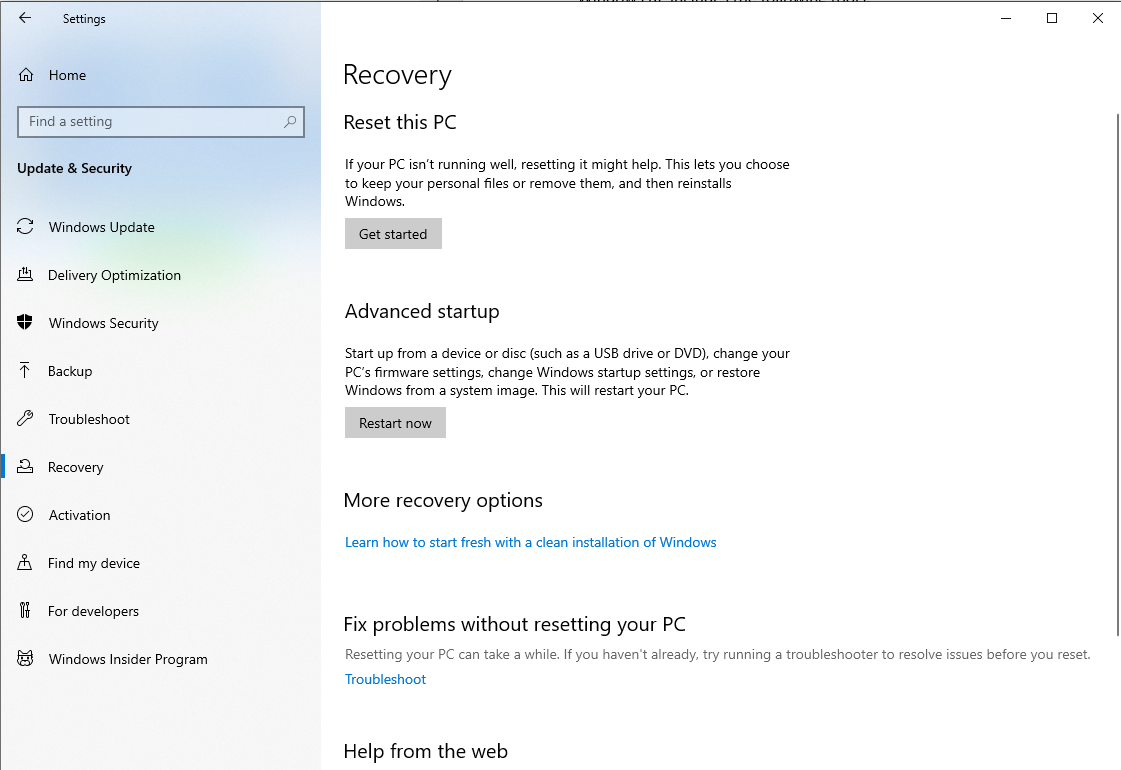
Click Restart Now button under the Advanced start-up section. The computer should restart and enter recovery mode.
This is another option to boot into WinRE if you can boot into Windows.
Click on the Start Menu and click on the Power icon. Press and hold the Shift key as you click on the Restart option.
This should take you to the Windows RE where you can select Troubleshoot > Advanced Options to access Windows RE tools.
Note: You can also do this from the login screen. Click Shutdown, then hold down the Shift key while selecting Restart.
4. Using a Windows Bootable USB
If you can’t boot into Windows, you can use a Windows bootable USB or DVD to enter Windows RE. If you don’t already have a Windows bootable USB or DVD, you’ll need to create one before you proceed to the next step.
You can download a Windows ISO and burn it on a DVD. Alternatively, you can create a bootable USB with tools like Rufus.
Insert the bootable USB or DVD into your computer and boot into it, just like you would for installing a fresh copy of Windows. On the next screen, you’ll see an option to Repair your computer at the bottom-left. Click on it, and you will enter Windows RE.
5. From the “Choose an operating system” screen
If you’re lucky enough and have been dual-booting Windows 10 with another operating system, you’ll have another option to boot into Windows RE.
When you switch on the computer, you’ll see the Choose an operating system screen.
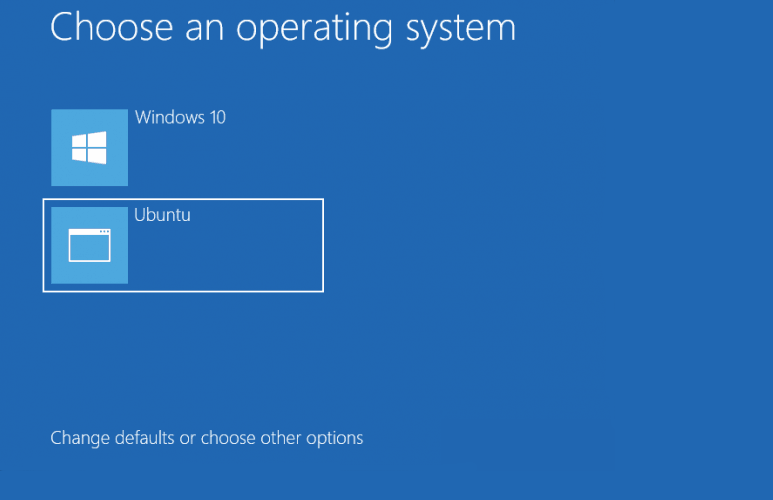
Click on Change defaults or choose other options. On the next screen, select Choose other options. This will take you to the Windows RE.
6. Using Hard Reboot
A hard reboot is when you press and hold the power button to power off the computer. Don’t worry, hard reboots are not as harmful as they sound.
Hard reboot your computer and repeat the process a couple of times. Usually, it takes two consecutive system reboots within two minutes of boot completion for your computer to boot into Windows RE.
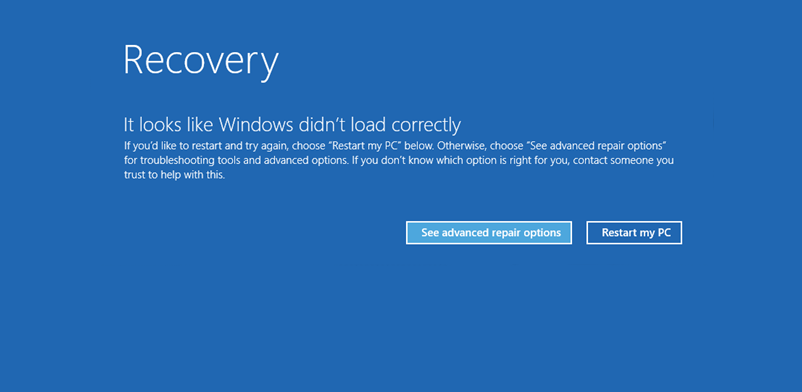
Your computer will display the Recovery screen that reads “It looks like Windows didn’t load correctly” and at the bottom of the screen, you’ll see a button to See advanced repair options. Click on it to enter Windows RE.
7. Using the Command Prompt
You can use Command Prompt to boot into Windows RE as long as you’re able to boot into Windows.
Open the Start Menu., type “cmd” in the Search bar, and run Command Prompt as an administrator by right-clicking and choosing Run as administrator.
Enter the following command:
Shutdown /f /r /o /t 0
This should boot your computer into Windows RE.
There is another entry point to Windows RE from Command Prompt. The following command will also take you to the Windows RE:
reagentc /boottore
Leverage the Power of Windows RE
There are ample ways to boot into WinRE even if you can’t boot into Windows. Knowing these methods can save you plenty of time when your computer decides to have boot errors a night before an important presentation.
Windows RE isn’t helpful for just boot errors, it can also help fix other issues like Blue Screen of Death with tools like System Restore. However, sometimes blue screens require other fixes.

















