Все способы:
- Способ 1: Поиск в «Пуске»
- Способ 2: Окно «Выполнить»
- Способ 3: Консоль
- Способ 4: «Панель управления»
- Способ 5: «Параметры»
- Способ 6: «Проводник»
- Способ 7: Создание ярлыка
- Решение проблем
- Вопросы и ответы: 0
Окно «Windows Features» в русскоязычной версии Виндовс называется «Компоненты Windows». Оно позволяет управлять состоянием разных приложений и программных сервисов, отвечающих за работу тех или иных функций операционной системы.
Способ 1: Поиск в «Пуске»
Быстрее и удобнее всего отыскать нужное приложение в поиске «Пуска», а затем прямо оттуда и запустить.
- Вызовите «Пуск» и начните набирать слово «компонентов» или «windows features», если Windows англоязычная. В списке совпадений найдите «Включение или отключение компонентов Windows» либо «Windows Features» и нажмите по результату.
- Откроется нужное вам окно.


Способ 2: Окно «Выполнить»
Еще один способ заключается в использовании окна быстрого выполнения команд.
- Нажмите клавиши Win + R для запуска окна «Выполнить». Оно также может быть открыто из меню быстрых ссылок (нажатием правой кнопкой мыши по кнопке «Пуск» и выбором пункта «Выполнить»).
- Напишите команду
optionalfeaturesи нажмите «ОК» или Enter для запуска приложения.

Способ 3: Консоль
Способ, практически идентичный предыдущему, и для его реализации вам понадобится любая удобная консоль.
- Запустите наиболее привычную для вас консоль. Обычно быстрее всего кликнуть правой кнопкой мыши по «Пуску» и из списка ссылок выбрать «Терминал».
- Напишите команду
optionalfeaturesи нажмите Enter для ее выполнения. В результате будет запущено окно «Компоненты Windows».

Способ 4: «Панель управления»
Привычный и знакомый еще с прошлых ОС Windows, метод заключается в использовании классического приложения «Панель управления».
- Через «Пуск» или любым удобным для вас методом откройте «Панель управления».
- При условии, что тип просмотра выставлен как «Значки», нажмите на ссылку «Программы и компоненты».
- В новом окне на левой панели кликните по «Включение или отключение компонентов Windows».
- Если включен просмотр как «Категория», щелкните по слову «Программы».
- Откроется список со ссылками на или иные подразделы, среди которых вас интересует «Включение или отключение компонентов Windows».





Способ 5: «Параметры»
Через замену «Панели управления» — приложению «Параметры» — можно как открыть окно с классическими компонентами, так и просмотреть список другого рода компонентов, недоступных при использовании других способов этой статьи.
- Запустите «Параметры» из меню «Пуск».
- Переключитесь в раздел «Приложения» при помощи левой панели, а в основной части найдите и нажмите на «Дополнительные компоненты».
- Тут вы увидите различные установленные системные приложения в виде компонентов и сможете удалить ненужные вам. Если же ищете классическое окно с компонентами, прокрутите список ниже.
- Щелкните по строке «Другие компоненты Windows», после чего откроется стандартное приложение.




Способ 6: «Проводник»
Через «Проводник» вы сможете найти «Компоненты Windows», поскольку это обычное системное приложение, хранящееся в одной из соответствующих папок. Запустите «Проводник» и перейдите по пути C:\Windows\System32. Найдите здесь приложение с названием «OptionalFeatures.exe» и откройте его.

Способ 7: Создание ярлыка
Эта рекомендация пригодится лишь тем, кто планирует часто вызывать данное окно для быстрого переключения состояния какой-либо функции. Ярлык можно создать и добавить в любое удобное место: на рабочий стол, в какую-либо папку, закрепить в меню «Пуск» или на панели задач.
- Нажмите по пустому месту на рабочем столе или в папке правой кнопкой мыши и выберите «Создать» > «Ярлык».
- В поле «Укажите расположение объекта» впишите
optionalfeaturesи нажмите кнопку «Далее». - Оставьте автоматически заданное имя ярлыка или введите свое и кликните по «Готово».
- Теперь при нажатии по ярлыку будет открываться необходимое вам окно. Теперь вы можете поменять для него ярлык (через ПКМ по ярлыку > «Свойства» > «Ярлык» > «Сменить значок»).




Решение проблем
Если по каким-то причинам вам не удается открыть окно «Компоненты Windows» («Windows Features»), просканируйте систему на наличие повреждений системных файлов и хранилища компонентов. Эта операция выполняется автоматически, вам достаточно запустить консольную утилиту и подождать, пока она проверит и при необходимости восстановит файлы. Более развернуто о том, как это сделать, рассказано в материале по ссылке ниже.
Подробнее: Использование и восстановление проверки целостности системных файлов в Windows
В вызванном вами окне может не оказаться компонента «Hyper-V». Если вы ищете именно его, прочитайте другую статью, помогающую устранить такого рода неполадку.
Подробнее: Включение компонента Hyper-V в состав Windows 11
Возможно, у вас возникла другая проблема при попытке открыть само приложение или неудача при включении/отключении какого-либо компонента. Или вы просто не знаете, какие из компонентов за что отвечают и что из них можно отключать. В таких ситуациях советуем обратиться к руководству по следующей ссылке, где предоставлена вся необходимая информация о компонентах и есть информация об исправлении возможных ошибок, связанных с окном «Компоненты Windows».
Подробнее: Включение или отключение компонентов в Windows 11
Наша группа в TelegramПолезные советы и помощь
Не все системные компоненты и даже не все стандартные программы включены в последних версиях Windows по умолчанию: для работы некоторых из них требуется установка со стороны пользователя. Это могут быть «Беспроводный дисплей», Песочница, виртуальные машины Hyper-V, .NET Framework или Telnet, Подсистема Windows для Linux, а в некоторых случаях даже такие программы как «Блокнот», которые тоже теперь относятся к опциональным компонентам.
В этой инструкции для начинающих о том, как установить дополнительные, не установленные по умолчанию, компоненты Windows 11 и Windows 10 — сейчас это выполняется сразу в двух расположениях системы.
- Установка компонентов в панели управления
- Дополнительные компоненты в Параметрах
- Установка в командной строке
Установка компонентов в панели управления
В Windows 11 и последних версиях Windows 10 установка дополнительных компонентов возможна сразу в двух расположениях: через панель управления и в параметрах. При этом компоненты в этих двух расположениях не дублируют друг друга. Сначала об установке компонентов в «Панель управления».
- Зайдите в Панель управления (можно использовать поиск в панели задач) и откройте пункт «Программы и компоненты». Второй путь попасть в нужное окно — нажать клавиши Win+R на клавиатуре, ввести appwiz.cpl и нажать Enter.
- В открывшемся окне слева нажмите «Включение или отключение компонентов Windows».
- Отметьте компоненты, которые требуется установить и нажмите «Ок».
- Дождитесь завершения установки, а при запросе на перезагрузку компьютера, выполните перезагрузку.
На этом установка требуемых компонентов будет завершена, и они должны исправно работать.
При необходимости удаления установленных описанным методом компонентов, зайдите в то же окно, снимите отметку с соответствующего компонента и нажмите «Ок»: будет выполнено удаление, для некоторых пунктов — с необходимостью последующей перезагрузки.
Как установить дополнительные компоненты в параметрах
Второе расположение, где выполняется установка дополнительных компонентов в последних версий Windows — «Параметры». Как было отмечено ранее, в списке доступных к установке элементов присутствует отличающийся от «панели управления» набор.
Установка дополнительных компонентов в Параметрах приложений Windows 11
В Windows 11 для установки дополнительных компонентов через Параметры выполните следующие шаги:
- Откройте Параметры (можно нажать клавиши Win+I) и перейдите в раздел «Приложения».
- Откройте пункт «Дополнительные компоненты». Обновление: в Windows 11 24H2 пункт «Дополнительные компоненты» находится в разделе «Система».
- В разделе «Добавление дополнительного компонента» нажмите «Посмотреть функции».
- Отметьте дополнительные компоненты, которые требуется установить и нажмите «Далее».
- Нажмите кнопку «Установить» и дождитесь завершения установки.
Опциональные компоненты в параметрах Windows 10
В Windows 10 все действия очень похожи, присутствуют лишь незначительные отличия в пути к нужным разделам параметров:
- Откройте Параметры и перейдите в раздел «Приложения».
- В пункте «Приложения и возможности» нажмите по ссылке «Дополнительные компоненты».
- Вверху следующего окна нажмите «Добавить компонент».
- Отметьте дополнительные компоненты, которые нужно установить и запустите установку кнопкой внизу окна выбора.
Установка компонентов в командной строке
Существует возможность установки дополнительных компонентов с помощью командной строке и команд Dism.exe. Получить список доступных в вашей версии Windows компонентов и их статус можно командой Dism /online /Get-Features
Последующая установка выполняется в командной строке, запущенной от имени администратора командой вида:
Dism /online /Enable-Feature /FeatureName:ИМЯ_функции /All
Более подробно об управлении дополнительными компонентами с помощью Dism можно прочитать в официальной справке на сайте Майкрософт.
In this tutorial I will show you, how to reach the Windows Features options in Windows 10 and how to use it to enable and disable Windows Features in Windows 10.
You can use the Windows Features to turn on or off the following features:
- .NET Framework 3.5
- .NET Framework 4.6
- Active Directory Lightweight Directory Services
- Embedded Shell Launcher
- Hyper-V
- Internet Information Services
- Internet Information Services Hostable Web Core
- Legacy Components
- Media Features
- Microsoft Message Queue
- MultiPoint Connector
- Print and Document Services
- Print as a PDF
- RAS Connection Manager Administration Kit
- Remote Differential Compression API Support
- RIP Listener
- Simple Network Management Protocol (SNMP)
- Simple TCPIP Services
- SMB 1.0 / CIFS File Sharing Support
- Telnet Client
- TFTP Client
- Unified Write Filter
- Windows Indentity Foundation
- Windows PowerShell 2.0
- Windows Process Activation Service
- Windows TIFF Ifilter
- Work Folders Client
- XPS Services
- XPS Viewer
Depending on your installation and device, some features might not be available or you might have more features. The above list was given as a way of showing you some features, features can change in upcoming updates.
How-to Enable or Disable Windows Features in Windows 10
1. Begin by opening the Control Panel, you can do this by typing “Control Panel” in the Cortana search bar or by right-clicking the Start logo and then choose Control Panel
2. In Control Panel click on Programs
3. Within programs click on Programs and Features
4. In the left pane you will now see the button Turn Windows Features on or off, click on that.
5. A UAC (User Account Control) message might appear, click on Yes or fill in an Administrator password.
You can now turn on and off certain features. I suggest you be careful with disabling features as Windows or your software might need them to function properly. In some cases Windows will warn you before you can disable features.
I hope this tutorial helped you to turn on or off Windows Features in Windows 10.
Windows 11 has introduced a plethora of features designed to enhance user experience, streamline functionality, and improve the overall aesthetic of the interface. One of these important features is the «Apps & Features» tool, which allows users to manage all installed applications on their system. Whether you want to uninstall unnecessary applications, change settings, repair broken installations, or understand the storage space they occupy, this utility is essential. Given its significance, understanding how to open the Apps & Features tool efficiently can save time and enhance your overall productivity.
In this article, we will explore nine different methods to access the Apps & Features tool in Windows 11, providing you with a comprehensive knowledge base that empowers you to navigate your operating system seamlessly.
1. Using the Settings App
The most straightforward way to open the Apps & Features tool is through the Settings app. The Settings app in Windows 11 has been redesigned to offer a more cohesive experience compared to previous versions. Here’s how to access it:
- Step 1: Click on the Start Menu by either pressing the Windows key or clicking on the Windows icon on the taskbar.
- Step 2: In the Start Menu, select the Settings gear icon. Alternatively, you can also use the keyboard shortcut Win + I to open the Settings app directly.
- Step 3: In the Settings window, navigate to the «Apps» section from the left sidebar.
- Step 4: Click on «Apps & features.» This will directly take you to the Apps & Features tool, where you can view all installed applications and perform necessary actions such as uninstalling or modifying them.
2. Via the Run Dialog
For those who prefer using keyboard shortcuts, the Run dialog can provide a quick access method to different Windows components, including Apps & Features.
- Step 1: Press Win + R on your keyboard to open the Run dialog box.
- Step 2: Type in the command ms-settings:appsfeatures and press Enter or click OK.
- Step 3: This will open the Apps & Features page directly, allowing you to manage your applications swiftly.
3. Context Menu on the Start Menu
Windows 11 has redesigned its Start Menu, emphasizing efficiency and accessibility. The context menu that appears when you right-click on the Start button allows quick navigation to apps’ settings.
- Step 1: Right-click the Start button or press Win + X to open the Quick Access menu.
- Step 2: Select «Apps and Features» directly from the list.
- Step 3: You will be whisked away to the Apps & Features tool, where managing applications becomes a breeze.
4. Using Windows Search
Windows 11 features an improved search function that integrates with various system utilities, including the Apps & Features tool.
- Step 1: Click on the Search icon (magnifying glass) in the taskbar or press Win + S.
- Step 2: In the search bar, type «Apps & Features.»
- Step 3: When the search results appear, you should see Settings with «Apps & Features» in the description. Click on it, and you’ll be redirected to the tool instantly.
5. Accessing via Control Panel
Although Windows 11 has shifted towards the Settings app, many users still prefer the traditional Control Panel for specific operations. While it does not directly link to the Apps & Features tool, you can access the relevant settings there.
- Step 1: Open the Run dialog by pressing Win + R.
- Step 2: Type control and click OK. This will open the Control Panel.
- Step 3: Set the View by option to Large icons or Small icons.
- Step 4: Click on Programs and Features. From there, you can see all installed programs and easily uninstall any application you want. While it isn’t the Apps & Features tool, it serves a similar purpose.
6. Task Manager
If you’re already in the Task Manager, accessing the Apps & Features tool is surprisingly easy. Task Manager can provide information on running processes but also has options for application management.
- Step 1: Press Ctrl + Shift + Esc to open the Task Manager directly.
- Step 2: If necessary, click on More details at the bottom left corner to expand the interface.
- Step 3: Go to the Apps tab to view applications currently running on your system.
- Step 4: Track down an app you wish to manage and right-click it. Select «Open file location,» then follow this pathway to get more detailed options akin to those available in Apps & Features.
7. Through the Microsoft Store
If your focus is largely on apps downloaded from the Microsoft Store, accessing the Apps & Features tool through the Store may be more convenient.
- Step 1: Click on the Microsoft Store icon in your taskbar or search for it through the Start Menu.
- Step 2: Go to the Library section by clicking on the ellipsis (…) icon in the top right corner and selecting «Downloads and updates.»
- Step 3: Here, you can view and manage updates to apps, but you can also uninstall or change installed apps by choosing them and selecting «Uninstall.» This indirectly complements Apps & Features, as it specifically deals with the Microsoft Store apps.
8. Direct Access via Command Prompt or PowerShell
For users who prefer command-line interfaces, opening the Apps & Features tool through the Windows Command Prompt or PowerShell can be efficient.
- Step 1: Press Win + X and select Windows Terminal (Admin) or Command Prompt (Admin) from the menu.
- Step 2: In the terminal window, type the command start ms-settings:appsfeatures and hit Enter. This command will activate the Apps & Features tool instantly.
9. Creating a Desktop Shortcut
If you frequently access the Apps & Features tool, creating a desktop shortcut can be a permanent solution.
- Step 1: Right-click on your desktop and select New > Shortcut.
- Step 2: When prompted for the location of the item, type ms-settings:appsfeatures and click Next.
- Step 3: Name your shortcut—something like Apps & Features—and click Finish.
- Step 4: Now, you have a direct shortcut on your desktop to open the Apps & Features tool whenever you need it.
Conclusion
Windows 11 emphasizes user-friendliness, and the Apps & Features tool is a key component of that philosophy. Knowing multiple methods to access this tool can significantly enhance your experience with Windows 11, allowing you to manage applications effectively and efficiently. Whether you prefer using mouse clicks, keyboard shortcuts, or command-line entries, the flexibility in access ensures that every user can find a method that suits their workflow.
By mastering these nine different methods to open the Apps & Features tool in Windows 11, you can simplify your application management process, streamline your system upkeep, and focus on what truly matters—productivity and creativity.
Быстро открыть список компонентов Windows в любой версии Windows 7-11 можно в пару движений:
- Нажимаем комбинацию клавиш Win+R (появится окно «Выполнить»);
- Ввести команду OptionalFeatures

Более длинный путь, но не нужно помнить и вводить команд:
Для Windows 11:
- Параметры системы (Win+I);
- Далее по меню Система — Дополнительные компоненты — Другие компоненты Windows.
Имейте в виду, что в более ранних сборках Windows 11 этот путь может отличаться.
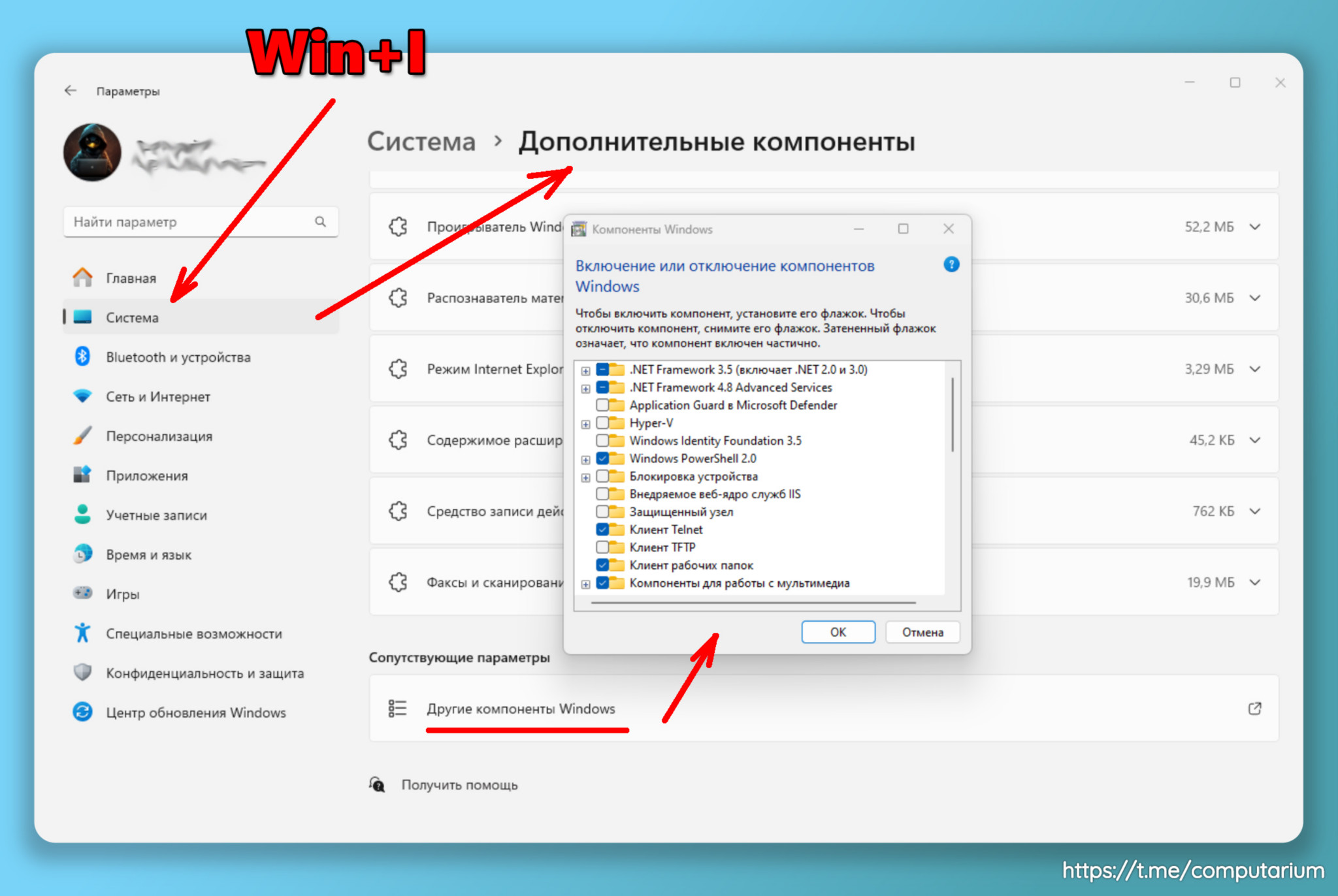
Для Windows 10:
- Параметры системы (Win+I);
- Приложения и возможности — Программы и компоненты (ссылка под «Сопутствующие параметры«) — Включение или отключение компонентов Windows.
Источник: @Computarium








