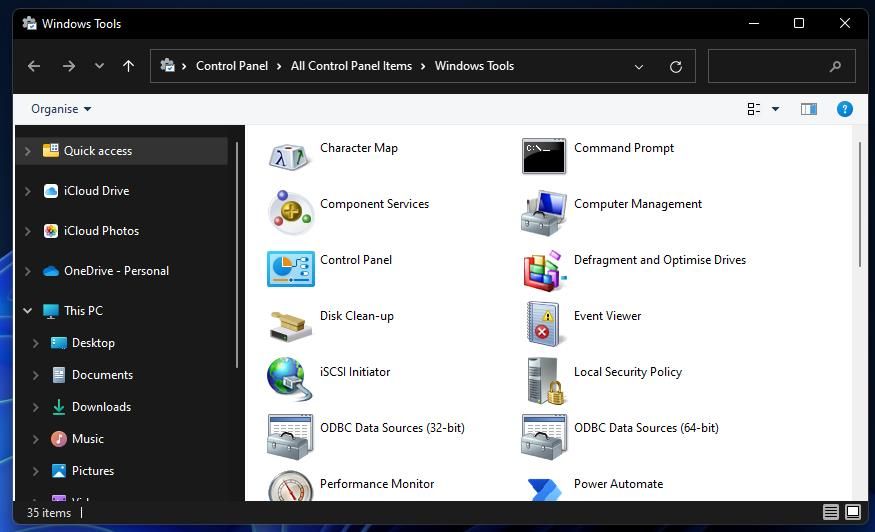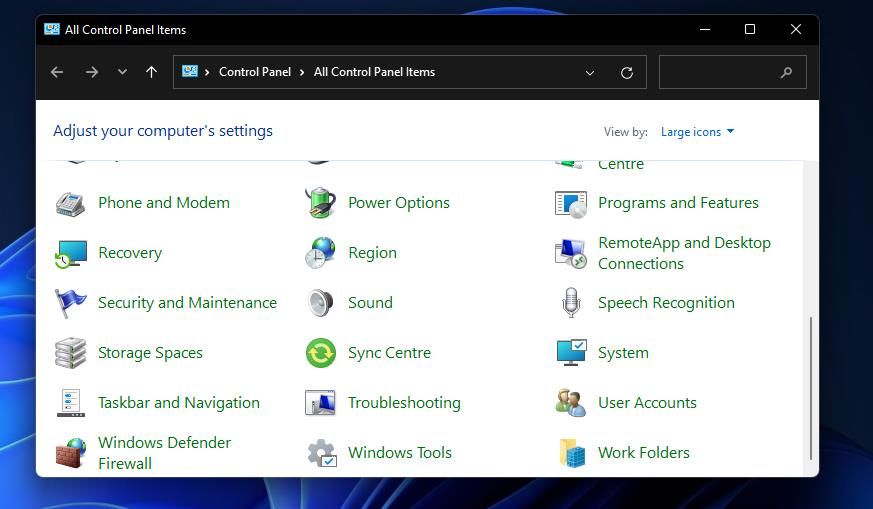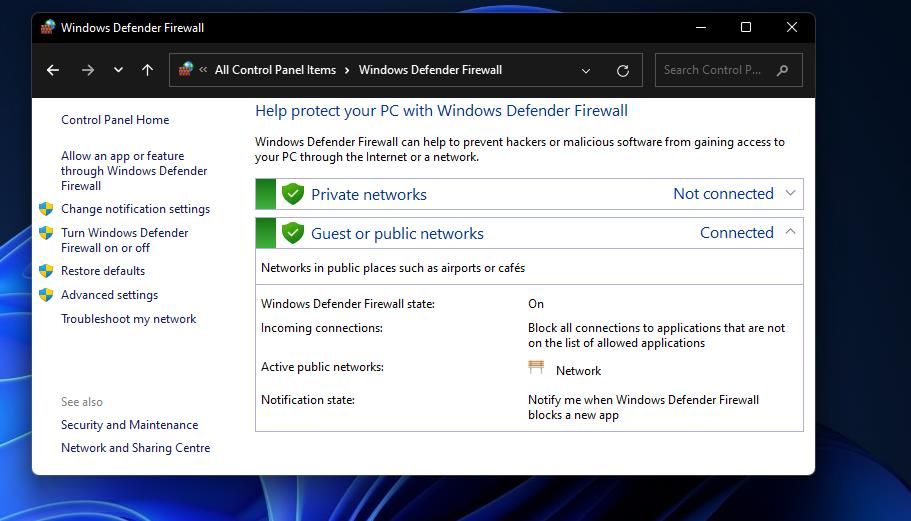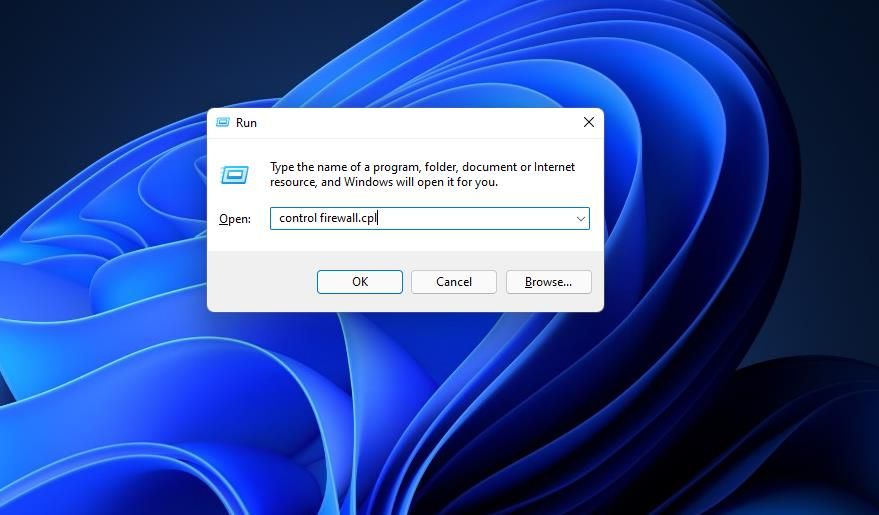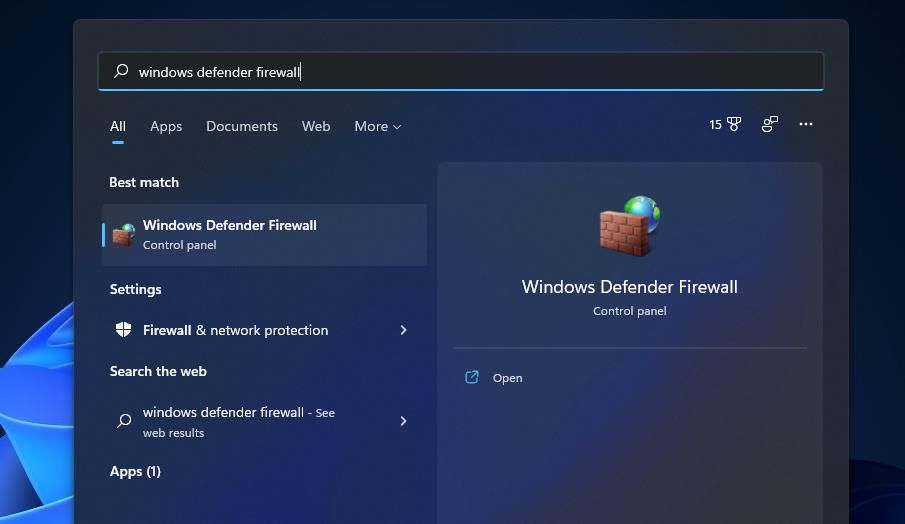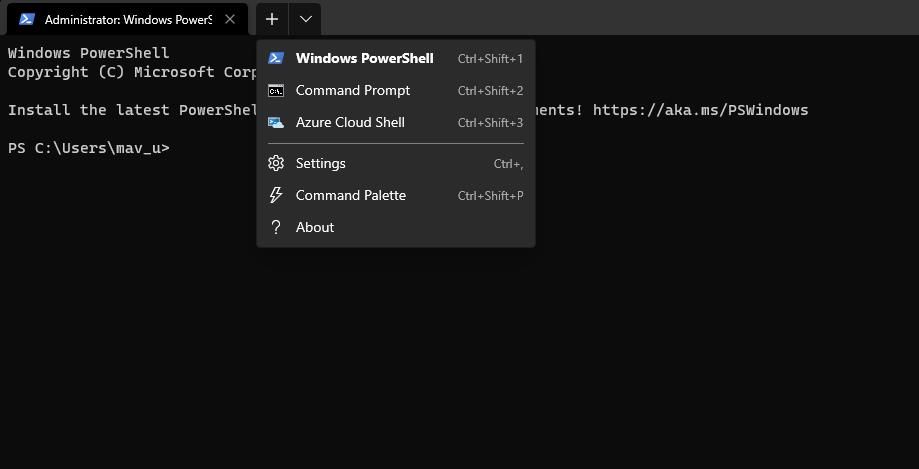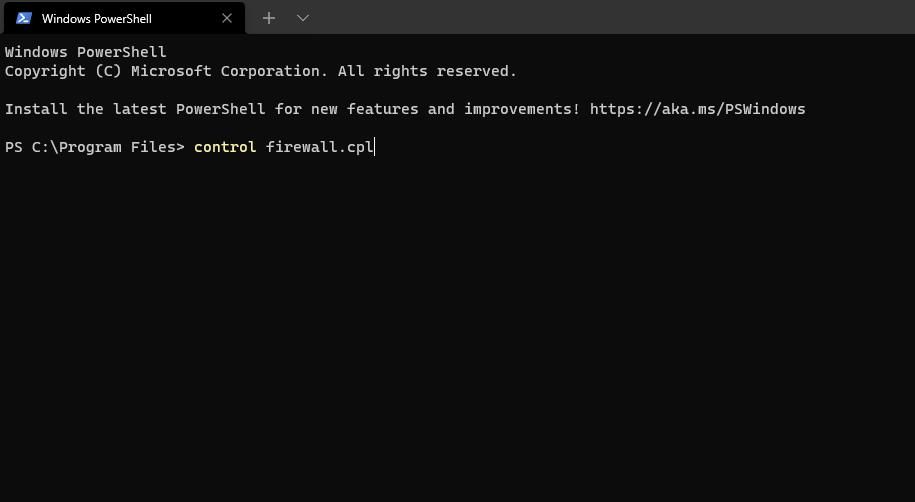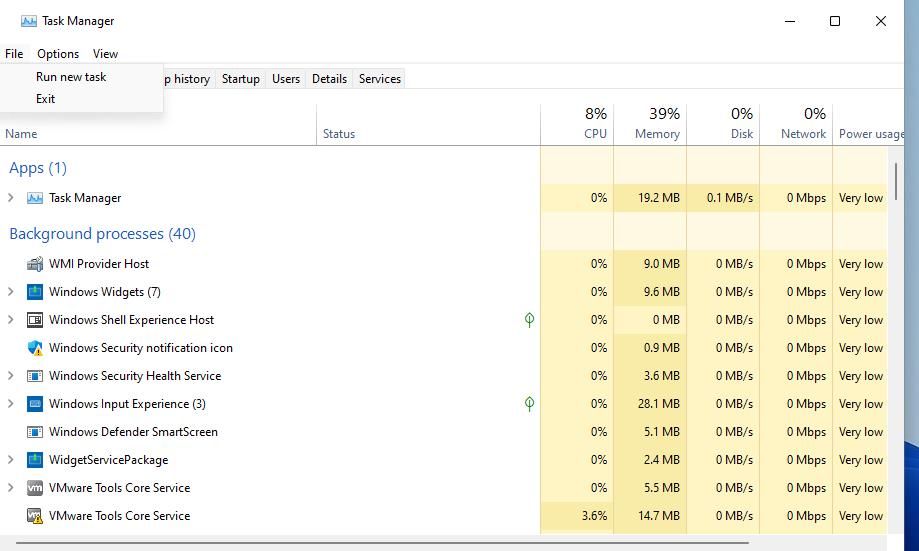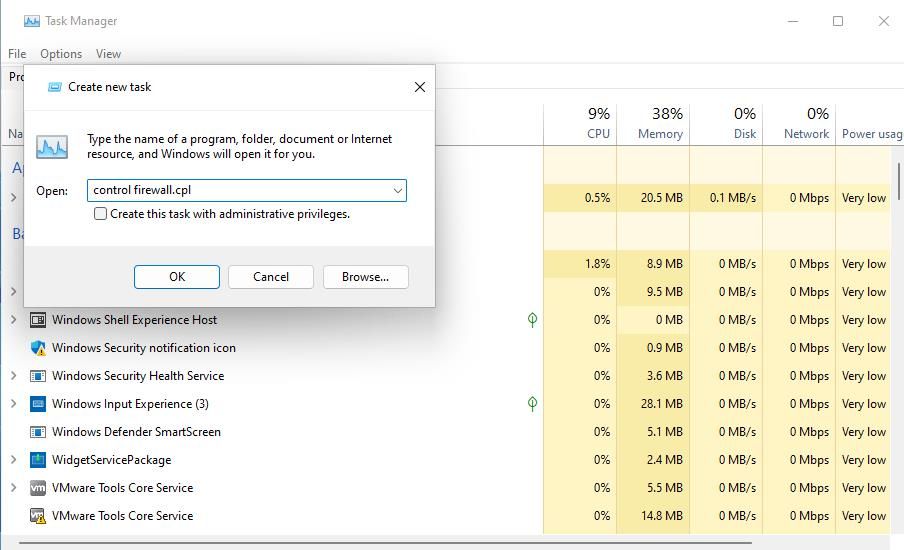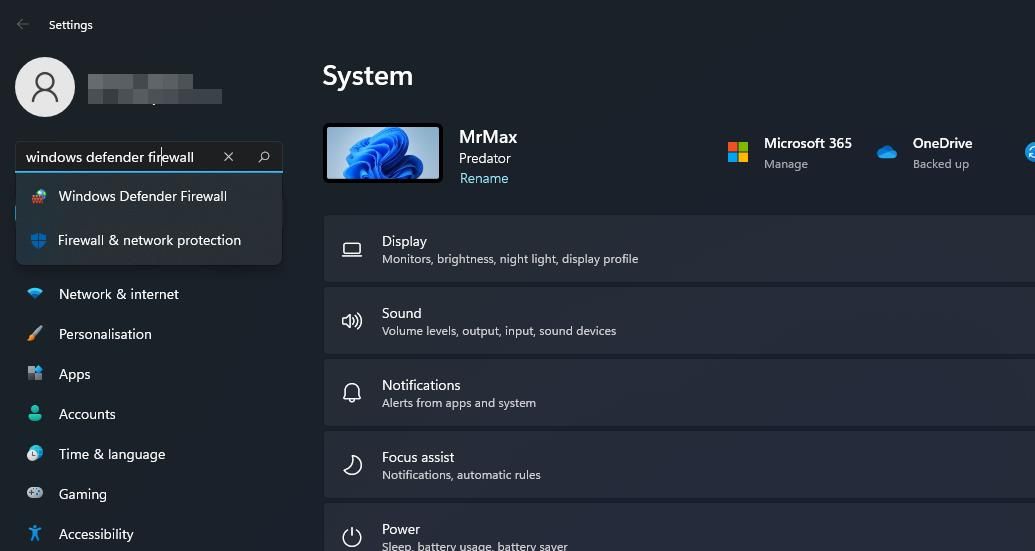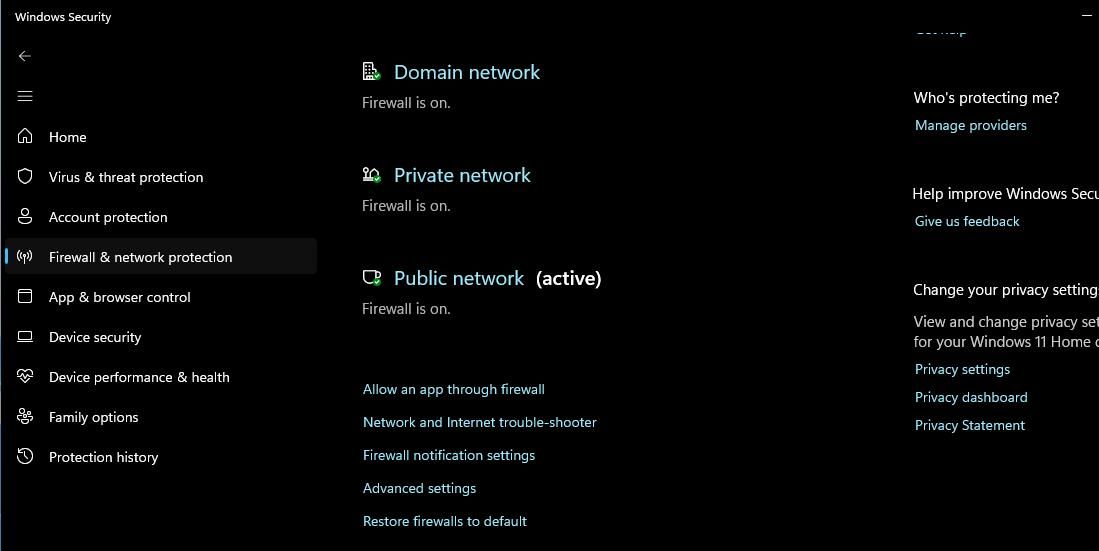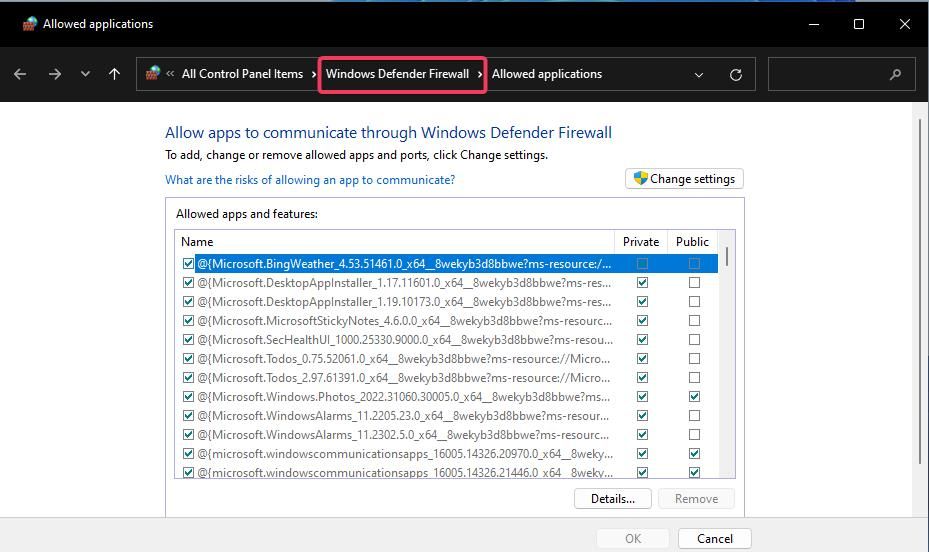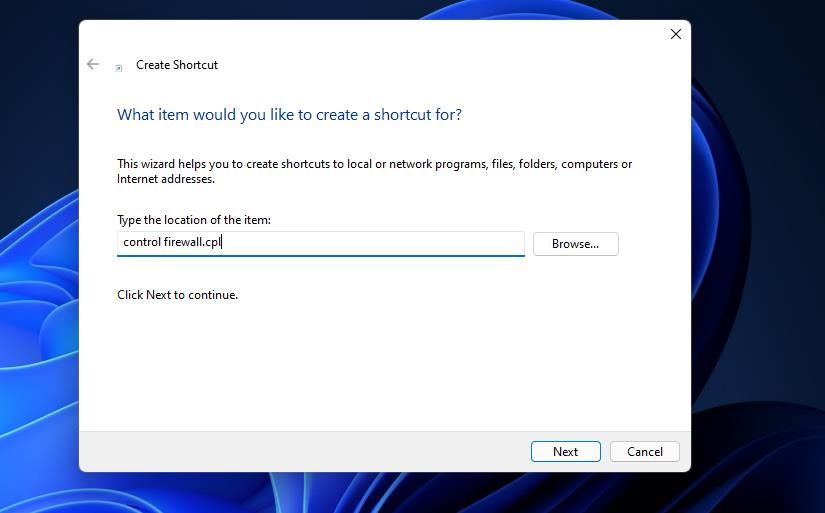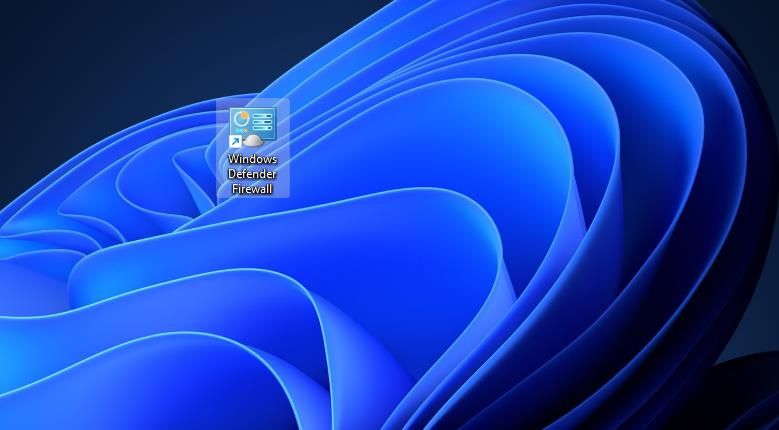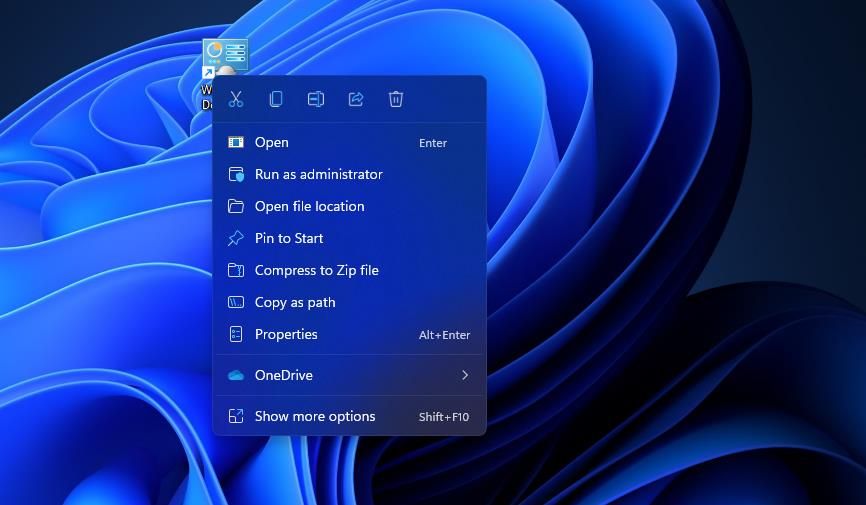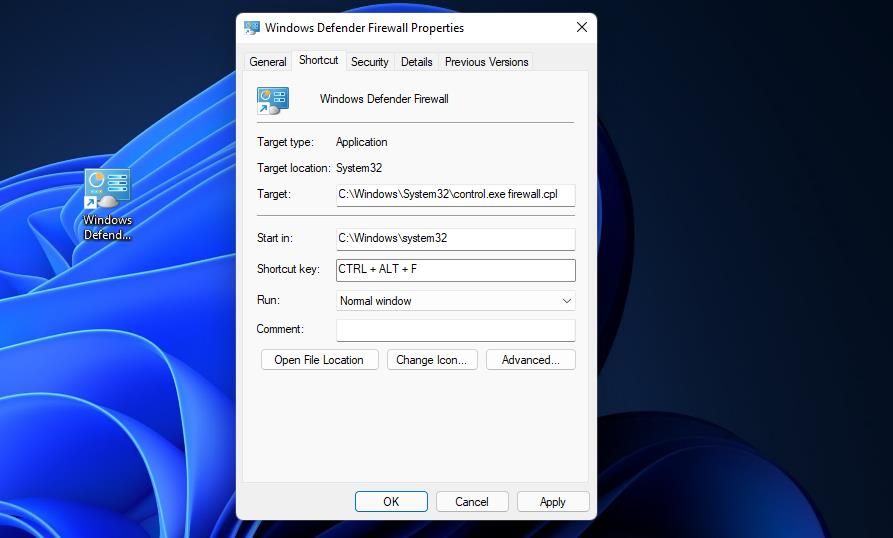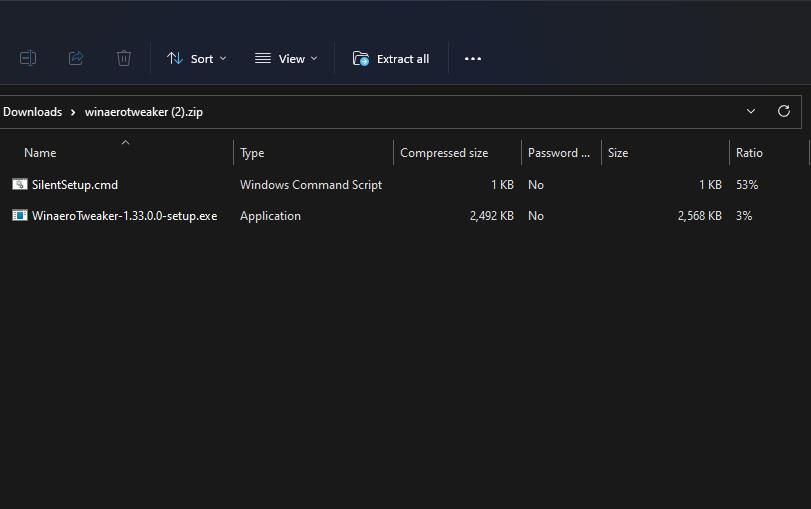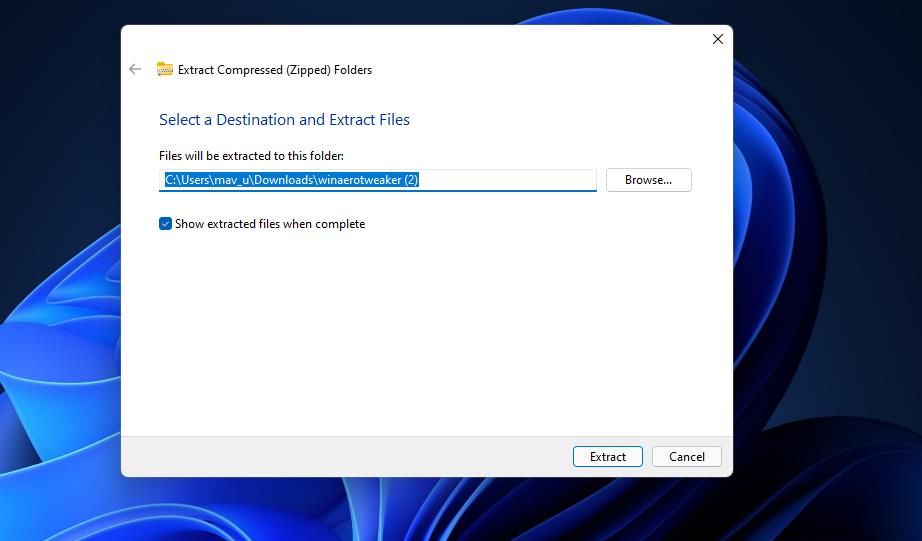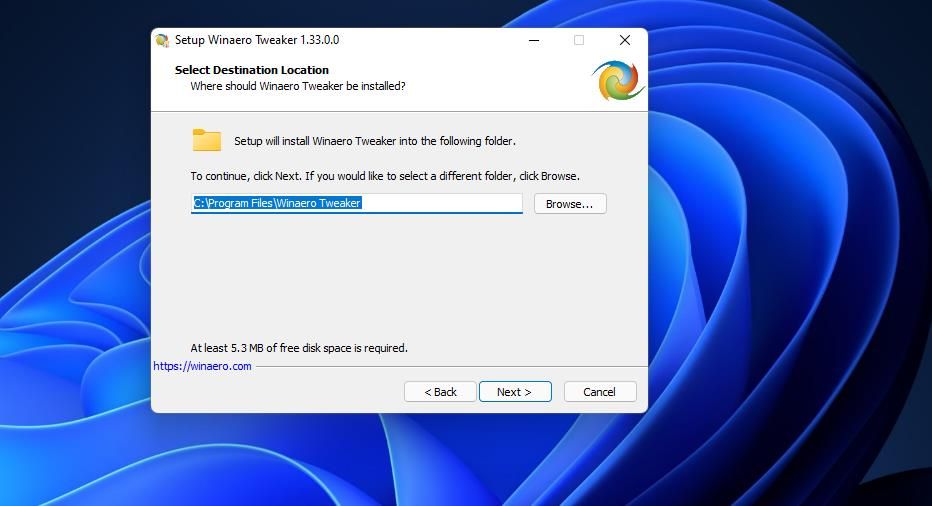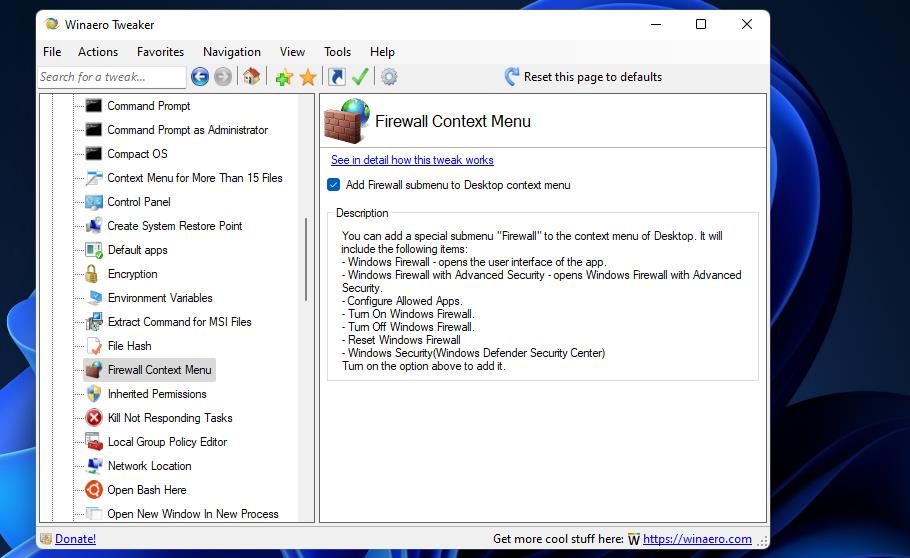Applies ToWindows 11 Windows 10
Брандмауэр Windows помогает защитить устройство, фильтруя сетевой трафик и блокируя несанкционированный доступ. Он снижает риск угроз сетевой безопасности, ограничивая или разрешая трафик на основе различных свойств, таких как IP-адреса, порты или пути к программе.
Вы можете использовать приложение Безопасность Windows для просмотра состояния брандмауэра Windows и управления им. Вы можете включить или отключить брандмауэр, а также получить доступ к дополнительным параметрам для различных типов сетей, включая доменные (рабочие), частные (доверенные) и общедоступные (ненадежные) сети.

Частные и общедоступные сети
Можно указать, что определенная сеть, к которую подключается устройство, является частной или общедоступной. Ключевое различие заключается в том, разрешено ли другим устройствам в той же сети видеть ваше устройство и, возможно, подключаться к нему.
Ваша домашняя сеть может быть примером частной сети. Теоретически единственными устройствами в ней являются ваши устройства и устройства, принадлежащие вашей семье. Вы в порядке с другими устройствами, которые могут видеть ваши, потому что вы доверяете этим устройствам.
Однако Wi-Fi в вашем местном кафе является общедоступной сетью. Большинство других подключенных к нему устройств принадлежат незнакомым людям, и вы, вероятно, предпочитаете, чтобы они не могли видеть или подключаться к вашему устройству.
Как правило, вы будете иметь более строгие средства контроля безопасности в общедоступной сети, чем в частной сети, просто из-за уровня доверия к другим пользователям и устройствам в этой сети.
Настройка брандмауэра Windows в Безопасность Windows
-
В приложении «Безопасность Windows» на компьютере, выберите Брандмауэр & защиты сети или используйте следующий ярлык:
Брандмауэр & защиты сети
-
Безопасность Windows показывает, к какому типу сети вы подключены в данный момент. Как правило, устройство будет подключено только к одной сети за раз. Выберите профиль сети: Доменная сеть, Частная сеть или Общедоступная сеть
-
В разделеMicrosoft Defender Брандмауэр переключите параметр на Включено , чтобы включить брандмауэр Windows. Для выключения переключите этот параметр в положение Выкл. Отключение брандмауэра Windows может сделать ваше устройство более уязвимым для несанкционированного доступа. Если вам нужно использовать приложение, которое заблокировано, вы можете разрешить его через брандмауэр, а не выключать брандмауэр.
-
В разделе Входящие подключения установлен флажок Блокировать все входящие подключения, в том числе в списке разрешенных приложений. Установка этого флажка указывает брандмауэру Windows игнорировать список разрешенных приложений и блокировать все. Включение этого параметра повышает безопасность, но может привести к прекращению работы некоторых приложений.
Примечание: Если устройство управляется организацией, параметры политики могут препятствовать изменению конфигурации брандмауэра Windows. Для получения дополнительных сведений обратитесь к администратору.
Дополнительные параметры
Ниже приведен список дополнительных параметров, доступных на странице брандмауэра и защиты сети:
-
Разрешить приложению через брандмауэр
. Если брандмауэр блокирует нужное приложение, можно добавить исключение для этого приложения или открыть определенный порт. Дополнительные сведения об этом процессе (и о том, почему вы не захотите) см. в статье Риски, связанные с разрешением приложений через брандмауэр Windows. -
Средство устранения неполадок с сетью и Интернетом: Если у вас возникли общие проблемы с сетевым подключением, вы можете использовать это средство устранения неполадок, чтобы попытаться автоматически диагностировать и устранить их.
-
Параметры уведомлений брандмауэра: Хотите получать больше уведомлений, когда брандмауэр блокирует что-то? Меньше? Узнайте, как настроить уведомления
-
Дополнительные параметры: Откроется классический брандмауэр Защитника Windows, который позволяет создавать правила для входящего или исходящего трафика, правила безопасности подключения и просматривать журналы мониторинга брандмауэра. Большинство людей не хотят копаться в нем, что глубоко; неправильное добавление, изменение или удаление правил может привести к тому, что система станет более уязвимой или может привести к тому, что некоторые приложения не будут работать.
-
Восстановление брандмауэров по умолчанию . Если кто-то или что-то внес изменения в параметры брандмауэра Windows, что приводит к неправильной работе, вы просто в два щелчка от сброса параметров, как они были, когда вы впервые получили компьютер. Если ваша организация применила какие-либо политики для настройки брандмауэра, они будут применены повторно.
Нужна дополнительная помощь?
Нужны дополнительные параметры?
Изучите преимущества подписки, просмотрите учебные курсы, узнайте, как защитить свое устройство и т. д.
As part of its built-in security suite, both Windows 11 and Windows 10 offer a powerful firewall application named Windows Defender Firewall. Whether you want to turn off the Windows Firewall or just to make sure it is running to protect your PC, you first need to know how to access it. Without further ado, let’s see all the methods to open the Windows Defender Firewall:
NOTE: This guide covers Windows 11 and Windows 10. If you do not know which version of Windows you have, read this tutorial: How to tell what Windows I have (11 ways).
1. Open the Windows Defender Firewall using the search
Windows Defender Firewall is a simple tool for managing incoming and outgoing connections on your Windows device. If you want to know more about the feature, read this article: Windows Defender Firewall with Advanced Security: What is it? How to open it? What can you do with it?
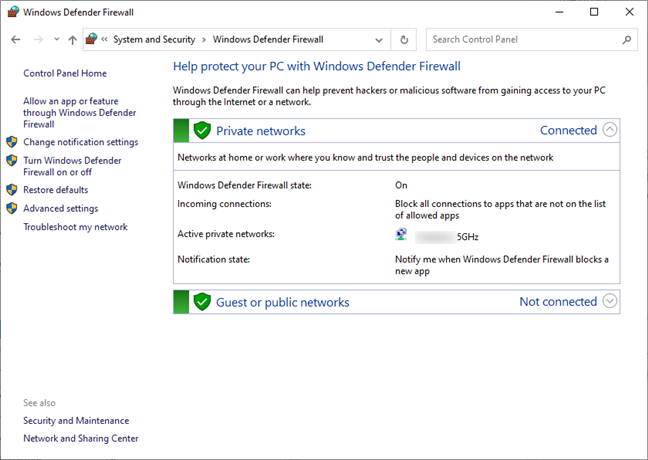
The Windows Defender Firewall page
The easiest way to access Windows Defender Firewall is to look for it using the search feature in Windows. For Windows 11, start by pressing Windows + S on your keyboard or by clicking/tapping the magnifier icon on the taskbar, then type “firewall” in the search box, and finally click or tap the Windows Defender Firewall search result.
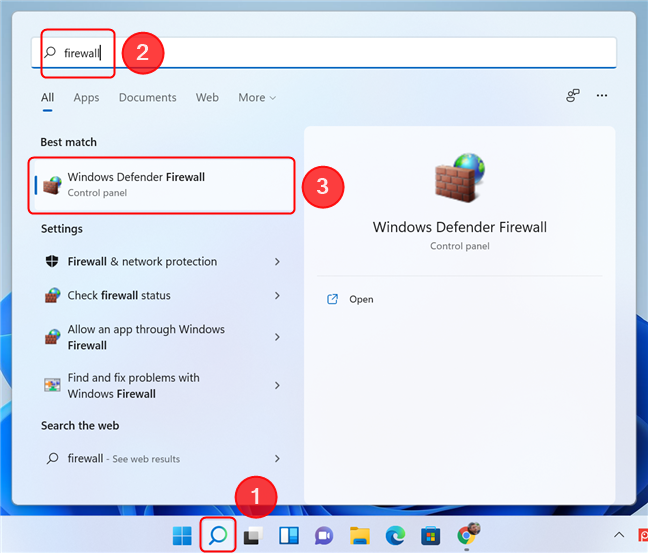
Use Search in Windows 11 to open Windows Defender Firewall
In Windows 10, the steps are similar. Press Windows + S or just type in “firewall” in the search box located on the taskbar, then select the Windows Defender Firewall search result.
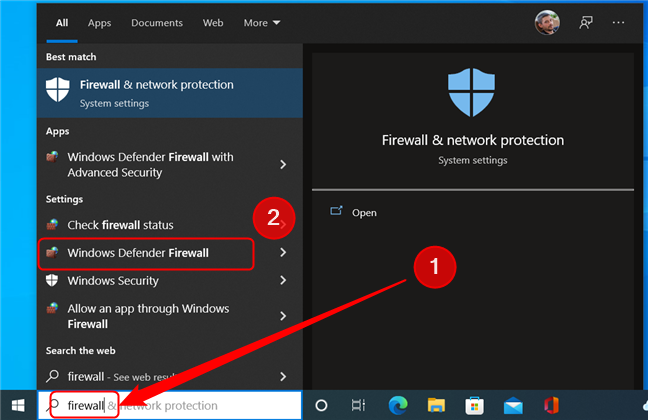
Open Windows Defender Firewall in Windows 10 by using the Search feature
TIP: You can also use the Start Menu to initiate a search. Simply open it by pressing the Windows key or clicking the Start button on the taskbar, then start typing.
2. Start the Windows Defender Firewall using Control Panel
The Windows Firewall can be accessed from the Control Panel too. Open the Control Panel and go to System and Security. Next, click or tap on Windows Defender Firewall.
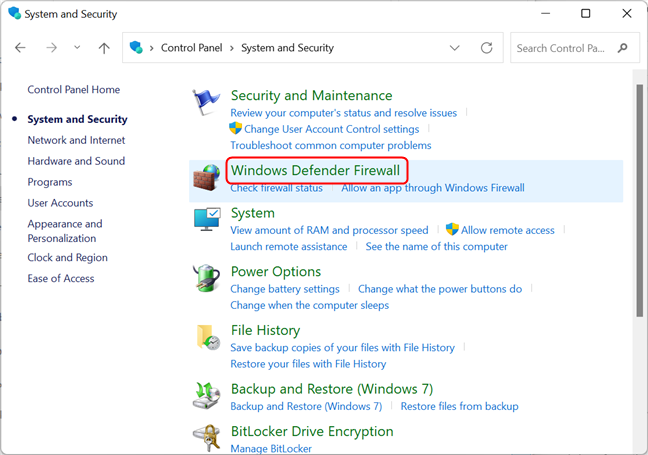
Open Windows Defender Firewall from the Control Panel
Alternatively, you can input “firewall” in the Control Panel search box located in the top-right corner of the window. Then, in the list of search results, click or tap Windows Defender Firewall.
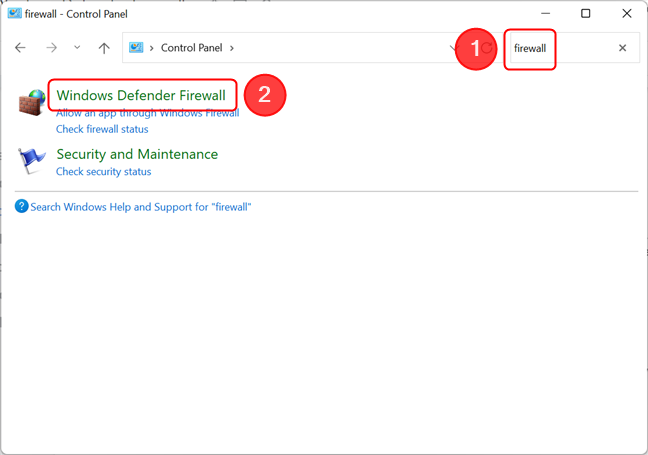
Use the search box in the Control Panel to locate the Windows Defender Firewall page
3. Open Windows Defender Firewall using the Settings app
You can also reach the Defender Firewall page by opening the Settings app, then typing “firewall” and selecting Windows Defender Firewall in the drop-down result list. Here’s how it looks in Windows 11:
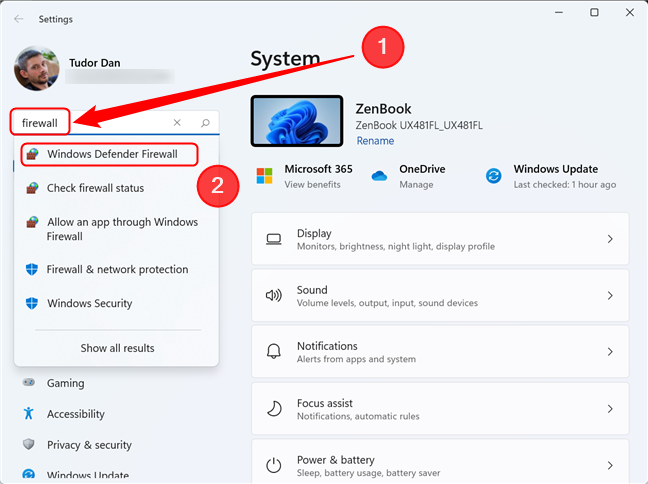
Search for Windows Defender Firewall in the Settings app in Windows 11
In Windows 10, the steps are the same: open Settings and type “firewall” in the Search box, then click the appropriate result.
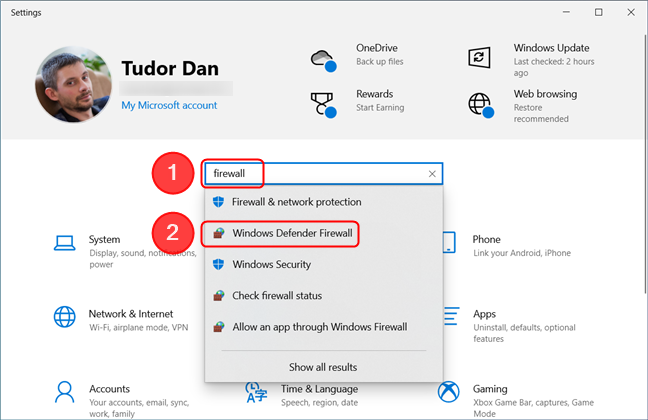
Locating the Windows Defender Firewall using the Settings app is similar in Windows 10
4. Start the Windows Defender Firewall using the Run window
Press the Windows + R keys on your keyboard to open the Run window. Then, type “control firewall.cpl” in the Open field and hit Enter or press OK.
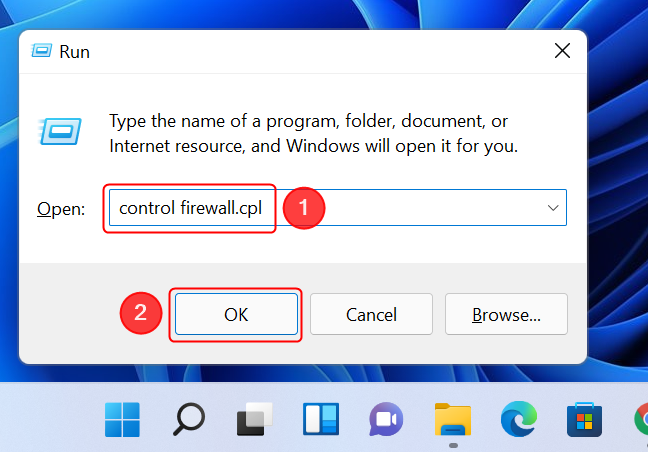
Open Windows Defender Firewall from the Run window
TIP: Typing “control /name Microsoft.WindowsFirewall” in the Open field will yield the same result.
5. Use Command Prompt, PowerShell, or Windows Terminal to open the Windows Defender Firewall
If you are a fan of the command line, you can use Command Prompt, PowerShell, or Windows Terminal to open Windows Defender Firewall. Type the same command as the one used in the Run window, followed by Enter:
control firewall.cpl
This immediately opens the Windows Defender Firewall page.
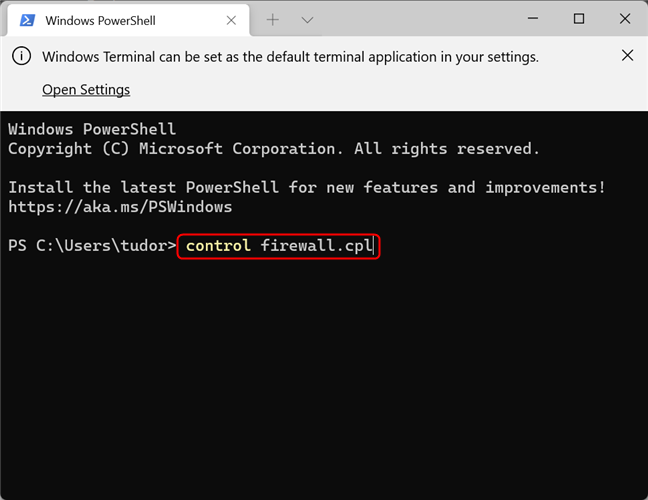
Windows Defender Firewall can be opened by using a command-line interface
You can also use the command
control /name Microsoft.WindowsFirewall
with the same outcome.
Do you use the Windows Defender Firewall?
You have learned five different ways to open the Windows Defender Firewall. Before closing this tutorial, we have a question for you: do you use Windows’ built-in firewall or do you prefer a third-party application for managing your network connections? Why is that? Comment below and let’s discuss.
Во все современные версии Windows встроен брандмауэр Windows Defender Firewall. Это встроенный программный межсетевой экран, который защищает Windows от несанкционированного внешнего доступа к компьютеру и запущенным на нем службам. По умолчанию брандмауэр Windows включен и защищает все сетевые интерфейсы компьютера. Брандмауэр блокирует все входящие подключения и разрешает все исходящие.
Содержание:
- Отключить/включить брандмауэр из панели управления Windows
- Отключить Windows Firewall через GPO
- Как отключить или включить брандмауэр Windows с помощью PowerShell?
В подавляющем большинстве случае Windows Firewall должен быть включен. Если вам нужно разрешить доступ к компьютеру для определенной службы или IP адреса, просто создайте разрешающее правило. Однако в некоторых ситуациях администратору нужно полностью отключить Windows Defender Firewall для проверки сетевых подключений. В этой статье мы покажем несколько способов, как отключить и включить встроенный брандмауэр Windows.
Отключить/включить брандмауэр из панели управления Windows
В современных версиях Windows 10 и 11 для управления брандмауэром используется панель Безопасность Windows (Windows Security).
Если панель Windows Security не открывается или повреждена, вы можете восстановить ее.
- Перейдите в меню Параметры (Settings -> Update & Security -> Windows Security) или выполните команду
windowsdefender://network/
; - Выберите раздел Firewall and network protection;
- По очереди щелкните по каждому из трех сетевых профилей (Domain, Private и Public) и отключите Microsoft Defender Firewall;
,
- Подтвердите отключение в окне User Account Control.
В Windows для каждого сетевого подключения используется один из трех сетевых профилей:
- Domain – применяется для компьютеров, которые добавлены в домен AD
- Private – для небольших офисных LAN, рабочих групп и домашней сети
- Public – для общественных сетей (кафе, аэропорты)
В зависимости от типа сети к сетевому интерфейсу применяются различные правила брандмауэра и настройки обнаружения Windows в сетевом окружении. Вы можете изменить профиль сети подключения как описано тут.
В предыдущих версиях Windows и в Windows Server 2012R2/2016/2019 можно отключить брандмауэр через классическую панель управления «Windows Firewall with Advanced Security«:
- Откройте консоль
firewall.cpl
; - Щелкните по Turn Windows Defender Firewall on or off;
- Отключите Windows Defender firewall для всех типов сетей.
Если на компьютере есть несколько сетевых интерфейсов, вы можете отключить файервол только для некоторых из них.
- Нажмите кнопку Advanced Settings -> Windows Defender Firewall properties;
- В настройках каждого сетевого профиля есть раздел Protected network connections. Нажмите кнопку Customize;
- Снимите галки с тех сетевых интерфейсов, для которых нужно отключить брандмауэр.
- Аналогичным образом отключите защиту сетевых интерфейсов брандмуэром в настройках других сетевых профилей.
Когда вы отключаете брандмауэр, в трее начнет отображаться соответствующее уведомление.
Чтобы скрыть это всплывающее уведомление, добавьте следующий параметр реестра:
reg add "HKLM\Software\Microsoft\Windows Defender Security Center\Notifications" /v "DisableNotifications" /t REG_DWORD /d "1" /f
Обратите внимание, что в Windows есть отдельная системная служба Windows Defender Firewall (
mpssvc
). Если вы отключите или приостановите эту службу, это не отключит брандмауэр до тех пор, пока вы сами не отключите защиту для сетевых профилей.

Однако через остановку служб вы можете отключить встроенный антивирус Защитник Windows.
Отключить Windows Firewall через GPO
Вы можете отключить Windows Firewall с помощью групповых политик.
На отдельном компьютере нужно использовать консоль редактора локальной групповой политики (
gpedit,msc
), а в доменной среде нужно создать новую GPO с помощью консоли управления GPMC.
- Откройте GPO и перейдите в раздел Computer Configuration -> Administrative Templates -> Network -> Network Connections -> Windows Firewall -> Domain Profile.
- Откройте параметр “Windows Firewall: Protect all network connections” и измените значение на Disabled;
- Аналогичным образом измените параметр в секции Standard Profile;
- Обновите настройки GPO на компьютере и проверьте, что брандмауэр для доменного профиля отключен;
- Если компьютер будет подключен к сети, отличной от доменной, Windows Firewall будет защищать такое подключение.
- Если вы хотите отключить брандмауэр для всех сетевых профилей, перейдите в раздел GPO Computer Configuration -> Windows Settings -> Security Settings -> Windows Firewall with Advanced Security. Отключите файервол на вкладках всех трех сетевых профилей.
После того, как вы отключили Windows Firewall через GPO, пользователь не сможет включить его вручную через панель управления.
Как отключить или включить брандмауэр Windows с помощью PowerShell?
Для управления Windows Firewall из командной строки можно использовать PowerShell.
Проверьте, что брандмауэр включен для всех трех сетевых профилей:
Get-NetFirewallProfile | Format-Table Name, Enabled

Можно отключить брандмауэр только для одного сетевого профиля:
Set-NetFirewallProfile -Profile Domain -Enabled False
Или отключить firewall сразу для всех сетевых профилей:
Set-NetFirewallProfile -Profile Domain, Public, Private -Enabled False

Чтобы включить Windows Defender, выполните команду:
Set-NetFirewallProfile -Profile Domain, Public, Private -Enabled True
Вы можете отключить защиту брандмауэра для конкретного сетевого подключения. Чтобы узнать имя сетевого подключения, выведите их список:
Get-NetAdapter
Теперь можно отключить файервол для выбранного интерфейса:
Set-NetFirewallProfile -Profile Domain, Public, Private -DisabledInterfaceAliases "My_Internal_NIC1"
Вывести список сетевых адаптеров, которые исключены из файервола:
Get-NetFirewallProfile | select Name,Enabled,DisabledInterfaceAliases

Очистить список исключений:
Set-NetFirewallProfile -Profile Domain,Public,Private -DisabledInterfaceAliases @()
Все способы:
- Брандмауэр и безопасность сети
- Способ 1: «Параметры»
- Способ 2: Защитник
- Способ 3: Системный поиск
- Брандмауэр Защитника Windows
- Способ 1: «Панель управления»
- Способ 2: Системный поиск
- Монитор брандмауэра Защитника
- Способ 1: Меню «Пуск»
- Способ 2: Ввод команды
- Способ 3: Системный поиск
- Вопросы и ответы: 1
Брандмауэр или файервол – это межсетевой экран, обеспечивающий безопасность операционной системы при работе в сети. Он присутствует во всех версиях Windows, и далее мы расскажем, как его открыть на ПК с «десяткой».
Важно! В Виндовс 10 есть два компонента с названием «Брандмауэр», которые отличаются «сферой ответственности» и, следовательно, предоставляемыми возможностями и доступными настройками, а у одного из них есть дополнение «Монитор». Отличается также расположение и алгоритм их запуска, а потому рассмотрим каждый отдельно.
Читайте также: Настройка брандмауэра в Windows
Брандмауэр и безопасность сети
В Виндовс 10 есть встроенный антивирус – Защитник, который обеспечивает достаточный уровень безопасности операционной системы. Брандмауэр – один из его компонентов.
Читайте также: Как включить Защитник Windows
Способ 1: «Параметры»
Наиболее простой метод запуска файервола, встроенного в стандартное для Windows 10 средство защиты, заключается в обращении к системным настройкам.
- Нажмите клавиши «WIN+I» для вызова окна «Параметров» и выберите раздел «Обновление и безопасность».
- На боковой панели перейдите во вкладку «Безопасность Windows», а из нее – к разделу «Брандмауэр и защита сети».
- Соответствующий подраздел Защитника будет открыт в отдельном окне.



Читайте также: Что делать, если в Виндовс 10 не открываются «Параметры»
Способ 2: Защитник
Очевидно, что открыть интересующий нас компонент системного антивируса можно и через интерфейс последнего. Проще всего это сделать следующим образом.
- Нажмите «WIN+R» для вызова окна «Выполнить».
- Скопируйте и вставьте в поле ввода представленный ниже адрес и нажмите «ОК» или «ENTER».
С:\Program Files\Windows Defender\MpCmdRun.exeСовет: Найти и запустить Защитник можно также через меню «Пуск» — приложение называется Безопасность Windows. В таком случае выполнение двух предыдущих шагов не потребуется.
- Защитник Windows будет открыт, после чего вам останется перейти во вкладку «Брандмауэр и защита сети».


Читайте также: Как открыть Защитник в Виндовс 10
Способ 3: Системный поиск
Практически любое системное приложение, а также некоторые отдельные компоненты могут быть запущены через поиск. Откройте поисковую строку на панели задач или воспользуйтесь клавишами «WIN+S» и начните вводить запрос «брандмауэр» — когда увидите в списке результатов «Брандмауэр и безопасность сети», запустите его нажатием левой кнопки мышки (ЛКМ).

Читайте также: Как открыть поиск в Windows 10
Брандмауэр Защитника Windows
В предыдущей части статьи мы рассмотрели запуск файервола, встроенного в стандартный для Виндовс 10 антивирус, однако в операционной системе есть еще одна оснастка с практически таким же названием, перекочевавшая в нее из предыдущих версий. Запустить ее можно одним из следующих способов.
Способ 1: «Панель управления»
Несмотря на то что разработчики из компании Microsoft постепенно переносят элементы панели управления в вышеупомянутые «Параметры», Брандмауэр Защитника, знакомый пользователям «десятки» по предыдущим версиям Windows, остался на своем прежнем месте. Для его запуска:
- Любым удобным способом откройте «Панель управления», например, вызвав окно «Выполнить» клавишами «WIN+R», указав в нем представленную ниже команду и нажав «ОК».
control - В открывшемся окне выберите режим просмотра «Категория» и перейдите к разделу «Система и безопасность».
- Запустите «Брандмауэр Защитника Windows»,
кликнув ЛКМ по соответствующему пункту.



Читайте также: Как в Виндовс 10 открыть «Панель управления»
Способ 2: Системный поиск
Несложно догадаться, что открыть интересующий нас компонент системы можно и через поиск – достаточно начать вводить его название, а затем запустить приложение, которое будет первым в выдаче.

Монитор брандмауэра Защитника
У рассмотренной выше оснастки есть дополнительный интерфейс – окно настроек, в котором можно задать правила фильтрации и, если такая необходимость возникнет, отключить брандмауэр. Для запуска Монитора воспользуйтесь одним из предложенных ниже способов.
Способ 1: Меню «Пуск»
Монитор брандмауэра относится к средствам администрирования операционной системы, для которых в стартовом меню предусмотрена отдельная папка.
- Вызовите меню «Пуск», нажав клавишу «WINDOWS» или кнопку с логотипом ОС на панели задач.
- Пролистайте список доступных элементов вниз, найдите папку «Средства администрирования» и разверните ее, нажав ЛКМ.
- Откройте «Монитор брандмауэра Защитника».
Способ 2: Ввод команды
Для быстрого вызова различных компонентов системы и предустановленных приложений можно использовать специальные команды. Открыть Монитор брандмауэра позволяет указанный ниже запрос, а для его ввода следует обратиться к одной из четырех встроенных в Windows 10 оснасток.
wf.msc
Важно! Для выполнения команды после ее ввода нажимайте клавишу «ENTER».
«Командная строка»
Проще всего запустить «Командную строку» через меню дополнительных действий, вызываемое правым кликом по кнопке «Пуск».

Читайте также: Как открыть «Командную строку» в Виндовс 10
«PowerShell»
Более функциональный аналог системной консоли может быть открыт через «Пуск» или поиск по системе.

«Выполнить»
Выше мы уже писали о том, как вызывается это окно – нажатием клавиш «WIN+R»

Читайте также: Как открыть строку «Выполнить» в Виндовс 10
«Диспетчер задач»
Для запуска этой оснастки можно воспользоваться клавишами «CTRL+SHIFT+ESC» или нажать правой кнопкой мышки по панели задач и выбрать соответствующий пункт. Далее остается лишь «Запустить новую задачу» в меню «Файл».

Читайте также: Как открыть «Диспетчер задач» в Windows 10
Способ 3: Системный поиск
Наиболее быстрый метод запуска средства «Монитор брандмауэра Защитника» заключается в использовании системного поиска – просто начните вводить в него «монитор», а затем запустите соответствующую оснастку, когда она будет найдена. В качестве альтернативы вместо названия компонента можно указать команду, используемую нами в предыдущем способе.

Читайте также: Как отключить брандмауэр в Виндовс 10
Мы рассмотрели все возможные методы запуска предустановленного в Windows 10 брандмауэра и его компонентов.
Наша группа в TelegramПолезные советы и помощь
Sign in to your MUO account

Your computer’s firewall is a network tool that monitors incoming and outgoing internet traffic on your PC. Windows Defender Firewall (WDF) is Windows 11’s built-in firewall which blocks unpermitted software from accessing the internet.
Sometimes users need to configure what software is permitted through Windows Defender Firewall with its allowed apps options. Some users might even need to temporarily disable WDF for troubleshooting purposes. To change that firewall’s settings, you’ll need to open its Control Panel applet. Here are several ways you can open the firewall Control Panel applet in Windows 11.
1. How to Open Windows Defender Firewall With the Control Panel
You can manually open the Windows Defender Firewall applet from within the Control Panel. That’s not the most direct method, but it’s one way to open the firewall applet nonetheless. This is to how to open the firewall applet from within the Control Panel in Windows 11.
- Open the Start menu, and click All apps.
- Scroll down the Start menu to the Windows Tools folder. Click Windows Tools to open it.
-
Double-click Control Panel in the folder to open its window.
-
If the Control Panel opens in category view, click the View by menu and select Large icons.
-
Then click Windows Defender Firewall to open that Control Panel applet.
2. How to Open Windows Defender Firewall With Run
The Run dialog box provides a quicker three-step method for opening Windows Defender Firewall. You can open the firewall’s Control Panel applet by entering a quick applet command into that accessory’s Open box. These are the three steps for opening Windows Defender Firewall with Run.
- Press the Windows + R keys on your keyboard at the same time to launch Run.
-
Type the control firewall.cpl Run command in the Open text box.
- Click the OK option to bring up Windows Defender Firewall.
Windows 11’s search tool always comes in handy for opening built-in system utilities and third-party software. Simply entering the name of what you need to open in the search box will often find it. Then you can select to open what you’re looking for from there. You can open the Windows Defender Firewall Control Panel applet with the search box as follows.
- Press the search tool’s magnifying glass taskbar button to open the utility.
-
Type the keyword Windows Defender Firewall in the search box.
- Click Windows Defender Firewall to open it.
4. How to Open Windows Defender Firewall With Windows Terminal
The control firewall.cpl Run command specified in method two also works when entered in the Command Prompt and PowerShell. Therefore, you can open the firewall applet with Windows Terminal, which incorporates both those command-line interpreters. This is how you can open Windows Defender Firewall with Windows Terminal.
- Click Start with the right mouse button to select Windows Terminal (Admin).
-
Next, click the Open a new tab button at the top of Windows Terminal to bring up the menu shown directly below.
- Select Command Prompt or Windows PowerShell there.
-
Then type control firewall.cpl within the Command Prompt or Windows PowerShell tab, and press the Enter key.
5. How to Open Windows Defender Firewall With Task Manager
Task Manager incorporates a Create new task tool that’s like Run. That tool enables you to run new processes. You can access the Windows Defender Firewall applet by creating a new task as follows:
- Click any empty area of Windows 11’s taskbar with the right mouse button and select Task Manager.
-
Next, click File on Task Manager’s menu bar.
- Select Run new task to bring up the Create new task command dialog.
-
Input control firewall.cpl inside Create new task’s Open box.
- Click OK to bring up the Windows Defender Firewall applet.
6. How to Open Windows Defender Firewall With Settings
Although Windows Defender Firewall is a Control Panel applet, there is a way you can access it from Settings. This is how you can open Windows Defender Firewall via Settings:
- Click Start and the Settings app shortcut on the menu that opens.
-
Input the keyword Windows Defender Firewall inside the Settings search box.
- Select the Windows Defender Firewall search result.
7. How to Open Windows Defender Firewall With Windows Security
The Windows Security app includes alternative firewall settings. That app also includes navigation options for accessing parts of the Windows Defender Firewall Control Panel applet. You can use those navigation options to access the WDF applet from Windows Security as follows:
- Double-click the shield icon in Windows 11’s system tray area to open the security app. You might also need to click a small Show hidden icons arrow to see Windows Security’s system tray icon.
- Select the Firewall & network protection tab in Windows Security.
-
Click the Allow an app through firewall navigation option.
-
The allowed app list part of the Windows Defender Firewall applet will open. You can go to the applet’s home screen by clicking Windows Defender Firewall in the Control Panel’s navigation bar.
Alternatively, you can click Restore firewalls to default on the same Firewall & network protection tab. Doing so will open the Restore defaults option in the Windows Defender Firewall Control Panel. Windows Security has those navigation links to the WDF applet because it doesn’t include options for retting the firewall or allowing apps through it.
8. How to Open Windows Defender Firewall With a Desktop Shortcut
You can make Windows Defender Firewall directly accessible from the desktop by creating a shortcut for it there. Then you’ll be able to open the firewall a little quicker with that shortcut whenever you need to modify its settings. These are the steps for adding a Windows Defender Firewall shortcut to the desktop.
- Click somewhere on the desktop with the right mouse button to select New > Shortcut.
-
Type control firewall.cpl in the item location box as in the screenshot directly below.
- Press the Next button to go to the naming step.
- Erase what’s in the text box, and then input Windows Defender Firewall there.
-
Click Finish to add a Windows Defender Firewall icon to the desktop.
- Go ahead and double-click the Windows Defender Firewall shortcut to bring up its Control Panel applet.
9. How to Open Windows Defender Firewall With a Keyboard Shortcut
If you prefer hotkey accessibility, you can also set up a keyboard shortcut for Windows Defender Firewall. Setting up a desktop shortcut for the firewall as outlined in the previous method is the first stage for that. When you’ve done that, you can apply a hotkey to the WDF desktop shortcut like this.
-
Right-click a Windows Defender Firewall shortcut you’ve added to the desktop and select Properties.
- Click inside the Shortcut key box on the properties window.
-
Press F (for firewall) to establish a Ctrl + Alt + F hotkey.
- Select Apply to save the new keyboard shortcut.
- Click OK on the properties window.
Now press Ctrl + Alt + F at the same time to open Windows Defender Firewall. You can always change that hotkey by pressing a different key for it within the Shortcut key box. Note that deleting the Windows Defender Firewall desktop shortcut will also erase the hotkey applied to it.
The desktop context menu is another place you can open Windows Defender Firewall from. However, you’ll need to add a firewall shortcut to the desktop’s right-click menu first to do so. You can add a Windows Firewall option to the context menu with Winaero Tweaker like this.
- Open the Winaero Tweaker homepage within a Windows browser.
- Click Download Winaero Tweaker on the homepage.
- Press the Win + E, then open the folder where the Winaero Tweaker ZIP file downloaded to.
- Double-click the winaerotweaker.zip file to open it.
-
Click Extract all at the top of File Explorer.
-
The Show extracted files option will probably be selected by default. If it isn’t, however, select that option.
- Press the Extract button to open an extracted Winaero Tweaker folder.
- Double-click the WinaeroTweaker-1.33.0.0-setup.exe file there to bring up an installer for the software.
- Select the Normal mode and I accept the agreement options within the setup wizard and click Next to proceed.
-
Click Browse, choose an installation folder, and press the OK button.
- Then press the Next button a few more times to get to the Install option. Click the Install button to finish.
- Open the Winaero Tweaker window.
- Double-click the Context Menu category to expand it.
-
Then select Winaero Tweaker’s Firewall Context Menu option shown directly below.
- Select the Add Firewall submenu to Desktop context menu checkbox.
Now close Winaero Tweaker. Right-click the desktop and select Show more options to view the classic context menu. Move the cursor over the new Windows Firewall submenu there. Then click Windows Firewall to bring up that Control Panel applet.
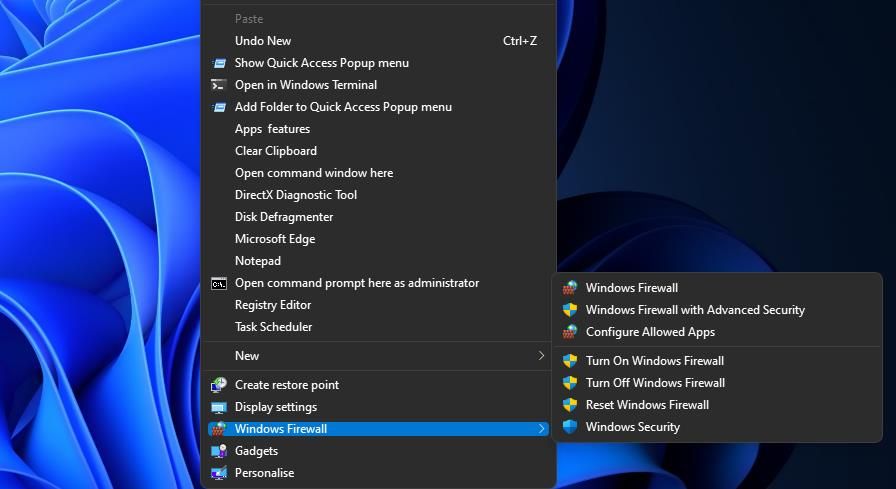
You’ll notice the Windows Firewall submenu includes more than one shortcut. There you can select to open Windows Defender Firewall with Advanced Security. That submenu also includes options for turning the firewall on/off and resetting it.
Optimize Network Protection With the Windows Defender Firewall Applet
Open Windows Defender Firewall’s applet with whatever method above you prefer. You can open it with Run, the search tool, Control Panel, and Windows Terminal. To open that applet a little quicker, it’s better to set up a shortcut for it as outlined in the last three methods. However you open WDF, you can optimize your network protection with the advanced firewall and allowed apps settings available within from its Control Panel applet.