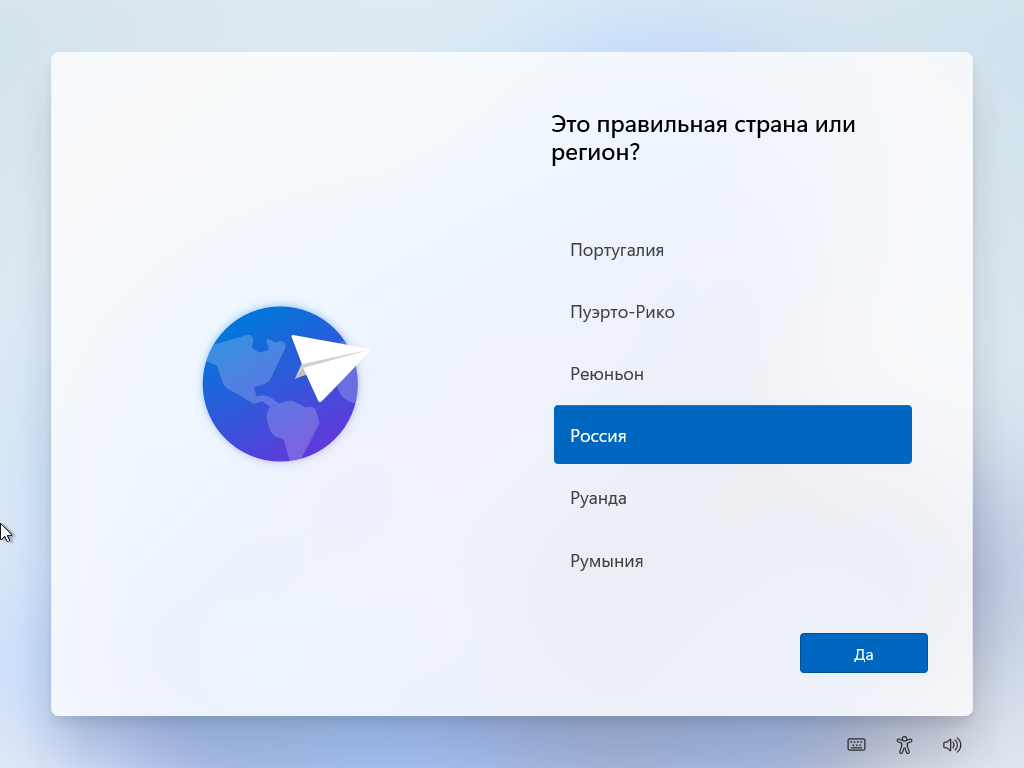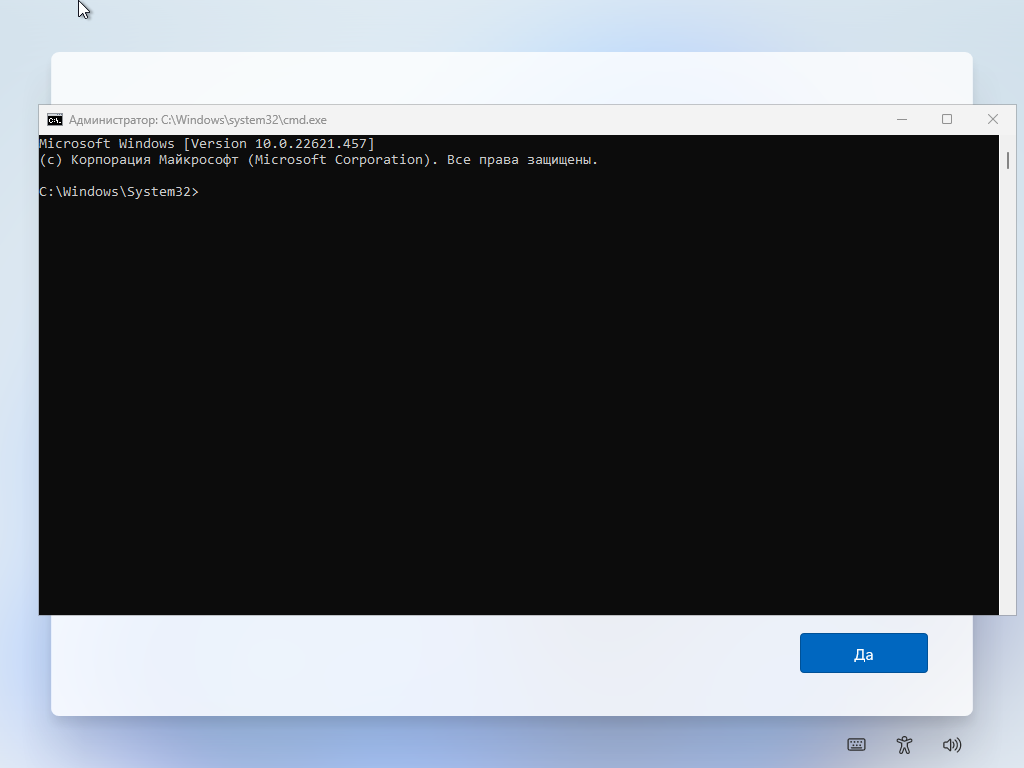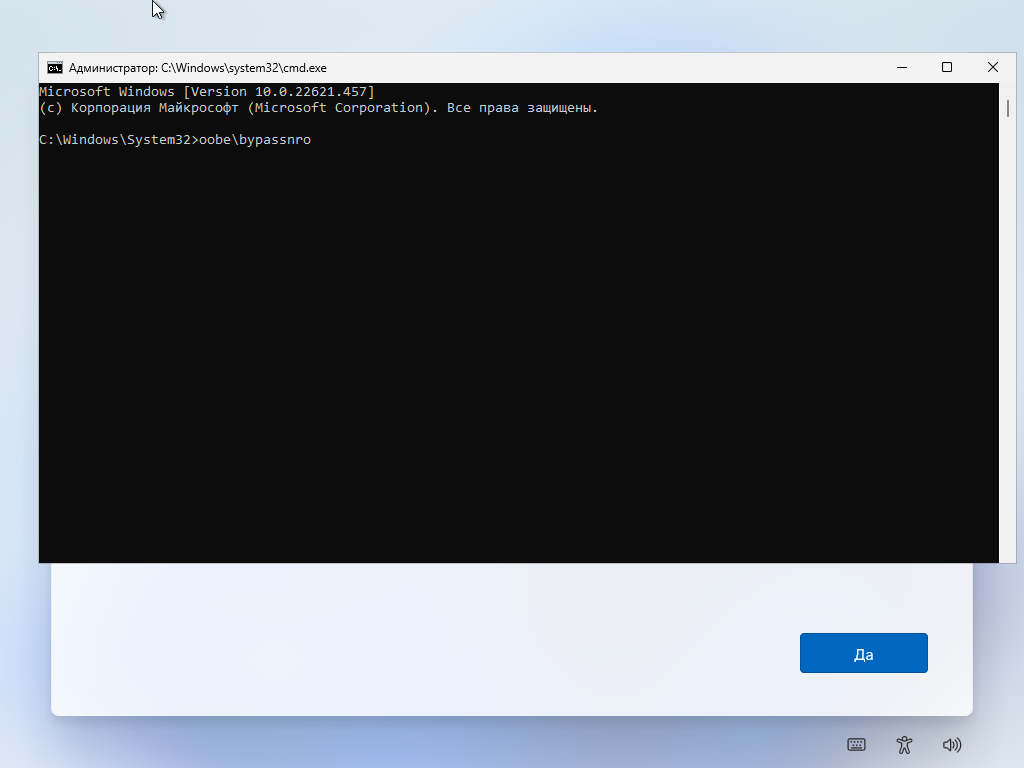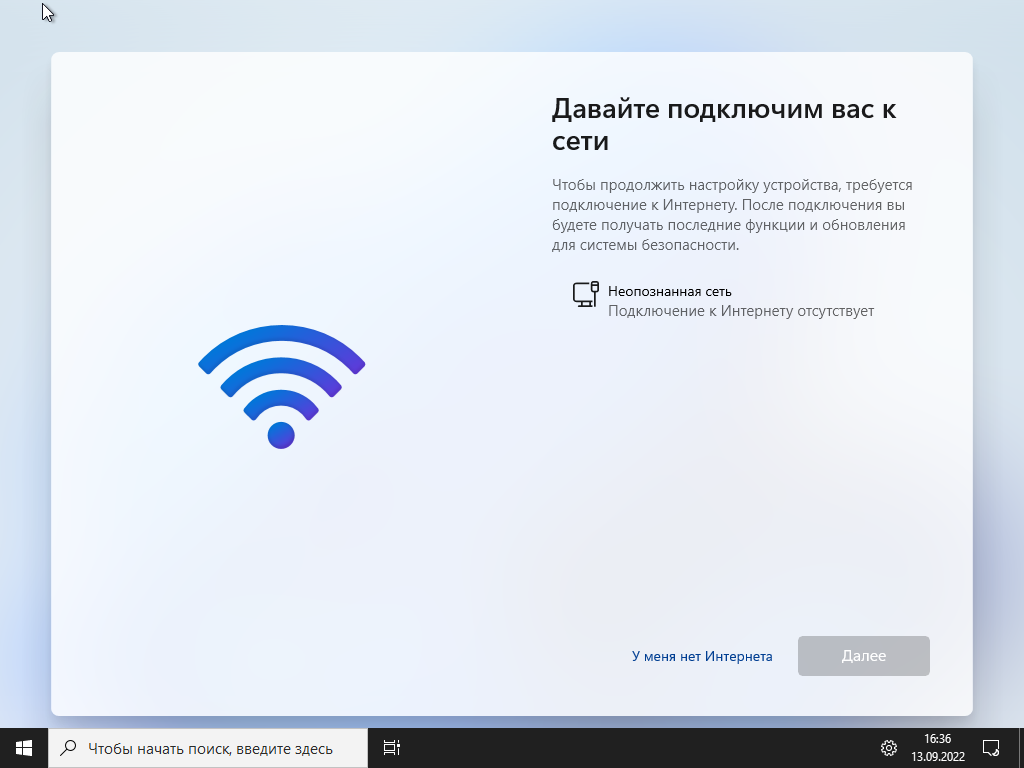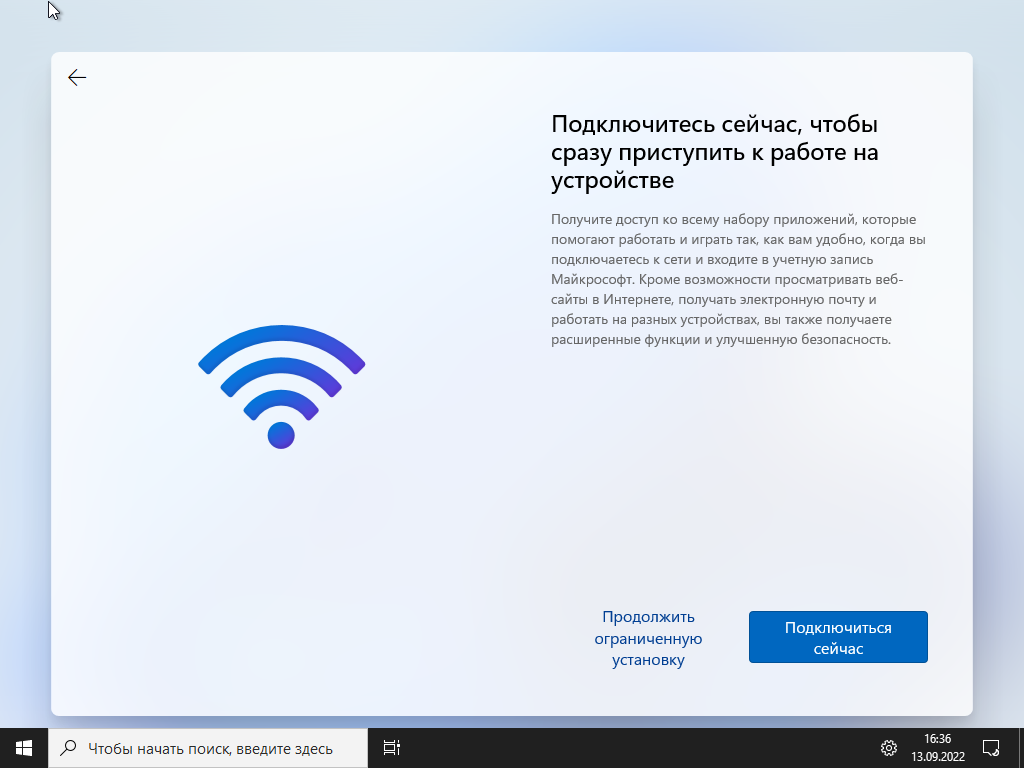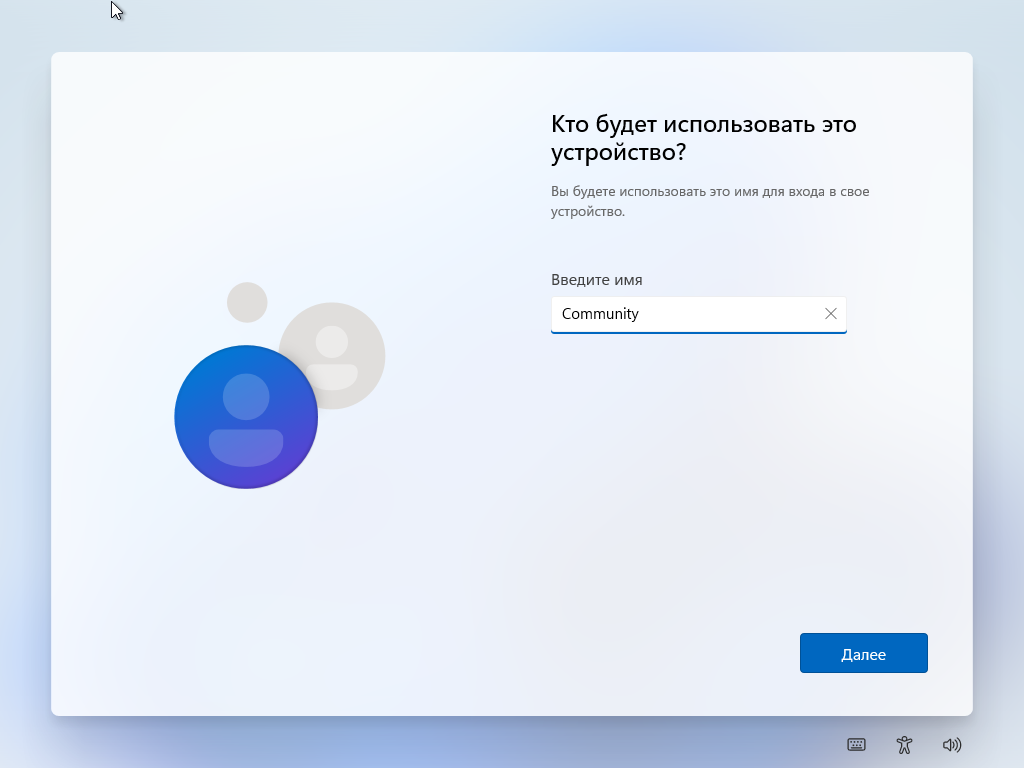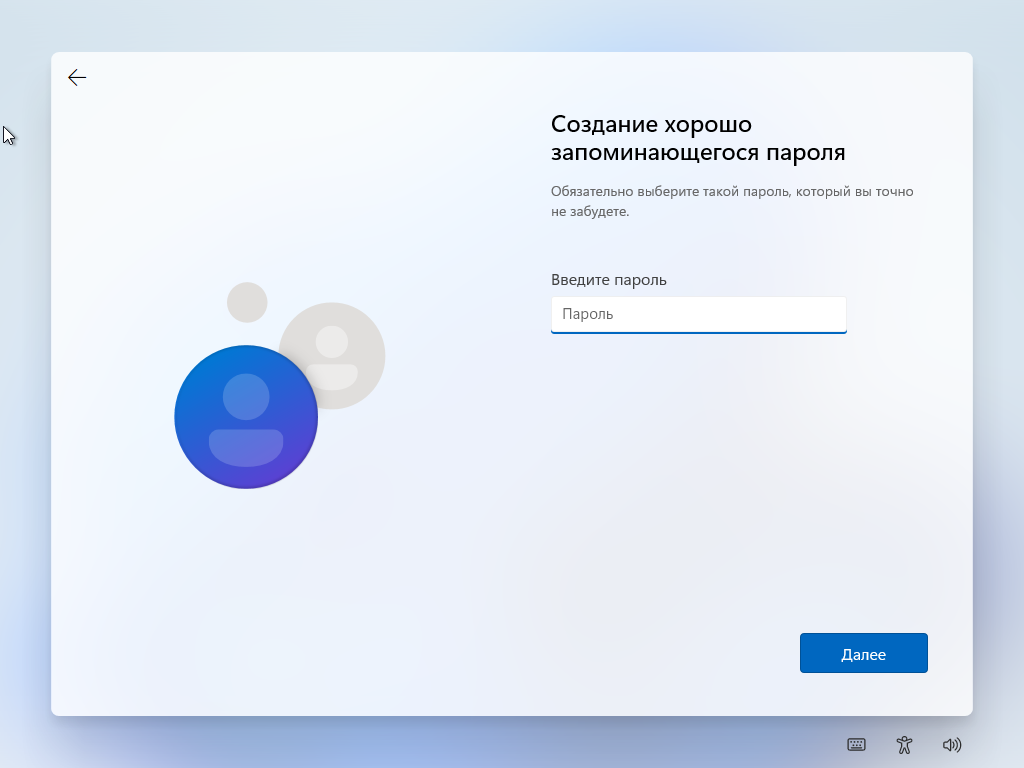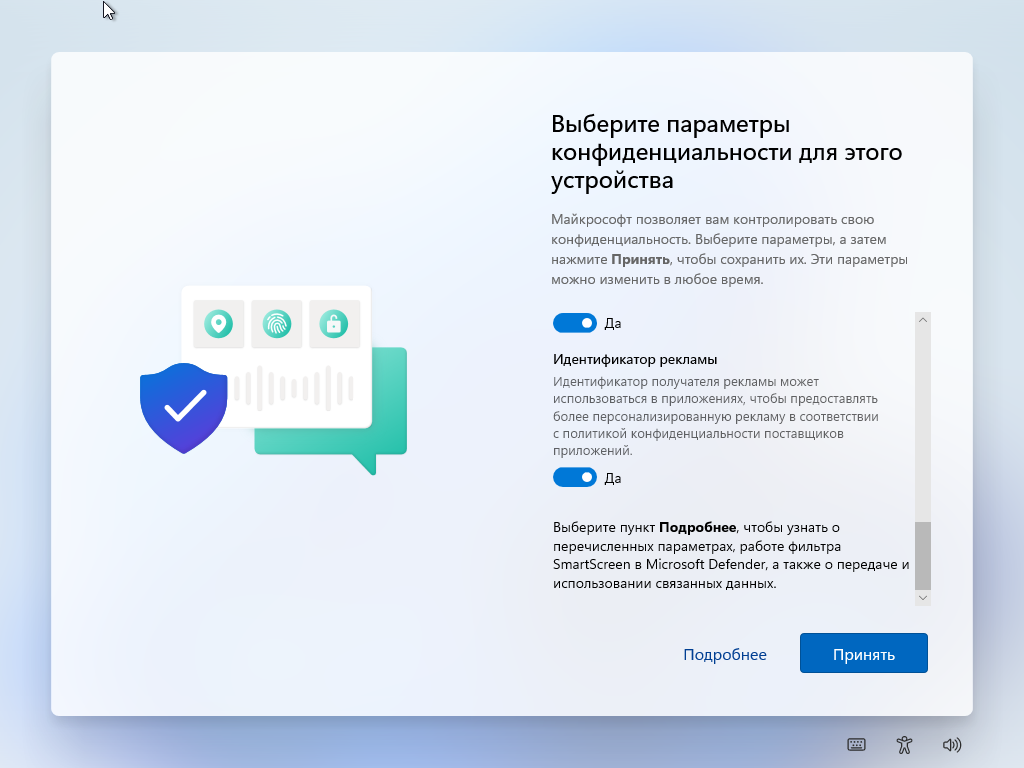Для работы проектов iXBT.com нужны файлы cookie и сервисы аналитики.
Продолжая посещать сайты проектов вы соглашаетесь с нашей
Политикой в отношении файлов cookie
Выпуская новую версию Windows, корпорация Microsoft не всегда руководствуется стратегией предоставить конечному пользователю более безопасную и удобную версию операционной системы. Часто за новой цифрой не скрывается ничего, кроме алчного желания софтверного гиганта посильнее привязать к своим сервисам. В этой небольшой инструкции вы узнаете, как установить Windows 11 на ПК без необходимости создавать учётную запись на сервере Microsoft и подключаться к интернету.

Не знаю, слышали вы или нет. Но в конце 2023 года корпорация Microsoft ввела обязательное условие для установки Windows 11 — использовать учётную запись почтового сервиса Microsoft Outlook и иметь активный доступ в интернет. При попытке же установить операционную систему без подключения к интернету пользователи столкнутся с ошибкой и не смогут продолжить установку. Никаких локальных профилей или других альтернатив, установщик не предлагает. Благо, энтузиасты нашли выход.
1. Отключаем интернет и приступаем к установке ОС.
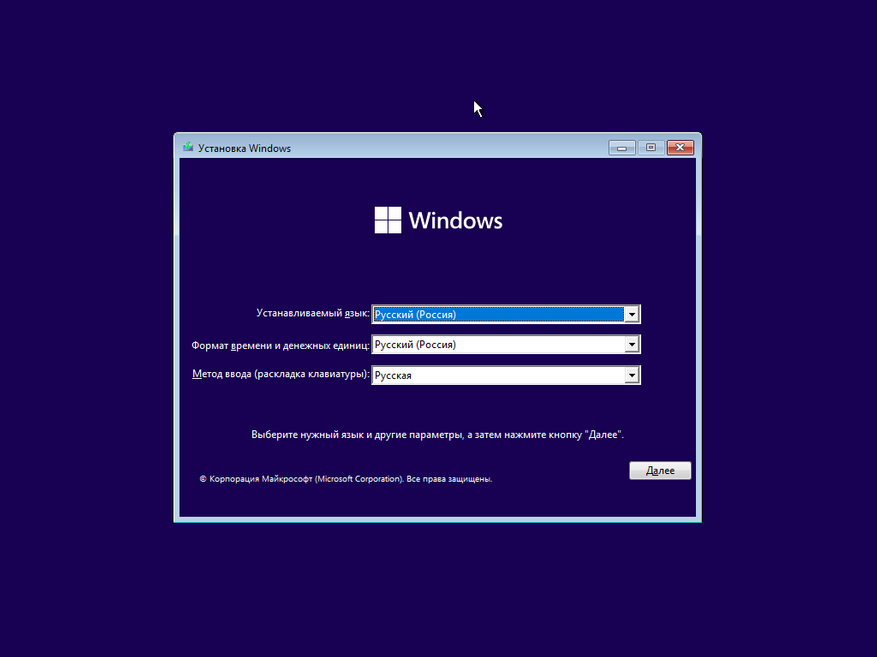
2. Выбираем редакцию, выполняем разметку диска и дожидаемся появления сообщения об отсутствии подключения к интернету.
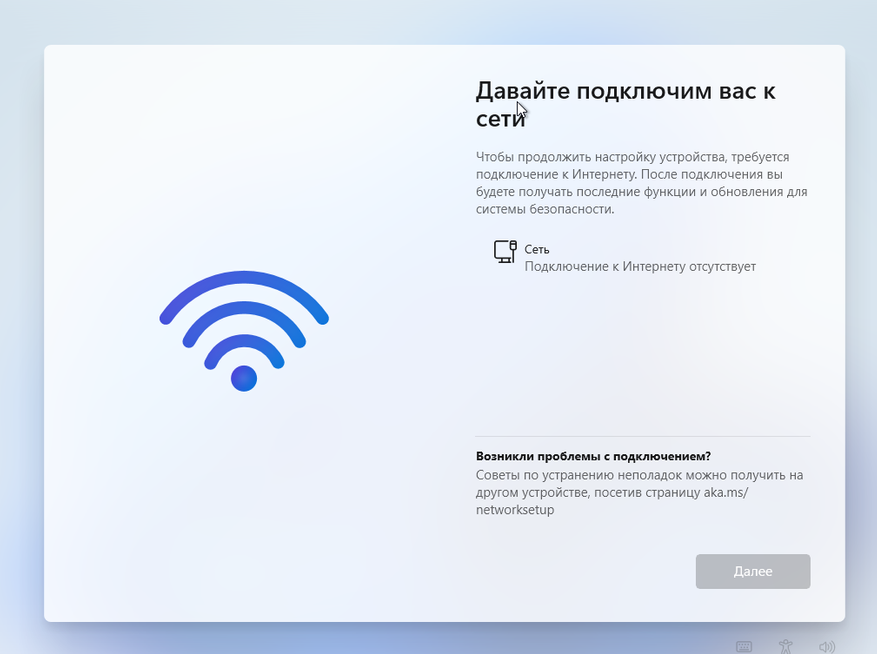
3. Нажимаем комбинацию клавиш Shift+F10 и в появившемся окне вводим команду OOBE\BYPASSNRO. Если у вас по каким-то причинам не получается этого сделать, то, не отпуская клавиш CTRL+Shift, вводите команду, копируя и вставляя её символы через правый клик мыши, пока не получится нужная комбинация.
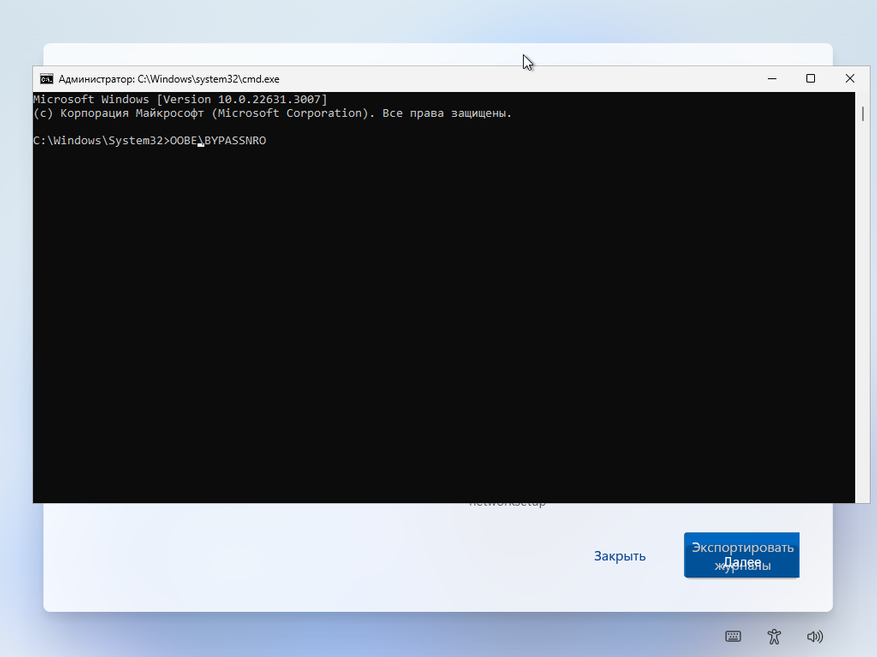
4. Если всё прошло успешно, то ваш ПК автоматически перезагрузится, и после выбора языка раскладки клавиатуры появится новая опция «У меня нет Интернета». Смело нажимаем.
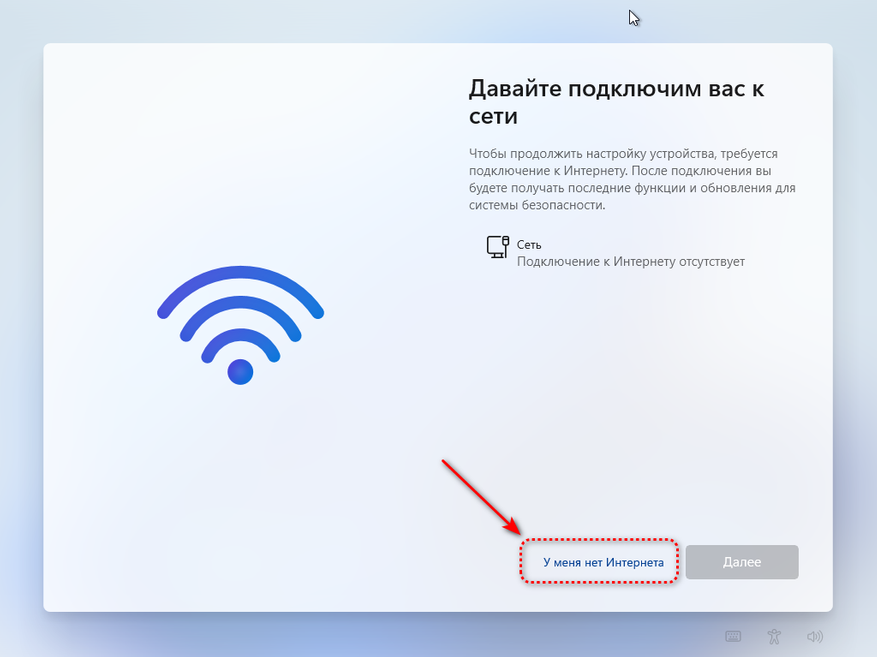
5. Вводим имя и пароль будущей локальной учётной записи.
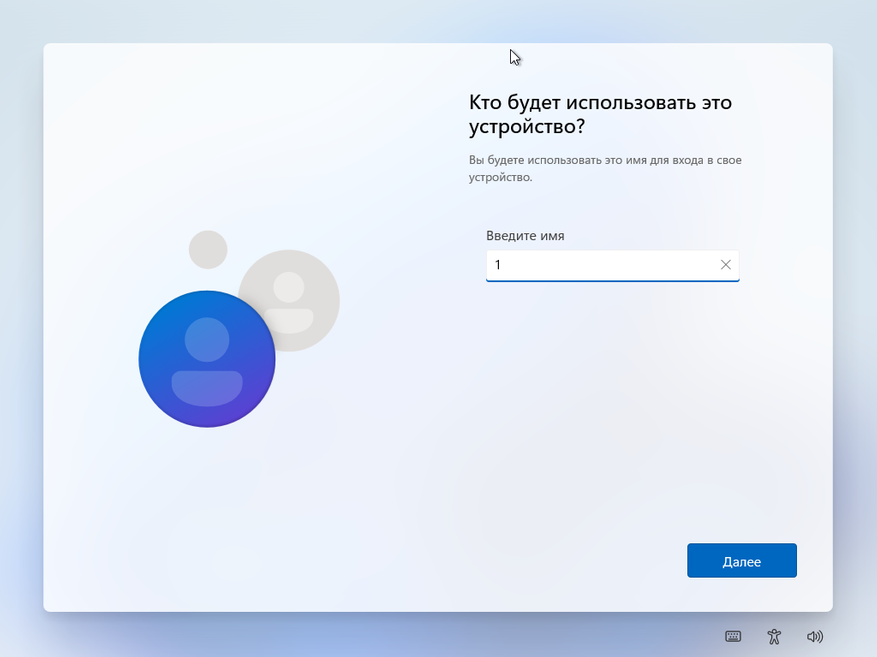
6. Радуемся установленной без интернета и аккаунта в Microsoft Outlook полностью функциональной версией Windows 11.
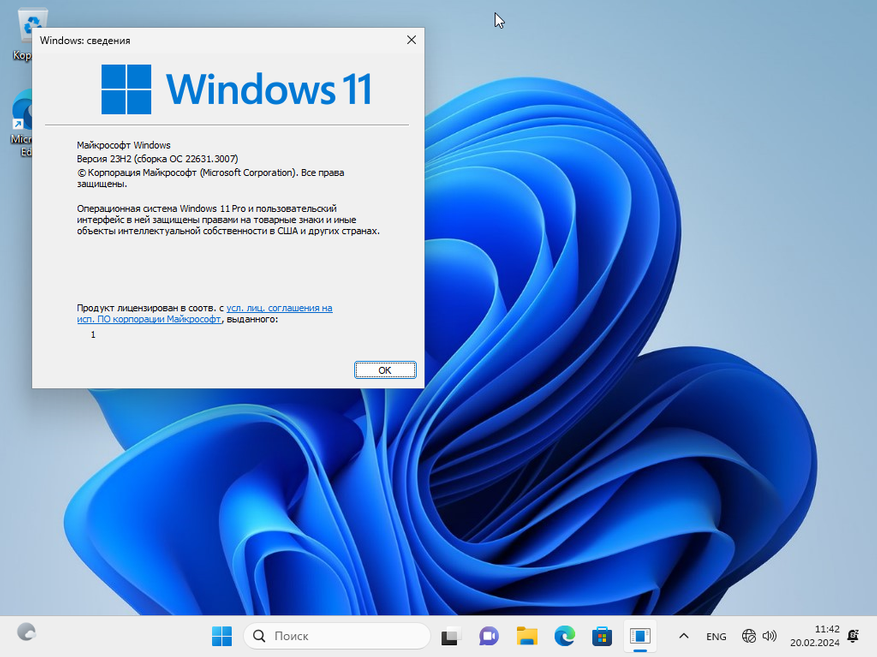
В принципе, на этом всё! Мне, как системному администратору с 15 летним стажем, весьма грустно наблюдать, как некогда одна из лучших операционных систем для ПК превратилась в навязчивый сервис. Тем не менее, я искренне надеюсь, что моя инструкция вам помогла. Уважайте свободу, используйте только проверенное ПО и ни в коем случае не позволяйте компаниям диктовать вам свои условия. С вами был Павел. Ещё увидимся!
П. С. Как отключить назойливые уведомления после установки таким способом ОС, вы всегда можете посмотреть тут.
В очередной сборке Windows 11 для участников программы Windows Insider на канале Dev Channel компания Microsoft закрыла доступ к скрипту bypassnro, который ранее позволял завершить установку системы без входа в учётную запись Microsoft. Энтузиасты уже предложили способ восстановления доступа к скрипту через редактор реестра. Теперь найден ещё один обходной путь, применимый для редакций Home и Pro, который не требует правки реестра.

Источник изображения: Microsoft
В Microsoft подчёркивают, что удаление скрипта bypassnro — не случайность и не ошибка. «Мы удаляем скрипт bypassnro.cmd, чтобы повысить безопасность и удобство использования Windows 11. Это изменение гарантирует, что все пользователи завершат установку с подключением к интернету и с учётной записью Microsoft», — говорится в блоге компании.
Находчивые участники программы Windows Insider предложили новый обходной путь для редакций Windows 11 Home и Pro. Пользователь Witherornot1337 опубликовал инструкции и запись видео процесса обхода требований учётной записи Microsoft в социальной сети X.
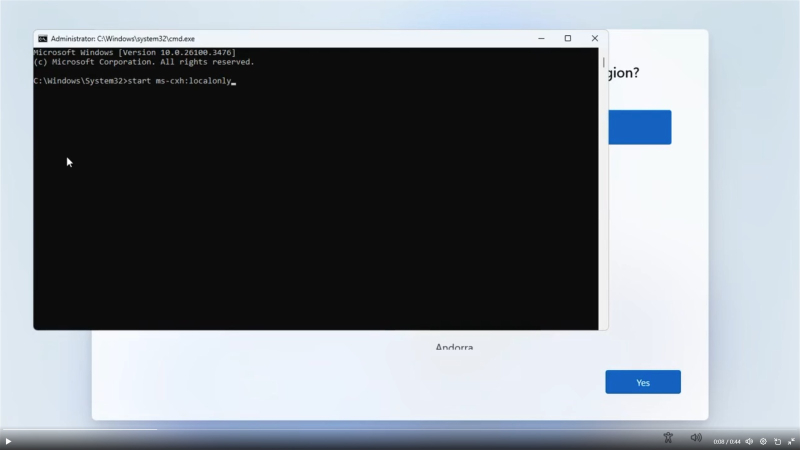
Источник изображений: Witherornot1337 / X
Для создания локальной учётной записи необходимо при установке системы на этапе выбора страны открыть командную строку сочетанием клавиш «Shift и F10», в появившемся окне ввести команду «start ms-cxh:localonly» (без кавычек). После чего ввести данные для локальной учётной записи в штатном режиме и продолжить установку ОС.
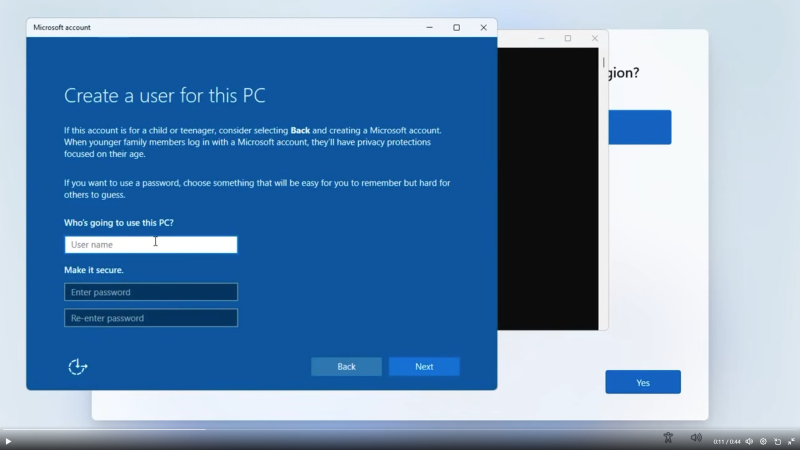
Этот метод прост и удобен, особенно для пользователей, которым сложно редактировать реестр. Кроме того, он не требует перезапуска установки Windows. Вопрос лишь в том, сколько времени понадобится Microsoft, чтобы закрыть и эту лазейку.
В актуальных стабильных версиях Windows 11, включая обновление 24H2, скрипт bypassnro пока остаётся доступным. Ограничения касаются только тестовой сборки Windows Insider на Dev Channel, где Microsoft тестирует менее стабильные функции, многие из которых так и не доходят до финальных версий системы. Однако в случае с удалением bypassnro рассчитывать на это не стоит. Вероятно, из публичных версий Windows 11 скрипт исчезнет уже с выходом обновления 25H2 осенью этого года.
Если вы заметили ошибку — выделите ее мышью и нажмите CTRL+ENTER.
При чистой установке Windows 11 и последних версий Windows 10, установщик предлагает использовать облачную учетную запись Microsoft (Microsoft account) для входа в систему. Это может вызвать затруднения, если у вас нет учетной записи Microsoft или если вы хотите использовать локальную учетную запись, особенно если компьютер находится в изолированной от интернета сети.
В этой статье мы рассмотрим, как установить Windows 11 с локальной учетной записью, не создавая учетную запись Microsoft.
Приобрести оригинальные ключи активации Windows 11 можно у нас в каталоге от 1690 ₽
Локальная учетная запись vs. Учетная запись Microsoft
В версии Windows 11 21H2 использование учетной записи Microsoft было обязательным только для редакции Home. Однако в Windows 11 22H2 отсутствует возможность создания локальной учетной записи даже в редакции Pro. Поэтому установка с локальной учетной записью требует применения обходных методов.
Локальная учетная запись — это классический тип учетной записи, которая не требует доступа к интернету. Пароли таких пользователей хранятся локально в базе SAM (Security Accounts Manager).
Способ 1. Указание несуществующей учетной записи Microsoft
Если ваш компьютер подключен к интернету, но вы хотите использовать локальную учетную запись:
1. Когда установщик Windows 11 предложит ввести учетную запись Microsoft, укажите test@test.com.
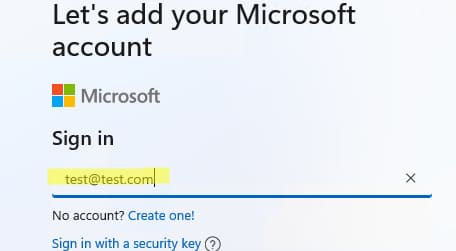
2. На следующем шаге укажите пароль test.
Появится ошибка:
«Кто-то слишком много раз неправильно ввел пароль для этой учетной записи. Чтобы защитить вас, мы временно заблокировали ее. Повторите попытку позднее.»
Нажмите Далее (Next), и установщик предложит создать локального пользователя.
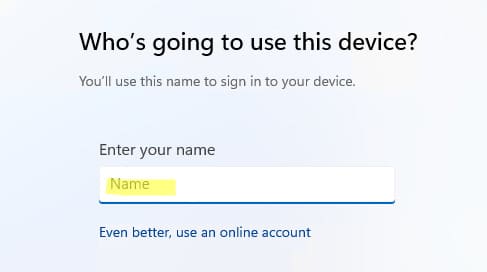
Этот способ работает как для Home, так и для Pro редакций Windows 11.
Способ 2. Установка Windows 11 без интернета
Если ваш компьютер не подключен к интернету, Windows 11 не позволит завершить установку без учетной записи Microsoft.
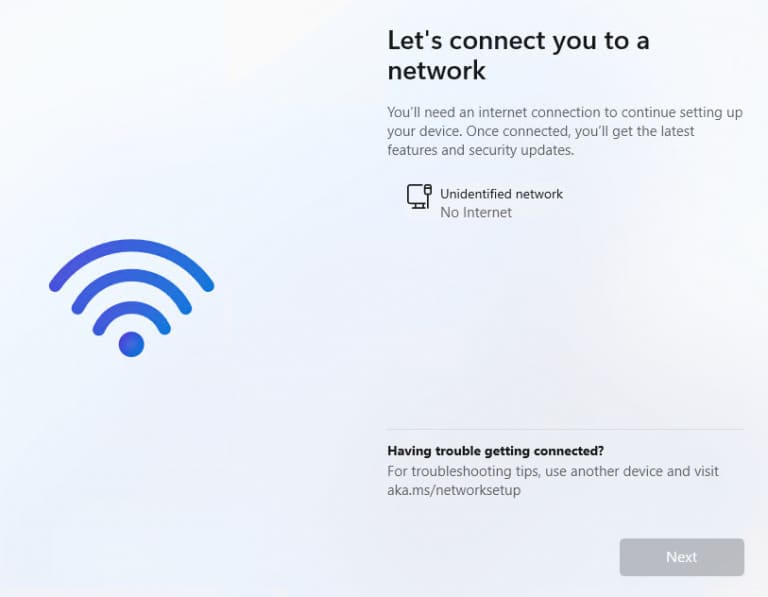
Чтобы это обойти:
1. На этапе установки нажмите сочетание клавиш Shift + F10, чтобы открыть Командную строку.
2. Введите команду:
oobe\bypassnro
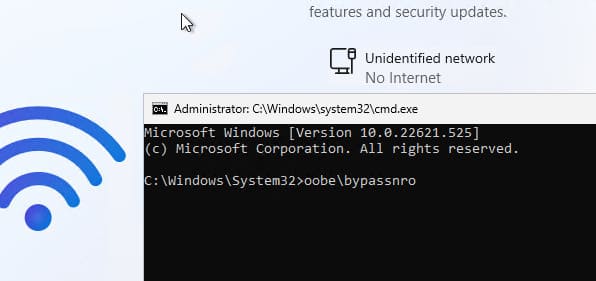
После перезагрузки компьютера появится кнопка «У меня нет интернета». Нажмите её, а затем выберите «Продолжить с ограниченной настройкой». Теперь вы сможете создать локального пользователя.
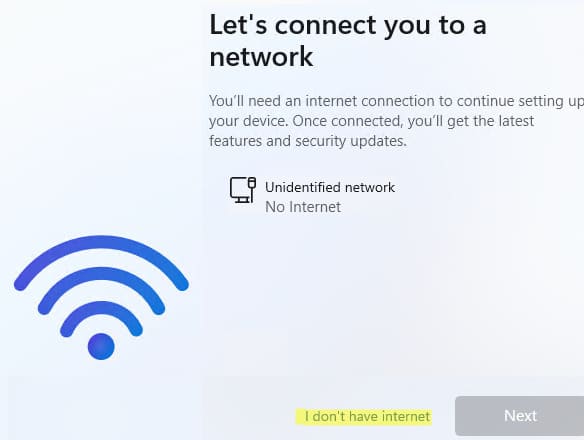
Способ 3. Использование Rufus для создания установочной флешки
Если вы создаете установочную USB-флешку с помощью утилиты Rufus, отметьте опцию «Удалить требование сетевой учётной записи Microsoft». Это позволит установить Windows 11 с локальной учетной записью, минуя требования учетной записи Microsoft.
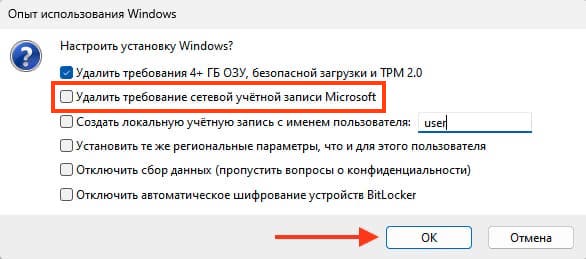
Также, через Rufus можно отключить проверку на наличие TPM, объема RAM и Secure Boot для более старых систем.
Способ 4. Использование файла ответов autounattend.xml
Вы можете создать файл autounattend.xml и поместить его в корень установочного носителя. Этот файл автоматически пропустит требования к учетной записи Microsoft и создаст локальную учетную запись:
Можете скачать готовый autounattend.xml файл с нашего сервера.
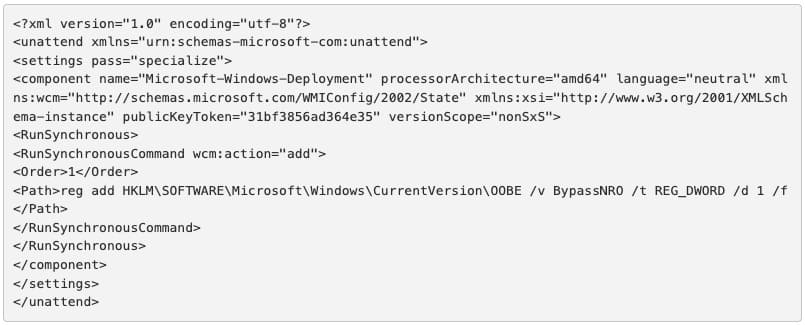
После применения этого файла установщик сразу предложит вам создать локального пользователя.
Следуя этим инструкциям, вы сможете установить Windows 11 без использования учетной записи Microsoft.
Лицензионный ключ активации Windows 11 от
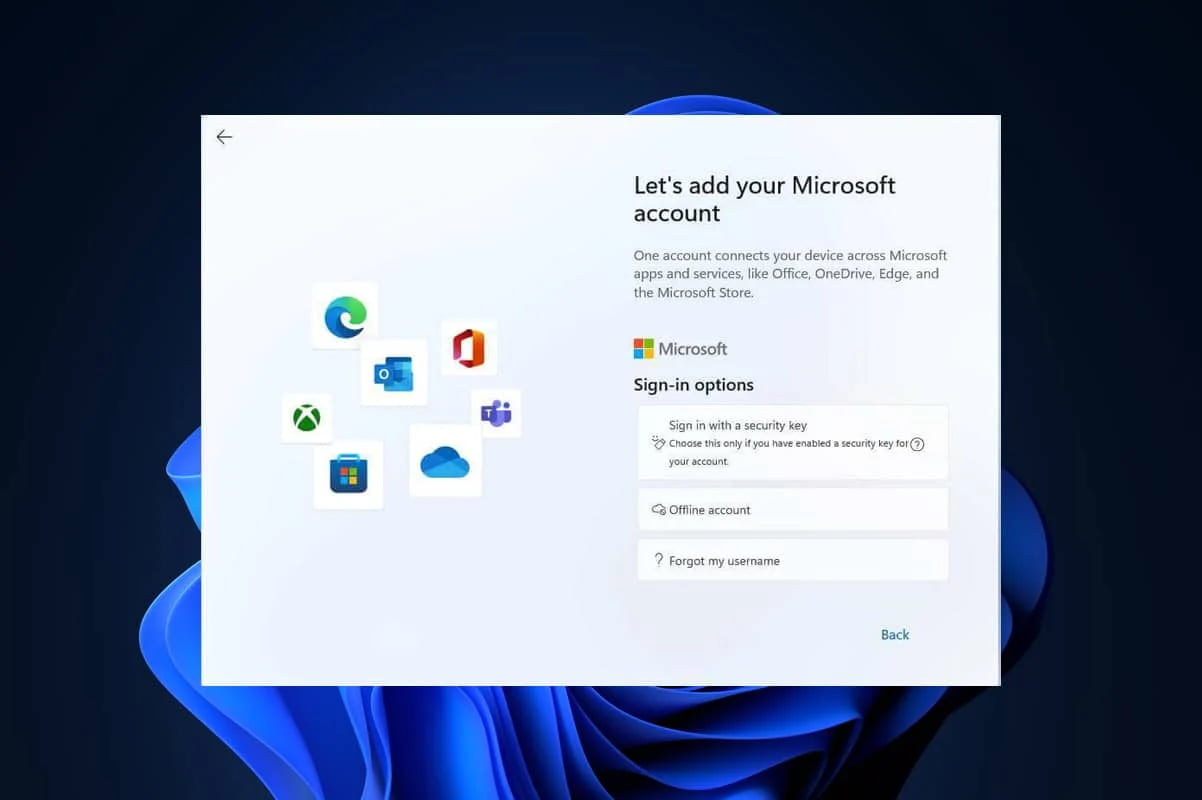
Microsoft продолжает попытки привязать пользователей к своим облачным сервисам, чтобы обеспечить синхронизацию между устройствами и улучшить безопасность. Вход с помощью учётной записи Microsoft уже стал обязательным для пользователей Windows 11 Home с самого релиза операционной системы, а начиная с версии 22H2 это требование вводится и для Windows 11 Pro.
Но несмотря на некоторые преимущества, которые даёт учётная запись Microsoft, многие пользователи по-прежнему хотят использовать локальную учётную запись в Windows 11. И такая возможность есть, но придётся воспользоваться неофициальными обходными путями.
Ниже вы найдёте инструкцию по первоначальной настройке Windows 11 Home и Pro без учётной записи Microsoft. Это лишь один из способов, но в его работоспособности мы полностью уверены. Желаем удачи!
Инструкция
- После установки Windows 11 на вашем устройстве появится экран первоначальной настройки системы. Выглядеть он должен примерно как на скриншоте ниже.
- На экране выбора региона нажмите сочетание Shift + F10 для вызова «Командной строки».
- В открывшемся окне введите
oobe\bypassnro(без пробелов) и нажмите Enter. Компьютер автоматически перезагрузится. - Отключите компьютер от Интернета.
- Пройдите первоначальные шаги настройки, введя необходимые данные.
- На этапе «Давайте подключим вас к сети» нажмите на кнопку «У меня нет Интернета».
- На следующей странице нажмите на кнопку «Продолжить ограниченную установку».
- Введите имя локальной учётной записи.
- Задайте пароль для учётной записи, если это необходимо.
- Настройте параметры конфиденциальности.
- После этого система сделает необходимые настройки, и вы сможете начать использование Windows 11 с локальной учётной записью.
Активация Виндовс 11 без учетной записи Microsoft
Компания Microsoft считает, что для использования Windows 11 идеально подходит их учетная запись, поэтому требуют войти в нее уже перед первым запуском системы. В принципе, они правы, ведь это сразу дает массу преимуществ, но такое условие может устраивать не всех пользователей, поэтому в инструкции ниже мы покажем, как завершить установку и активировать Виндовс 11 с помощью автономного профиля.
- Итак, мы оказались на экране, где можно сделать лишь одно действие – войти с учетной записью Microsoft.
- Если в версии 21H2 мы могли неправильно ввести данные и нам давали возможность создать локальную учетку, то в 22H2 есть только два варианта – войти в аккаунт Microsoft или, если такого нет, создать его. Нам оба варианта не подходят, поэтому в этом же окне комбинацией клавиш «Shift+F10» открываем «Командную строку», затем вводим:
oobe\bypassnro,нажимаем «Enter» и ждем завершения перезагрузки. Таким образом блокируется процесс, связанный с интернет-соединением, но если у вас проводное подключение, то кабель на всякий случай из сетевой карты тоже вынимаем.
Читайте также: Запуск «Командной строки» от имени администратора в Windows 11
- Далее заново повторяем все действия, которые до этого уже выполняли, а на этапе подключения к сети жмем «У меня нет интернета».
- На следующем экране кликаем «Продолжить ограниченную установку».
- Теперь мы можем создать локальный профиль. Присваиваем ему имя.
Придумываем пароль
и подтверждаем его.
- Создаем три контрольных вопроса, которые пригодятся для восстановления пароля.
- Настраиваем параметры конфиденциальности и ждем, когда система загрузится.
- Осталось просто ее активировать. Восстанавливаем подключение к интернету, комбинацией клавиш «Windows+I» открываем «Параметры» и в разделе «Система» нажимаем «Активировать сейчас».
- В блоке «Изменение ключа продукта» кликаем «Изменить»,
вводим актуальный 25-значный ключ и подтверждаем активацию.








Потом все-таки лучше будет создать учетную запись Microsoft, чтобы связать с ней лицензию. И в первую очередь это важно для того, чтобы даже после замены значительной части комплектующих компьютера вы смогли повторно активировать систему.
Наша группа в TelegramПолезные советы и помощь