Все способы:
- Вызов «Управления дисками» в Виндовс 10
- Способ 1: Поиск по системе
- Способ 2: Окно «Выполнить»
- Способ 3: «Командная строка»
- Способ 4: PowerShell
- Способ 5: «Этот компьютер»
- Способ 6: «Управление компьютером»
- Способ 7: Контекстное меню кнопки «Пуск»
- Заключение
- Вопросы и ответы: 4
Большинству пользователей для решения базовых задач, которые могут возникнуть при работе с накопителями (создание томов, расширение, разделение, форматирование и т.д.), будет достаточно встроенного в ОС средства «Управление дисками». Расскажем, как его можно открыть на компьютере с Windows 10.
Вызов «Управления дисками» в Виндовс 10
Как и большинство стандартных компонентов операционной системы, «Управление дисками» может быть вызвано далеко не единственным способом. Рассмотрим их все, а вы просто подберете для себя наиболее подходящий.

Способ 1: Поиск по системе
В десятой версии ОС от Microsoft появилась удобная и во многих случаях весьма полезная функция поиска. Воспользовавшись ею, можно практически моментально запустить «Управление дисками».
Нажмите на кнопку вызова поиска, расположенную на панели задач, или воспользуйтесь горячими клавишами «WIN+S», и затем начните вводить не название оснастки, а указанную ниже команду:
diskmgmt.msc
Искомый компонент появится в выдаче, после чего его можно будет запустить простым нажатием левой кнопки мышки (ЛКМ).

Способ 2: Окно «Выполнить»
Обычно с помощью поиска в Windows 10 можно найти и открыть любой компонент системы по его обычному названию, но для «Управления дисками» требуется вводить обозначенный выше запрос. Ее же можно использовать и в оснастке «Выполнить», основным назначением которой как раз-таки и является быстрый запуск стандартных приложений.
diskmgmt.msc
Вызовите окно «Выполнить» любым удобным способом, например, нажав клавиши «WIN+R», введите в его строку указанную выше команду и нажмите «ОК» или «ENTER» для ее выполнения.

Читайте также: Как открыть окно «Выполнить» в Виндовс 10
Способ 3: «Командная строка»
Консоль в Windows 10 можно использовать не только для продвинутой работы с операционной системой и ее тонкой настройки, но и для решения более простых задач. К числу таковых относится и интересующее нас в рамках данной статьи открытие «Управления дисками».
Запустите «Командную строку» (один из наиболее простых способов – ввод и выполнение команды cmd в окне «Выполнить» или использование поиска), вставьте в нее уже знакомую нам по предыдущим способам команду diskmgmt.msc и нажмите «ENTER».

Читайте также: Запуск «Командной строки» в Виндовс 10
Способ 4: PowerShell
Windows PowerShell – более функциональный аналог «Командной строки», ставший одним из множества нововведений десятой версии операционной системы от Microsoft. Им поддерживается большинство команд для консоли и та, что предназначена для вызова «Управления дисками», не является исключением.
Запустите оболочку PowerShell, например, введя это наименование в поиск, после чего вставьте в открывшийся интерфейс команду diskmgmt.msc и инициируйте ее выполнение нажатием клавиши «ENTER».

Способ 5: «Этот компьютер»
Если ярлык «Этот компьютер» у вас помещен на рабочий стол, для запуска «Управления дисками» достаточно будет воспользоваться его контекстным меню (правый клик по значку) и выбрать там пункт «Управление». Эти действия откроют оснастку «Управление компьютером», частью которого и является интересующее нас средство – просто выберите его на боковой панели.

Читайте также: Как добавить ярлык «Этот компьютер» на рабочий стол
Однако по умолчанию в Виндовс 10 отключено отображение ярлыка «Этот компьютер» на рабочем столе, а потому если вы хотите использовать именно этот способ для запуска «Управления дисками», потребуется обратиться к «Проводнику». Откройте интегрированный в ОС файловый менеджер, например, нажав «WIN+E», отыщите на его левой панели ссылку «Этот компьютер» и проделайте то же, что и со значком – правый клик и выбор соответствующего пункта меню.

Способ 6: «Управление компьютером»
Предыдущий способ запуска «Управления дисками» можно назвать наиболее запутанным из всех рассматриваемых нами в данной статье и требующим выполнения лишних действий. И все же поставленную задачу он решает, как решает ее и прямой вызов «материнской» оснастки «Управление компьютером», в которую мы попадали через контекстное меню «Компьютера».

Щелкните правой кнопкой мышки (ПКМ) по кнопке «Пуск» или воспользуйтесь горячими клавишами «WIN+X». В появившемся меню выберите пункт «Управление компьютером», а из его боковой панели перейдите к «Дискам».

Способ 7: Контекстное меню кнопки «Пуск»
Как вы наверняка могли заметить при выполнении предыдущего способа, в контекстном меню кнопки «Пуск» есть не только основная оснастка, но и ее подраздел «Управление дисками», которому и посвящена эта статья. Алгоритм действий тот же, что и в рассмотренном выше случае, просто выбирать нужно другой пункт этого меню.

Заключение
После ознакомления с этой статьей вы больше не будете задаваться вопросом «Как открыть «Управление дисками» в Windows 10». Узнать же о том, какие возможности данная оснастка предоставляет, помогут отдельные статьи на нашем сайте.
Читайте также:
Управление дисками в Windows 10
Добавление новых дисков
Объединение дисков
Форматирование дисков
Наша группа в TelegramПолезные советы и помощь

Disk Management is a built-in drive management tool in Windows. You can use it to partition a hard drive, format a hard drive, or change a hard drive letter. To open Disk Management, you can use one of the two ways below.
Way 1: Open Disk Management using Run box
You can open Disk Management using the Run box. Follow these steps:
1. Press Win+R at the same time to invoke the Run box.
2. Type diskmgmt.msc in the run box then press Enter key.
Way 2: Open Disk Management via Start Menu
You can open Disk Management via Start Menu. Follow these steps:
1. Click the Start button to bring up the Start menu.
2. Scroll down the apps list to find the folder Windows Administrative Tools then expand it.

Note: Windows 10 version 14393 and above builds have a new Start menu which have removed All apps option. If you have lower build than 14393, you will see All apps in the Start menu (see below image). Then you need to click All apps then Windows Administrative Tools.

3. Click on Computer Management. Then the Computer Management window will pop up.

4. Click Disk Management in the left pane. Then you will see the Disk Management content in in the right pane.

Other ways to manage the hard drives in Windows 10
If you find it not easy to use Disk Management to manage the drives, you can use a third-party drive management tool instead. Most of the drive management tools are user-friendly, which allow you to manage the drives easily. If you’re not sure which tool you can use, we recommend using Acronis Disk Director 12. Acronis Disk Director 12 is a well-known drive management tool around the world. You can use it to partition a hard drive, format a drive or change a drive letter easily.
Для управления дисками и разделами в Windows предусмотрено два основных инструмента — консольная утилита Diskpart и графическая оснастка Disk Management, причём первая, более функциональная, ориентирована на опытных пользователей. Disk Management, или Управление дисками более проста и удобна, но имеет относительно слабый функционал, например, не умеет работать со служебными разделами. Она рассчитана на выполнение базовых операций — сжатие и изменение букв томов, создание разделов в нераспределённом пространстве, удаление разделов, инициализацию подключённых к компьютеру новых физических дисков, преобразование основных дисков в динамические.

С её помощью можно даже создавать массивы RAID, но это всего лишь сравнительно небольшая часть того, что умеет Diskpart. В использовании оснастка проста, а открыть её в Windows 10 можно как минимум восьмью разными способами, к рассмотрению которых мы сейчас перейдём.
Это самый простой способ открыть «Управление дисками». Кликаем правой кнопкой мыши по кнопке Пуск и выбираем в открывшемся контекстном меню одноименную опцию. Также для вызова оного меню можно нажать комбинацию Win + X, а «Управление дисками» выбрать с помощью клавиш-стрелок вверх-вниз.

Не менее простым и удобным способом открытия оснастки управления дисками является использование хорошо знакомого многим окошка «Выполнить», вызываемого нажатием клавиш Win + R. Чтобы запустить оснастку, вводим в поле ввода команду diskmgmt.msc и жмём Enter.

Похожий способ с использованием той же команды diskmgmt.msc, только на этот раз вместо диалогового окошка «Выполнить» используется самая обычная адресная строка Проводника. Вводим в неё diskmgmt.msc и жмём Enter. Команда тут же будет «преобразована» в полный адрес C:\Windows\System32\diskmgmt.msc, но при этом вы останетесь в том же расположении, тогда как оснастка будет благополучно запущенна.

Вместо окошка «Выполнить» для запуска оснастки управления дисками можно использовать классическую командную строку или консоль PowerShell, а в Windows 11 — терминал. Правда, использовать этот способ имеет смысл только в том случае, если упомянутые приложения уже открыты, в противном случае пришлось бы сначала открыть ту же командную строку, а затем с её помощью запустить оснастку управления дисками. Команда запуска во всех трёх вариантах используется одна и та же — уже знакомая diskmgmt.msc. Кстати, ее можно использовать в сокращённом виде — diskmgmt, тогда как в окошке «Выполнить» и адресной строке Проводника нужно обязательно добавлять .msc, иначе Windows не поймёт, что вы от неё хотите.
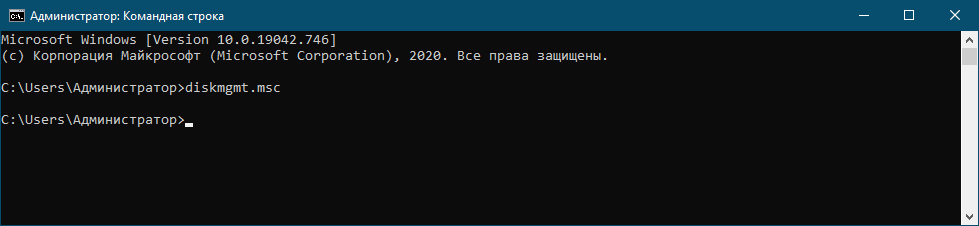
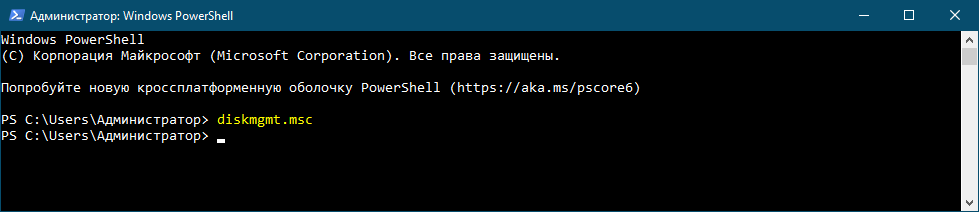
Классический способ запуска приложений — в поле поиска на панели задач Windows 10 вбиваем команду diskmgmt.msc и кликаем по ссылке «Открыть» или «Запуск от имени администратора» в правой колонке панели с результатами поиска.

Ещё один не особо удобный вариант, но мало ли чего, может кому-то понадобиться. Откройте любым удобным вам способом «Управление компьютером» (командой compmgmtlauncher, через меню ярлыка «Этот компьютер» на рабочем столе, через классическую панель управления → администрирование и т. д.) и выберите в меню слева опцию «Управление дисками». Оснастка будет открыта непосредственно в окне штатной утилиты «Управление компьютером».
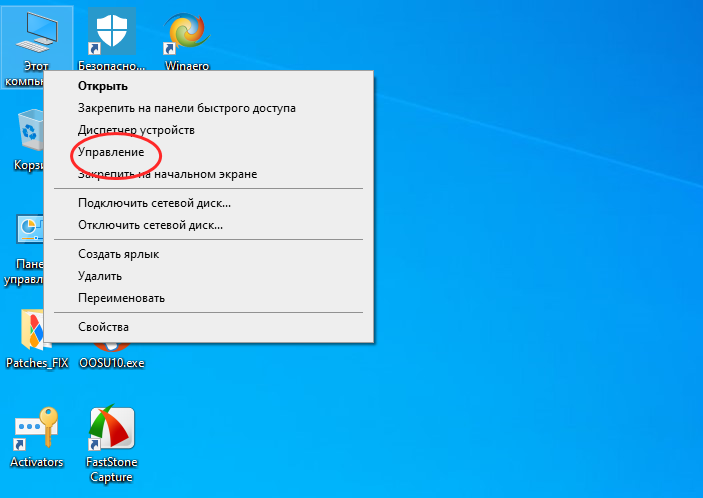
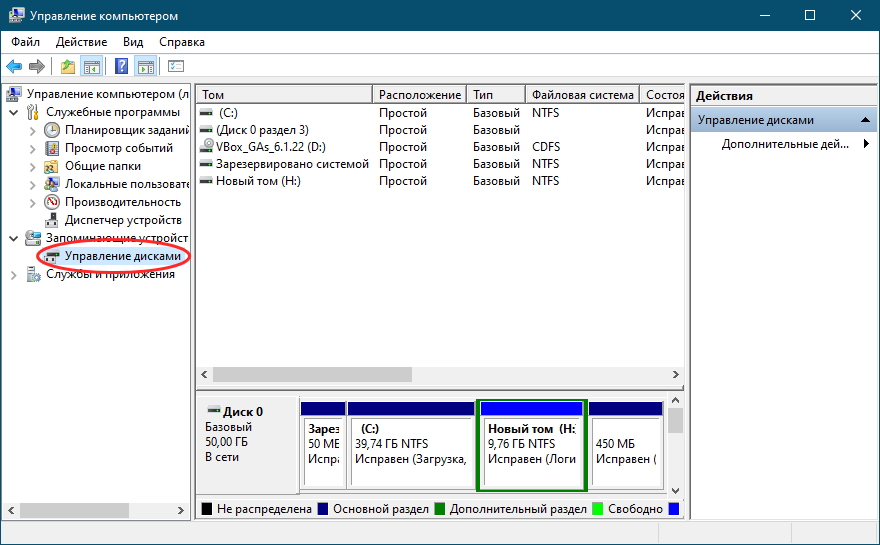
Наконец, получать доступ к оснастке управления дисками можно с помощью созданного и размещённого на рабочем столе или панели задач ярлыка. Тут всё очень просто. Создайте через контекстное меню на рабочем столе пустой ярлык и вставьте в поле расположения объекта команду diskmgmt.msc. Нажмите «Далее», дайте ярлыку приличествующее имя и сохраните ярлык нажатием «Готово».
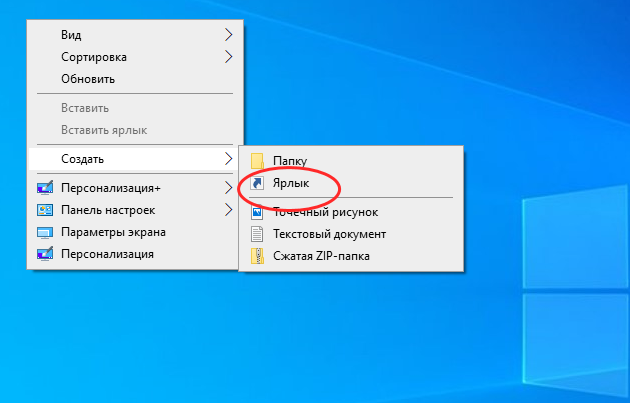
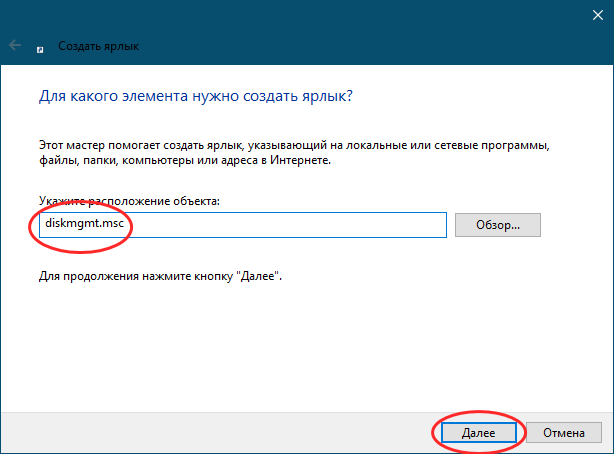
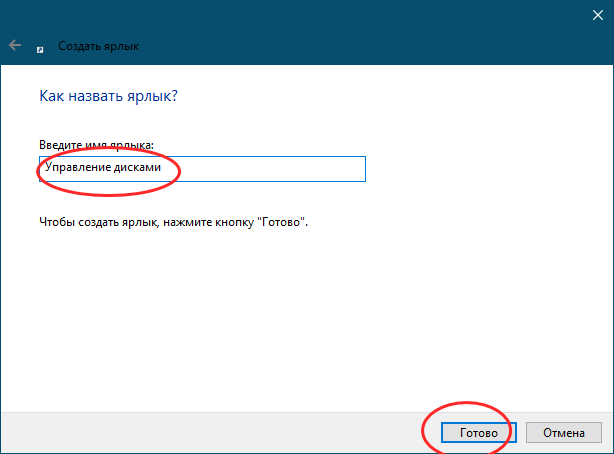
Готовый ярлык можно закрепить на панели задач, открыть его свойства и назначить ему «горячие» клавиши, сменить иконку, в общем, сделать его более удобным в использовании и приятным на вид.
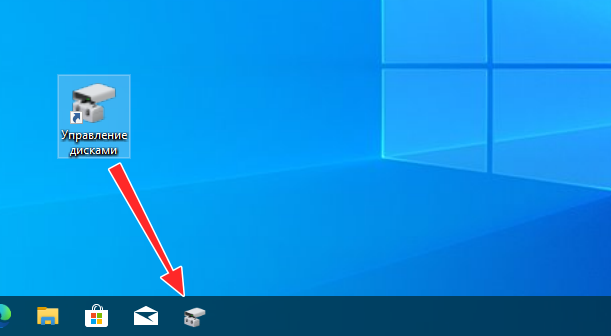
Как видите, способов вызвать «Управление дисками» в Windows 10 имеется более чем достаточно. Кстати, то же самое касается и других встроенных в операционную систему инструментов администрирования, причём не только входящих в набор утилит оснастки «Управление компьютером».
Многие инструкции, имеющие отношение к работе с дисками и разделами на них, среди прочего предлагают использовать «Управление дисками» Windows, однако не все пользователи знают, как запустить указанную системную утилиту.
В этой пошаговой инструкции несколько способов открыть управление дисками Windows 11 и Windows 10, большинство из предложенных методов подойдут и для предыдущих версий системы.
Управление дисками в контекстном меню кнопки Пуск (Win+X)
Если вы хотите запустить «Управление дисками» максимально быстро, достаточно выполнить следующие шаги:
- Нажмите правой кнопкой мыши по кнопке «Пуск» или используйте сочетание клавиш Win+X
- Выберите пункт «Управление дисками» в открывшемся контекстном меню.
Это — самый быстрый способ открыть рассматриваемую системную утилиту, которого, в большинстве случаев, оказывается достаточно.
При необходимости или в случае, если предложенный вариант по какой-то причине не подходит, вы можете использовать одну из следующих возможностей для запуска: окно Win+R («Выполнить»), поиск Windows, или «Управление компьютером», но, как правило, уже первого способа оказывается достаточно, чтобы попасть в это окно:

Запуск управления дисками в окне «Выполнить»
Один из наиболее часто используемых способов открыть Управление дисками — использовать диалоговое окно «Выполнить». Шаги будут следующими:
- Нажмите правой кнопкой мыши по кнопке «Пуск» и выберите пункт «Выполнить» в контекстном меню, или нажмите сочетание клавиш Win+R на клавиатуре.
- Введите diskmgmt.msc в окно «Выполнить».
- Нажмите кнопку Ок или клавишу Enter на клавиатуре.
В результате будет открыто окно «Управление дисками».
Поиск Windows 11 и Windows 10
Если вы не знаете, как запустить тот или иной инструмент в Windows 11 или 10, всегда помните о поиске в панели задач: большинство системных утилит можно быстро найти и запустить с его помощью, и я всегда стараюсь об этом напоминать.
К сожалению, это не вполне применимо в случае «Управление дисками», поскольку для этого запроса результаты поиска не те, что требуется. Тем не менее, запуск через поиск возможен:
- Нажмите по кнопке поиска на панели задач Windows 11 и введите «диск» в поле поиска. В случае Windows 10 ввод можно начать сразу в поле поиска на панели задач.
- Откройте пункт «Создание и форматирование разделов жесткого диска».
- Откроется именно то, что требуется — «Управление дисками».
Управление дисками в окне «Управление компьютером»
Ещё одна возможность — использовать окно «Управление компьютером», которое содержит набор системных инструментов, включая необходимый:
- Откройте «Управление компьютером» через поиск Windows, либо через диалоговое окно «Выполнить», используя compmgmt.msc в качестве команды.
- В открывшемся окне выберите пункт «Управление дисками» в разделе «Запоминающие устройства».
Это все основные способы запуска. Конечно, их можно модифицировать: например, вводить diskmgmt.msc в командной строке, а не окне «Выполнить» или найти и запустить этот файл из папки C:\Windows\System32, но это будут лишь модификации уже приведённых выше методов.
В этой статье мы расскажем о простых и доступных способах перейти в Управление дисками в Windows 10. Это может понадобиться, если возникнут какие-то проблемы с подключёнными дисками (HDD или SSD) или потребуется получить доступ к системным средствам работы с носителями информации. По традиции начнём с самых удобных и запоминающихся способов.
С помощью кнопки Пуск
- Нажмите правой кнопкой мыши на кнопку Пуск (на панели задач) с логотипом Windows.
- Откроется контекстное меню кнопки «Пуск».
- Найдите в списке утилиту «Управление дисками» и нажмите на неё.

С помощью кнопки или строки поиска на панели задач Windows 10
В Windows 10 на панели задач можно увидеть кнопку поиска в виде лупы или строки с текстом «Введите здесь текст для поиска».
- Нажмите на кнопку поиска.
- Начните набирать текст
Управление компьютеромилиdiskmgmt.msc. - Windows установит лучшее соответствие и первым вариантом предложит запустить приложение «Управление компьютером» или diskmgmt.msc (в зависимости от того, что вы вводили в поисковой строке).

- Если в поиске вы искали приложение «Управление компьютером», то в дереве консоли откройте раскрывающийся список «Запоминающие устройства» и выберите «Управление дисками».

С помощью списка приложений в меню Пуск
- Нажмите на кнопку Пуск с логотипом Windows.
- В списке всех приложений найдите папку «Средства администрирования Windows».
- Нажмите на папку, чтобы раскрыть список стандартных утилит Windows.
- Найдите в списке приложение «Управление компьютером» и нажмите на него.

- В дереве консоли откройте раскрывающийся список «Запоминающие устройства» и выберите «Управление дисками».

С помощью адресной строки в проводнике
Еще один вариант открытия утилиты «Управление дисками» из любой папки.
- Откройте приложение «Проводник» (Explorer) или просто щелкните по ярлыку «Мой компьютер» на рабочем столе.
- В адресной строке введите текст
diskmgmt.mscи нажмите кнопку Enter или кнопку со стрелкой.

С помощью приложения «Выполнить»
- Запустите приложение «Выполнить» (нажмите на клавиатуре кнопку с логотипом Windows + R ).
- Введите текст
diskmgmt.msc - Нажмите кнопку «ОК».

С помощью классической Панели управления
Как открыть классическую Панель управления в Windows 10? Все способы.
Если не знаете, как воспользоваться данным способом и возникает трудность с поиском классической Панели управления
- Откройте классическую Панель управления.
- Найдите вкладку «Администрирование» и нажмите на неё.

- Откроется новое окно со списком всех системных утилит.
- Найдите в списке приложение «Управление компьютером» и запустите его.

- В дереве консоли откройте раскрывающийся список «Запоминающие устройства» и выберите «Управление дисками».

А какой вариант открытия утилиты «Управление дисками» используете вы?
Напишите в комментариях о своих способах 😉




