В Windows 8, Microsoft в первые представила альтернативу традиционной Панели управления. Новое приложение «Параметры» Windows 10 не только включает в себя большинство настроек и опций, доступных в классической панели управления, но и имеет опции, которых нет в старой панели управления.
Как было сказано ранее, многие из настроек классической панели управления не были перемещены в новое приложение «Параметры». Из-за этого, время от времени, нам приходится пользоваться классической панелью управления даже в новых сборках Windows 10.

Ниже рассмотрим четыре способа открыть классическую Панель управления в Windows 10.
Способ 1.
Открыть Панель управления с помощью «Поиска» на панели задач или меню «Пуск».
- Нажмите на значок поиска Windows на панели задач или откройте меню «Пуск» и начните набирать: Панель управления
- В результатах поиска выберите классическую панель управления.

Способ 2.
Открыть Панель управления с помощью «Параметров значков рабочего стола».
- Кликните правой кнопкой мыши на пустой области рабочего стола и выберите в контекстном меню «Персонализация» и откройте раздел «Темы», или откройте приложение «Параметры» и перейдите «Персонализация» → «Темы»
- В разделе «Сопутствующие параметры» нажмите на ссылку — «Параметры значков рабочего стола»

- В окне настройки значков, установите флажок напротив пункта «Панель управления», чтобы разместить ярлык классической панели управления на рабочем столе и нажмите кнопку «ОК».

Способ 3.
Открыть Панель управления с помощью приложения «Параметры».
Было бы здорово, если бы в «Параметрах» была кнопка, позволяющая открыть классическую панель управления. К счастью, есть простой способ открыть классическую Панель управления прямо из приложения. Вы можете использовать строку поиска в Параметрах Windows, чтобы открыть панель управления.
Да, чтобы открыть панель управления из приложения Параметры, все, что вам нужно сделать, это набрать в строке поиска «Панель управления», а затем нажмите клавишу Enter.

Строку поиска в настройках также можно использовать для быстрого доступа к другим разделам настроек панели управления. Например, вы можете ввести «Центр обновления Windows», чтобы получить доступ к параметрам Центра обновления Windows и «Диспетчер устройств», чтобы открыть Диспетчер устройств.

Способ 4.
Открыть Панель управления с помощью Проводника Windows.
Откройте окно Проводника Windows. В адресной строке наберите или скопируйте и вставьте: Панель управления и нажмите клавишу Enter

Классическая панель управления откроется немедленно.
Совет: Вы знаете, что можете быстро создать ярлык на рабочем столе для любого раздела приложения Параметры в Windows 10.
Вам может быть интересно: Как в Windows 10 вернуть классическую Панель управления в меню Win + X.
Начиная с Windows 8 , в системе вместо Панели управления — появились Параметры Windows.
Новый интерфейс настолько прогрессивен по сравнению со старым, что пользоваться им, далеко не всем и далеко не всегда удобно.
Так как-же открыть старую «ламповую» Панель управления?
Способ № 1:
Это самый быстрый и самый простой способ.
- Нажимаем кнопку Пуск
- Набираем на клавиатуре:
- Кликаем на Панель управления Классическое приложение
панель управления или control
Способ № 2:
2.1 С помощью диалогового окна Выполнить.
- Нажимаем на клавиатуре + R
- Набираем control
- Нажимаем ОК
2.2 С помощью командной строки cmd или PowerShell.
- Открываем командную строку или PowerShell
- Набираем control:
control
- Нажимаем Ввод
Способ № 3:
С помощью любого окна проводника так же можно открыть Панель управления:
- Открываем Проводник, например с помощью ярлыка Этот компьютер
- В самом начале адресной строки кликаем на стрелку вправо
- Откроется меню
- Выбираем Панель управления
Создаём ярлык для Панели управления
Для того что бы создать ярлык на Рабочем столе:
- Кликаем правой кнопкой мыши по рабочему столу
- Выбираем Персонализация
- Переходим в меню Темы
- В самом низу находим раздел Сопутствующие параметры
- А в нём Параметры значков рабочего стола
- Ставим галочку Панель управления
Всё, теперь ярлык у вас на рабочем столе. Кстати, ярлык для Моего компьютера можете создать тут же.
В последней версии Windows 10 убрали старое окно «Система», которое вы могли открыть в панели управления или выбрав «Свойства» в контекстном меню значка «Мой компьютер» на рабочем столе. Теперь при переходе в эти пункты открывается окно «О программе» в новом интерфейсе «Параметры» — «Система». Однако, при необходимости, к нему всё ещё можно получить доступ.
В этой инструкции подробно о том, как открыть окно «Система» из панели управления в новой версии Windows 10, если это необходимо, а также дополнительные нюансы, которые могут оказаться полезными.
Открытие окна «Система» в старом интерфейсе в последней версии Windows 10

Фактически, старое окно «Система» пока остается в Windows 10 и доступ к нему можно получить несколькими способами. Причем первый метод позволяет открыть это окно прямо из панели управления (не исключаю, что этот способ будет работать не долго, а Майкрософт уберут его в следующих обновлениях):
- В панели управления найдите пункт «Система» и нажмите по нему правой кнопкой мыши.
- Выберите пункт «Открыть» — откроется старый вариант окна «Система».
Второй способ — открытие окна «Система» с помощью идентификатора GUID:
- Нажмите клавиши Win+R на клавиатуре (Win — это клавиша с эмблемой Windows).
- В окно «Выполнить» введите команду
explorer shell:::{BB06C0E4-D293-4f75-8A90-CB05B6477EEE} - Нажмите Ок или Enter — откроется привычное окно «Система» со всеми ранее имеющимися в нем элементами.
В дополнение к этому вы можете создать ярлык на открытие этого окна, например, следующим образом:
- Нажмите правой кнопкой мыши в пустом месте рабочего стола, выберите «Создать» — «Ярлык» в контекстном меню.
- В поле «Укажите расположение объекта» введите ту же строку, что и в предыдущем случае —
explorer shell:::{BB06C0E4-D293-4f75-8A90-CB05B6477EEE} - Задайте имя ярлыка.
После этого вы можете изменить значок ярлыка в свойствах в контекстном меню, а также закрепить его в меню Пуск или на панели задач (после закрепления, с рабочего стола его можно убрать).
Быстрый доступ к свойствам системы в Windows 10
Как правило, окно «Система» открывают для того, чтобы получить доступ к настройкам файла подкачки, точек восстановления, имени компьютера, переменных среды, параметров быстродействия и аналогичных. Если перед вами та же задача — старое окно «Система» не обязательно, вы можете получить доступ к нужному окну с настройками свойств системы следующими способами:
- Нажать клавиши Win+R и ввести sysdm.cpl
- Перейти в тот раздел параметров, который теперь открывается при открытии пункта «Система» и внизу окна выбрать пункт «Дополнительные параметры системы».
Надеюсь, для кого-то из читателей эта информация окажется полезной, ну а мне предстоит найти все инструкции на сайте, где действия выполняются через окно «Система» и внести дополнения.
,
The new operating environment of Windows 10 has elements of classic Windows 7 OS, but also has elements from the most modern Microsoft’s operating system of Windows 8. So Windows 10 is more affordable – compared with Windows 8- to the traditional Windows users. At Windows 10 many basic menus are changed, but in some way they are hidden. The most common settings can be accessed from Settings App (Start button > Settings) but the amount of settings that can be found at the old style Control Panel.
In this tutorial you ‘ll find out the easiest ways to access the old style Control Panel in Windows 10.
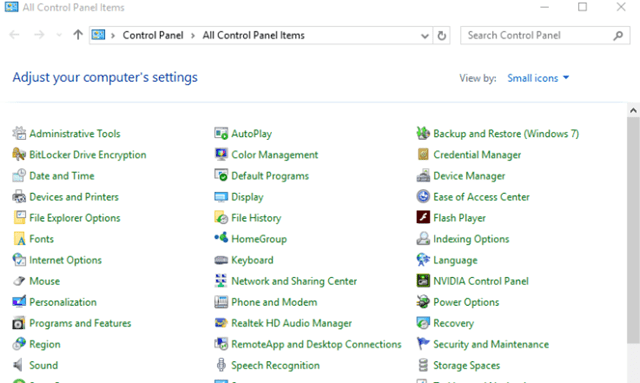
Option 1. Using the new Start Button to open the Control Panel (Windows 10)
The easiest way (for me) to access the Windows 10 Control Panel is to right click with your mouse at the Start Button. By doing that, a new menu opens and there you will also find –except the «Control Panel» – the «Device Manager», the «Command Prompt» the «Network Connections» and some other basic settings to manage your computer.
Option 2. Using a command to access the Control Panel (Windows 10)
If you familiar with commands then:
- Press Windows + R keys to open the Run command box.
- Type control & click OK.
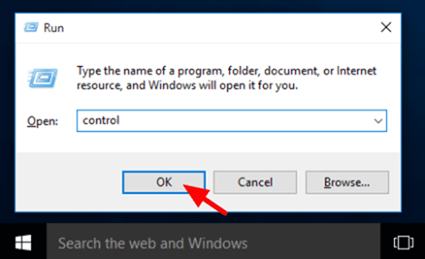
Tip 1: When you open Control Panel for first time go to View by: menu at the top left and set the view setting to Small Icons to display all control panel items.
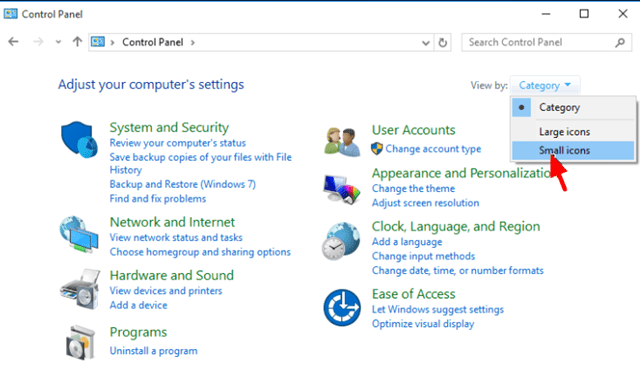
Tip 2: To always have the Control Panel shortcut available.
- Go at «Search the Web and Windows» box and type: control
- At results: right-click at Control Panel (Desktop App) & select Pin to taskbar (or Pin to Start).
That’s all folks! Did it work for you?
Please leave a comment in the comment section below or even better: like and share this blog post in the social networks to help spread the word about this solution.
If this article was useful for you, please consider supporting us by making a donation. Even $1 can a make a huge difference for us.
- Author
- Recent Posts
Konstantinos is the founder and administrator of Repairwin.com. Since 1995 he works and provides IT support as a computer and network expert to individuals and large companies. He is specialized in solving problems related to Windows or other Microsoft products (Windows Server, Office, Microsoft 365, etc.).



