Возможность скрывать и снова отображать определенные папки позволяет сберечь какую-либо личную информацию от посторонних и просто убрать с глаз файлы, которые вам мешают.
Как отобразить скрытые папки
Сделать это можно стандартными средствами операционной системы. Зайдите в проводник и выберите пункт «Вид» в верхнем меню. Поставьте галочку в пункте «Скрытые элементы».

Также можно включить отображение через параметры папок. Этот способ, возможно, вам знаком по предыдущим версиям операционной системы. В проводнике выберите пункт «Вид», затем «Параметры». Откроется новое окно «параметры папок». Здесь нужно тоже перейти на вкладку «Вид» и в поле «Дополнительные параметры» пролистать до конца. Поставьте переключатель в положение «Показывать скрытые файлы, папки и диски».

Кроме стандартных средств, можно воспользоваться и сторонними программами. К примеру, файловый менеджер Total Commander позволяет отображать и скрывать папки одним кликом на панели инструментов.

Как скрыть файлы и папки
Папки может скрывать не только система, но и пользователь. Можно скрыть определенные папки и файлы, которые не нужно видеть посторонним или они просто мешаются. Для этого кликните правой кнопкой мыши на объекте и выберите «Свойства». Поставьте галочку в пункте «Скрытый».
Попасть в такую скрытую папку можно и не заходя в настройки. Для этого нужно знать ее точный адрес. В нашем случае это C:\GAMES. Папка скрытая, но ее содержимое нет. Если же и ее содержимое скрыто, то способ не сработает.
Это тоже интересно:
- Что делать, если завис компьютер на Windows 10
- Как узнать, какая оперативная память установлена на компьютере с Windows
Как открыть доступ к скрытым папкам в Windows
Статья обновлена: 13 июля 2022
ID: 3580
В некоторых случаях вам могут понадобиться файлы и папки, которые по соображениям безопасности могут быть скрыты от просмотра. Проверьте, включен ли на вашем компьютере режим отображения скрытых файлов и папок.
Windows 11
Windows 10
Windows 8, 8.1
Windows 7
Windows Vista
Windows XP
Спасибо за ваш отзыв, вы помогаете нам становиться лучше!
Спасибо за ваш отзыв, вы помогаете нам становиться лучше!
Проверенные способы для разных версий ОС.
Что важно знать
По умолчанию Windows прячет некоторые папки, чтобы защитить важные системные файлы и не перегружать интерфейс. Перед тем как открыть скрытые папки, надо учесть, что они бывают двух типов: системные и обычные.
В системных папках, как понятно, содержатся файлы, необходимые для работы ОС. Windows скрывает их, чтобы пользователь случайно не удалил что-то важное. В обычных скрытых папках содержатся временные файлы или данные приложений — и они не отображаются просто ради удобства. К обычным также относятся папки, скрытые самим пользователем.
Оба вида папок в Windows легко отобразить, если нужно что-то просмотреть или изменить. Делать это стоит лишь в случаях, когда вы уверены в своих действиях и понимаете их последствия. Не удаляйте и не изменяйте скрытые файлы, назначение которых не знаете, особенно если они системные. А если всё же будете, обязательно сохраните перед этим копию, чтобы всё можно было восстановить, если что-то пойдёт не так.
Как открыть скрытые папки Windows
Есть множество способов включить отображение скрытых файлов и папок в Windows. Рассмотрим три наиболее простых и популярных, которые будут доступны для большинства пользователей.
Через «Проводник»
Самый быстрый и лёгкий способ, который будет удобен, если вам часто требуется отключать или включать показ скрытых папок. Все необходимые настройки видимости находятся прямо в стандартном просмотрщике файлов Windows и меняются в пару кликов.

- Откройте любую папку в «Проводнике».
- Кликните на панели инструментов «Просмотреть» → «Показать» → «Скрытые элементы».
- Чтобы отменить отображение и снова скрыть папки, поделайте тот же путь и снимите отметку.
Через «Параметры» в Windows 11 и 10
Как и все другие настройки, опции показа скрытых папок и файлов в версиях Windows находятся в системных настройках. Найти и изменить их можно из «Параметров», а сделать это довольно просто.

- Перейдите в «Параметры» из меню «Пуск» или из поиска.
- Откройте в боковом меню пункт «Система» → «Для разработчиков».
- Найдите в разделе «Проводник» опцию «Отображение скрытых и системных файлов» и включите тумблер напротив.
- Для того чтобы снова спрятать папки, воспользуйтесь этим же переключателем.
Через «Панель управления»
Этот вариант открыть скрытые папки на Windows подойдёт для более старых версий ОС с «Панелью управления». В ней тоже есть дополнительные параметры, чтобы настроить отображение файлов и папок.

- Запустите «Панель управления» через меню «Пуск» или с помощью поиска.
- Перейдите в раздел «Оформление и персонализация» → «Параметры папок» или «Свойства Проводника» в зависимости от версии ОС.
- На вкладке «Вид» отметьте «Показывать скрытые файлы, папки и диски» и нажмите «Применить», чтобы изменения вступили в силу.
- В этом же меню можно вернуть систему в предыдущее состояние, выбрав «Не показывать скрытые файлы, папки и диски».
В этой инструкции для начинающих поговорим о том, как показать и открыть скрытые папки в Windows 10, а также наоборот, снова скрыть скрытые папки и файлы, если они оказались видимыми без вашего участия и мешают. Заодно в статье присутствует информация о том, как скрыть папку или сделать ее видимой, не изменяя параметров отображения.
По сути, в этом плане с предыдущих версий ОС ничего особенно не изменилось и в Windows 10, однако, пользователи задают вопрос достаточно часто, а потому, думаю, имеет смысл осветить варианты действий. Также в конце руководства имеется видео, где все показано наглядно. На схожую тему: Как показать и скрыть системные файлы и папки Windows 10 (не то же самое, что скрытые).
Как показать скрытые папки Windows 10
Первый и самый простой случай — требуется включить показ скрытых папок Windows 10, потому что какую-то из них нужно открыть или удалить. Сделать это можно сразу несколькими способами.
Самый простой: открыть проводник (клавиши Win+E, или просто открыть любую папку или диск), после чего выбрать в главном меню (вверху) пункт «Вид», кликнуть по кнопке «Показать или скрыть» и отметить пункт «Скрытые элементы». Готово: скрытые папки и файлы сразу отобразятся.

Второй способ — зайти в панель управления (быстро сделать это можно через правый клик по кнопке Пуск), в панели управления включите Просмотр «Значки» (справа вверху, если у вас там установлено «Категории») и выберите пункт «Параметры проводника».
В параметрах откройте вкладку «Вид» и в разделе «Дополнительные параметры» пролистайте список до конца. Там вы найдете следующие пункты:
- Показывать скрытые файлы, папки и диски, который включает показ скрытых папок.
- Скрывать защищенные системные файлы. Если отключить этот пункт, то будут показаны даже те файлы, которые не видны при простом включении отображения скрытых элементов.
После выполнения настроек, примените их — скрытые папки будут отображаться в проводнике, на рабочем столе и в других местах.
Как скрыть скрытые папки
Такая задача возникает обычно из-за случайного включения показа скрытых элементов в проводнике. Выключить их отображение можно точно так же, как это было описано выше (любым из способов, только в обратном порядке). Самый простой вариант — в проводнике нажать «Вид» — «Показать или скрыть» (в зависимости от ширины окна отображается как кнопка или раздел меню) и убрать отметку со скрытых элементов.
Если при этом вы все еще видите некоторые скрытые файлы, то следует отключить показ системных файлов в параметрах проводника через панель управления Windows 10, как это описывалось выше.
Если же вы хотите скрыть папку, не являющуюся скрытой в данный момент, то вы можете кликнуть по ней правой кнопкой мыши и установить отметку «Скрытый», после чего нажать «Ок» (при этом, чтобы она не отображалась, нужно чтобы показ таких папок был выключен).
Как скрыть или показать скрытые папки Windows 10 — видео
В завершение — видео инструкция, в которой показаны вещи, ранее описанные.
Дополнительная информация
Часто открыть скрытые папки требуется для того, чтобы получить доступ к их содержимому и что-либо там отредактировать, найти, удалить или выполнить иные действия.
Не всегда для этого нужно включать их отображение: если вы знаете путь к папке, просто введите его в «адресной строке» проводника. Например, C:\Users\Имя_пользователя\AppData и нажмите Enter, после чего вы попадете в указанное расположение, при этом, несмотря на то, что AppData — скрытая папка, ее содержимое уже не является скрытым.
Если после прочтения, какие-то из ваших вопросов по теме остались не отвеченными, задавайте их в комментариях: не всегда быстро, но я стараюсь помочь.
Часто при удалении лишних файлов с дисков вы не понимаете, где хранится основной мусор. Возможно, виной тому скрытые папки системы. Часто Windows прячет таким образом важные системные компоненты, чтобы пользователь случайно их не удалил. Но иногда в них скапливается слишком много файлов кэша приложений, который занимает место на диске.
В этой статье разберемся, как показать показать скрытые папки Windows 10 и 11, а еще посмотрим на разные способы, чтобы вы могли подобрать для себя лучший вариант.
Меню «Вид»
Самый простой способ — просто вежливо попросить систему показать вам скрытые папки. Для этого не нужно лезть в командную строку, реестр или пользоваться другими страшными штуками, достаточно просто включить показ в настройках в меню «Вид».
Вот как можно это сделать:
- Зайдите в проводник любым удобным способом;
- Зайдите в нужную вам папку или диск (чаще всего система прячет каталоги на диске C);
- Кликните по меню «Вид» в панели инструментов проводника (она отображается сверху);
- Тыкните по галочке рядом с надписью «Скрытые элементы», чтобы активировать функцию.
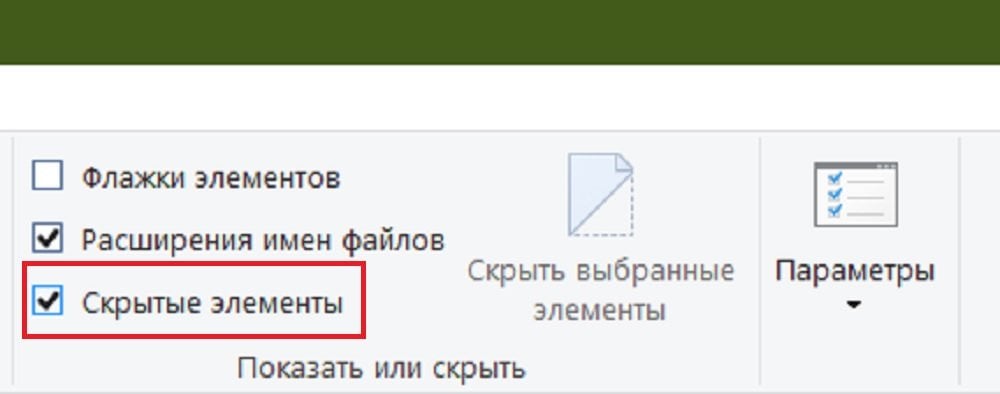
Источник: Скриншот CQ.ru / Скрытые элементы в меню «Вид»
Теперь можете попытаться зайти в любую нужную вам папку, скрытые файлы и каталоги в ней начнут показываться полупрозрачными иконками, чтобы вы сразу могли их отличить.
Панель управления
Еще один способ, с помощью которого можно включить скрытые папки в Windows 10 связан с Панелью управления. Обычно через нее можно решить 90% возникающих с системой проблем, так что и в этом случае ее стоит использовать.
Следуйте инструкции:
- Откройте Панель управления (через поиск или клик правой кнопкой мыши по меню «Пуск»);
- Зайдите в «Параметры проводника»;
- Далее нажмите на вкладку «Вид»;
- Перейдите на вкладку «Вид»;
- В списке «Дополнительные параметры» пролистните в конец;
- Активируйте переключатель возле пункта «Показывать скрытые файлы, папки и диски».

Источник: Скриншот CQ.ru / Показ скрытых папок и файлов
Также в этом списке вы можете найти и другие нужные параметры, которые расширят количество доступных для просмотра файлов. Если вы отключите пункт «Скрывать защищенные системные файлы», то Windows 10 будет показывать вам даже важные компоненты ОС, которые обычно скрыты от пользователей по умолчанию.
Когда вы активируете нужные пункты, примените изменения и зайдите в проводник. Все скрытые файлы будут отображаться по умолчанию.

Источник: Скриншот CQ.ru / Скрытая и стандартная папка Windows
Прямой путь
А еще не всегда можно включать отображение скрытых папок. Если вы знаете прямой путь к ним, то можно обойтись и без изучения настроек системы.
Например, если вам нужно попасть в папку AppData, которая по умолчанию спрятана, но может накапливать кэш и прочие «мусорные» файлы, необязательно искать в проводнике. Впишите прямой путь к ней в строке:
- C:\Users\Пользователь\AppData
Вместо «Пользователь» впишите название вашей учетной записи. Когда все будет готово, нажмите Enter, и система автоматически переместит вас в папку, даже если она по умолчанию скрыта от вас.
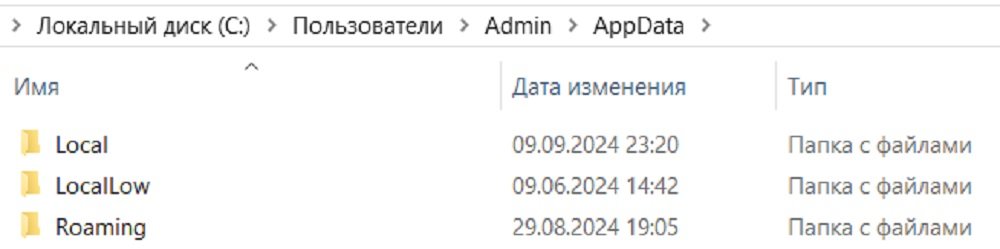
Источник: Скриншот CQ.ru / Путь к папке AppData
Windows 11
Через проводник
Опять же, для начала пойдем самым простым путем и воспользуемся проводником в Windows 11. Тут все примерно также как и для Windows 10, но есть пара отличий.
А вот и инструкция:
- Зайдите в проводник;
- В строке с заголовком нажмите по надписи «Просмотреть»;
- Откройте раздел «Показать» через кнопку с надписью или иконку в виде трех точек в правом углу;
- Активируйте галочку возле пункта «Скрытые элементы».
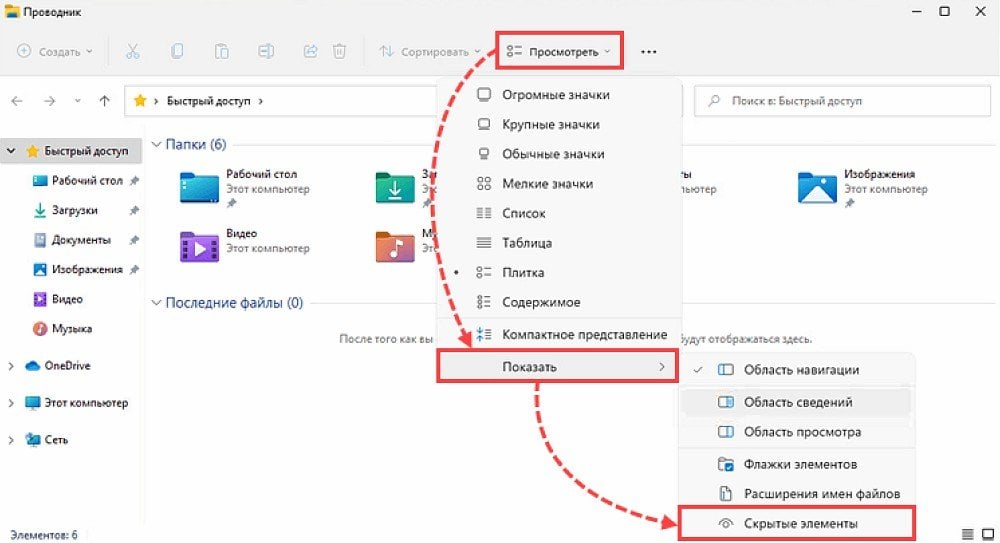
Источник: Лаборатория Касперского / Скрытые элементы в Windows 11
После этого попробуйте открыть любую скрытую папку, чтобы убедиться, что все заработало. Например, можно зайти в AppData, это самый частый каталог, который пользователи просматривают через режим отображения скрытых элементов.
Через параметры проводника
Еще один вариант того, как показать скрытые папки — использование параметров проводника в Панели управления. Процесс похож на то же, что мы делали для Win 10:
Кстати открыть параметры можно аж тремя способами:
- С помощью Панели управления. В ней просто найдите раздел «Параметры проводника».
- Через окно «Выполнить». Для этого нажмите Win+R и впишите в строку control folders, после чего запустите операцию.
- Зайдите в проводник, и нажмите на три точки в верхнем меню. В выпадающем списке кликните по разделу «Параметры».
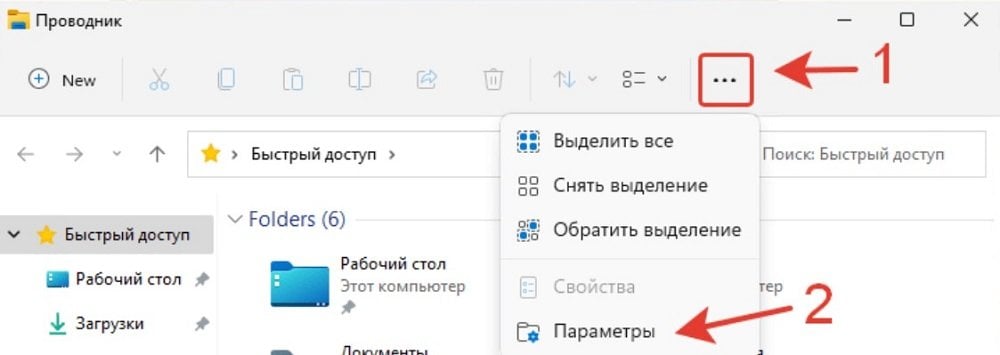
Источник: ComputerJet / Открытие Параметров проводника
Какой бы способ вы для себя не выбрали, инструкция по показу скрытых папок будет одинаковой:
- Зайдите в пункт «Вид»;
- Активируйте переключатель в строке «Скрывать защищенные системные файлы»;
- Найдите стройку «Скрытые файлы и папки»;
- Активируйте переключатель в пункте «Показать скрытые элементы».
После этого можете проверить работу активированных функций. Если не помогло — можно попытаться перезагрузить компьютер, чтобы изменения вступили в силу.
Через параметры разработчика
Последний вариант, как можно получить доступ к скрытым папкам — использование параметров для разработчиков. Кстати, для этого не обязательно иметь какой-то специальный доступ. Нужны только права администратора.
А вот как это сделать:
- Зайдите в параметры Windows 11;
- Откройте раздел «Система»;
- Найдите надпись «Для разработчиков» и откройте вкладку;
- В меню «Проводник» активируйте переключатель возле надписи «Отображение скрытых файлов».
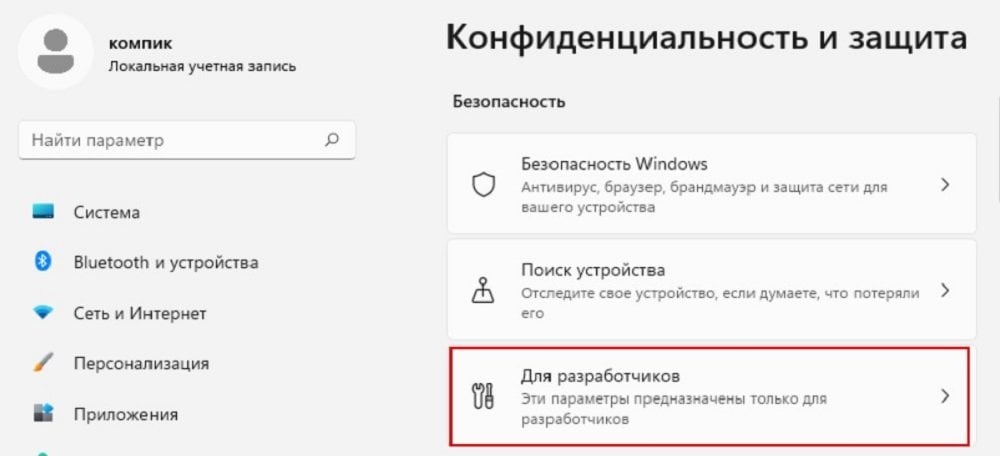
Источник: uCoz / Вход в параметры разработчика на Windows 11
Теперь вы знаете, как быстро и легко можно получить доступ к скрытым папкам в Windows 10 и 11. Пользуйтесь нашими инструкциями, но будьте осторожны при работе с такими каталогами, чтобы случайно не удалить что-то важное для работы ПК.
Заглавное фото: CQ.ru с помощью DALL-E
