Bare Metal Servers and Cloud Server Hosting
InetServices offers both Windows and Linux bare metal server hosting, and cloud server hosting for any small to medium size business. We also offer both PCI and HIPAA Compliant servers allowing you to achieve PCI or HIPAA Compliance without all the worries of figuring it out. InetServices offers much more than just dedicated servers and cloud servers, we offer you a complete solution to your hosting needs including Big Data, Disaster Recovery, and High Availability services.
Log into your dedicated or cloud server as administrator.
Point to: Bottom right corner
Click on: Search (The magnifying glass icon)
Under: Search (Apps)
Type: Regedit
Build your FREE cloud server
2 Cores – 4GB RAM – 40GB SSD
* Offer is valid for new customers only. Limit (1) FREE cloud server per customer. Valid credit card required for authorization. Card will be charged $1
for account activation. If the server is not cancelled within one month of activation the card will be charged for each additional month of service.
Содержание статьи:
- Открываем редактор реестра
- Способ 1: через окно выполнить
- Способ 2: через командную строку
- Способ 3: через системную папку
- Способ 4: через поиск в Windows
- Способ 5: с помощью спец. утилит
- Что делать, если реестр заблокирован и редактор не открывается
- Вопросы и ответы: 0
Доброго времени суток.
Довольно часто в своих статьях я ссылаюсь на то, что вот это и вот то нужно изменить в реестре, один параметр отредактировать, другой уточнить и пр.
Между тем, многие пользователи не представляют, как его открыть (да и не всегда получается это просто сделать, особенно в случаях вирусного заражения).
👉 Для справки.
Вообще, системный реестр в Windows — это большая база данных с различными параметрами, которые отвечают за работу системы.
Для его редактирования в системе есть специальный редактор, при запуске которого, на первый взгляд, Вы увидите обычный проводник: также слева каталоги, выбрав которые, можно увидеть, что в них находится…

Редактор реестра (Windows 10). Пример
Таким образом, найдя нужный каталог и отредактировав определенные параметры в нем — можно изменить такие настройки системы, которых нет в открытом доступе, и к которым другим способом просто не добраться!
📌 Важно!
Не изменяйте и не удаляйте из реестра параметры, с которыми вы не знакомы, и не знаете за что они отвечают. Очень легко, изменив что-то не то, убить систему…
*
Открываем редактор реестра
Способ 1: через окно выполнить
Наверное, это один из самых простых и универсальных способов открыть редактор реестра (работает в Windows XP/7/8/10/11). Распишу все действия по шагам:
- сначала жмете сочетание кнопок WIN+R (плюс нажимать не нужно);
- в левом углу должно показаться небольшое окно «Выполнить» в котором будет одна строка «Открыть» (пример на скрине ниже 👇);
Окно выполнить
- теперь в строку «Открыть» пишите команду regedit и жмите клавишу Enter;
Открываем редактор реестра через окно выполнить // Windows 10
- если появиться окно с вопросом по поводу разрешений на внос изменений — нажмите «Да»;
Разрешить этому приложению вносить изменения
- Собственно, всё! Редактор реестра должен был открыться. Можно вносить изменения…
*
Способ 2: через командную строку
- Сначала открываем 📌 командную строку — самый простой способ найти ярлык для ее запуска в меню ПУСК // либо сделать клик ПКМ по ПУСК (в Windows 10/11 удобно для этого использовать ПОИСК, см. пример на скрине ниже); 👇
Запуск командной строки в Windows 10
- в командной строке нужно ввести regedit (всё ту же команду ☝) и нажать клавишу Enter. Должен открыться редактор реестра.
Командная строка — команда regedit
*
Способ 3: через системную папку
В зависимости от вашей версии Windows и ее настроек, файл regedit может находиться в различных папках:
- C:\Windows\SysWOW64 (самый распространенный вариант по умолчанию, в Windows 10);
- C:\ Windows\System32
- C:\ Windows
Дальше всё просто: открываем проводник (либо другой коммандер), переходим в системную папку, находим файл regedit и открываем его как обычную программу. Пример представлен на скрине ниже 👇.

Находим regedit через проводник
*
Способ 4: через поиск в Windows
В Windows 10/11 можно нажать на значок с лупой возле меню ПУСК и ввести в поисковую строку regedit — среди найденных результатов увидите ярлык для запуска редактора (см. пример ниже 👇).
Поиск regedit через меню ПУСК
Кроме этого, можно запустить проводник (клавиши Win+E), затем открыть системный диск с Windows (обычно C:\) и в строке поиска также ввести regedit — через некоторое время увидите ссылку на запуск редактора реестра (пример ниже).

Поиск regedit на системном диске в проводнике
*
Способ 5: с помощью спец. утилит
Утилит для работы с реестром — сотни! В этой статье предлагаю вашему вниманию одну из лучших (на свой скромный взгляд).
*
📌 Reg Organizer
Официальный сайт: https://www.chemtable.com/ru/organizer.htm
Очень удобная утилита для наведения порядка в системном реестре. Позволяет удалить мусорные и ошибочные данные из него, дефрагментировать и сжать, сделать снимки (чтобы сравнивать изменения в реестре ДО и ПОСЛЕ установки какой-либо программы) и пр.
Также позволяет редактировать реестр, не открывая встроенный в Windows редактор. Утилита полностью переведена на русский язык, поддерживает Windows 7/8/10/11 (32/64 bits).
*
После установки и запуска Reg Organizer, откройте меню «Инструменты» и нажмите по ссылке «Редактор реестра» (см. скриншот ниже 👇).
Инструменты — редактор реестра / Reg Organizer
Собственно, далее можно работать с параметрами реестра как в классическом редакторе. Также добавьте сюда то, что в Reg Organizer есть дополнительные инструменты: более удобный поиск, возможность делать снимки, есть избранное и пр.

Редактор реестра в утилите Reg Organizer
*
Что делать, если реестр заблокирован и редактор не открывается
Во-первых, не паниковать 👌.
Во-вторых, попробуйте открыть реестр через утилиту Reg Organizer (которую я советовал в 5 способе, парой строк выше).
В-третьих, скачайте антивирусную утилиту AVZ к себе на компьютер (она поможет восстановить систему в нормальный рабочий лад).
📌 В помощь!
Про AVZ (где скачать, какие плюсы, и что это) можете узнать в одной из моих статей.
*
Далее запустите AVZ и откройте меню «Сервис/Системные ресурсы» — в этом меню будет ссылка на запуск редактора реестра. Попробуйте открыть его (пример показан на скриншоте ниже). 👇

Сервисная утилита AVZ — попытка открыть редактор
Если открыть не получилось, войдите в меню «Файл» и нажмите по ссылке «Восстановление системы» (см. скрин ниже 👇).
Файл — восстановление системы / AVZ
Далее необходимо отметить галочками все те параметры, которые вы хотите восстановить (среди них есть и нужный нам, а именно «Разблокировка реактора реестра», см. на скрине ниже — помечен желтым цветом).
Кстати, AVZ выручает во многих случаях, поэтому рекомендую вам не ограничиваться одним пунктом…

Разблокировка редактора реестра
Собственно, после процедуры восстановления и перезагрузки компьютера, рекомендую вам проверить его на вирусы всё в той же утилите AVZ (причем, даже несмотря на наличие у вас в системе антивируса).
Для антивирусной проверки в AVZ необходимо указать диски, указать методы лечения найденных вирусов, и нажать кнопку ПУСК. Пример представлен на скрине ниже. 👇

Антивирусная проверка системы в AVZ
Собственно, после подобной процедуры восстановления — редактор реестра начинает открываться в нормальном режиме.
*
PS
Также, как вариант, можно попробовать 👉 запустить систему в безопасном режиме и открыть редактор из-под него.
Если и это не помогло, возможно стоит рассмотреть вариант 👉 переустановки Windows.
*
У меня пока всё. Дополнения по теме приветствуются…
Всем удачи!
👣
Первая публикация: 06.11.2017
Корректировка: 10.06.2022
Содержание
- 5 способов открыть редактор реестра windows
- Открываем редактор реестра
- Что такое реестр Windows, как создавать разделы и параметры
- Что такое реестр Windows
- Компоненты реестра Windows
- Параметры разделов
- Как открыть редактор реестра
- Редактор реестра: для 64-разрядных и 32-разрядных Windows
- Создание новых разделов и параметров
- Права доступа к разделам реестра
- Сведения реестра Windows для продвинутых пользователей
- Описание реестра
- Back up the registry
- Изменение реестра
- Использование пользовательского интерфейса Windows
- Использование редактора реестра
- Использование групповой политики
- Использование файла записей регистрации (REG)
- Использование хоста скриптов Windows
- Использование инструмента управления Windows
- Использование средства реестра консоли для Windows
- Восстановление реестра
- Метод 1. Восстановление ключей реестра
- Метод 2. Восстановление всего реестра
- Ссылки
5 способов открыть редактор реестра windows
Довольно часто в своих статьях я ссылаюсь на то, что вот это и вот то нужно изменить в реестре, один параметр отредактировать, другой уточнить и пр.
Между тем, многие пользователи не представляют, как его открыть (да и не всегда получается это просто сделать, особенно в случаях вирусного заражения).
Вообще, системный реестр в Windows — это большая база данных с различными параметрами, которые отвечают за работу системы.
Для его редактирования в системе есть специальный редактор, при запуске которого, на первый взгляд, Вы увидите обычный проводник: также слева каталоги, выбрав которые, можно увидеть, что в них находится…
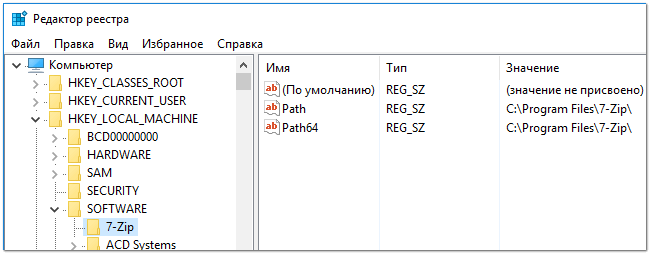
Редактор реестра (Windows 10). Пример
Таким образом, найдя нужный каталог и отредактировав определенные параметры в нем — можно изменить такие настройки системы, которых нет в открытом доступе, и к которым другим способом просто не добраться!
Как очистить реестр от мусора, читайте в этой статье
Открываем редактор реестра
Способ 1: через окно выполнить
Наверное, это один из самых простых и универсальных способов открыть редактор реестра (работает в Windows XP/7/8/10). Распишу все действия по шагам:
Способ 2: через командную строку
Способ 3: через системную папку
В зависимости от вашей версии Windows и ее настроек, файл regedit может находиться в различных папках:
Дальше всё просто: открываем проводник (либо другой коммандер), переходим в системную папку, находим файл regedit и открываем его как обычную программу. Пример представлен на скрине ниже.

Находим regedit через проводник
Способ 4: через поиск в Windows
В Windows 10 можно нажать на значок с лупой возле меню ПУСК и ввести в поисковую строку regedit — среди найденных результатов увидите ярлык для запуска редактора (см. пример ниже).
Поиск regedit через меню ПУСК
Кроме этого, можно запустить проводник (клавиши Win+E), затем открыть системный диск с Windows (обычно C:\) и в строке поиска также ввести regedit — через некоторое время увидите ссылку на запуск редактора реестра (пример ниже).

Поиск regedit на системном диске в проводнике
Способ 5: с помощью спец. утилит
Утилит для работы с реестром — сотни! В этой статье предлагаю вашему вниманию одну из лучших (на свой скромный взгляд).
Reg Organizer
Очень удобная утилита для наведения порядка в системном реестре. Позволяет удалить мусорные и ошибочные данные из него, дефрагментировать и сжать, сделать снимки (чтобы сравнивать изменения в реестре ДО и ПОСЛЕ установки какой-либо программы) и пр.
Также позволяет редактировать реестр, не открывая встроенный в Windows редактор. Утилита полностью переведена на русский язык, поддерживает Windows 7/8/10 (32/64 bits).
После установки и запуска Reg Organizer, откройте меню «Инструменты» и нажмите по ссылке «Редактор реестра» (см. скриншот ниже).
Инструменты — редактор реестра // RegOrganizer
Собственно, далее можно работать с параметрами реестра как в классическом редакторе. Также добавьте сюда то, что в Reg Organizer есть дополнительные инструменты: более удобный поиск, возможность делать снимки, есть избранное и пр.

Редактор реестра в утилите RegOrganizer
Что делать, если реестр заблокирован и не открывается
Во-вторых, попробуйте открыть реестр через утилиту Reg Organizer (которую я советовал в 5 способе, парой строк выше).
В-третьих, скачайте антивирусную утилиту AVZ к себе на компьютер (она поможет восстановить систему в нормальный рабочий лад).
Далее запустите AVZ и откройте меню «Сервис/Системные ресурсы» — в этом меню будет ссылка на запуск редактора реестра. Попробуйте открыть его (пример показан на скриншоте ниже).

Сервисная утилита AVZ — попытка открыть редактор
Если открыть не получилось, войдите в меню «Файл» и нажмите по ссылке «Восстановление системы» (см. скрин ниже).
Файл — восстановление системы / AVZ
Далее необходимо отметить галочками все те параметры, которые вы хотите восстановить (среди них есть и нужный нам, а именно «Разблокировка реактора реестра», см. на скрине ниже — помечен желтым цветом).
Кстати, AVZ выручает во многих случаях, поэтому рекомендую вам не ограничиваться одним пунктом…

Разблокировка редактора реестра
Собственно, после процедуры восстановления и перезагрузки компьютера, рекомендую вам проверить его на вирусы всё в той же утилите AVZ (причем, даже несмотря на наличие у вас в системе антивируса).
Для антивирусной проверки в AVZ необходимо указать диски, указать методы лечения найденных вирусов, и нажать кнопку ПУСК. Пример представлен на скрине ниже.

Антивирусная проверка системы в AVZ
Собственно, после подобной процедуры восстановления — редактор реестра начинает открываться в нормальном режиме.
Также, как вариант, можно попробовать запустить систему в безопасном режиме и открыть редактор из-под него.
Источник
Что такое реестр Windows, как создавать разделы и параметры
Реестр Windows является одной из самых загадочных частей операционной системы Windows, которая позволяет настраивать и модифицировать почти все аспекты Windows. Некоторые работают с реестром постоянно, но большинство людей имеют о нем лишь слабое представление и не совсем уверены, как создавать пользовательские разделы и параметры. Итак, давайте попробуем разобраться, что же такое реестр Windows.
Что такое реестр Windows
Реестр Windows – это не что иное, как совокупность различных конфигураций и настроек, связанных с операционной системой, программами и пользователями. Его можно рассматривать как базу данных, хранящую практически всю важную информацию. Эта информация включает в себя все то, что связанно с системой аппаратного обеспечения, настройками приложений, установленными программами, профилями пользователей и т.д. Windows обращается к реестру постоянно, поскольку, как уже было сказано, в нем хранится вся важная информация, и операционной системе гораздо быстрее и проще управлять всем из одного места, чем возиться с отдельными файлами конфигурации, расположенными в разных местах.
Компоненты реестра Windows
Реестр Windows состоит из трех основных компонентов – ключи корневого уровня, разделы и параметры.
Ключи корневого уровня содержат в себе разделы, которые имеют свой собственный набор параметров.

Существует пять различных ключей корневого уровня, и все они имеют свои собственные специфические цели в реестре. Вот их суть:
Параметры разделов
Каждый из этих корневых ключей имеет свои собственные разделы, а каждый раздел имеет свои собственные параметры. В каждом разделе можно создать 6 различных типов параметров, а значения этих параметров полностью зависят от целевой программы и/или требований к конфигурации.

А вообще есть четыре основных типа данных, используемых в редакторе реестра Windows:
Как открыть редактор реестра
Этот способ будет работать независимо от установленной версии Windows:
Нажмите клавишу + клавишу R, чтобы открыть окно «Выполнить». Введите regedit или regedit.exe и нажмите Enter или OK. Если появится окно контроля учетных записей (UAC), нажмите «Да».
Основной исполняемый файл редактора реестра находится в каталоге C:Windows. Так что можно открыть эту папку и запустить файл regedit.exe напрямую, или можно просто создать ярлык regedit.exe в удобном для вас месте.
Редактор реестра: для 64-разрядных и 32-разрядных Windows
Реестр в 64-битных версиях Windows состоит из 32-битных и 64-битных разделов. Многие из 32-битных разделов имеют те же самые названия, что и их 64-битные аналоги, и наоборот.
64-разрядная версия (используется по умолчанию) (regedit.exe) отображает как 64-битные, так и 32-битные разделы. В 64-разрядной версии редактора реестра 32-битные ключи отображаются в следующем разделе реестра:
Просматривать и редактировать 64-битные и 32-битные разделы и параметры можно с помощью 64-разрядной версии редактора реестра. Для просмотра или редактирования 64-битных ключей необходимо использовать 64-разрядную версию редактора реестра (regedit.exe). Редактировать и просматривать 32-битные ключи и значения можно также с помощью 32-разрядной версии редактора реестра (%systemroot%Syswow64). Чтобы открыть 32-разрядную версию редактора реестра, выполните следующие действия:
Создание новых разделов и параметров
Создавать разделы и параметры очень просто. Но прежде чем что-либо делать, пожалуйста, создайте резервную копию реестра Windows, так как любые неверные настройки или удаление важных элементов может стать причиной критических ошибок.

Чтобы создать новый параметр, щелкните правой кнопкой мыши в пустой области правой панели редактора реестра и выберите нужный параметр. Созданному параметру нужно присвоить название; название полностью зависит от конкретных требований.

Чтобы присвоить параметру значение, дважды щелкните на нем и введите значение. Опять же, значение зависит от программы или конкретных настроек.
Права доступа к разделам реестра
По аналогии с правами и разрешениями на определенные объекты в файловой системе NTFS, такая же защита предусмотрена и для разделов реестра.
Еще со времен Windows Vista большое количество ОС-специфических ключей реестра, хранящих настройки Windows, находятся под защитой Windows Resource Protection, поэтому нельзя просто взять и удалить или изменить их. Вы не сможете сделать этого, не став их владельцем и не установив разрешения (права доступа) на них. К счастью, операционная система позволяет и это, но ручной способ чересчур муторный, поэтому лучше использовать простую утилиту RegOwnershipEx, которая автоматизирует весь этот процесс.

На этом все! Надеюсь, написанное выше помогло вам лучше понять реестр Windows и его основные компоненты. Обменивайтесь мнениями и опытом в комментариях ниже!
Источник
Сведения реестра Windows для продвинутых пользователей
В этой статье описывается реестр Windows и данная статья содержит сведения о том, как редактировать и создать его поддержку.
Исходная версия продукта: Windows 10 — все выпуски, Windows Server 2012 R2
Исходный номер КБ: 256986
Описание реестра
Словарь компьютеров Майкрософт( Fifth Edition) определяет реестр как:
Центральная иерархическая база данных, используемая в Windows 98, Windows CE, Windows NT и Windows 2000 для хранения сведений, необходимых для настройки системы для одного или более пользователей, приложений и аппаратных устройств.
Реестр содержит сведения, на которые Windows постоянно ссылается во время работы, например профили каждого пользователя, установленные на компьютере приложения и типы документов, которые могут создаваться каждым из них, параметры таблицы свойств для папок и значков приложений, оборудование, установленное в системе, и используемые порты.
Реестр заменяет большинство текстовых INI-файлов, используемых в файлах конфигурации Windows 3.x и MS-DOS, таких как Autoexec.bat и Config.sys. Хотя реестр распространен в нескольких операционных системах Windows, между ними есть некоторые различия. Ульи реестра — это группа ключей, подмаек и значений в реестре с набором вспомогательных файлов, содержащих резервные копии данных. Вспомогательные файлы для всех ульев, кроме HKEY_CURRENT_USER, находятся в папке % в SystemRoot%\System32\Config Windows NT 4.0, Windows 2000, Windows XP, Windows Server 2003 и Windows Vista. Вспомогательные файлы для HKEY_CURRENT_USER находятся в %SystemRoot%\Profiles\Username папке. Расширения имен файлов в этих папках указывают тип содержащихся в них данных. Кроме того, отсутствие расширения иногда может указывать на тип содержащихся в них данных.
| Hive реестра | Вспомогательные файлы |
|---|---|
| HKEY_LOCAL_MACHINE\SAM | Sam, Sam.log, Sam.sav |
| HKEY_LOCAL_MACHINE\Security | Security, Security.log, Security.sav |
| HKEY_LOCAL_MACHINE\Software | Программное обеспечение, Software.log, Software.sav |
| HKEY_LOCAL_MACHINE\System | System, System.alt, System.log, System.sav |
| HKEY_CURRENT_CONFIG | System, System.alt, System.log, System.sav, Ntuser.dat, Ntuser.dat.log |
| HKEY_USERS\DEFAULT | Default, Default.log, Default.sav |
В Windows 98 файлы реестра называются User.dat и System.dat. В Выпуске Windows Вметье файлы реестра называются Classes.dat, User.dat и System.dat.
Функции безопасности в Windows могут позволить администратору управлять доступом к ключам реестра.
В следующей таблице перечислены предопределные ключи, используемые системой. Максимальный размер имени ключа составляет 255 символов.
Реестр в 64-битных версиях Windows XP, Windows Server 2003 и Windows Vista разделен на 32- и 64-битные ключи. Многие из 32-битных ключей имеют те же имена, что и их 64-битные аналоги, и наоборот. 64-битная версия редактора реестра по умолчанию, включаемая в 64-битные версии Windows XP, Windows Server 2003 и Windows Vista, отображает 32-битные ключи под HKEY_LOCAL_MACHINE\Software\WOW6432Node узлом. Дополнительные сведения о просмотре реестра в 64-битных версиях Windows см. в подсистеме просмотра реестра системы с помощью 64-битных версий Windows.
В следующей таблице перечислены типы данных, которые в настоящее время определены и используются Windows. Максимальный размер имени значения:
Длинные значения (более 2048 bytes) должны храниться как файлы с именами файлов, хранимые в реестре. Это помогает эффективно работать в реестре. Максимальный размер значения:
Общий размер всех значений ключа составляет 64 КБ.
| Name | Тип данных | Описание |
|---|---|---|
| Двоичное значение | REG_BINARY | Необработанные двоичные данные. Большая часть сведений об аппаратном компоненте хранится в виде двоичных данных и отображается в редакторе реестра в виде формата. |
| Значение DWORD | REG_DWORD | Данные, представленные числом длиной 4 бита (32-битное число). Многие параметры драйверов и служб устройств имеют этот тип и отображаются в редакторе реестра в двоичном, hexadecimal или десятичном формате. Связанные значения DWORD_LITTLE_ENDIAN (наименее значимый byte находится на самом низком адресе) и REG_DWORD_BIG_ENDIAN (наименее значимый byte находится на самом высоком адресе). |
| Расширяемое строковое значение | REG_EXPAND_SZ | Строка данных переменной длины. Этот тип данных включает переменные, которые разрешены, когда программа или служба использует эти данные. |
| Многострочный параметр | REG_MULTI_SZ | Несколько строк. Значения, содержащие списки или несколько значений в форме, которую могут читать люди, обычно являются этим типом. Записи разделяются пробелами, запятой или другими знаками. |
| Строка | REG_SZ | Текстовая строка фиксированной длины. |
| Двоичное значение | REG_RESOURCE_LIST | Ряд вложенных массивов, предназначенных для хранения списка ресурсов, используемого драйвером оборудования или одним из физических устройств, которые он контролирует. Эти данные обнаруживаются и записаны в дереве \ResourceMap системой и отображаются в редакторе реестра в виде двоичного значения. |
| Двоичное значение | REG_RESOURCE_REQUIREMENTS_LIST | Ряд вложенных массивов, предназначенных для хранения списка возможных аппаратных ресурсов драйвера или одного из физических устройств, которые он может использовать. Система записывает подмножество этого списка в дерево \ResourceMap. Эти данные обнаруживаются системой и отображаются в редакторе реестра в формате двоичного значения. |
| Двоичное значение | REG_FULL_RESOURCE_DESCRIPTOR | Ряд вложенных массивов, предназначенных для хранения списка ресурсов, используемого физическим аппаратным устройством. Эти данные обнаруживаются и записи в дереве \HardwareDescription системой и отображаются в редакторе реестра в виде двоичного значения. |
| Нет | REG_NONE | Данные без определенного типа. Эти данные заносят в реестр системой или приложениями и отображаются в редакторе реестра в виде двоичного значения в виде двоичного значения. |
| ссылок. | REG_LINK | Строка Юникода, именуемая символьной ссылкой. |
| Значение QWORD | REG_QWORD | Данные, представленные числом, которое является 64-битным числом. Эти данные отображаются в редакторе реестра как двоичное значение и представлены в Windows 2000. |
Back up the registry
Перед изменением реестра экспортируйте ключи из реестра, который планируется изменить, или сируйте все его. В случае возникновения проблемы можно следовать шагам в разделе «Восстановление реестра», чтобы восстановить предыдущее состояние реестра. Для резервного копирования всего реестра используйте с помощью резервной копии состояние системы с помощью резервной копии. Состояние системы включает реестр, базу данных регистрации классов COM+ и файлы загрузки. Дополнительные сведения о резервном копировании состояния системы с помощью резервной копии см. в следующих статьях:
Изменение реестра
Чтобы изменить данные реестра, программа должна использовать функции реестра, определенные в функциях реестра.
Администраторы могут изменять реестр с помощью редактора реестра (Regedit.exe или Regedt32.exe), групповой политики, системной политики, реестра (REG) или с помощью скриптов, таких как файлы скриптов VisualBasic.
Использование пользовательского интерфейса Windows
Для изменения параметров системы рекомендуется использовать пользовательский интерфейс Windows, а не редактировать реестр вручную. Однако редактирование реестра иногда может быть лучшим способом решения проблемы с продуктом. Если проблема задокументирована в базе знаний Майкрософт, будет доступна статья с пошагами инструкции по редактированию реестра для этой проблемы. Мы рекомендуем выполнять эти инструкции в точности.
Использование редактора реестра
При неправильном изменении реестра с использованием редактора реестра или другого способа могут случиться серьезные проблемы. Для решения этих проблем может потребоваться переустановка операционной системы. Компания Microsoft не может гарантировать, что эти проблемы могут быть решены. Вносите изменения в реестр на ваш страх и риск.
Редактор реестра можно использовать для следующих действий:
Область навигации редактора реестра отображает папки. Каждая папка представляет предопределяемую клавишу на локальном компьютере. При доступе к реестру удаленного компьютера отображаются только два предопределяемого ключа: HKEY_USERS и HKEY_LOCAL_MACHINE.
Использование групповой политики
В консоли управления (MMC) размещены средства администрирования, которые можно использовать для администрирования сетей, компьютеров, служб и других компонентов системы. Оснастка MMC групповой политики позволяет администраторам определять параметры политики, применяемые к компьютерам или пользователям. Вы можете реализовать групповую политику на локальных компьютерах с помощью локальной оснастки MMC групповой политики Gpedit.msc. Групповую политику в Active Directory можно реализовать с помощью оснастки «Пользователи и компьютеры Active Directory». Дополнительные сведения об использовании групповой политики см. в справке в соответствующей оснастке MMC групповой политики.
Использование файла записей регистрации (REG)
Создайте файл записей регистрации (REG), содержащий изменения реестра, а затем запустите REG-файл на компьютере, где нужно внести изменения. REG-файл можно запустить вручную или с помощью скрипта для запуска. Дополнительные сведения см. в статьях о добавлении, изменении и удалении поднастроек и значений реестра с помощью файла записей регистрации (REG).
Использование хоста скриптов Windows
На хост-компьютере скриптов Windows можно запускать сценарии VBScript JScript сценарии непосредственно в операционной системе. Вы можете создавать VBScript и JScript файлы, которые используют методы хоста скриптов Windows для удаления, чтения и записи ключей и значений реестра. Дополнительные сведения об этих методах можно получить на следующих веб-сайтах Майкрософт:
Использование инструмента управления Windows
Инструментарий управления Windows (WMI) является компонентом операционной системы Microsoft Windows и является реализацией корпорацией Майкрософт Web-Based Enterprise Management (WBEM). WBEM — это отраслевая инициатива по разработке стандартной технологии для доступа к информации управления в корпоративной среде. С помощью WMI можно автоматизировать административные задачи (например, изменение реестра) в корпоративной среде. WMI можно использовать в языках сценариев, которые имеют обработок в Windows и обрабатывают объекты Microsoft ActiveX. Для изменения реестра Windows можно также Command-Line WMI Wmic.exe (Wmic.exe).
Дополнительные сведения о инструментарии управления Windows см. в документе «Инструментарий управления Windows».
Дополнительные сведения о средстве WMI Command-Line см. в описании средства командной строки инструментали управления Windows (WMI) (Wmic.exe).
Использование средства реестра консоли для Windows
Для изменения реестра можно использовать средство реестра консоли для Windows (Reg.exe). Для получения справки по Reg.exe введите в командной панели reg /? и нажмите кнопку «ОК».
Восстановление реестра
Чтобы восстановить реестр, используйте соответствующий метод.
Метод 1. Восстановление ключей реестра
Чтобы восстановить экспортированных подмеков реестра, дважды щелкните файл записей регистрации (REG), сохраненный в разделе «Экспорт подмаек реестра». Или можно восстановить весь реестр из резервной копии. Дополнительные сведения о восстановлении всего реестра см. в разделе «Метод 2. Восстановление всего реестра» далее в этой статье.
Метод 2. Восстановление всего реестра
Чтобы восстановить весь реестр, восстановим состояние системы из резервной копии. Дополнительные сведения о восстановлении состояния системы из резервной копии см. в подсистеме резервного копирования для защиты данных и восстановления файлов и папок на компьютере в Windows XP и Windows Vista.
При архивном копировании состояния системы также создаются обновленные копии файлов реестра в %SystemRoot%\Repair папке.
Ссылки
Дополнительные сведения можно получить на следующих веб-сайтах:
Каталог тестовых продуктов Windows Server — это справочник по продуктам, которые были протестированы на совместимость с Windows Server.
Data Protection Manager (DPM) является ключевым членом семейства продуктов управления Microsoft System Center и предназначен для помощи ИТ-специалистам в управлении средой Windows. DPM — это новый стандарт резервного копирования и восстановления Windows, который обеспечивает непрерывную защиту данных для приложений и файлового сервера Майкрософт, которые используют легко интегрированные дисковые и ленточные носитли. Дополнительные сведения о том, как создать и восстановить реестр, см. в сведениях о том, как создать и восстановить реестр в Windows XP и Windows Vista.
Источник
Подробная инструкция о том, как открыть редактор реестра в любой версии Windows
Все изменения в реестре Windows, вносимые вручную, происходят в Редакторе реестра – инструменте, который есть во всех версиях Windows.
С помощью редактора реестра вы можете просматривать, создавать и изменять ключи и значения реестра, которые и составляют весь реестр Windows.
Редактор реестра не имеет ярлыка в меню пуск или экране приложений. Открыть его можно только с помощью командной строки.
Примечание: открыть редактор реестра с помощью командной строки можно в любой версии Windows, включая Windows 10, Windows 8, Windows 7, Windows Vista и Windows XP.
Как открыть редактор реестра
Получить доступ к редактору реестра можно следующим образом:
1.В Windows 10 или Windows 8.1 щелкните правой кнопкой мыши или нажмите и удерживайте кнопку Пуск, а затем выберите Выполнить. До Windows 8.1 диалоговое окно Выполнить размещалось на экране приложений.

В Windows 7 или Windows Vista нажмите Пуск.
В Windows XP нажмите Пуск, а затем нажмите Выполнить.
Совет: Используя сочетание клавиш Win+R вы сможете быстро открыть диалоговое окно Выполнить в любой из этих версий Windows.
2.В строке поиска или в окне Выполнить введите regedit и нажмите Ввод.

Примечание: В зависимости от вашей версии Windows, и того, как она настроена, вы можете увидеть диалоговое окно Контроль учётных записей, в котором вам нужно будет подтвердить, что вы хотите открыть редактор реестра.
3.Редактор реестра откроется.

Если вы использовали редактор реестра ранее, он откроется в том же месте, где вы работали в прошлый раз. Если вам не нужны открывшиеся ключи или значения, с которыми вы работали ранее, просто сворачивайте ключи реестра до тех пор, пока не достигнете верхнего уровня с кустами реестра.
Вы можете свернуть или расширить ключи реестра, выбрав маленький значок > рядом с ключом. В Windows XP вместо этого используется значок +.
4.Теперь вы можете вносить в реестр необходимые изменения, но только если вы знаете как безопасно добавлять, изменять или удалять ключи и значения реестра. Убедитесь в том, что ваши действия влияют только на те узкие области реестра, которые вы меняете.
Важно: Учитывая важность реестра, прежде чем приступить к изменениям, мы настоятельно рекомендуем сделать резервную копию либо всего реестра, либо только тех областей, в которых вы будете работать.
Дополнительная помощь с редактором реестра
Перед тем, как начать работу в редакторе реестра, важно знать, как восстановить реестр Windows. Это позволит вам добавить резервную копию REG файла в реестр, если во время редактирования что-то пойдет не так.
Несмотря на то, что теперь вы знаете, как открыть редактор реестра, и можете вносить в него изменения, не всегда разумно делать это вручную, так как существуют автоматизированные программы. Например, если вы используете редактор реестра для очистки оставшихся или ненужных записей реестра, не стоит делать это самостоятельно, если вы не уверены, что знаете, что нужно делать. Вместо этого, используйте бесплатную программу для очистки реестра ОС, которая автоматически очистит обычный мусор реестра.
Команда regedit также может быть выполнена из командной строки. После открытия командной строки просто введите команду и нажмите Ввод.
Еще один наименее популярный способ запуска редактора реестра – из диспетчера задач. Для этого откройте диспетчер задач через Ctrl+Shift+Esc, перейдите в меню Файл > Запустить новую задачу и введите regedit, а затем OK.
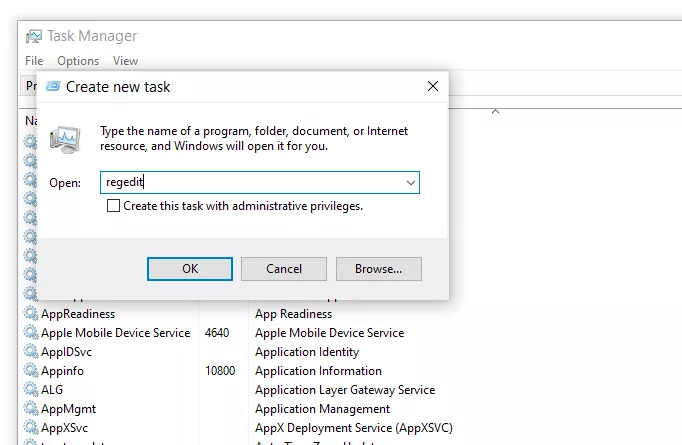
Вы можете открыть редактор реестра из диспетчера задач, если у вас нет доступа к стандартному диалоговому окну Выполнить, как описано в Шаге 1 выше, или если Explorer или командная строка по каким-то причинам не открывается.
Если вы часто открываете этот инструмент, вы можете добавить ярлык редактора реестра прямо на рабочий стол. Щелкните правой кнопкой мыши рабочий стол, перейдите в меню Создать > Ярлык, введите regedit, нажмите Далее, а затем Готово. В некоторых версиях Windows для еще более быстрого доступа вы можете перетащить ярлык на панель задач.
Открытие удаленного реестра Windows немного отличается от процесса открытия локального реестра, описанного выше. После открытия обычного окна редактора реестра нужен дополнительный шаг для поиска удаленного реестра.
How do I access the registry on Windows PC? How do I open the registry? The Windows Registry is a hierarchical database that stores the low-level settings of the Microsoft Windows operating system and its applications. Apart from the program, kernel, device drivers, services, Security Accounts Manager, and user interfaces can all use the Windows Registry.

The registry is a useful function on Windows, and you can perform most of the PC troubleshooting tasks by tweaking the registry settings. In this gearupwindows article, we will guide you with some useful options to access the Windows Registry. These are the following:-
- Via Run Box
- Using Command Prompt
- Through Taskbar Search
- By PowerShell
- Via File Explorer
- By Creating a Desktop Shortcut
How to Open Registry Editor using the Run dialog box?
Perhaps using the Run box to open the Registry Editor is the easiest way. Perform the following steps to access the Registry Editor:-
Step 1. Press the Windows logo + R keys simultaneously from the keyboard to open the Run command box.
Step 2. In the Run box, type regedit and click the OK button to open the Registry Editor.
How to Start Registry Editor using Command Prompt?
If you prefer to use Command Prompt to perform an administrative task, this method will help you. Here is what to do.
Step 1. Open the Command Prompt.
To open the Command Prompt with elevated rights, click the Start button on Windows 11/10 to open the Start menu (or Start screen in Windows 8/7) and type Command Prompt. From the available results, click on the “Command Prompt” entry to launch it.

Step 2. In the Command Prompt window, type the following and hit Enter from the keyboard:-
regedit
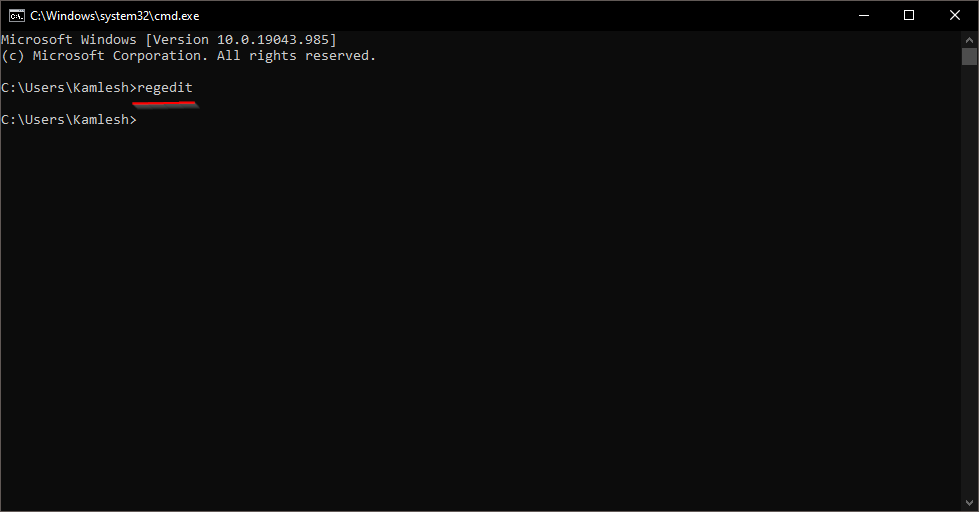
How to Open Registry Editor through Taskbar Search?
To open Registry Editor through Taskbar Search, do these steps:-
Step 1. On the Taskbar Search, type regedit.
Step 2. In the available results, click on the Registry Editor to open it.
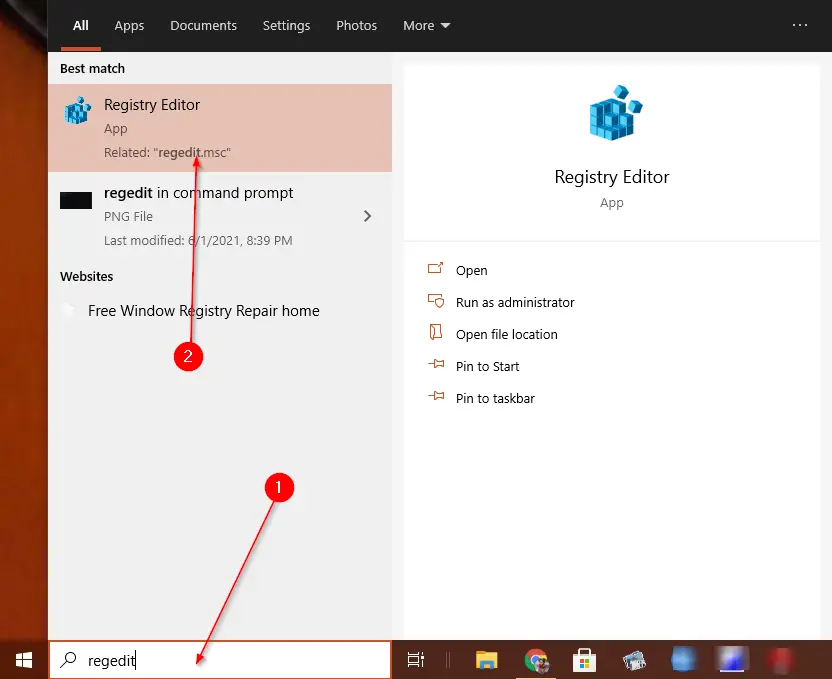
How to Access Registry Editor using PowerShell?
Follow these steps to launch Registry Editor using PowerShell:-
Step 1. Open PowerShell.
Step 2. In the Windows PowerShell window, type the following and hit Enter from the keyboard to open the Registry Editor:-
regedit
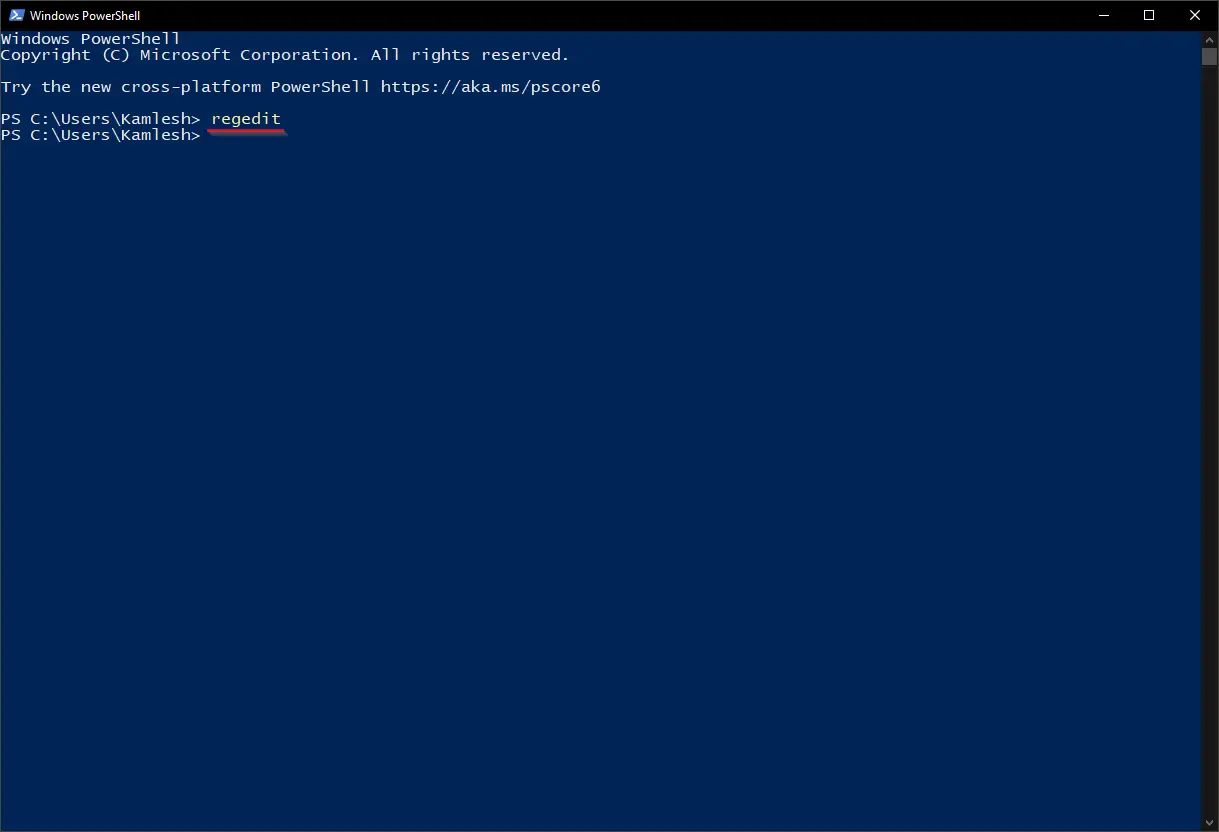
How to Open Registry Editor using File Explorer?
To access Registry Editor using File Explorer, follow these steps:-
Step 1. Access File Explorer.
Step 2. Now, navigate to the following path:-
C:\Windows\System32
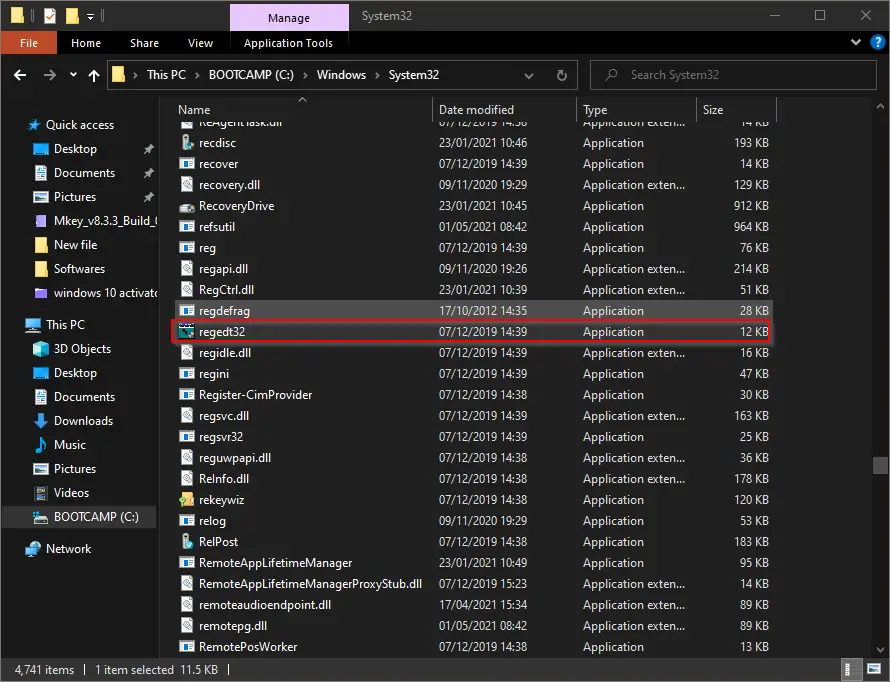
Step 3. Double-click on the regedt32 application to open the Registry Editor.
How to Open Registry Editor from the Desktop Shortcut?
For those who need to access Registry Editor frequently, this shortcut method may be appropriate for them:-
Step 1. Right-click on free space on the Desktop. Select New and then the Shortcut option.

Step 2. In the Create Shortcut wizard that opens, on the location textbox, type %windir%\regedit.exe.
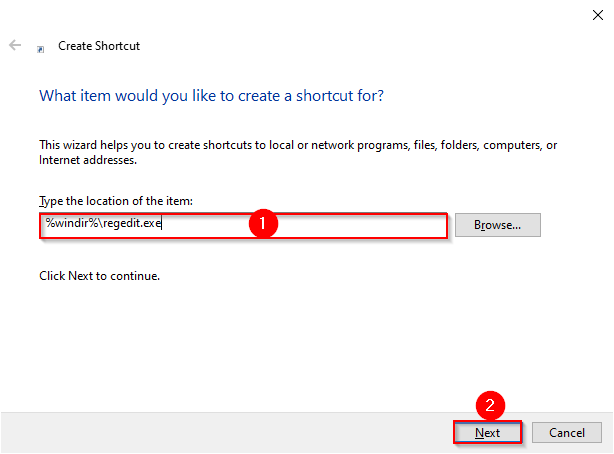
Step 3. Click the Next button.
Step 4. In the following screen, type the name as “Registry Editor.”
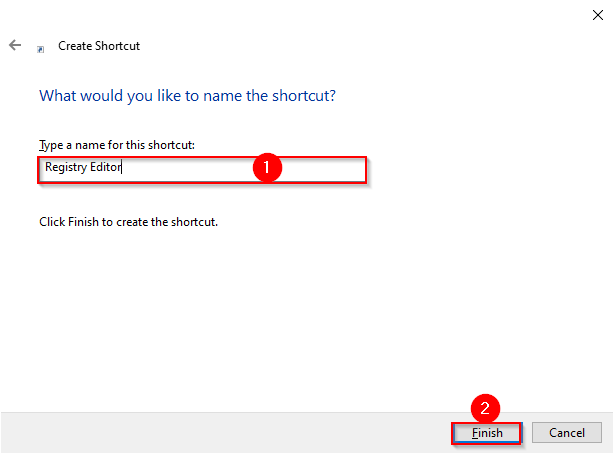
Step 5. Click the Finish button.
From now you can access the Registry Editor by double-clicking on its shortcut icon.
Conclusion
In conclusion, accessing the Windows Registry is an essential part of troubleshooting and customizing the operating system. With various methods available, including using the Run box, Command Prompt, Taskbar Search, PowerShell, File Explorer, and creating a desktop shortcut, users have many options to access the Registry Editor. Whether you need to modify settings for programs, kernels, device drivers, services, Security Accounts Manager, or user interfaces, the Registry Editor provides an easy and efficient way to do so. By following the steps outlined in this article, users can access the Windows Registry quickly and easily.




