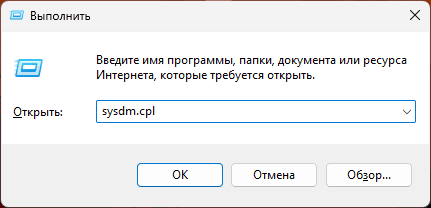Среди часто используемых для настройки системы Windows можно выделить «Параметры быстродействия», где пользователю доступна возможность изменения настроек визуальных эффектов, файла подкачки, предотвращения выполнения данных (DEP). Однако, не все пользователи знают, где находятся эти параметры.
В этой инструкции для начинающих подробно о способах открыть «Параметры быстродействия» в Windows 11 и Windows 10.
Диалоговое окно «Выполнить» (Win+R)
Возможно, самый быстрый способ открыть параметры быстродействия — использовать диалоговое окно «Выполнить». Шаги будут следующими:
- Нажмите клавиши Win+R на клавиатуре, либо нажмите правой кнопкой мыши по кнопке «Пуск» и выберите пункт «Выполнить».
- Введите команду sysdm.cpl и нажмите кнопку «Ок» или клавишу Enter.
- Перейдите на вкладку «Дополнительно» в окне «Свойства системы» и нажмите кнопку «Параметры» в разделе «Быстродействие».
- Готово, вы окажетесь в нужном окне, где сможете настроить файл подкачки, включить или отключить DEP и выполнить другие действия.
Некоторые дополнительные нюансы в части использования команды, которые могут пригодиться:
- При использовании команды в виде
sysdm.cpl, 3
автоматически будет открыта вкладка «Дополнительно» в окне свойств системы.
- Команду можно использовать в командной строке, при запуске новой задачи в диспетчере задач и другими способами.
- Если требуется создание ярлыка, используйте sysdm.cpl как параметр при вызове control.exe:
control.exe sysdm.cpl
Параметры
Способ попасть в нужное окно есть и в приложении «Параметры», но не очевиден.
- В Windows 11 откройте Параметры — Система — О системе и нажмите «Дополнительные параметры системы», вы попадете в окно свойств системы, где сможете открыть параметры быстродействия на вкладке «Дополнительно».
- В Windows 10 откройте Параметры — Система — О программе, нажмите «Дополнительные параметры системы» в разделе «Сопутствующие параметры», после чего перейдите в параметры быстродействия с вкладки «Дополнительно».
Это все основные способы, доступные в актуальных версиях Windows 11 и Windows 10. Остальные варианты являются вариациями приведенных выше, например: вы можете использовать поиск на панели задач для открытия sysdm.cpl, либо перейдите в раздел «Система» параметров из классической панели управления.
Все способы:
- Запуск меню быстродействия
- Обзор возможностей
- Визуальные эффекты
- Распределение времени процессора
- Виртуальная память
- Предотвращение выполнения данных
- Вопросы и ответы: 2
Запуск меню быстродействия
Перейти в меню быстродействия в Windows 10 можно из окна свойств операционной системы. Открывается оно множеством способов, но ниже будет приведена универсальная инструкция, работающая вне зависимости от пользовательской кастомизации графического оформления оболочки.
-
Откройте меню «Пуск», кликнув по соответствующей кнопке на панели задач. В списке всех приложений найдите и разверните папку «Служебные — Windows», а затем запустите утилиту «Панель управления».
В качестве альтернативы нужное меню можно открыть посредством ввода поискового запроса или путем выполнения специальной консольной команды. Если при использовании ранее обозначенного способа возникли трудности, рекомендуем ознакомиться с другой статьей, где детально рассмотрены озвученные методы.
Подробнее: Запуск «Панели управления» в Windows 10
- В открывшемся окне измените режим просмотра рабочей области, выставив в верхнем правом углу значение «Категория». После этого перейдите по ссылке «Система и безопасность».
- В новом меню щелкните по пункту «Система».
- В появившемся новом окне, находясь в разделе «О программе», пролистайте страницу в основной области до низа, после чего кликните по гиперссылке «Дополнительные параметры системы».
- В раскрывшемся меню перейдите во вкладку «Дополнительно» и нажмите по кнопке «Параметры», которая расположена в блоке «Быстродействие».





Обзор возможностей
Меню быстродействия системы поделено на три вкладки, в каждой из которых есть набор параметров для настройки основных функций, косвенно или напрямую влияющих на производительность компьютера.
Визуальные эффекты
На вкладке «Визуальные эффекты», расположенной в окне «Параметров быстродействия», можно включить или отключить определенные графические надстройки, которые никак не влияют на работу операционной системы, но способны существенно замедлить производительность, особенно на слабых устройствах.
В основной области меню располагается перечень визуальных эффектов с возможностью их деактивации. Здесь можно вручную менять каждый параметр, тем самым отдавая предпочтение полезным функциям, отключая лишние, нагружающие центральный процессор компьютера.

При необходимости можно воспользоваться заранее предустановленными шаблонами. Например, опция «Обеспечить наилучший вид» единовременно активирует все графические улучшения, но требует больше ресурсов на обработку эффектов. Опция «Обеспечить наилучшее быстродействие», наоборот, в угоду повышения скорости работы устройства жертвует качеством отображения некоторых элементов интерфейса.
Обратите внимание! Обладателям среднего по характеристикам компьютера рекомендуется настраивать каждый параметр вручную. Это позволит снизить нагрузку на процессор, но не исказит изначальное визуальное представление операционной системы. Из существенно влияющих опций можно выделить следующие:
- Сглаживание неровностей экранных шрифтов;
- Вывод эскизов вместо значков;
- Отображение содержимого окна при перетаскивании.

Распределение времени процессора
Перейдя на вкладку «Дополнительно» окна «Параметры быстродействия», можно наблюдать два блока параметров, которые отвечают за периферийные функции компьютера, направленные на обработку процессов в фоновом режиме. Всего есть две опции «Распределения времени процессора», выбор которых определяет, чему в системе будет отдано предпочтение — программам или фоновым службам.

Важно! При выборе обозначенных параметров следует отталкиваться от логики работы за ПК. Если больший упор сделан на стороннее программное обеспечение, что подразумевает под собой его ежедневное использование, следует перевести переключатель в положение «программ». Если операционная система служит некоторым буфером обработки данных, выступая по своей сути сервером, предпочтительнее активировать опцию «служб, работающих в фоновом режиме».
Виртуальная память
Область параметров «Виртуальной памяти» служит для просмотра и редактирования настроек файла подкачки — компонента, под который в памяти постоянного накопителя выделяется заданный пользователем объем свободного пространства. В него будут выгружаться данные из оперативной памяти в случае ее переполнения. Файл подкачки требуется любому ПК, так как способен предотвратить появление критических ошибок, а слабому по характеристикам устройству он жизненно необходим.
На вкладке «Дополнительно» окна «Параметры быстродействия» в блоке «Виртуальная память» можно наблюдать только краткое определение обозначенного компонента, общий объем выделяемой памяти и непосредственно кнопку для перехода в меню редактирования параметров.

После нажатия по кнопке «Изменить» откроется дополнительное окно, в котором и производится настройка файла подкачки. По умолчанию там установлена отметка напротив пункта «Автоматически выбирать объем файла подкачки», которая блокирует доступ ко всем элементам интерфейса этого меню. Отключение этой опции позволит совершать следующие операции:
- выбрать раздел, на котором будет размещаться файл подкачки;
- определить исходный и максимальный размер выделяемого дискового пространства;
- отключить виртуальную память полностью.

При необходимости внести коррективы в параметры виртуальной памяти, чтобы повлиять на скорость работы компьютера, предварительно рекомендуем ознакомиться с сопутствующими материалами на нашем сайте, где подробно рассматривается каждая опция, обозначенная ранее.
Подробнее: Как включить / отключить / увеличить файл подкачки в Windows 10

Немаловажным также является верно указывать исходный и максимальный размер файла подкачки, так как в случае выхода за условные рамки ПК может начать работать нестабильно, что повлечет за собой появление множества ошибок. На нашем сайте есть инструкция, в которой на примере стороннего программного обеспечения демонстрируется метод расчета всех объемов выделяемой памяти на основе индивидуальных характеристик компьютера.
Подробнее: Как рассчитать оптимальный размер файла подкачки в Windows 10

Предотвращение выполнения данных
Последняя вкладка окна «Параметры быстродействия» — «Предотвращение выполнения данных». Представленные в ней параметры косвенно влияют на производительность ПК и не способны существенно повысить скорость его работы. Зато они обеспечивают дополнительную защиту операционной системы, снижая риск выполнения вредоносного программного обеспечения. Безопасность повышается за счет технологии Data Execution Prevention (DEP), которая постоянно проверяет незадействованные ячейки памяти компьютера и при обнаружении в них данных незарегистрированного приложения блокирует его инициализацию.
По умолчанию доступны всего две опции управления этими параметрами — включение только для основных программ и служб операционной системы или исключение из этого списка определенного программного обеспечения. Все действия выполняются в основном меню на вкладке «Предотвращение выполнения данных».

Обратите внимание! Несмотря на полезность описанной функции, она может являться причиной возникновения ошибок при инициализации некоторого программного обеспечения. В таких случаях рекомендуется отключить DEP, чтобы нормализовать работу ПК.

Наша группа в TelegramПолезные советы и помощь
Всех приветствуем на WiFiGid! В этой инструкции мы покажем вам, как можно зайти в Параметры быстродействия Windows. При самостоятельном поиске их местоположение может быть не совсем очевидным, поэтому спешим исправить ситуацию и показать, где они находятся. Просто повторяем, и все обязательно получится
Содержание
- Способ 1 (рекомендуется) – Через Выполнить
- Способ 2 – Через Параметры
- Другие способы
- Видео по теме
- Задать вопрос автору статьи
Способ 1 (рекомендуется) – Через Выполнить

Немного муторный вариант для новичков, но спасает от всех возможных проблем других способов. Просто будем использовать команду в утилите «Выполнить».
- Запускает утилиту «Выполнить». Для этого используем горячие клавиши + R (нажимаем их одновременно).
- Вводим команду sysdm.cpl и исполняем ее.

- Переходим на вкладку «Дополнительно» и в разделе «Быстродействие» нажимаем на кнопку «Параметры». Вот мы и на месте.
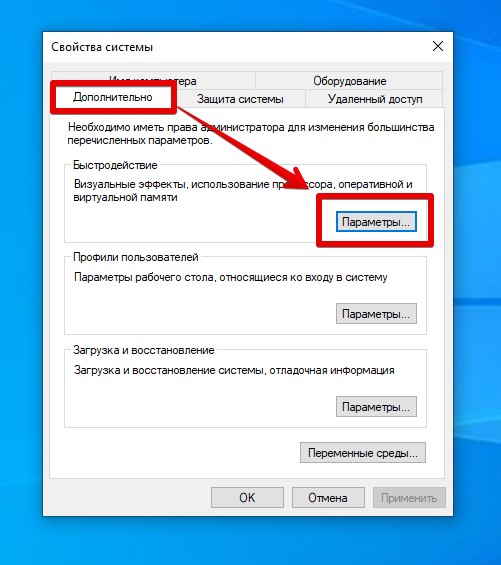
На самом деле эту же команду вы можете ввести в командную строку, Windows PowerShell или через Диспетчер задач (как вам удобнее), и быстродействие тоже откроется.
Способ 2 – Через Параметры
Сначала я даже пропустил этот момент, потому что способ совсем не очевидный.
- Открываем «Параметры» любым удобным способом. Можно через меню «Пуск», можно через правую кнопку по меню «Пуск», а можно и горячими клавишами + I.
- Переходим в раздел «Система».
- В меню слева выбираем «О программе», а в открывшемся окне в правой колонке «Дополнительные параметры системы».
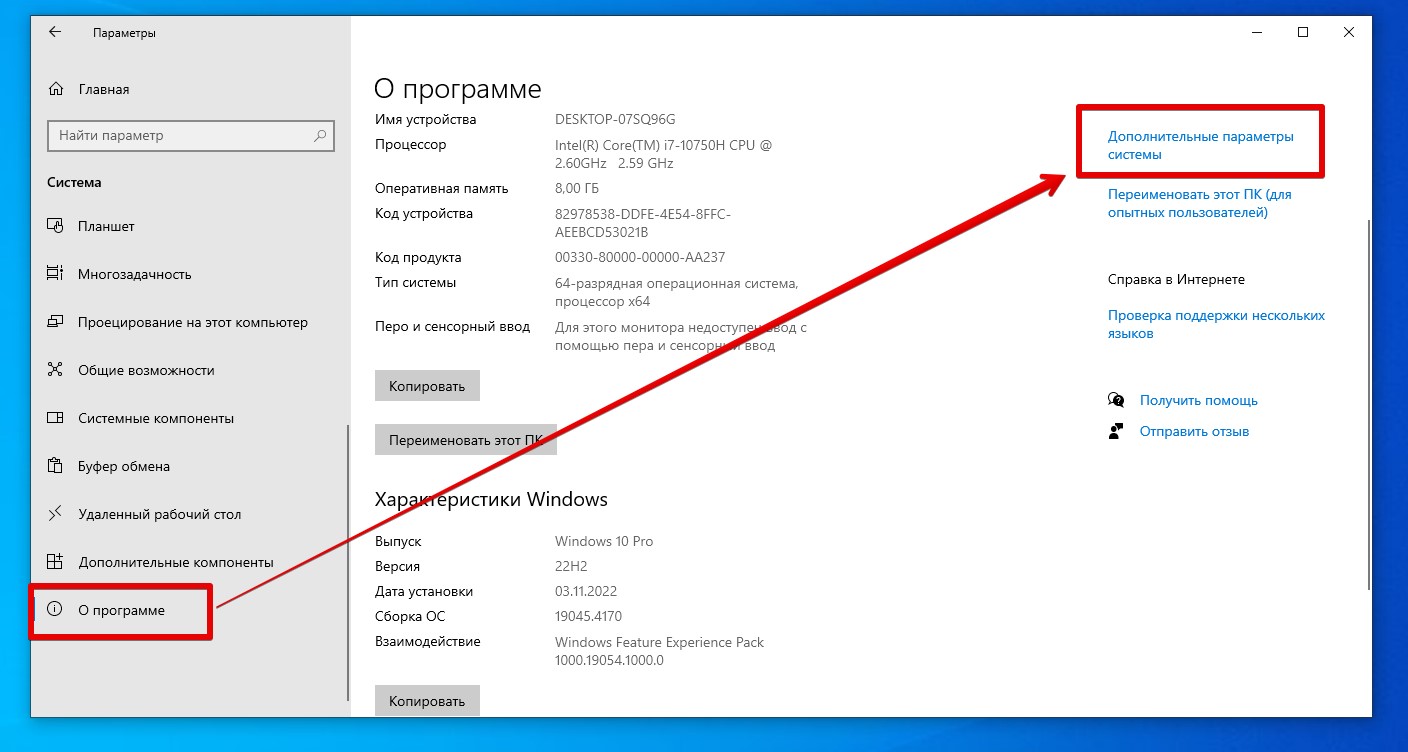
- А далее уже как в способе выше нажимаем на кнопку «Параметры» в разделе «Быстродействие».
Другие способы
Есть вариант открыть то же самое окно через «Панель управления», но Windows постепенно отходит от ее использования, поэтому не рекомендую изучать устаревающие методы. Способов выше будет достаточно для любой ситуации.
Видео по теме
Возможно, многие не в курсе того, что ОС от Microsoft может работать в нескольких режимах производительности. И при запуске игр или ресурсоемких приложений желательно «выкрутить» все на максимум. Рассказываем, как это делается в Windows 10 и 11.
Следует помнить, что на Windows 10 режим доступен далеко не на всех версиях ОС. Для его подключения нужно совершить следующие шаги:
- В поисковой строке рядом со значком «Пуск» наберите и откройте «Панель управления»;
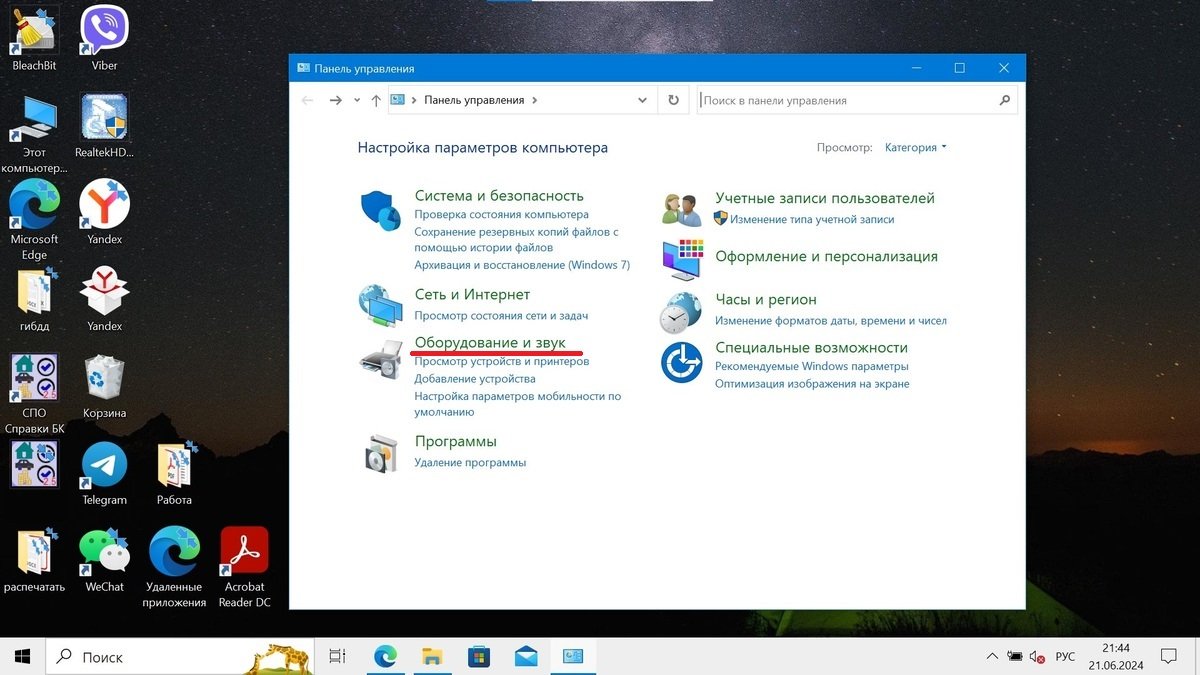
Источник: CQ / Включение «Максимальной производительности»
- Перейдите сначала во вкладку «Оборудование и звук», а после в «Электропитание»;

Источник: CQ / Включение «Максимальной производительности»
- Пролистайте ниже до «Дополнительных схем» и выберите там пункт «Максимальная производительность».
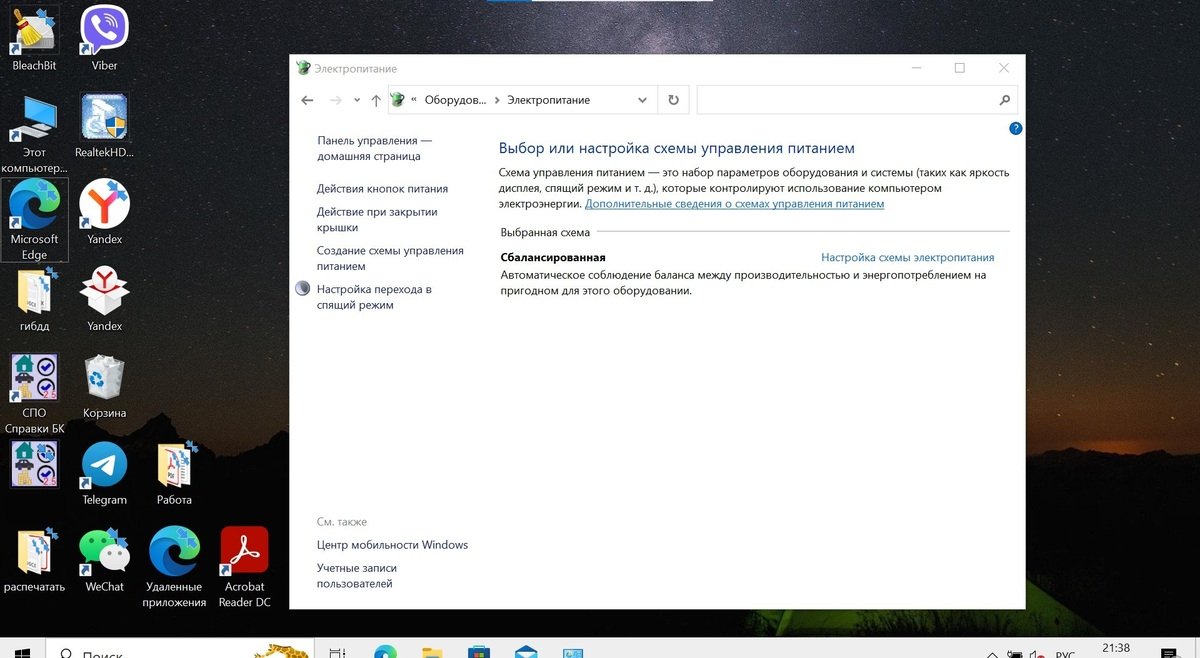
Источник: CQ / Включение «Максимальной производительности»
На ноутбуке данная кнопка может не отображаться, если устройство работает не от сети.
Как включить режим «Максимальная производительность» на Windows 11
Порядок действий для Windows 11 полностью идентичен.
- Через поиск найдите и откройте «Панель управления»;
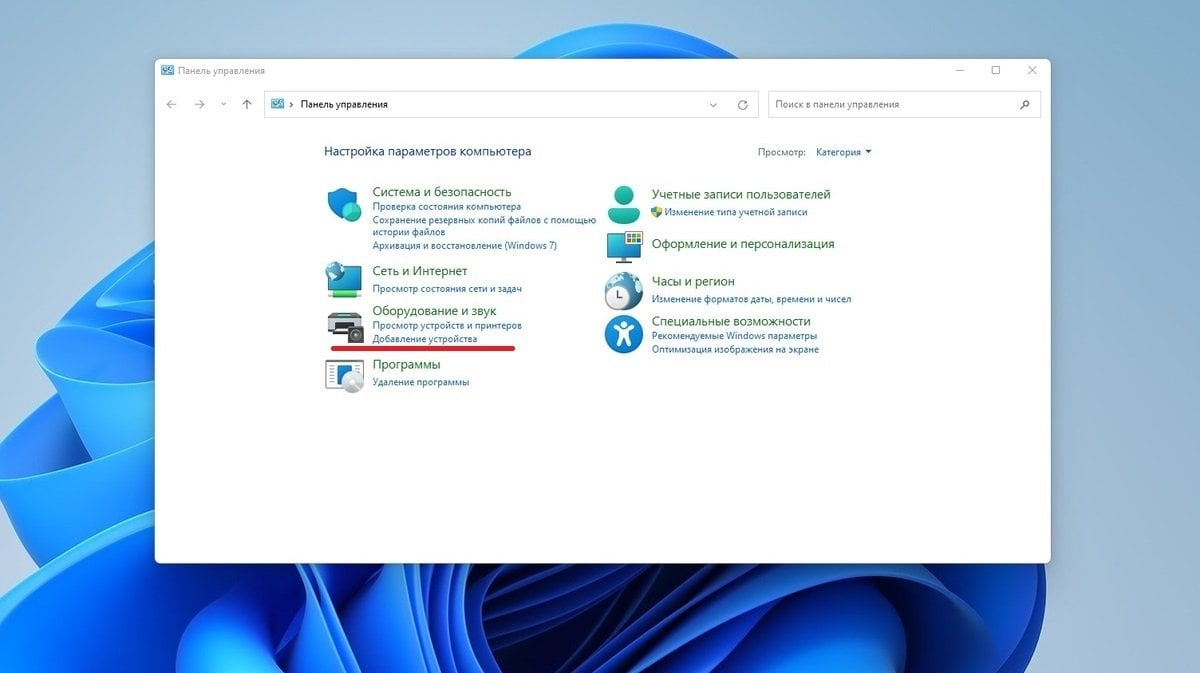
Источник: CQ / Включение «Максимальной производительности»
- Во вкладке «Оборудование и звук» кликните по пункту «Электропитание»;
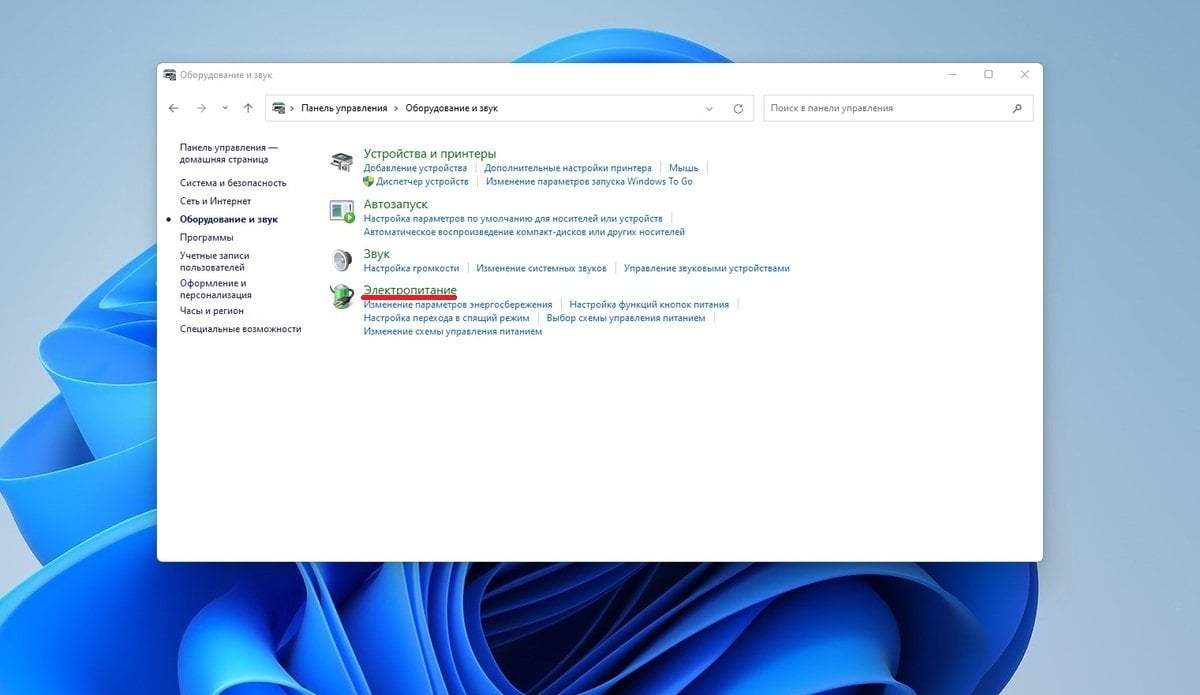
Источник: CQ / Включение «Максимальной производительности»
- Вновь пролистайте до «Дополнительных схем» и укажите «Высокая производительность».
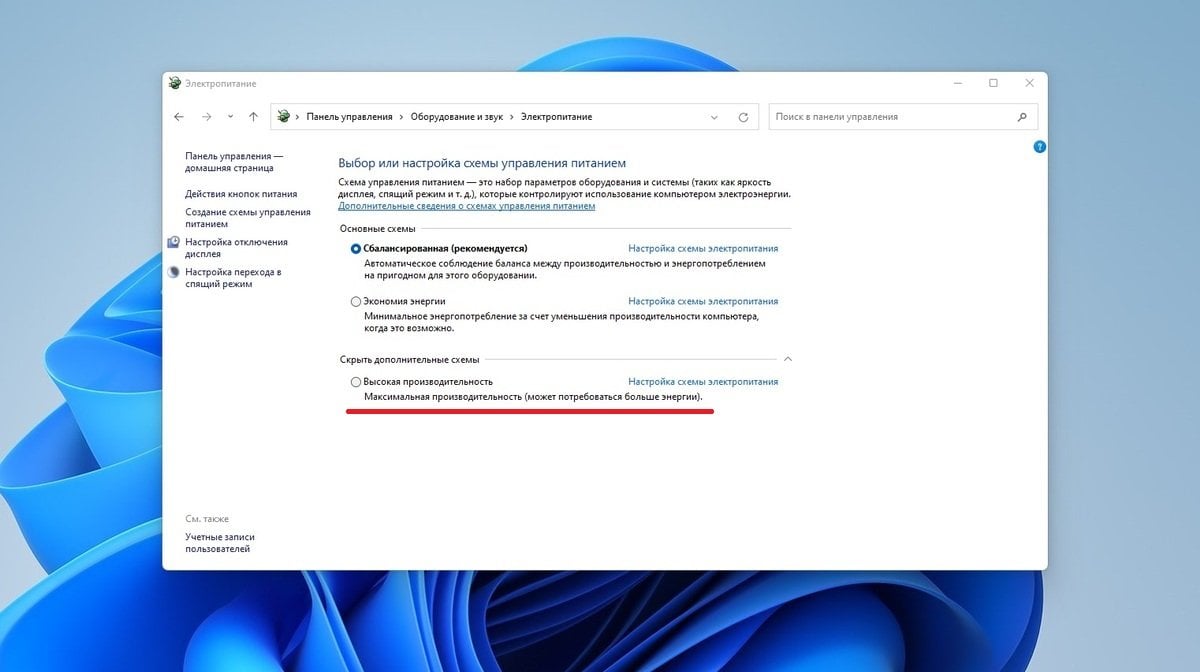
Источник: CQ / Включение «Максимальной производительности»
Что делать, если режим «Максимальная производительность» недоступен
В некоторых случаях пункта «Максимальная производительность» может не оказаться на нужном месте. В этом случае необходимо:
- Кликните правую кнопку мыши на значке «Пуск» и выберите «Windows PowerShell (Администратор)» на Windows 10 или «Терминал Windows (Администратор)» на Windows 11;

Источник: CQ / Включение «Максимальной производительности»
- Когда командная строка откроется, введите powercfg -duplicatescheme e9a42b02-d5df-448d-aa00-03f14749eb61 и нажмите Enter;
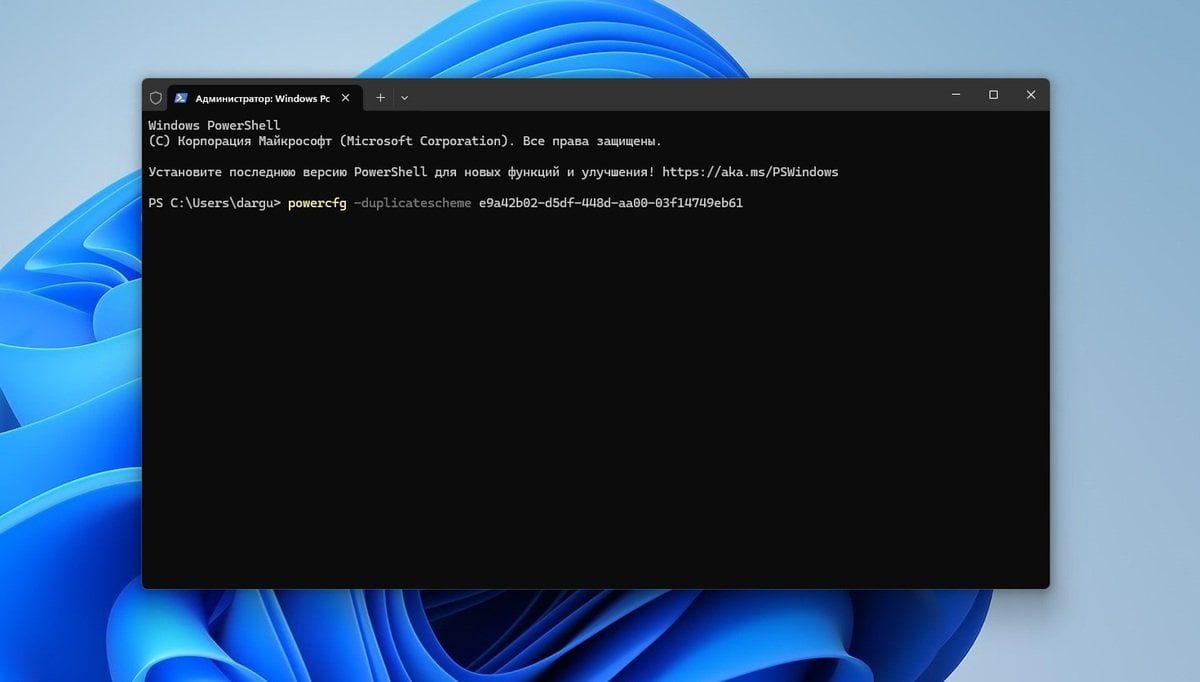
Источник: CQ / Включение «Максимальной производительности»
После этого остается только перезагрузить компьютер и повторить описанный выше алгоритм действий.
Видеоинструкция
Заглавное фото: https://www.livescience.com/