1. В меню Пуск введите с клавиатуры «Центр управления сетями и общим доступом». При этом автоматически будет выполнен поиск, затем операционная система покажет вам иконку «Центр управления сетями и общим доступом». Нажимаем на неё.
2. В окне «Центр управления сетями и общим доступом» слева выбираем «Изменение параметров адаптеров».
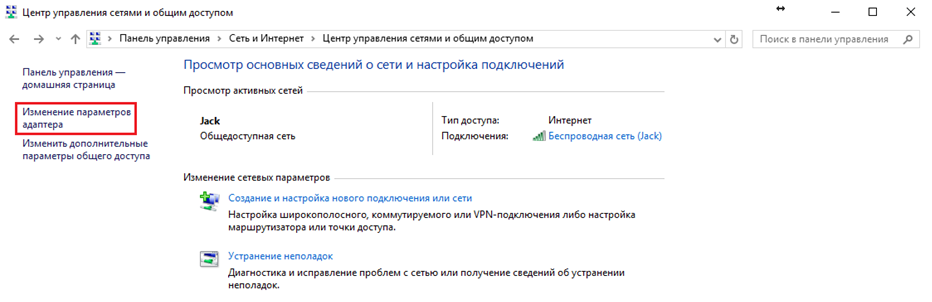
3. В открывшемся окне нажимаем на ярлык «Подключению по локальной сети» правой кнопкой мыши и выбираем «Свойства».
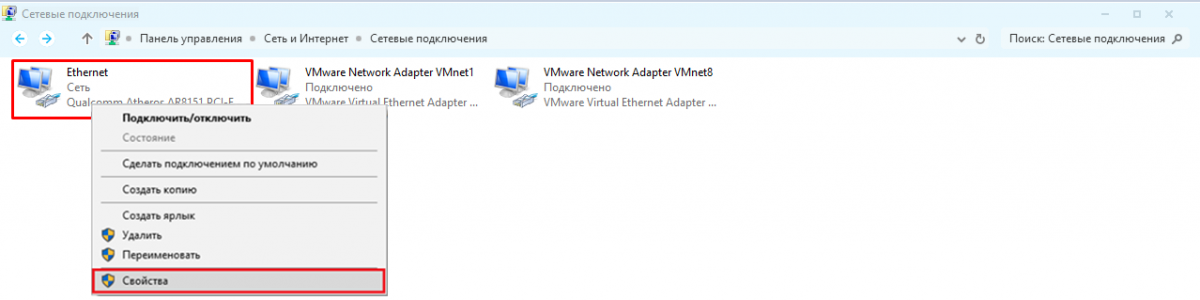
4. Далее выбираем «Протокол Интернета версии 4 (TCP/IPv4)» и нажмите кнопку «Свойства».
5. Откроется окно «Свойства: Протокол Интернета версии 4 (TCP/IPv4)».
Вводим параметры, как на скриншоте:
— cтавим точку напротив «Получить IP-адрес автоматически»;
— cтавим точку напротив «Получить адрес DNS-сервера автоматически».
После того, как все параметры введены, нажимаем «ОК» в свойствах протокола и «Закрыть» в свойствах подключения, сохраняя настройки.
На этом настройка завершена.
1. В меню около часов, справа внизу, необходимо нажать на значок в виде компьютера левой кнопкой мыши.
После нажатия, появится окно с «Параметрами сети и Интернет», нажмите на него левой кнопкой мыши.
2. В меню слева выберите пункт «Ethernet», нажав на него, справа появится «Настройка параметров адаптера», кликните на данное меню.
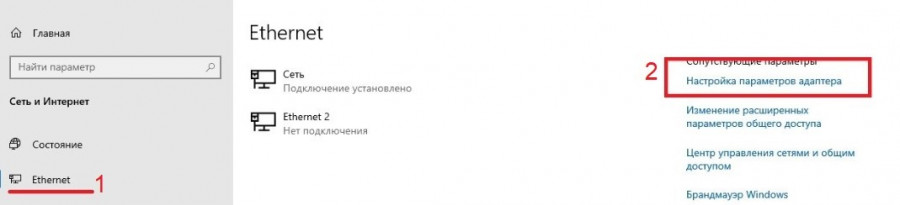
3. Зайдите в меню «Настройка параметров адаптера», появятся ваши сетевые устройства. Выберите сетевую карту с названием Ethernet, и нажмите на правую кнопку мыши, в открывшимся подменю нас интересуют «Свойства», выбираем данный пункт.
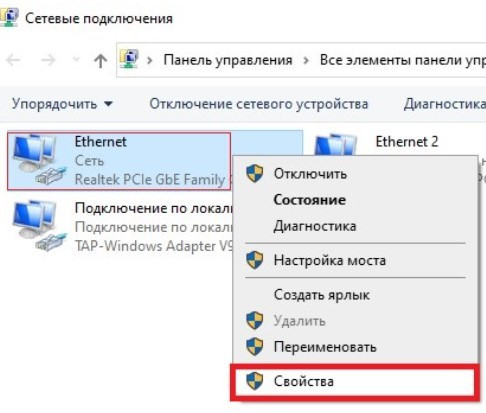
4. Во вкладке «Ethernet-свойства» необходимо выбрать пункт «IP версии 4 (TCP/IPv4)» и нажать на него дважды левой клавишей мыши, либо клавишу «Свойства».
5. В открывшемся окне выберите пункты: «Получить IP-адрес автоматически» и «Получить адрес DNS-сервера автоматически». Далее необходимо применить настройки, нажав кнопку «ОК».
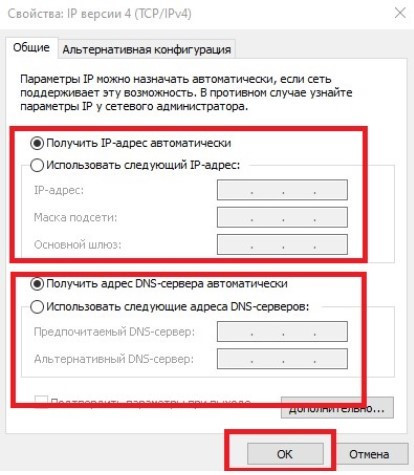
Проверка IP адреса и МАС устройства. Способ 1.
Вернитесь к пункту 3 , но теперь выберите строку «Состояние».
В открывшемся окне нажмите на кнопку «Сведения…».
В открывшемся окне «Сведения о сетевом подключении» можно уточнить все основные сетевые параметры, такие как mac-адрес устройства, IP-адрес, маску подсети, основной шлюз и DNS-сервера.
Проверка IP адреса и МАС устройства. Способ 2.
Наведите курсор на меню Windows, слева внизу, и нажмите правую кнопку мыши, у вас появиться меню, следует выбрать пункт «Выполнить».
Перед вами откроется окно, в которое нужно ввести команду cmd. (Так же данное меню можно вызвать комбинацией клавиши, WIN+R на клавиатуре, что гораздо быстрей и удобней).
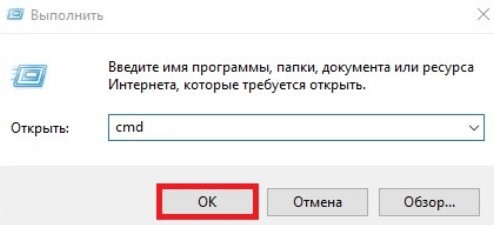
После нажатия на «ОК», откроется терминал, в который введите команду ipconfig/all, и нажимаем Enter, после чего отобразятся все ваши сетевые устройства с настройками и Mac адресами.
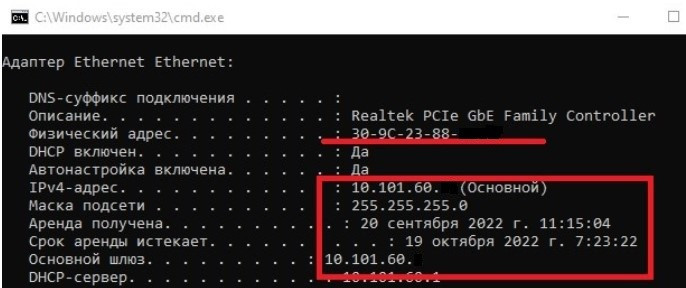
В руководстве настройка сетевого адаптера описана на примере ОС Windows 10.
- Подключите ПК к порту ETH/POE роутера, используя сетевой кабель.
- Зайдите в сетевые настройки ПК: правой кнопкой мыши щелкните по меню Пуск -> Сетевые подключения ->Настройка параметров адаптера.
-
Выберите сетевой адаптер, подключенный к роутеру, щелкните по нему правой кнопкой мыши и выберите пункт Свойства.
-
В открывшемся диалоговом окне дважды кликните по строке IP версии 4 (TCP/IPv4) для настройки IP-адреса и DNS-сервера.
-
Настройте параметры TCP/IP-подключения. Существует два способа настройки:
Способ 1: Автоматически. В роутере по умолчанию включён DHCP-сервер, который автоматически раздаёт IP-адреса клиентам. Для автоматического получения динамического IP-адреса выберите Получить IP-адрес автоматически.
Способ 2: Вручную. Если DHCP-сервер выключен либо если вам необходимо использовать статическую адресацию, в свойствах протокола выберите Использовать следующий IP-адрес и задайте следующие параметры:
- IP-адрес: 192.168.88.* (* — число от 2 до 254).
IP-адрес роутера по умолчанию: 192.168.88.1.
IP-адрес компьютера для локального подключения должен принадлежать
к подсети роутера, то есть соответствовать адресу роутера за исключением последних цифр. Например, 192.168.88.100. - Маска подсети: 255.255.255.0
Если ПК необходим доступ в Интернет, укажите дополнительно адрес шлюза и DNS-сервера (соответствуют адресу роутера):
- Шлюз: 192.168.88.1
- Предпочитаемый DNS-сервер: 192.168.88.1
Поле альтернативного DNS-сервера можно оставить пустым или задать публичный DNS-сервер Google, Yandex и др. (например, DNS-сервер Google: 8.8.8.8)
- IP-адрес: 192.168.88.* (* — число от 2 до 254).
Всем доброго времени суток! Ну и перейдем, наверное, к следующему вопросу, который я нашел на почте: «как настроить сетевой адаптер на windows 10». К сожалению, больше ничего автор не написал, пошарив в интернете я увидел, что большинство порталов также пишут ахинею и чушь, и самое главное не разъясняют читателям некоторые очень важные вещи.
Дело в том, что данные вопрос, может иметь два подтекста, то есть решить его можно двумя способами и оба этих варианта будут иметь совсем разный результат. Но на других сайтах, почему-то рассматривается самый простой и самый очевидный вариант.
А теперь, давайте я вам расскажу как можно подробнее. Первый контекст вопроса — это изменение параметров адаптера, когда вы заходите в драйвер сетевого модуля и начинаете его настраивать под свои нужды. Таким образом можно увеличить скорость при скачивании или уменьшить пинг в играх.
Второй контекст — это обычная настройка с прописыванием IP адреса, маски и шлюза. Этот процесс делается совершенно в другом месте и зачастую никаким образом не влияет на качество подключения. Но иногда помогает подключиться к роутеру, когда на нем выключен DHCP — это специальная функция, которая позволяет раздавать настройки сети другим подключенным устройствам автоматически.
В общем я рассмотрю оба этих варианта. Но вы все же напишите в комментариях – что именно вы имели ввиду под настройкой сетевой карты или адаптера. Также туда же можете писать какие-то вопросы или дополнения.
Содержание
- Настройка подключения
- Настройка адаптера
- Задать вопрос автору статьи
Настройка подключения

- Для начала нам нужно узнать IP адрес нашего роутера. Его можно посмотреть на этикетке под корпусом, но лучше всего посмотреть через командную строку с компьютера или ноутбука, который подключен к маршрутизатору. Найдите на клавиатуре две клавиши и английскую буковку R. Одновременно нажмите по ним.

- Должно вылезти окошко. Нужно прописать команду как на картинке выше. Оно может иметь другой вид – все зависит от версии операционной системы;

- Вписываем команду «ipconfig» и смотрим – какое значение стоит в строке «Основной шлюз». Именно этот адрес и принадлежит нашему интернет-центру.
- Опять жмем + R.

- Прописываем: «cpl».
- Должно вылезти окошко. Нужно прописать команду как на картинке выше. Оно может иметь другой вид – все зависит от версии операционной системы.
- Второй вариант зайти в настройки, это нажать на главную кнопку «Windows». Далее нажимаем по шестеренке.

- Выбираем раздел сетей и интернета.

- «Состояние» – «Настройка параметров адаптера».

- В ноутбуке должно быть два подключения: проводное и беспроводное. Нажмите правой кнопкой на то, через которое вы подключены к роутеру. Далее выберите «Свойства».

- Теперь нажмите один раз на четвертый протокол и далее «Свойства». Теперь включите галочку так, чтобы можно было ввести IP и DNS. В первую строку вводим IP вашего компьютера – первые 3 цифры, должны быть как у вашего роутера. Например, у меня роутер имеет адрес 192.168.1.1, а вот третью цифру можно выбрать любую из диапазона от 10 до 254. Я выбрал 25 и получилось 192.168.1.25. Но можно выбрать и 36, 48 или 54 – как вам захочется. Маска устанавливается автоматически после нажатия на эту строчку. В строку основной шлюз прописываем адрес маршрутизатора: 192.168.1.1, но у вас может быть и другой, вспомните, что вам показала командная строка. В качестве DNS я использовать сервера от Google, они проверенные и надежно работают: 8.8.8.8 и 8.8.4.4.
- В конце нажимаем «ОК».
В некоторых случаях эти настройки помогают решить некоторые проблемы с подключением. Но я же все-таки советовал бы вам перенастроить свой роутер и проверить, что включена функция DHCP. Вообще она по умолчанию включена всегда.
Настройка адаптера
Теперь мы подошли к настройке сетевой карты. То есть изменения некоторых параметров, которые в теории могут улучшить подключения, уменьшить потерю пакетов. В результате уменьшается ping и скорость немного повышается.
Нажимаем на наши любимые клавиши + R. Далее прописываем «devmgmt.msc».

Вы попадете в диспетчер устройств. Далее вам нужно найти раздел «Сетевые адаптеры» и найти тот модуль, который вы хотите настраивать. Напомню, что у ноутбуков их будет два: беспроводной и кабельный. А теперь идём в мою подробную статью по настройке сетевой карты по этой ссылке. Не смотрите, что он написан для виндовс семерки — это не имеет значения, так как принцип одинаковый.
Содержание статьи:
- Сетевые подключения
- Как открыть данную вкладку
- Как посмотреть свойства адаптера, изменить ряд параметров
- Пару слов о сетевых параметрах Windows 10/11
- Вопросы и ответы: 0
Всех приветствую!
В современных Windows 10/11 почему-то «скрыли от глаз» классическую панель управления, а вместе с ней и вкладку «Сетевые подключения» (которая бывает ой как нужна при различных настройках ОС). Забавная коллизия… 🙂
Между тем, эта вкладка помогает просмотреть все ранее созданные подключения (те же PPPoE), работающие сетевые адаптеры Wi-Fi, Bluetooth, Ethernet, их свойства, установленные параметры, и прочее.
В рамках этой заметки приведу неск. способов, как открыть «Сетевые подключения», а также посмотреть свойства того или иного адаптера (в общем-то, базовые моменты, которые часто требуются при настройке сети).
Итак, ближе к теме…
*
Сетевые подключения
Как открыть данную вкладку
📌 Способ 1 (универсальный)
- нажать сочетание клавиш Win+R (должно появиться окно «Выполнить»);
- в строку «Открыть» ввести команду ncpa.cpl и нажать Enter.

ncpa.cpl — просмотр всех сетевых подключений
*
📌 Способ 2 (проверен в Windows 10 и 11)
Если у вас в трее (рядом с часами) есть сетевой значок — нажмите по нему правой кнопкой мыши и в меню выберите «Параметры сети и Интернета».
Далее нужно перейти во вкладку «Дополнительные сетевые параметры / Доп. параметры сетевого адаптера». Скрин см. ниже. 👇

Доп. параметры сетевого адаптера — значок сети в трее Windows
*
📌 Способ 3
- открыть контрольную панель управления;
- далее перейти во вкладку «Сеть и интернет / центр управления сетями…»;
- затем в боковом меню перейти по ссылке «Изменение параметров адаптера».

Центр управления сетями — контрольная панель
*
📌 Способ 4
Если вкладка сетевых подкл. не открывается — информацию можно посмотреть и другим образом — с помощью командной строки. Как это делается:
- запускаем командную строку;
- вводим команду netsh interface show interface и нажимаем Enter;
- получаем список адаптеров, и видим, какие из них подключены, а какие нет.

netsh interface show interface
*
Как посмотреть свойства адаптера, изменить ряд параметров
Для неискушенных пользователей: обратите внимание на цвет значков в этой вкладке («Сетевых подкл.»):
- если значок серый (бесцветный) — значит этот адаптер выключен (т.е. не работает). В моем примере ниже таких 2; 👇
- если значок цветной, но рядом с ним горит красный крестик — значит, что сам адаптер работает, но ничего к нему не подключено (в моем примере Bluetooth адаптер именно такой 👇);
- если значок цветной и рядом с ним нет никаких крестиков — адаптер работает, подключение активно.

Какой адаптер вкл., какой выключен
Кстати, чтобы включить адаптер — кликните по нему правой кнопкой мыши и в меню выберите «Подключить». (Прим.: по умолчанию все адаптеры должны быть вкл., однако, в некоторых случаях их откл. вручную…)

Вкл. адаптера — ПКМ по значку адаптера
Чтобы открыть свойства конкретного адаптера — сделайте по нему ПКМ и в контекстном меню выберите соотв. пункт. Как в примере ниже. 👇

Свойства адаптера
Далее появится окно свойств: в нем можно будет настроить некоторые параметры более точечно. Например, довольно часто требуется поменять IP или DNS — для этого выберите строку «IP версии 4» и откройте ее свойства. 👇

IP версии 4 — свойства
Далее можно задать требуемые 📌DNS (IP, маску…). 👇
📌 В помощь!
Как сменить DNS в Windows, и как выбрать наиболее быстрый публичный DNS-сервер — https://ocomp.info/kak-vyibrat-public-dns.html

Использовать следующие DNS и IP
*
Пару слов о сетевых параметрах Windows 10/11
Кстати, в современных Windows 10/11, если нажать ПКМ по меню ПУСК, — то в меню можно заметить возможность открыть вкладку с сетевыми подкл. Однако, на деле откроется раздел «Сеть и Интернет» в 📌параметрах ОС (см. пару скриншотов ниже 👇).

Сетевые подключения — параметры в Windows 10-11
Раздел этот достаточно «большой» и относительно удобный — есть все основные разделы: VPN, Wi-Fi, исп. данных, прокси и др. Однако, решить он помогает не все вопросы… и иногда вкладка сетевых подкл. просто необходима…

Сеть и Интернет — параметры Windows 11
📌 Кстати, если у вас не работает какой-нибудь адаптер, или вы никак не можете открыть «Сетевые подкл.» — можно попробовать сбросить все сетевые настройки Windows. В этом случае будут использоваться настройки по умолчанию, и скорее всего вопрос разрешится…
О том, как это сделать, расскажет моя предыдущая заметка, ссылочка на нее ниже. 👇
https://ocomp.info/kak-sbrosit-nastroyki-seti.html
*
За сим откланяюсь, успехов!
🙂
