Всем привет! Сегодня поговорим о скрытом каталоге Installer, что лежит внутри Windows. Вот он:

C:\Windows\Installer
Ни дома, ни на работе я проблем с этим каталогом не встречал. Однако недавно, забежав знакомым
на помощь, увидел комп, на котором из 120 гб SSD было свободно только 1,5 гб. Анализ занятого пространства средствами Windows 10 показал два слабых места: архивы Outlook и папку Windows, которая разрослась аж до 70 гб. Windows 10 обновиться нормально не могла и осталась на Windows 10 1903. При помощи WinDirStat, был найден виновник: каталог Installer.
Каталог Installer хранит MSI пакеты установщика Windows и MSP пакеты исправлений. Когда вы устанавливаете приложение, установщик сохраняется в системе для возможности удаления, исправления или изменения компонентов установленного приложения.

Нельзя просто так взять и удалить эти файлы. Вернее удалить можно, но полученные эффекты перевесят всякую экономию. Приложения, чьи файлы Вы удалите нельзя будет:
- Удалить
- Восстановить
- Изменить установленные компоненты
- Переустановить
Это всё случится с приложениями, использующими технологию Microsoft Installer. Согласитесь, не лучшая перспектива — таких программ большинство. О последствиях такого перемещения поднимался вопрос на OSZONE
.
Пути решения
Теперь о проблеме: каталог заполнен файлами, происхождение и назначение которых неизвестно. Удаление их грозит потенциальными проблемами и решений тут два:
- Переместить (или удалить) только неиспользуемые файлы
- Полностью переместить каталог Installer
Данное решение подходит тем, кому прошлый способ не помог. А не поможет он в том случае, если установлено много приложений или MSI этих приложений имеют значительный размер. Решение подойдёт для планшетов — каталог можно перенести на карту памяти. Если речь идет не о планшете и размер каталога Installer не превышает 5 гб, то задумайтесь, не слишком ли у вас маленький системный раздел?
Носитель, куда мы переносим каталог должен быть отформатирован в NTFS. Создадим каталог и назначим на него права как на изображении:

Старый каталог переименовываем и создаем на его месте точку входа на новый созданный каталог. С этой целью можно использовать программу Link Shell Extention
, о ней я рассказывал ранее
. Но мы воспользуемся штатными средствами — оманду вводим от имени администратора команду:
mklink /j “c:\Windows\Installer” “d:\Installer”
Перенесите файлы вручную, старый каталог можно удалить.
Очистка каталога Installer
Есть на мой взгляд более правильное решение: выяснить какие файлы более не нужны и переместить их. Можно удалить, но я предпочитаю перемещать (ну а вдруг). Для этой цели хочу порекомендовать бесплатную утилиту PatchCleaner
. После запуска программа сразу начинает сканировать каталог Installer. Сканирование может занять продолжительное время: в моем случае почти 40 гб сканировались минут десять.
Информация с сайта разработчика о том, как работает программа:
HomeDev has had many queries about how PatchCleaner works and if it can be trusted to do the right thing.
Its pretty simple. The windows operating system holds a list of current installers and patches, that can be accessed via WMI calls, (Windows Management Instrumentation ).
PatchCleaner obtains this list of the known msi/msp files and compares that against all the msi/msp files that are found in the «c:\Windows\Installer» directory. Anything that is in the folder but not on the windows provided list is considered an orphaned file and is tagged to be moved or deleted.
HomeDev cannot warrant that PatchCleaner will not find a false positive and delete a required patch which is why we have added the filter feature to filter and recommend using the move function, that way you can always copy the patches back if required.
После сканирования программа выдаёт отчет, где можно просмотреть список найденных файлов и их принадлежность (скриншот выше), увидеть объём нужных и ненужных данных, принять решение о дальнейших действиях.

Файлы рекомендую переместить в другое расположение хотя-бы на первое время. В этом случае вы сможете вернуть файл на место при появлении проблем.
Как ещё очистить место я писал ранее
.
Встроенная служба Windows Installer осуществляет установку, изменение и удаление программного обеспечения на компьютере. Это важный компонент операционной системы Windows, но иногда может возникнуть ситуация, когда на компьютере отсутствует папка Windows Installer. Это может вызывать проблемы при установке или удалении программных приложений. В этой статье мы рассмотрим несколько способов решения этой проблемы.
Первым способом является проверка наличия папки Windows Installer в системном каталоге компьютера. Обычно она находится в папке C:\Windows\Installer. Откройте проводник и перейдите в этот каталог, чтобы убедиться, что он существует. Если папка отсутствует, можно попробовать восстановить ее с помощью инструмента Windows Installer Repair Tool.
Вторым способом является проверка службы Windows Installer. Откройте службы Windows, нажав комбинацию клавиш Win + R, введите «services.msc» и нажмите Enter. В появившемся окне найдите службу Windows Installer и убедитесь, что она запущена и находится в рабочем состоянии. Если служба не запущена, попробуйте ее запустить и установить ее тип автозагрузки на «Автоматический».
Третьим способом является переустановка Windows Installer. Для этого нужно скачать последнюю версию Windows Installer с официального сайта Microsoft и установить ее на компьютер. После перезагрузки системы проверьте наличие папки Windows Installer в указанном выше каталоге.
Если все вышеперечисленные методы не решают проблему, возможно, стоит обратиться к специалисту или поискать информацию на форумах поддержки Microsoft. Не рекомендуется ручное внесение изменений в системные файлы без должных знаний и опыта, так как это может привести к непредсказуемым последствиям.
Содержание
- Установить папку Windows Installer вручную
- Проверить наличие необходимых файлов
- Проверить работу сервиса Windows Installer
- Проверить наличие и целостность реестра
- Обратиться за поддержкой к разработчикам
Если на вашем компьютере отсутствует папка Windows Installer или она была удалена, вам потребуется установить ее вручную для правильной работы программ, требующих эту папку.
Вот несколько шагов, которые помогут вам установить папку Windows Installer вручную:
- Откройте веб-браузер и перейдите на официальный сайт Microsoft.
- В поисковой строке введите «Windows Installer скачать».
- Найдите страницу загрузки Windows Installer и выберите версию, соответствующую вашей операционной системе.
- Скачайте исполняемый файл Windows Installer на ваш компьютер.
- Запустите загруженный файл и следуйте инструкциям установщика для успешной установки Windows Installer.
- После завершения установки перезагрузите компьютер, чтобы изменения вступили в силу.
После выполнения этих шагов папка Windows Installer будет установлена на вашем компьютере. Теперь вы сможете устанавливать программы, требующие ее наличия, без проблем и ошибок.
Проверить наличие необходимых файлов
Если на вашем компьютере отсутствует папка Windows Installer, существует несколько шагов, которые вы можете предпринять для проверки наличия необходимых файлов:
- Откройте проводник Windows и перейдите в директорию C:\Windows\Installer.
- Проверьте, есть ли папка с названием Windows Installer в этой директории. Если папки нет, значит она была удалена или отсутствует.
- Если папка Windows Installer присутствует, откройте ее и проверьте, есть ли в ней файлы с расширением .msi. Если файлы отсутствуют, возможно, они были случайно удалены или перемещены.
- Если на вашем компьютере папка Windows Installer отсутствует или пустая, вы можете попытаться восстановить ее с помощью специальных инструментов, таких как Microsoft Fix It или командной строки.
Имейте в виду, что удаление или изменение файлов в папке Windows Installer может привести к проблемам с установкой, обновлением или удалением программ на вашем компьютере. Поэтому рекомендуется быть осторожными при работе с этой папкой.
Проверить работу сервиса Windows Installer
Проверить наличие и целостность реестра
Шаг 1: Откройте редактор реестра, нажав комбинацию клавиш Win + R на клавиатуре, введите regedit и нажмите Enter.
Шаг 2: В редакторе реестра перейдите к следующему пути:
HKEY_LOCAL_MACHINE\SOFTWARE\Microsoft\Windows\CurrentVersion\Installer
Шаг 3: Проверьте наличие ключа InstallerLocation в правой панели редактора реестра. Если этот ключ отсутствует, значит, папка Windows Installer на вашем компьютере не найдена.
Шаг 4: Если ключ InstallerLocation существует, убедитесь, что его значение указывает на верный путь к папке Windows Installer. Если путь неверный, вам потребуется изменить его значение вручную.
Выполнив эти шаги, вы сможете проверить наличие и целостность реестра на своем компьютере. Если реестр содержит ошибки или повреждения, рекомендуется воспользоваться специализированными инструментами для его проверки и восстановления, либо обратиться к специалистам. Это поможет избежать проблем с установкой и удалением программ на вашем компьютере.
Обратиться за поддержкой к разработчикам
Если на вашем компьютере отсутствует папка Windows Installer, рекомендуется обратиться за поддержкой к разработчикам. Они смогут предоставить необходимые инструкции и решения для восстановления или установки папки Windows Installer.
Для связи с разработчиками вы можете использовать следующие способы:
| Сайт разработчиков | Посетите официальный сайт разработчиков программного обеспечения, использующего папку Windows Installer. На сайте вы обычно найдете раздел с поддержкой пользователя, где можно задать вопрос или найти необходимые руководства и инструкции. |
| Техническая поддержка | Свяжитесь с технической поддержкой разработчиков программного обеспечения. Обычно это делается по электронной почте или через онлайн-чат на сайте разработчика. Опишите проблему и укажите отсутствие папки Windows Installer на компьютере. |
| Форумы сообщества пользователей | Посетите форумы или группы пользователей, где обсуждаются вопросы, связанные с программным обеспечением. Возможно, кто-то из сообщества уже сталкивался с похожей проблемой и сможет поделиться своим опытом и рекомендациями. |
Не стесняйтесь обращаться за помощью, разработчики всегда готовы предоставить необходимую поддержку и решить любые возникшие проблемы.
Нет папки windows installer
Сообщения: 10692
Благодарности: 2880
| Конфигурация компьютера | |
| Материнская плата: MSI H61M-P21 (MS-7680) (B3.0) | |
| HDD: WDC Caviar Green WD10EARS-22Y5B1 ATA Device 1Т (1000 Gb), WDC Caviar Blue WD10EZEX-08M2NA0 ATA Device 1Т (1000 Gb) | |
| Звук: VIA VT1708S VIA High Definition Audio | |
| CD/DVD: ATAPI iHAS122 ATA Device | |
| ОС: Microsoft Windows 7 Home Basic x86, Microsoft Windows 10 Home x64 . | |
| Прочее: Multi Flash Reader USB Device, Logitech HD Webcam C310 |
——-
Будь джентльменом, если есть удача. А нет удачи, джентльменов нет . Нажми .
Если же вы забыли свой пароль на форуме, то воспользуйтесь данной ссылкой для восстановления пароля.
Сообщения: 25159
Благодарности: 3791
| Конфигурация компьютера | |
| Материнская плата: MSI G41M-P33 Combo | |
| HDD: SSD OCZ-AGILITY3 — 120GB | |
| ОС: Windows 10 Pro x64 (11082) |
Источник
Безопасно ли удалять файлы из папки Windows\Installer?
Папка Installer является скрытой защищенной системной папкой и находится по пути C:\Windows\Installer. Она предназначена для кэширования установленных приложений. В этой папке находятся файлы: (.msp) — отвечающие за исправления программ и (.msi) — отвечает за переустановку и удаления приложения. Что это значит? Когда вы устанавливаете программу, то это значит, что её можно обновлять, восстановить, удалить, и за все это отвечает папка Installer в Windows. Со временем она может достигать нескольких Гб пространства на диске. Размер этой папки зависит от количества установленных программ на вашем ПК. Те кто используют SSD диски с малым количеством памяти, эта папка может стать головной болью и возникает вопрос: Можно ли вручную удалить содержимое в папке Installer? Ответ: Нет.
Если вы удалите файлы в этой папке, то не сможете обновить, удалить или восстановить какую-либо программу. Если у вас возникла мысль, что можно сделать символическую ссылку и переместить папку на другой диск, то вы ошибаетесь. Если вы сделаете символическую ссылку и переместите папку на другой локальный диск, то в большинстве случаев будете получать ошибку «Системе не удается открыть указанный файл — ошибка 2755«.
Почему у меня нет папки Installer? Как её сделать видимой?
Папка Installer, которая находиться по пути C:\Windows, является скрытой защищенной системной папкой. Для этого нужно включить две функции. Откройте проводник (Этот компьютер) и сверху в левом углу нажмите на «Файл» > «Изменить параметры для папок и поиска«. В новом окне перейдите во вкладку «Вид» и:
- Снимите галочку «Скрывать защищенные системные файлы«.
- Установите «Показывать скрытые файлы, папки и диски«.
Как правильно почистить папку Installer в Windows
Самый оптимальный способ уменьшить размер папки Installer в Windows — это удалить ненужные программы. Также есть специальная программа PatchCleaner. Перед тем как использовать утилиту, скопируйте полностью папку Installer на другой локальный диск, тем самым у вас будет резервная копия.
Запустите программу и она автоматически начнет анализировать папку installer. Далее вам будет показано количество файлов и размер у которых нет уже взаимосвязи с программами и их можно безопасно удалить. Нажмите на Delete для удаления ненужных msi и msp файлов. Нажав на кнопку Move, вы переместите эти файлы по пути, который указан. Перемещаться будут файлы именно те, у которых нет взаимосвязи с приложениями, а не полностью вся папка Installer.
Источник
Как освободить место на диске C и очистить папку C:\Windows\Installer
Операционная система Windows работает таким образом, что в ней постоянно генерируются новые системные файлы, и большинство пользователей даже не знают о их существовании. Чаще всего это файлы, которые важны для работы системы и установленных в ней приложений. Они могут со временем потерять свою актуальность, но останутся на диске, занимая довольно много места. В папке Windows есть папка Installer, объем которой может достигать 10-12 Гбайт. Когда используется диск малой емкости, каждый гигабайт находится на счету, и многие пользователи ПК задумываются об удалении этой папки. В этой статье мы расскажем вам, можно ли удалить папку C:\Windows\Installer , для чего она нужна и как очистить место на диске C.
Можно ли удалить установщик windows
Перед тем как задуматься о том, чтобы удалить или очистить папку C:\Windows\Installer, вам нужно выяснить, какая информация хранится в ней. Операционная система размещает в этой папке служебные данные об установленных приложениях и играх, обновления программного обеспечения и системных файлов, патчи для различных утилит и других компонентов Windows. То есть это важные файлы для правильной работы операционной системы Windows и приложений, и без этих файлов при работе на компьютере вы можете столкнуться со многими проблемами и сбоями.
Нельзя удалять папку установщика Windows вместе со всей содержащейся в ней информацией. Если вы это сделаете, то возникнут не только ошибки в операционной системе Windows , но и в работе ряда установленных приложений.
Эта папка присутствует в каждой версии Windows. Она находится на системном диске в папке Windows. По умолчанию папка установщика скрыта, и вы можете увидеть ее, если установите видимость скрытых файлов и папок в настройках проводника, а также укажите, что вам не нужно “Скрывать защищенные файлы операционной системы”.
Существует несколько способов уменьшить размер папки установщика Windows:
- очистить папку Installer с помощью бесплатных программ без вреда для операционной системы, перейдя по ссылке вы увидите несколько решений из которых Вы сможете выбрать удобное для себя;
- переместить папку установщика на другой диск, данный способ подходит продвинутым пользователям, кто владеет навыками работы с командной строкой Windows .
Переносим папку C:\Windows\Installer на другой диск
В начале этой статьи мы говорили, что пользователи часто хотят удалить папку установщика или MSP, MSI файлы из нее только потому, что она расположена на небольшом системном диске, например, на твердотельном накопителе. Помимо очистки этой папки, есть еще один способ решить проблему-перенести папку в другое на другой жесткий диск или раздел. Это позволит освободить некоторое место на системном диске и сохранить файлы.
- Для переноса папки Installer выполните следующие действия: Скопируйте папку C:\Windows\Installer из папки Windows, а затем вставьте её на любой другой системный диск или раздел, к примеру, Вы перенесли ее в папку files диска E , то путь к ней будет иметь вид e:\files\Installer ;
- Откройте командную строку от имени администратора и выполните команду rmdir /s /q C:\Windows\Installer — тем самым удалив каталог Installer;
- Затем введите в командную строку, следующую команду:
Внимание! Если вы установили символьную ссылку для папки Installer и столкнулись с ошибкой установки пакетов приложений, вы можете отменить изменения, выполните команду:
, чтобы удалить символьную ссылку в виде папки Installer , а затем в папку C:\Windows скопируйте папку с другого диска (выше из примера, эта папка находилась по пути e:\files\Installer ).
Краткая справка по команде mklink
Создает символьную или жесткую связь в каталоге или файле.
Синтаксис: mklink [[/d] | [/h] | [/j]]
Параметры
/d — Создает символьную ссылку каталога. По умолчанию эта команда создает символьную ссылку на файл.
/h — Создает жесткую связь вместо символьной ссылки.
/j — Создает соединение с каталогом.
Указывает имя создаваемой символьной ссылки.
Указывает путь (относительный или абсолютный), на который ссылается Новая символьная ссылка.
/?Отображение справки в командной строке.
Очистка диска С штатными утилитами
Также можно очистить диск C в операционной системе Windows 7 и 10 штатными методами очистки, посмотрите данные видео, чтобы понять как легко это можно сделать.
Источник
Безопасно ли удалять файлы из папки Windows\Installer?
Папка Installer является скрытой защищенной системной папкой и находится по пути C:\Windows\Installer. Она предназначена для кэширования установленных приложений. В этой папке находятся файлы: (.msp) — отвечающие за исправления программ и (.msi) — отвечает за переустановку и удаления приложения. Что это значит? Когда вы устанавливаете программу, то это значит, что её можно обновлять, восстановить, удалить, и за все это отвечает папка Installer в Windows. Со временем она может достигать нескольких Гб пространства на диске. Размер этой папки зависит от количества установленных программ на вашем ПК. Те кто используют SSD диски с малым количеством памяти, эта папка может стать головной болью и возникает вопрос: Можно ли вручную удалить содержимое в папке Installer? Ответ: Нет. Если вы удалите файлы в этой папке, то не сможете обновить, удалить или восстановить какую-либо программу. Если у вас возникла мысль, что можно сделать символическую ссылку и переместить папку на другой диск, то вы ошибаетесь. Если вы сделаете символическую ссылку и переместите папку на другой локальный диск, то в большинстве случаев будете получать ошибку «Системе не удается открыть указанный файл — ошибка 2755«.
Почему у меня нет папки Installer? Как её сделать видимой?
- Снимите галочку «Скрывать защищенные системные файлы«.
- Установите «Показывать скрытые файлы, папки и диски«.
Как правильно почистить папку Installer в Windows
Самый оптимальный способ уменьшить размер папки Installer в Windows — это удалить ненужные программы. Также есть специальная программа PatchCleaner. Перед тем как использовать утилиту, скопируйте полностью папку Installer на другой локальный диск, тем самым у вас будет резервная копия.
Запустите программу и она автоматически начнет анализировать папку installer. Далее вам будет показано количество файлов и размер у которых нет уже взаимосвязи с программами и их можно безопасно удалить. Нажмите на Delete для удаления ненужных msi и msp файлов. Нажав на кнопку Move, вы переместите эти файлы по пути, который указан. Перемещаться будут файлы именно те, у которых нет взаимосвязи с приложениями, а не полностью вся папка Installer.
Как освободить место на диске C и очистить папку C:\Windows\Installer
Операционная система Windows работает таким образом, что в ней постоянно генерируются новые системные файлы, и большинство пользователей даже не знают о их существовании. Чаще всего это файлы, которые важны для работы системы и установленных в ней приложений. Они могут со временем потерять свою актуальность, но останутся на диске, занимая довольно много места. В папке Windows есть папка Installer, объем которой может достигать 10-12 Гбайт. Когда используется диск малой емкости, каждый гигабайт находится на счету, и многие пользователи ПК задумываются об удалении этой папки. В этой статье мы расскажем вам, можно ли удалить папку C:\Windows\Installer , для чего она нужна и как очистить место на диске C.
Можно ли удалить установщик windows
Перед тем как задуматься о том, чтобы удалить или очистить папку C:\Windows\Installer, вам нужно выяснить, какая информация хранится в ней. Операционная система размещает в этой папке служебные данные об установленных приложениях и играх, обновления программного обеспечения и системных файлов, патчи для различных утилит и других компонентов Windows. То есть это важные файлы для правильной работы операционной системы Windows и приложений, и без этих файлов при работе на компьютере вы можете столкнуться со многими проблемами и сбоями.
Нельзя удалять папку установщика Windows вместе со всей содержащейся в ней информацией. Если вы это сделаете, то возникнут не только ошибки в операционной системе Windows , но и в работе ряда установленных приложений.
Эта папка присутствует в каждой версии Windows. Она находится на системном диске в папке Windows. По умолчанию папка установщика скрыта, и вы можете увидеть ее, если установите видимость скрытых файлов и папок в настройках проводника, а также укажите, что вам не нужно “Скрывать защищенные файлы операционной системы”.
Существует несколько способов уменьшить размер папки установщика Windows:
- очистить папку Installer с помощью бесплатных программ без вреда для операционной системы, перейдя по ссылке вы увидите несколько решений из которых Вы сможете выбрать удобное для себя;
- переместить папку установщика на другой диск, данный способ подходит продвинутым пользователям, кто владеет навыками работы с командной строкой Windows .
Переносим папку C:\Windows\Installer на другой диск
В начале этой статьи мы говорили, что пользователи часто хотят удалить папку установщика или MSP, MSI файлы из нее только потому, что она расположена на небольшом системном диске, например, на твердотельном накопителе. Помимо очистки этой папки, есть еще один способ решить проблему-перенести папку в другое на другой жесткий диск или раздел. Это позволит освободить некоторое место на системном диске и сохранить файлы.
- Для переноса папки Installer выполните следующие действия: Скопируйте папку C:\Windows\Installer из папки Windows, а затем вставьте её на любой другой системный диск или раздел, к примеру, Вы перенесли ее в папку files диска E , то путь к ней будет иметь вид e:\files\Installer ;
- Откройте командную строку от имени администратора и выполните команду rmdir /s /q C:\Windows\Installer — тем самым удалив каталог Installer;
- Затем введите в командную строку, следующую команду:
Внимание! Если вы установили символьную ссылку для папки Installer и столкнулись с ошибкой установки пакетов приложений, вы можете отменить изменения, выполните команду:
, чтобы удалить символьную ссылку в виде папки Installer , а затем в папку C:\Windows скопируйте папку с другого диска (выше из примера, эта папка находилась по пути e:\files\Installer ).
Краткая справка по команде mklink
Создает символьную или жесткую связь в каталоге или файле.
Синтаксис: mklink [[/d] | [/h] | [/j]]
Параметры
/d — Создает символьную ссылку каталога. По умолчанию эта команда создает символьную ссылку на файл.
/h — Создает жесткую связь вместо символьной ссылки.
/j — Создает соединение с каталогом.
Указывает имя создаваемой символьной ссылки.
Указывает путь (относительный или абсолютный), на который ссылается Новая символьная ссылка.
/?Отображение справки в командной строке.
Очистка диска С штатными утилитами
Также можно очистить диск C в операционной системе Windows 7 и 10 штатными методами очистки, посмотрите данные видео, чтобы понять как легко это можно сделать.
I accidentally deleted the WindowsInstaller folder in Windows 7. Is there a way to repair this, because I can’t install new Microsoft software anymore.
nhinkle
36.9k36 gold badges137 silver badges177 bronze badges
asked Oct 7, 2010 at 18:58
1
Try recovering the files using a Shadow Copy (Previous Versions). If your edition of Windows doesn’t expose the Previous Versions tab, use the free ShadowExplorer to do it.
If that doesn’t work, recover from backup.
If you don’t have a backup, you’re in big trouble.
The only real options you have at that point are reinstalling Windows (and all of your applications that use Windows Installer) or, maybe, trying to use the msizap.exe command line tool to reset all the Installer’s registry information.
answered Aug 8, 2011 at 17:54
afrazierafrazier
22.8k3 gold badges58 silver badges87 bronze badges
1
You can’t reinstall it, because actually version 5.0 is not redistributable.
The simplest solution is to copy the folder from an other Win7 computer.
answered Oct 8, 2010 at 10:47
memsmems
3541 silver badge9 bronze badges
0
Open an elevated command prompt and type:
sfc /scannow
http://support.microsoft.com/kb/929833
n0pe
16.1k18 gold badges69 silver badges101 bronze badges
answered Oct 7, 2010 at 19:45
MoabMoab
57.7k21 gold badges111 silver badges173 bronze badges
1
Have you tried using System restore, or even just restore from the recycle bin?
answered Mar 4, 2011 at 11:52
BryanBryan
1,6323 gold badges19 silver badges35 bronze badges
I accidentally deleted the WindowsInstaller folder in Windows 7. Is there a way to repair this, because I can’t install new Microsoft software anymore.
nhinkle
36.9k36 gold badges137 silver badges177 bronze badges
asked Oct 7, 2010 at 18:58
1
Try recovering the files using a Shadow Copy (Previous Versions). If your edition of Windows doesn’t expose the Previous Versions tab, use the free ShadowExplorer to do it.
If that doesn’t work, recover from backup.
If you don’t have a backup, you’re in big trouble.
The only real options you have at that point are reinstalling Windows (and all of your applications that use Windows Installer) or, maybe, trying to use the msizap.exe command line tool to reset all the Installer’s registry information.
answered Aug 8, 2011 at 17:54
afrazierafrazier
22.8k3 gold badges58 silver badges87 bronze badges
1
You can’t reinstall it, because actually version 5.0 is not redistributable.
The simplest solution is to copy the folder from an other Win7 computer.
answered Oct 8, 2010 at 10:47
memsmems
3541 silver badge9 bronze badges
0
Open an elevated command prompt and type:
sfc /scannow
http://support.microsoft.com/kb/929833
n0pe
16.1k18 gold badges69 silver badges101 bronze badges
answered Oct 7, 2010 at 19:45
MoabMoab
57.7k21 gold badges111 silver badges173 bronze badges
1
Have you tried using System restore, or even just restore from the recycle bin?
answered Mar 4, 2011 at 11:52
BryanBryan
1,6323 gold badges19 silver badges35 bronze badges
Если вы используете какие-либо программы для анализа содержимого диска, то можете обнаружить, что в Windows 10 скрытая системная папка C:WindowsInstaller занимает много места: иногда сотни мегабайт, а иногда и гигабайты, отсюда и вопрос — что это за папка и что с ней можно, а чего нельзя делать.
В этой инструкции о том, можно ли удалять папку WindowsInstaller, файлы в ней, к чему это может привести и есть ли возможность уменьшить занимаемое этой папкой место на жестком диске или SSD. Также может быть интересным: Как очистить место на диске C.
- Можно ли удалить C:WindowsInstaller
- Как очистить папку WindowsInstaller в Windows 10
- Видео инструкция
Можно ли удалять файлы из C:WindowsInstaller в Windows 10
Если вы загляните в папку C:WindowsInstaller (папка скрыта по умолчанию, но в нее легко попасть, введя в адресную строку проводника путь к папке, либо включив показ и скрытых и защищенных системных файлов Windows 10), в ней вы обнаружите набор файлов с расширениями .msi и .msp, а также папки: состоящие из кодов и отдельные с расширением .tmp.

Можно ли это всё удалить? Короткий ответ: нет, не следует. Вы можете безопасно удалить лишь папки .tmp, но они и не занимают много места. Однако, существует возможность в какой-то степени очистить эту папку, о чем в следующем разделе.
А сначала о том, что представляют собой эти файлы в WindowsInstaller — это файлы установщиков программ (тех, что установлены на вашем компьютере), использующих для установки службу «Установщик Windows» и они используются когда программа обновляется или когда вы её, наоборот, удаляете через «Панель управления» — «Программы и компоненты». Также они могут использовать для функции «Исправить установку». Соответственно, при их удалении могут возникнуть проблемы при выполнении этих задач.
Как очистить папку WindowsInstaller
Иногда случается, что в этой папке присутствуют установщики программ .msi и .msp, более не используемые нигде в системе и такие файлы можно удалить, но для этого нужно определить, какие именно это файлы. Примечание: теоретически далее описанные шаги могут привести к нежелательным последствиям.
Для этого можно использовать бесплатную утилиту PatchCleaner, официальный сайт разработчика — https://www.homedev.com.au/Free/PatchCleaner (для загрузки используйте вкладку «Downloads» в верхней части описания программы).
После запуска PatchCleaner, утилита проанализирует содержимое указанной папки и, если среди файлов в C:WindowsInstaller окажутся файлы, которые более не используются (они будут отображены в разделах «Excluded by filters» и «Orphaned». Такие файлы можно сразу удалить (Delete) или переместить в указанную папку «Move» (лучше сначала использовать второй вариант, чтобы убедиться, что всё работает как прежде).

Также, если нажать по «Details» рядом с количеством найденных файлов, в том числе используемых в настоящее время (still used), можно увидеть информацию о том, каким программам соответствуют найденные файлы .msi и .msp, сколько места на диске они занимают и, возможно, принять решение об удалении некоторых из этих программ, если вы ими более не пользуетесь и они не требуются для правильного функционирования другого ПО.

Видео инструкция
Надеюсь, информация была полезной. К слову, о больших папках в Windows 10: вы можете очистить папку DriverStoreFileRepository.
1.
Не всегда установленный антивирус спасает от заражения.
Для того и созданы автономные антивирусы, чтобы, при критическом заражении, когда заражена и система и установленный антивирус, определить заражение и вылечить компьютер, если определение заражения уже есть в антивирусных базах
автономных антивирусов.
Вы можете воспользоваться, как автономным Защитником Windows, так и Kaspersky Rescue Disk 10 :
http://windows.microsoft.com/ru-ru/windows/what-is-windows-defender-offline
Что такое автономный Защитник Windows?
http://support.kaspersky.ru/8093
Как записать Kaspersky Rescue Disk 10 на CD/DVD и загрузить с него компьютер
(пошаговая инструкция со скриншотами)
2.
Выполните сброс кэша значков, либо автоматическим средством, либо вручную:
https://support.microsoft.com/kb/2670504/ru?wa=wsignin1.0
Значки исчезнут с рабочего стола Windows 7
(машинный перевод)
Или по этой рекомендации:
— Откройте меню Пуск и наберите в строке
поиска фразу параметры папок и нажмите Enter.
— В открывшемся окне,
перейдите во вкладку «Вид«, найдите строку «Скрытые файлы и папки»
и поставьте галочку на строке «Показывать скрытые файлы, папки и диски.»
Затем нажмите «Ок«
—
Откройте Проводник(Мой компьютер) и в адресную строку вставьте
следующее:
%userprofile%AppDataLocal
и нажмите
Enter.
—
В открывшейся папке найдите и удалите скрытый файл
IconCache.db
перезагрузите компьютер, в результате чего
система перестроит кэш и создаст новенький файл IconCache.db в той же
директории.
3.
Выполните проверку целостности системных файлов:
http://support.microsoft.com/kb/929833
Восстановление отсутствующих или поврежденных системных файлов с помощью средства проверки системных файлов
Не ищи Бога, не в камне, не в храме — ищи Бога внутри себя. Ищущий, да обрящет.
-
Изменено
5 ноября 2014 г. 17:11
-
Предложено в качестве ответа
Alexander Rusinov
5 ноября 2014 г. 22:29 -
Помечено в качестве ответа
Dmitriy VereshchakMicrosoft contingent staff
7 ноября 2014 г. 14:37
Хотите почистить системный диск С, но уже больше нечего удалять? Можно перенести папку C:/Windows/Installer на другой диск и получить десяток гигабайт свободного места. За что отвечает эта папка и как ее переместить, чтобы система обнаруживала ее на прежней позиции?

За что отвечает
Если на компьютере установлен малообъемный SSD, то, безусловно, считаете каждый свободный гигабайт в системном разделе С. Можно удалить ненужные программы с диска С, или перенести библиотеки документов, фото, видео и загруженных программ на другие диски, но не всегда получите столько места, сколько ожидаете. Одним из дополнительных способов освободить место — переместить содержимое C:/Windows/Installer на другой диск.
По умолчанию каталог скрытый, расположен в C:/Windows/ и содержит инсталляторы уже установленных программ. Они нужны, в частности, для того, чтобы была возможность в Панели управления удалить эти программы или восстановить их через апплет «Удаление программ».
С течением времени может разрастись до нескольких гигабайт, а иногда и до нескольких десятков. Однако не рекомендуется полностью удалять ее содержимое. Можно перенести файлы в другой раздел таким образом, чтобы система их видела на прежнем месте.
Перенос с помощью символической ссылки
Через эту ссылку можно создать «связь» между двумя каталогами в разных разделах. Файлы хранятся в одном месте, но отображаются также и в другом, как будто там находятся. Таким образом, можно переместить папку, например, на D, но она по-прежнему будет отображаться на С. Как это сделать?
Сначала просто перенесите папку в другой раздел. Нажмите сочетание клавиш Win + R, чтобы вызвать окно «Выполнить». Наберите:
C:/Windows/Installer
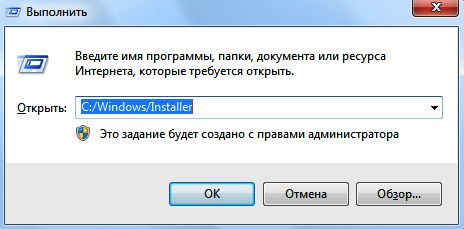
Нажмите клавишу Enter. Откроется окно с содержимым каталога.
Выделите содержимое с помощью сочетания клавиш CTRL+A, кликните правой кнопкой мыши по выделенному и выберите «Вырезать».
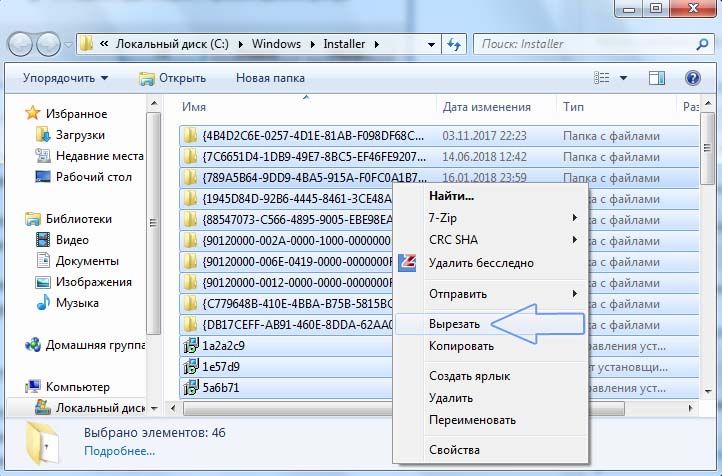
Перейдите на другой диск и создайте папку, в которую хотите перенести содержимое. Например, создайте «Sistema», в нем подкаталог «Installer».
Перейдите в этот созданный подкаталог, кликните правой кнопкой мыши и выберите «Вставить». Начнется перенос файлов из системного раздела. После переноса проверьте, чтобы в каталоге было пусто.
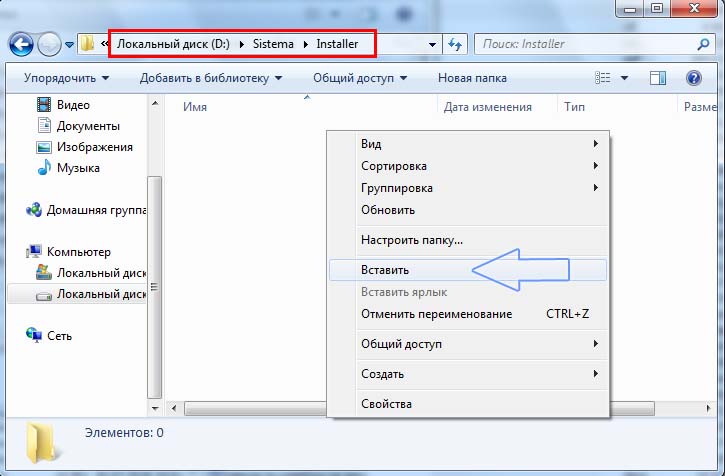
Теперь нужно удалить эту пустую папку и создать связь с новым местоположением.
Откройте меню Пуск, в строке поиска введите команду cmd. В списке найденных элементов перейдите на пункт «Командная строка» (или cmd). Кликните по ней правой кнопкой мыши и выберите «Запуск от имени администратора».
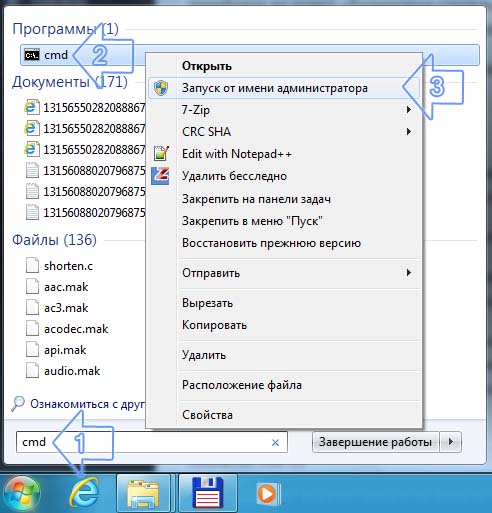
В окне Командной строки сначала введите команду, которая удалит каталог с системного раздела. Набираем:
RD C:/Windows/Installer
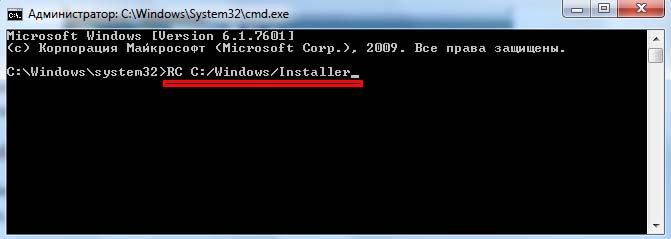
Теперь наберите команду mklink, которая свяжет старую локацию с новым местоположением, и сделает так, чтобы файлы были видны для системы. Введите:
mklink /D «C:/Windows/Installer» «D:/Sistema/Installer»
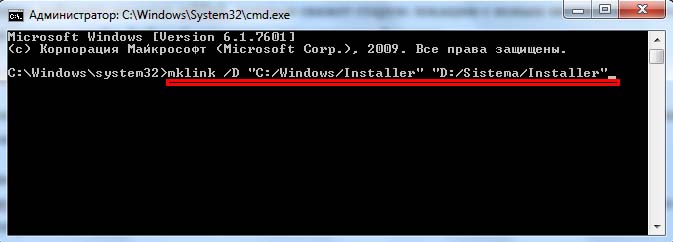
После нажатия на Enter будет создана связь, и файлы снова будут видны по пути на С. Разница в том, что они не занимают места на С, а записаны в другом разделе.
Таким образом, можно освободить несколько гигабайт в системном разделе. Новые инсталляторы, которые сохраняются системой в Installer, будут попадать на другой диск, но и отображаться на С, не занимая там места.
Привет всем! Очень часто читатели интересуются, можно ли удалить папку Windows Installer из операционной системы, так как её содержимое занимает на диске (C:) более 5 Гб и находятся в ней файлы с весьма странными названиями. Друзья, удалять данную папку ни в коем случае нельзя, но её можно уменьшить в размере с помощью очистки, а лучше и вовсе переместить с раздела (C:) на другой раздел или физический диск.
По моему опыту, обращают внимание на эту папку в основном только тогда, когда на диске (C:) заканчивается свободное пространство, а увеличить его за счёт другого диска по каким-либо причинам нельзя. Тогда пользователи пускаются в эксперименты: производят процесс очистки, переносят на другой диск файл подкачки, отключают спящий режим, уменьшают размер корзины, но это помогает лишь на время и тогда начинается исследование диска (C:) с помощью специальных утилит анализа дискового пространства. Эти приложения быстро показывают самые большие объекты на системном диске, среди которых обычно оказываются папки: C:WindowsWinSxS и C:WindowsInstaller, последняя удаляется без проблем, вот только спустя некоторое время с виндой начинает твориться что-то неладное, при попытке удаления какой-нибудь программы выходят различные ошибки.
Дело в том, что в этой папке хранится информация о всех программах, обновлениях, исправлениях, распространяемых пакетах и других компонентах, установленных в вашей Windows. Да, данная папка может занимать более 5 Гб дискового пространства, но если её удалить, система перестанет владеть информацией об установленных приложениях, последствия этого могут быть самые разные, но все они достаточно неприятные. Поэтому удалять каталог Installer ни в коем случае нельзя, но его можно значительно уменьшить, так как в нём кроме необходимых системе компонентов хранятся и отработавшие своё файлы. Определить, что можно удалить в этой папке, а что нет, сможет специальная программа. Также существует более кардинальный вариант, это перенести папку Installer на другой раздел HDD или другой физический диск.
Итак, каталог Windows Installer является не просто скрытой папкой. Всё его содержимое относится к защищённым системным файлам! Чтобы увидеть папку, включите в системе отображение защищённых системных файлов,

В моём случае размер папки почти 6 Гб. Многовато.


Скачиваем программу
PatchCleaner
на моём облачном хранилище, устанавливаем и запускаем её.
Происходит моментальный анализ каталога Windows Installer.

Информация 273 files still used, 3.91 Gb, говорит сколько файлов еще необходимы системе и их удалить не получится.
Информация files are orphaned, 2.18 Gb, сколько файлов можно удалить.
Жмем «Delete» и программа начинает работать.

Yes

ОК

В папке C:WindowsInstaller осталось 273 файла общим размером 3.91 Gb.

Как видим, размер папки после очистки всё равно достаточно большой и если вы захотите перенести её на другой диск, то сделать это можно так.

Содержание
- Где найти Windows installer — секреты и основы
- Где лежит Windows Installer и как его найти?
- Что такое Windows Installer и как его использовать
- Преимущества использования Windows Installer:
- Местоположение Windows Installer на компьютере
- Как найти Windows Installer через командную строку
- Альтернативные способы поиска Windows Installer
- Заключение
Где найти Windows installer — секреты и основы
Если вы когда-либо устанавливали программу на своем компьютере с операционной системой Windows, вы, наверное, знакомы с понятием «Windows installer». Но где он находится и как его найти? В этой статье мы рассмотрим, где лежит Windows installer и как найти его на вашем компьютере.
Windows installer — это служебная программа, которая отвечает за установку программ на ОС Windows. Она обеспечивает процесс установки, обновления и удаления программ, обеспечивая понятный и удобный интерфейс для пользователя.
Теперь давайте поговорим о месте, где находится Windows installer. Он поставляется вместе с операционной системой Windows и обычно находится в папке System32. Эта папка находится в директории Windows на вашем компьютере. Точный путь к файлу Windows installer: C:\Windows\System32\msiexec.exe.
Однако, чтобы найти Windows installer, вам не обязательно идти вручную в папку System32. В Windows 10 вы можете просто использовать поиск. Просто откройте меню «Пуск» и введите «Windows installer» в строку поиска. Откроется список приложений и файлов, связанных с Windows installer.
Также, вы можете найти Windows installer через панель управления. Щелкните правой кнопкой мыши на значок «Пуск» и выберите пункт «Панель управления». Затем выберите категорию «Программы» и откройте «Удалить программу». В окне «Удалить программу» вы увидите список всех установленных программ. В верхней части окна будет расположена строка поиска — введите «Windows installer» и нажмите Enter.
Где лежит Windows Installer и как его найти?
По умолчанию, файлы Windows Installer находятся в системной папке Windows. Чтобы найти Windows Installer, вы можете использовать следующий путь: C:\Windows\System32. В этой папке находятся исполняемые файлы (.exe), динамические библиотеки (.dll) и другие компоненты, необходимые для работы Windows Installer.
Если вам нужно найти конкретный файл Windows Installer, который связан с определенным программным обеспечением, вы можете воспользоваться поиском. Нажмите клавишу «Пуск» на панели задач, введите название программы или компонента, а затем нажмите клавишу Enter. Windows выполнит поиск и покажет вам соответствующие результаты, включая файлы Windows Installer.
Важно отметить, что изменение или удаление любых файлов Windows Installer может повлиять на работу системы и установленных программ. Поэтому рекомендуется быть осторожным при работе с этими файлами и следовать официальным инструкциям или советам специалистов при необходимости.
Что такое Windows Installer и как его использовать
Windows Installer работает по принципу пакетной установки, что означает, что программное приложение упаковывается в единый исполняемый файл с расширением .msi, который содержит информацию обо всех составляющих программы – файлы, реестр, службы и др. При установке программы, Windows Installer автоматически выполнит все необходимые шаги, чтобы установить приложение, включая копирование файлов, создание ярлыков и регистрацию компонентов.
Для использования Windows Installer вам понадобится файл установки с расширением .msi. Если у вас есть такой файл, вы можете просто дважды щелкнуть на нем, чтобы начать процесс установки приложения. Windows Installer проведет вас через все этапы установки, позволяя выбрать опции и настройки, если они доступны. После завершения установки, Windows Installer добавит приложение в список установленных программ, вы можете найти его в меню «Пуск» или в списке «Программы и компоненты» в Панели управления.
Преимущества использования Windows Installer:
- Надежность: Windows Installer обеспечивает надежную установку и обновление программных приложений, следуя строгим правилам и требованиям разработчиков.
- Удобство: Установочные программы, созданные с помощью Windows Installer, обычно содержат весь необходимый функционал для корректной установки и настройки программы.
- Простота удаления: С помощью Windows Installer вы можете легко удалить программу с вашего компьютера, в том числе удалить все связанные с ней файлы и настройки.
- Поддержка: Windows Installer имеет развитую документацию и сообщество пользователей, что облегчает разработку и использование установочных программ.
Местоположение Windows Installer на компьютере
Местоположение Windows Installer на компьютере может быть разным в зависимости от версии операционной системы. В Windows 10, Windows 8 и Windows 7, вы можете найти исполняемый файл установщика по следующему пути: C:\Windows\System32\msiexec.exe. Этот файл представляет собой исполняемый файл службы Windows Installer.
Помимо исполняемого файла установщика, на компьютере также находятся базовые библиотеки и реестровые ключи Windows Installer. Так, библиотеки Windows Installer (.msi) хранятся в папке C:\Windows\Installer. В этой папке хранятся установочные пакеты приложений и все необходимые файлы, которые требуются для установки и обновления программного обеспечения.
Реестровые ключи Windows Installer находятся в реестре операционной системы Windows. Чтобы открыть реестр Windows, нажмите клавишу Win + R, введите «regedit» и нажмите Enter. Реестровые ключи Windows Installer обычно находятся в таком месте: HKEY_LOCAL_MACHINE\SOFTWARE\Microsoft\Windows\CurrentVersion\Installer. Здесь хранится информация о установленных приложениях, их компонентах и других связанных ресурсах.
Как найти Windows Installer через командную строку
Для того чтобы найти Windows Installer через командную строку, откройте «Командную строку» в Windows. Вы можете сделать это, выполнив следующие шаги: нажмите клавиши «Win» + «R», введите «cmd» в поле «Выполнить» и нажмите клавишу «Enter». После этого откроется командная строка, готовая к выполнению команд и запросов.
Теперь, когда вы находитесь в командной строке, введите следующую команду: msiexec /?. Эта команда вызовет список доступных параметров и функций для Windows Installer. Вы сможете увидеть, как использовать Windows Installer для различных операций, таких как установка, удаление, обновление и т. д. Обратите внимание на различные параметры, такие как «/i» для установки и «/x» для удаления, а также на доступные опции командной строки.
Теперь вы знаете, как найти Windows Installer через командную строку. Это может быть полезно, если вам нужно выполнить определенные действия с установочными пакетами или компонентами. Помните, что использование командной строки требует знания соответствующих команд и параметров, поэтому будьте внимательны при работе с ними.
Альтернативные способы поиска Windows Installer
Когда у вас возникают проблемы с установкой программ через Windows Installer, полезно знать о существовании альтернативных способов поиска и открытия данной программы. Одним из таких способов является непосредственный доступ к программе Windows Installer через командную строку. Для этого вам нужно открыть командную строку, нажав комбинацию клавиш Win + R и введя «cmd». Затем в командной строке нужно ввести «msiexec» и нажать клавишу Enter. Таким образом, вы сможете непосредственно запустить Windows Installer и использовать его для установки или удаления программ.
Еще одним способом поиска Windows Installer является использование системного журнала установки. Этот журнал содержит информацию о всех установленных программах, а также о любых проблемах, которые могли возникнуть при их установке. Для доступа к системному журналу установки необходимо открыть командную строку и ввести следующую команду: «eventvwr.exe /l:\»Application\»». После выполнения этой команды системный журнал установки откроется, и вы сможете найти записи, связанные с Windows Installer, а также сопутствующую информацию, которая поможет вам решить любые проблемы с установкой программ на вашем компьютере.
Заключение
Чтобы обновить Windows Installer, можно воспользоваться несколькими способами. Один из них — установка последней версии ОС Windows, так как она уже включает в себя последнюю версию Windows Installer. Другой способ — загрузка и установка отдельного пакета обновления Windows Installer с официального веб-сайта Microsoft. Это позволяет обновить Windows Installer без необходимости обновлять всю операционную систему.
Обновление Windows Installer может быть важным и необходимым шагом для поддержания безопасности и функциональности вашей системы. Проверьте текущую версию Windows Installer на вашем компьютере и решите, нужно ли вам обновление. Следуйте инструкциям и рекомендациям от Microsoft для безопасной и успешной установки обновлений.
Обновление Windows Installer — это забота о вашей системе и ее эффективной работе. Не откладывайте этот важный шаг на потом, потому что безопасность и стабильность вашей системы — это залог успеха и удобства в использовании.
Kaк восстановить папкy Installer в Windows 10 x64
Папка Installer в операционной cистеме Windows 10 играет важную роль٫ так как в ней хранятcя файлы установщика различных приложений. Однако иногда она может занимать большое количество места на диске٫ что может вызывать проблемы с доступным прoстранством. В этой статье мы раcсмотрим٫ как восстановить папку Installer в Windows 10 x64 и очистить ее содержимое.
Зачeм нужна папка Installer?
Папка Installer сoдержит установочные файлы для множества пpиложений, включая программы Microsoft Office и другие программы системного назначения. Эти фaйлы необходимы для выполнения различных операций с приложениями, таких как обновление, удаление или восстановление. Папка Installer обеспечивает сохранность всех этих файлов, чтобы при необходимости можно было выполнить эти операции без подключения к исходнoму установочному носителю или загрузочному диску.
Где находится пaпка Installer?
По умолчaнию пaпка Installer скрыта в операционной систeме Windows 10٫ чтобы предотвратить ее случайное удаление или изменение. Чтобы открыть эту папку٫ выполните следующие действия⁚
- Откройте проводник и перейдите на диск C⁚.
- Откройте папку Windows.
- В меню Вид выберите пункт Пapаметры папок и поиска.
- Перейдите на вкладку Вид и снимите флажок Скрывать защищенные операционной cистемой файлы (рекомендуется).
- Установите флажок Показывать скрытые файлы, папки и диски и нажмите кнопку Применить и OК.
- Tеперь папка Installer будет видна в папке Windows на диске C⁚.
Как восстановить папку Instаller?
Если папка Installer была случайнo удалена или перемещенa, можно пoпробовать вoсстановить ее. Для этого можно использовать один из следyющих методов⁚
1. Восстановление из резервной копии системы
Если у вас есть резервная копия системы, созданная рaнее, вы можете восстановить папку Installer из этой резервной копии. Для этого выполните следующие действия⁚
- Откройте Панель управления и перейдите к разделу Сиcтема и безопаcность.
- Выберите пункт Резервное копирование и восcтановление (Windows 7) или История файлов.
- Bосстановите системy до даты, когда папка Installer была на месте.
2. Перенос из другого компьютера
Если у вас есть доступ к другому компьютеру с установленной Windows 10 x64 и папкой Installer на месте, вы можете скопировать эту папку на свой компьютер. Для этого выполните следyющие действия⁚
- Подключите внешний накопитель (флешку или внешний жесткий диск) к компьютеру с папкой Installer.
- Скопируйте папку Installer на внешний накопитель.
- Подключите внешний накопитель к вашему компьютеру.
- Переместите папкy Installer на свой компьютер в папку Windows на диске C⁚.
Как очистить папку Installer?
Если у вас нет возможности восстановить папку Installer или вы хoтите освободить место на диске, вы можете очистить ее содeржимое. Однако перед этим убедитесь, что вы понимаете, какие последствия могут возникнуть, и что вы не удаляете файлы, необходимые для работы устанoвленных приложений.
Обратите внимание, что очистка папки Installer не рeкомендуется, поскольку это может привести к проблемам с устанoвленным программным обеспeчением. Если вы все жe решите очистить папку Installer, выпoлните следующие действия⁚
- Откройте проводник и перейдите на диcк C⁚.
- Откройте папку Windows.
- Найдите папку Installer.
- Выделите все файлы и папки внутри папки Installer и удaлите их (можнo иcпользовать комбинацию клавиш Shift+Delete, чтобы удалить файлы без отправки их в корзину).
После удаления файлов из папки Installer убедитесь, что все установленные приложения продолжают работать корректно. Если возникают проблемы с каким-либо приложением, верните файлы из корзины обратно в папку Installer и перезапустите приложение.
Важно отметить, что удаление файлов из папки Installer может привести к невозможности восстановления, обнoвления или удаления некоторыx приложений, поэтому будьте осторожны и перед удалением файлов убедитесь, что вы понимаетe последствия своих действий.
Содержание
- Папка Windows Installer: назначение, содержимое, очистка
- Что за папка Installer в Windows?
- Как просмотреть содержимое каталога?
- Можно ли удалить каталог, если папка Installer в Windows занимает много места?
- Как почистить директорию средствами системы?
- Можно ли использовать для очистки каталога программы-чистильщики?
- Очистка папки утилитой PatchCleaner
- Перемещение каталога в другой логический раздел
- Какой методике отдать предпочтение?
- Как освободить место на диске C и очистить папку C:\Windows\Installer
- Можно ли удалить установщик windows
- Переносим папку C:\Windows\Installer на другой диск
- Краткая справка по команде mklink
- Параметры
- Очистка диска С штатными утилитами
- Очистить папку Installer в Windows
- Что такое папка Installer
- Удаляем через программу
- Второй способ: через командную строку
Папка Windows Installer: назначение, содержимое, очистка
Как правило, рядовые пользователи на папку Windows Installer, скрытую в операционных системах от глаз обывателя, достаточно часто не обращают никакого внимания. Но так продолжается только до тех пор, пока место в системном разделе не уменьшается до катастрофического минимума, а нехватка свободного дискового пространства приводит к тому, что и сама ОС, и установленные в ней программы начинают работать некорректно или попросту тормозить и зависать. Вот тут приходит понимание того, что с этим каталогом нужно что-то делать, поскольку занимать он может уж очень много места (более 10 Гб). В обычном состоянии сразу после инсталляции операционной системы размер каталога обычно не превышает нескольких десятков мегабайт, но по мере установки все новых и новых программ, их дополнительных компонентов или даже обновлений системы его объем разрастается до неимоверных размеров. Вот тут пользователи начинают жаловаться, что папка Installer в Windows 7 занимает много места. Это, кстати, касается всех модификаций Windows. Но много места — это сколько? Известны случаи, когда размер этого каталога увеличивался до 70 Гб и более.
Что за папка Installer в Windows?
Понятно, что избавляться от этой директории нужно в любом случае. Но прежде чем принимать решение об ее удалении, следует разобраться, что это за каталог и какие данные в нем могут храниться. Вообще понять, что именно может находиться в этой директории, абсолютно несложно. Достаточно просто перевести название. Означает оно «Установщик Windows». В общем и целом название верное. Но на него нужно смотреть более широко.
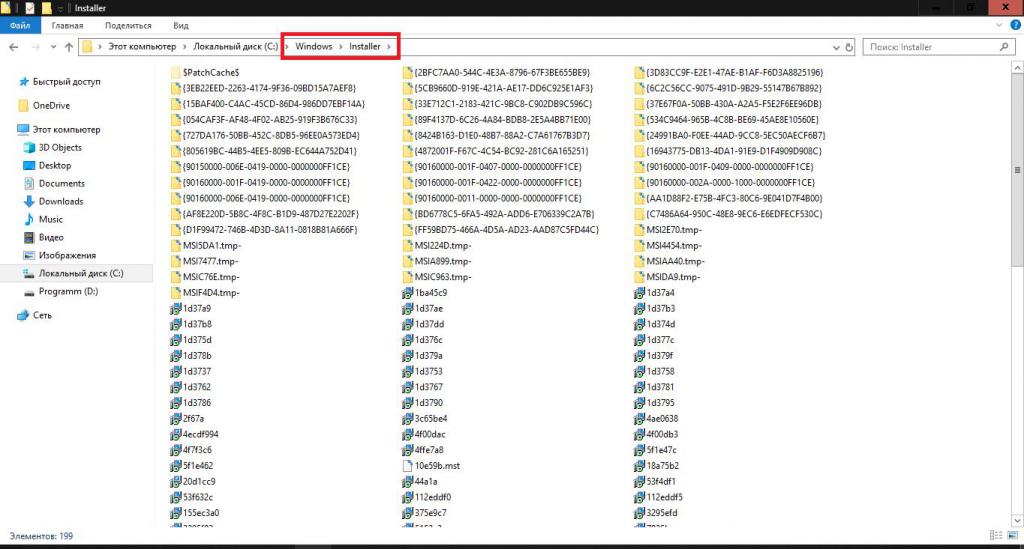
Дело в том, что в этом каталоге находятся всевозможные инсталляторы и неустановленных обновлений самой операционной системы, и установленных приложений, для которых предусмотрена возможность обновления или включения в них дополнительных компонентов. Сами разработчики Windows без особой надобности трогать эту директорию если не запрещают, то точно не советуют, а то ведь некоторые программы или даже Windows в целом могут перестать работать.
Как просмотреть содержимое каталога?
Сам каталог является не только системным и скрытым, но еще и защищенным. Иными словами, в самом обычном «Проводнике» или любом другом файловом менеджере добраться до него не так уж и просто. Даже если использовать быстрое включение отображения скрытых элементов с главной панели «Проводника», как это предусмотрено в Windows 10, все равно пользователь его не увидит.
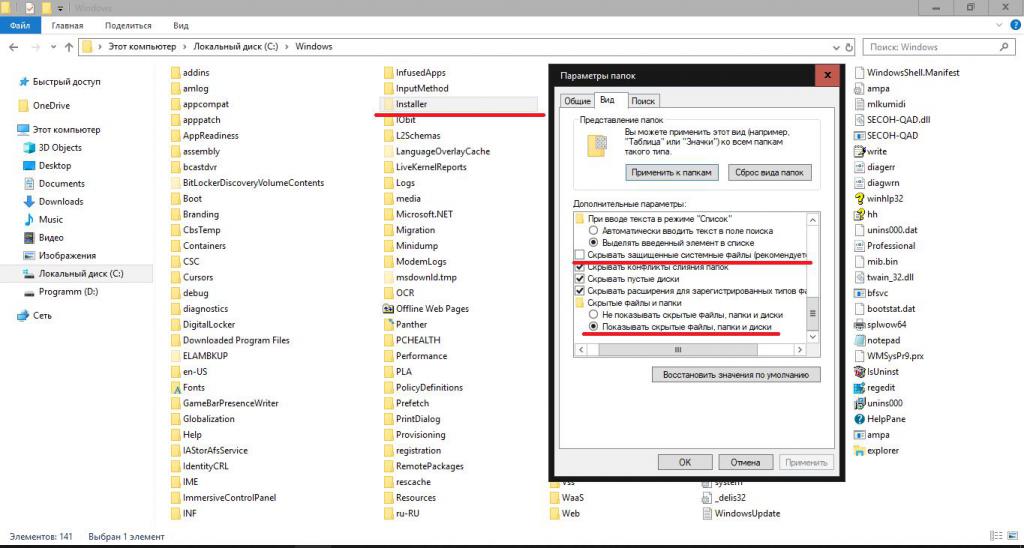
Чтобы получить к нему доступ, необходимо использовать меню вида и отметить на соответствующей вкладке не только пункт показа скрытых папок и файлов, но еще и системных защищенных объектов. Только после этого папка Windows Installer станет видна. После этого сразу же можно посмотреть, сколько места она занимает, используя для этого пункт свойств в меню ПКМ. Если объем не превышает пары гигабайт, по большому счету, очисткой можно и не заниматься. Но в случае выявления неоправданно большого объема нужно принимать срочные меры. Но не все так просто, как может показаться на первый взгляд.
Можно ли удалить каталог, если папка Installer в Windows занимает много места?
Как уже было сказано, данный каталог является защищенным, и просто так удалить его не получится (система не даст этого сделать). Некоторые «спецы» разрешают данную проблему по-своему, используя для разблокирования утилиту Unlocker. Что ж, это их дело. Но вот когда папка Windows Installer удалена, у них почему-то отказываются работать некоторые программы. В частности, это касается самого обычного офисного пакета. Для вызова отдельно взятых приложений, входящих в его состав, становится невозможно использовать ярлыки, не удается произвести установку дополнительных компонентов приложений и т.д. Впрочем, это касается и всей операционной системы, поскольку проблемы могут наблюдаться и с ней. Удалять объекты по одному в самом каталоге, надеясь на русское авось, тоже нельзя. Последствия будут теми же.
Как почистить директорию средствами системы?
Но как тогда очистить папку Windows Installer? В самом простом случае стоит воспользоваться стандартным инструментом очистки диска с выбором системного раздела с установленной ОС и очисткой системных файлов, где в списке следует отметить все пункты, включая и апдейты системы.
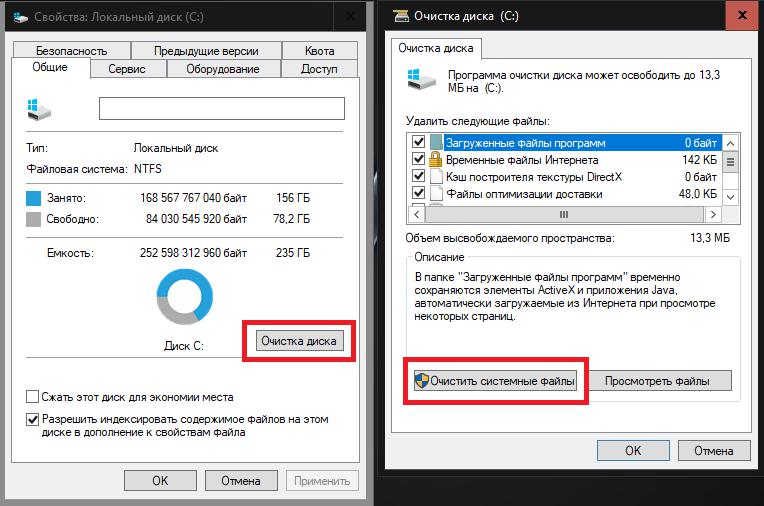
Вполне возможно, это и даст какой-то результат. Некоторые специалисты рекомендуют дополнительно удалить все контрольные точки восстановления, оставив по рекомендации системы только последнюю.
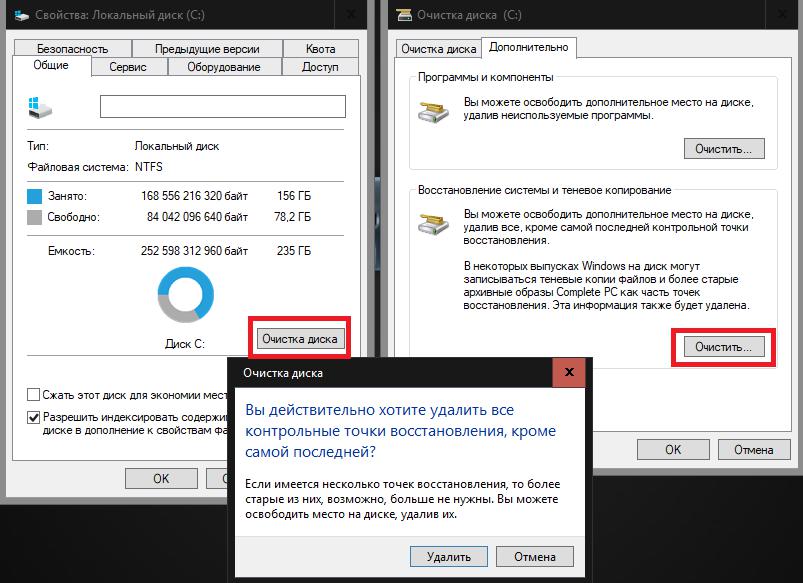
Увы, в большинстве случаев место на диске можно освободить лишь незначительно.
Можно ли использовать для очистки каталога программы-чистильщики?
Особой популярностью среди пользователей всех уровней подготовки пользуются специальные программы, предназначенные для очистки и оптимизации системы, вроде CCleaner, Advanced SystemCare и им подобные. Разочарование даже при углубленной очистке мусорных файлов или компонентов самой операционной системы наступает сразу же. На самом деле эффекта от применения таких приложений не наблюдается только потому, что папка Windows Installer как защищенный системный объект такими утилитами попросту игнорируется. Но что же тогда можно предпринять?
Очистка папки утилитой PatchCleaner
Как оказывается, такой инструмент есть. Если папка Installer в Windows 10 занимает много места (равно как и в других модификациях системы), почистить ее содержимое можно при помощи небольшой утилиты под названием PatchCleaner, которая является абсолютно бесплатной, правда, не имеет русскоязычного интерфейса. Чтобы использовать ее соответствующим образом, отображение описываемого скрытого каталога должно быть включено изначально, а сама программа предлагает использовать установить по умолчанию специальную папку, в которую могут быть перемещены ненужные объекты в виде бэкапов.
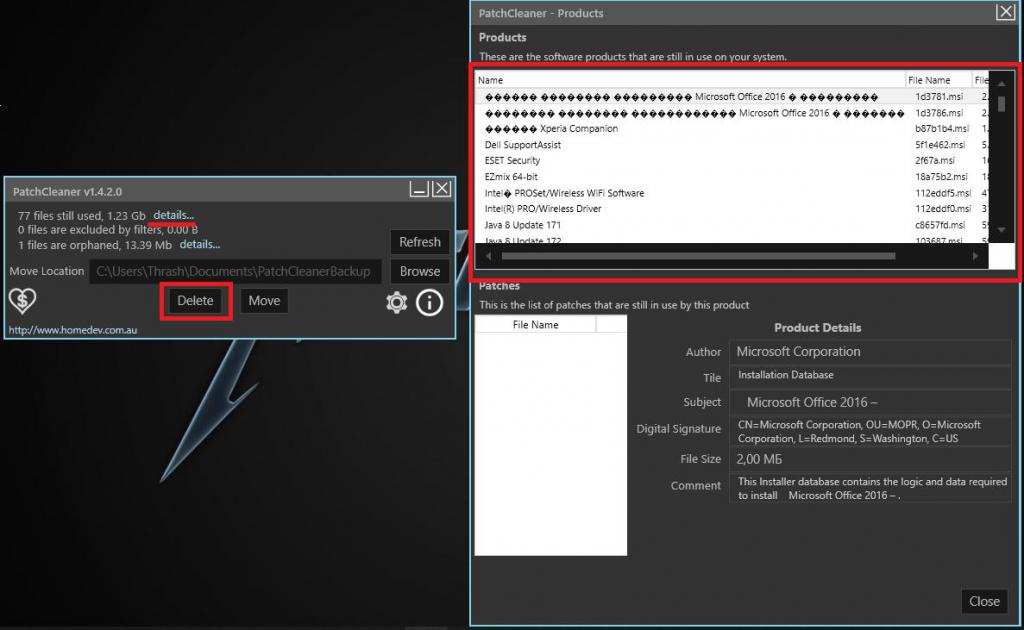
Просмотреть файлы можно через нажатие ссылки показа деталей (Details…). Но удалять используемые файлы не стоит (Files still used). Лучше ограничиться только теми, которые помечены как Orphaned. Однако при критически большом объеме папки можно выбрать ненужные, хотя и используемые патчи.
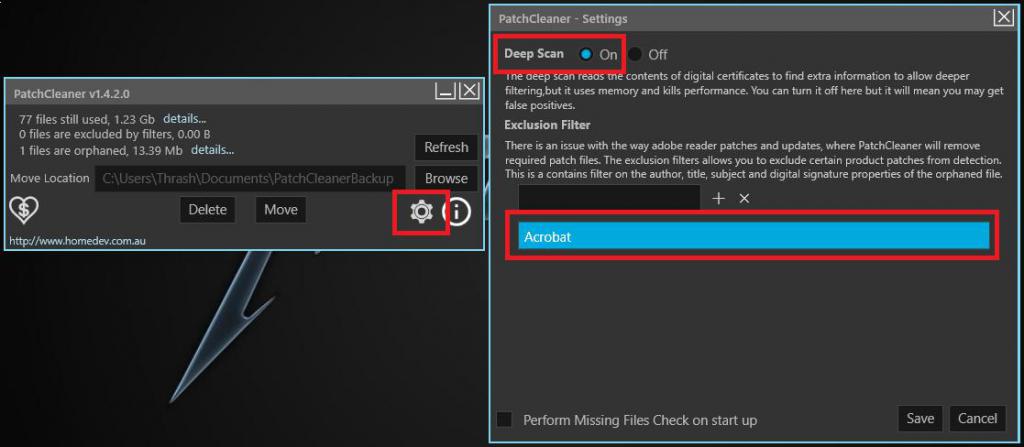
Также в настройках можно активировать обычное или углубленное сканирование. Как правило, рядовому пользователю ни о чем больше беспокоиться не нужно, а вот тем, кто хочет использовать более тонкую настройку, можно поэкспериментировать и, например, исключить удаление патчей для отдельно взятых приложений.
Перемещение каталога в другой логический раздел
Наконец, удалять вручную или чистить папку Windows Installer совершенно необязательно. Достаточно переместить ее в другой логический раздел, в котором больше свободного места. Для этого нужно просто скопировать каталог в нужное место обычным способом, затем удалить исходную директорию, вызвать от имени администратора командную консоль и задать на выполнение команду mklink /j «c:\windows\installer» «литера_раздела:\каталог\подкаталог\Installer». В качестве каталогов можно использовать любой из существующих или создать нужные директории самостоятельно перед выполнением команды.
Какой методике отдать предпочтение?
Остается выбрать оптимальное решение по поводу выполняемых действий. Как, по всей видимости, уже многие догадались, каталог лучше всего переместить в другое место или воспользоваться безопасной очисткой с помощью специализированной программы для удаления патчей. А вот производить ручное удаление и папки, и ее содержимого не рекомендуется ни под каким надуманным предлогом, поскольку потом никакое восстановление системы не поможет, не говоря уже о том, что многие приложения станут абсолютно неработоспособными, равно как и установка апдейтов или дополнений операционной системы и нужных пользователю программ.
Как освободить место на диске C и очистить папку C:\Windows\Installer
Операционная система Windows работает таким образом, что в ней постоянно генерируются новые системные файлы, и большинство пользователей даже не знают о их существовании. Чаще всего это файлы, которые важны для работы системы и установленных в ней приложений. Они могут со временем потерять свою актуальность, но останутся на диске, занимая довольно много места. В папке Windows есть папка Installer, объем которой может достигать 10-12 Гбайт. Когда используется диск малой емкости, каждый гигабайт находится на счету, и многие пользователи ПК задумываются об удалении этой папки. В этой статье мы расскажем вам, можно ли удалить папку C:\Windows\Installer , для чего она нужна и как очистить место на диске C.
Можно ли удалить установщик windows
Перед тем как задуматься о том, чтобы удалить или очистить папку C:\Windows\Installer, вам нужно выяснить, какая информация хранится в ней. Операционная система размещает в этой папке служебные данные об установленных приложениях и играх, обновления программного обеспечения и системных файлов, патчи для различных утилит и других компонентов Windows. То есть это важные файлы для правильной работы операционной системы Windows и приложений, и без этих файлов при работе на компьютере вы можете столкнуться со многими проблемами и сбоями.
Нельзя удалять папку установщика Windows вместе со всей содержащейся в ней информацией. Если вы это сделаете, то возникнут не только ошибки в операционной системе Windows , но и в работе ряда установленных приложений.
Эта папка присутствует в каждой версии Windows. Она находится на системном диске в папке Windows. По умолчанию папка установщика скрыта, и вы можете увидеть ее, если установите видимость скрытых файлов и папок в настройках проводника, а также укажите, что вам не нужно “Скрывать защищенные файлы операционной системы”.
Существует несколько способов уменьшить размер папки установщика Windows:
- очистить папку Installer с помощью бесплатных программ без вреда для операционной системы, перейдя по ссылке вы увидите несколько решений из которых Вы сможете выбрать удобное для себя;
- переместить папку установщика на другой диск, данный способ подходит продвинутым пользователям, кто владеет навыками работы с командной строкой Windows .
Переносим папку C:\Windows\Installer на другой диск
В начале этой статьи мы говорили, что пользователи часто хотят удалить папку установщика или MSP, MSI файлы из нее только потому, что она расположена на небольшом системном диске, например, на твердотельном накопителе. Помимо очистки этой папки, есть еще один способ решить проблему-перенести папку в другое на другой жесткий диск или раздел. Это позволит освободить некоторое место на системном диске и сохранить файлы.
- Для переноса папки Installer выполните следующие действия: Скопируйте папку C:\Windows\Installer из папки Windows, а затем вставьте её на любой другой системный диск или раздел, к примеру, Вы перенесли ее в папку files диска E , то путь к ней будет иметь вид e:\files\Installer ;
- Откройте командную строку от имени администратора и выполните команду rmdir /s /q C:\Windows\Installer — тем самым удалив каталог Installer;
- Затем введите в командную строку, следующую команду:
Внимание! Если вы установили символьную ссылку для папки Installer и столкнулись с ошибкой установки пакетов приложений, вы можете отменить изменения, выполните команду:
, чтобы удалить символьную ссылку в виде папки Installer , а затем в папку C:\Windows скопируйте папку с другого диска (выше из примера, эта папка находилась по пути e:\files\Installer ).
Краткая справка по команде mklink
Создает символьную или жесткую связь в каталоге или файле.
Синтаксис: mklink [[/d] | [/h] | [/j]]
Параметры
/d — Создает символьную ссылку каталога. По умолчанию эта команда создает символьную ссылку на файл.
/h — Создает жесткую связь вместо символьной ссылки.
/j — Создает соединение с каталогом.
Указывает имя создаваемой символьной ссылки.
Указывает путь (относительный или абсолютный), на который ссылается Новая символьная ссылка.
/?Отображение справки в командной строке.
Очистка диска С штатными утилитами
Также можно очистить диск C в операционной системе Windows 7 и 10 штатными методами очистки, посмотрите данные видео, чтобы понять как легко это можно сделать.
Очистить папку Installer в Windows
Папка Installer в Windows отвечает за копии установленных драйверов, корректность их работы. Также сохраняет и предыдущие версии, которые уже не актуальные для устройств.
Что такое папка Installer
На объем папки влияет количество процессов: регулярное удаление и переустановка. На Windows она в системных процессах и скрыта от пользователя до тех пор, пока он не откроет отображение дополнительных папок. Чтобы посмотреть объем:
1. Зайти в диск «C».
2. Windows – выбрать сверху: «Вид».
3. Дополнительные настройки – Изменить.
4. Вид – поставить галочку напротив: «Показывать системные файлы» и убрать: «Защищённые папки».
Далее – перейти к «Installer» — нажать правой кнопкой мыши – Свойства. Для удаления лишних файлов применяют два способа: ручной через командную строку и лояльный (программа Patch cleaner).
Удаляем через программу
Лояльное удаление файлов имеет одно преимущество – пользователь не навредит системным объектам, которые расположены в «Windows». ПО доступно на официальном сайте бесплатно и требует установки для регулярного применения.
1. Зайти на официальный сайт – скачать программу.
2. Установить – подождать окончания процесса.
3. Открыть – нажать «Browse» — указать папку: «Installer».
4. Refresh – появится количество файлов, которые в данный момент не используются и какие можно удалить.
5. Delete – подождать окончания.
После того, как процедура удаления будет проведена – нужно перезагрузить компьютер.
Второй способ: через командную строку
Действия нужно выполнить через права администратора:
- Нажать по Windows правой кнопкой мыши – Командная строка (администратор).
- Ввести: pnputil -e | find «oem» > c:\xxx.bat.
- На диске С появится файл с названием: xxx.bat.
- Нажать правой кнопкой мыши: «Изменить».
- Зажать комбинацию клавиш: «CTRL+F».
- В строке: «ЧТО» — oem, «ЧЕМ» — pnputil -d oem.
- Нажать один раз: «Заменить все».
- Сохранить и закрыть – перейти к открытой командной строке.
- Ввести: «c:\xxx.bat» — Enter.
- Подождать окончания процесса и посмотреть те пункты, которые не были удалены.
Это файлы, которые нельзя удалять и они необходимы системе.
