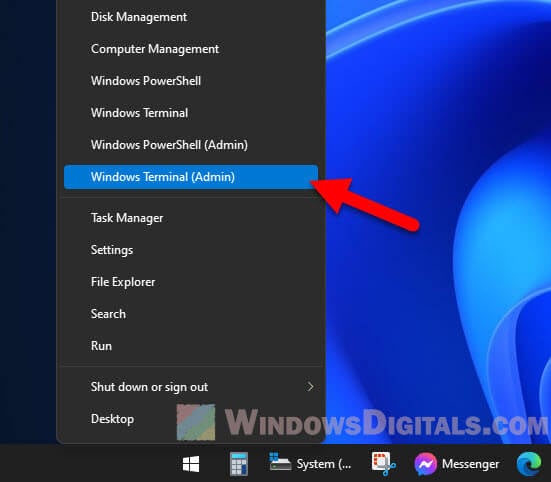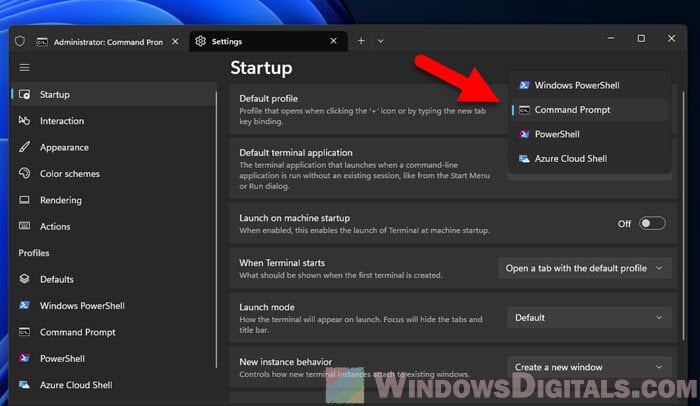Загрузить PDF
Загрузить PDF
В этой статье рассказывается, как перейти в другую папку (каталог) в командной строке Windows. Чтобы работать с командной строкой, необходимо использовать учетную запись администратора.
-
Для этого щелкните по логотипу Windows в нижнем левом углу экрана или нажмите клавишу ⊞ Win на клавиатуре.
- В Windows 8 переместите указатель мыши в верхний правый угол экрана и щелкните по отобразившемуся значку в виде лупы.
-
Значок утилиты командной строки отобразится над строкой поиска.
-
Он имеет вид черного квадрата. Откроется контекстное меню.
-
Эта опции находится в верхней части раскрывшегося меню. Откроется командная строка с правами администратора.
- В открывшемся окне с предложением подтвердить ваши действия нажмите «Да».
- Нельзя запустить командную строку от имени администратора, если вы работаете на компьютере, у которого есть ограничения, который находится в публичном месте или подключен к локальной сети (например, в библиотеке или в школе), то есть в том случае, когда вы пользуетесь гостевой учетной записью.
Реклама
-
После «cd» обязательно добавьте пробел. Эта команда, которая представляет собой сокращение от «change directory» (изменить каталог), является основной командой для перехода в другой каталог.
- Не нажимайте клавишу ↵ Enter.
- Альтернативный вариант — ввести chdir. Эта команда действует точно так же, как «cd».[1]
-
Путь к каталогу — своего рода маршрут, ведущий к определенной папке. Например, если нужным каталогом является папка «System32», которая находится в папке «WINDOWS» на системном диске, путь будет таким: «C:\WINDOWS\System32\».
- Чтобы выяснить путь к папке, перейдите в нее в Проводнике, а затем скопируйте информацию из адресной строки Проводника (сверху).
- Вы можете отобразить список всех каталогов внутри текущего каталога с помощью комадной строки, набрав dir и нажав «Enter».
-
Сделайте это после команды «cd». Убедитесь, что между «cd» и путем к каталогу есть пробел.
- Например, команда может выглядеть так: cd Windows\System32.
- Также можно перетащить папку из Проводника в командную строку.
- По умолчанию местоположением всех папок считается жесткий диск (например, «C:»), поэтому букву жесткого диска вводить не нужно.
-
Так вы перейдете в нужный каталог. Текущий каталог отображается рядом с текстовым курсором (например, «C:\Windows\System32>».)
Реклама
-
и нажмите ↵ Enter, чтобы подняться на один каталог выше. Если вы хотите перейти на один каталог назад (например, из «C:\Windows\System32» в «C:\Windows»), просто наберите «cd..» с двумя точками и нажмите «Enter».
-
Если вы хотите перейти в корневой каталог диска (например, из «C:\Windows\System32» to «C:\»), наберите «cd\» с обратным слешем и нажмите «Enter».
-
Если вы попробуете переместиться в каталог, находящийся на другом диске, с помощью команды «cd», то увидите, что это не сработает. Вам нужно сначала изменить диск. Для этого введите букву, которой обозначен диск, с двоеточией (например, «D:») и нажмите «Enter».
- В качестве альтернативы можете ввести cd /d, а затем полный (включая букву диска) путь к каталогу на другом диске, чтобы непосредственно перейти к нужному каталогу на нем (например, «cd /d D:\Документы».)
-
Введите dir и нажмите ↵ Enter, чтобы отобразить список каталогов внутри текущего. Если вы не уверены, какие каталоги находятся в вашем текущем каталоге, вы можете просмотреть их полный список, набрав «dir» и нажав «Enter».
Реклама
-
Если вы получите сообщение об ошибке «Системе не удается найти указанный путь», проверьте написание имени каталога. Чтобы увидеть список всех каталогов внутри текущего, можете ввести dir и нажать «Enter».
-
Если вы набираете имя верно, но по-прежнему получаете сообщение о той же ошибке, откройте Проводник и проверьте, действительно ли каталог, к которому вы пытаетесь перейти, существует и находится там, где вы думаете.
- Если каталог не существует, вы можете создать новый, введя mkdir, пробел и имя создаваемого каталога. Затем нажмите «Enter».
-
Убедитесь, что каталог расположен на том диске, где вы находитесь в настоящий момент. Команда «cd» не позволяет перейти к каталогу на другом диске. Если ваш текущий диск — это диск C, а каталог, к которому вы хотите переместиться, находится на диске D, вам сначала нужно изменить диск. Для этого введите букву диска и нажмите «Enter».
-
Убедитесь, что вы запустили командную строку от имени администратора. Если командная строка запущена не от имени администратора, набор действий, выполняемых с ее помощью, будет ограничен. Войдите в Windows как администратор, затем щелкните правой кнопкой мыши по значку командной строк в меню «Пуск» и выберите «Запуск от имени администратора».
Реклама
Советы
- Изменить каталог необходимо, чтобы отредактировать или удалить файл.
- Чтобы увидеть полный список команд, выполняемых с помощью командной строки, введите help и нажмите «Enter».
Реклама
Предупреждения
- Попытка запустить из одного каталога команду, связанную с определенным файлом или папкой, находящимися в другом каталоге, приведет к ошибке.
Реклама
Об этой статье
Эту страницу просматривали 834 028 раз.
Была ли эта статья полезной?
Программистам часто приходится работать в консоли — например, чтобы запустить тестирование проекта, закоммитить новый код на Github или отредактировать документ в vim. Всё это происходит так часто, что все основные действия с файлами становится быстрее и привычнее выполнять в консоли. Рассказываем и показываем основные команды, которые помогут ускорить работу в терминале под OS Windows.
Для начала нужно установить терминал или запустить командную строку, встроенную в Windows — для этого нажмите Win+R и введите cmd. Терминал часто встречается и прямо в редакторах кода, например, в Visual Studio Code.
Чтобы ввести команду в консоль, нужно напечатать её и нажать клавишу Enter.
Содержимое текущей папки — dir
Выводит список файлов и папок в текущей папке.
C:\content-server>dir
Том в устройстве C имеет метку SYSTEM
Серийный номер тома: 2C89-ED9D
Содержимое папки C:\content-server
06.10.2020 00:41 <DIR> .
06.10.2020 00:37 <DIR> .circleci
16.07.2020 16:04 268 .editorconfig
16.07.2020 16:04 10 .eslintignore
16.07.2020 16:04 482 .eslintrc
06.10.2020 00:37 <DIR> .github
16.07.2020 16:04 77 .gitignore
06.10.2020 00:41 <DIR> assets
06.10.2020 00:41 <DIR> gulp
16.07.2020 16:10 379 gulpfile.js
16.07.2020 16:10 296 320 package-lock.json
16.07.2020 16:10 751 package.json
16.07.2020 16:04 509 README.md
Открыть файл
Чтобы открыть файл в текущей папке, введите его полное имя с расширением. Например, blog.txt или setup.exe.
Перейти в другую папку — cd
Команда cd без аргументов выводит название текущей папки.
Перейти в папку внутри текущего каталога:
C:\content-server>cd assets
C:\content-server\assets>
Перейти на одну папку вверх:
C:\content-server\assets>cd ..
C:\content-server>
Перейти в папку на другом диске:
c:\content-server>cd /d d:/
d:\>
Чтобы просто изменить диск, введите c: или d:.
Создать папку — mkdir или md
Создаём пустую папку code внутри папки html:
d:\html>mkdir coded:\html>dir
Содержимое папки d:\html
03.11.2020 19:23 <DIR> .
03.11.2020 19:23 <DIR> ..
03.11.2020 19:25 <DIR> code
0 файлов 0 байт
3 папок 253 389 438 976 байт свободно
Создаём несколько пустых вложенных папок — для этого записываем их через косую черту:
d:\html>mkdir css\js
d:\html>dir
Том в устройстве D имеет метку DATA
Серийный номер тома: 0000-0000
Содержимое папки d:\html
03.11.2020 19:23 <DIR> .
03.11.2020 19:23 <DIR> ..
03.11.2020 19:25 <DIR> code
03.11.2020 19:29 <DIR> css
Создаётся папка css, внутри которой находится папка js. Чтобы проверить это, используем команду tree. Она показывает дерево папок.
Удалить папку — rmdir или rd
Чтобы удалить конкретную папку в текущей, введите команду rmdir:
d:\html\css>rmdir js
При этом удалить можно только пустую папку. Если попытаться удалить папку, в которой что-то есть, увидим ошибку:
d:\html\css>d:\html>rmdir css
Папка не пуста.
Чтобы удалить дерево папок, используйте ключ /s. Тогда командная строка запросит подтверждение перед тем, как удалить всё.
d:\html>rmdir css /s
css, вы уверены [Y(да)/N(нет)]? y
Показать дерево папок — tree
В любом момент мы можем увидеть структуру папок. Для этого используется команда tree.
d:\html>tree
Структура папок тома DATA
Серийный номер тома: 0000-0000
D:.
├───code
└───css
└───js
Если вы хотите посмотреть содержимое всего диска, введите tree в корне нужного диска. Получится красивая анимация, а если файлов много, то ещё и немного медитативная.
Удаление файла — del или erase
Команда для удаления одного или нескольких файлов.
d:\html>del blog.txt
Переименование файла — ren или rename
Последовательно вводим ren, старое и новое имя файла.
d:\html>dir
Содержимое папки d:\html
03.11.2020 19:23 <DIR> .
03.11.2020 19:23 <DIR> ..
03.11.2020 19:59 0 blag.txt
d:\html>ren blag.txt blog.txt
d:\html>dir
Содержимое папки d:\html
03.11.2020 19:23 <DIR> .
03.11.2020 19:23 <DIR> ..
03.11.2020 19:59 0 blog.txt
Команды одной строкой
Очистить консоль — cls.
Информация о системе — systeminfo.
d:\html>systeminfo
Имя узла: DESKTOP-6MHURG5
Название ОС: Майкрософт Windows 10 Pro
Версия ОС: 10.0.20246 Н/Д построение 20246
Изготовитель ОС: Microsoft Corporation
Параметры ОС: Изолированная рабочая станция
Сборка ОС: Multiprocessor Free
Информация о сетевых настройках — ipconfig.
d:\html>ipconfig
Настройка протокола IP для Windows
Адаптер Ethernet Ethernet 2:
Состояние среды. . . . . . . . : Среда передачи недоступна.
DNS-суффикс подключения . . . . . :
Список запущенных процессов — tasklist.
c:\>tasklist
Имя образа PID Имя сессии № сеанса Память
========================= ======== ================ =========== ============
System Idle Process 0 Services 0 8 КБ
System 4 Services 0 2 688 КБ
Secure System 72 Services 0 23 332 КБ
…
Справка по командам — help
Команда help без аргументов выводит список всех возможных команд. help вместе с именем команды выведет справку по этой команде.
d:\html>help tree
Графическое представление структуры папок или пути.
TREE [диск:][путь] [/F] [/A]
/F Вывод имён файлов в каждой папке.
/A Использовать символы ASCII вместо символов национальных алфавитов.
В этой статье приведены не все команды и не все их возможности, но вы всегда можете воспользоваться командой help и узнать о том, что ещё может командная строка.
👉🏻 Больше статей о фронтенде и работе в айти в телеграм-канале.
Подписаться
Материалы по теме
- 10 горячих клавиш VS Code, которые ускорят вашу работу
- Полезные команды для работы с Git
- Полезные команды для работы с Node. js
«Доктайп» — журнал о фронтенде. Читайте, слушайте и учитесь с нами.
ТелеграмПодкастБесплатные учебники
Microsoft keeps adding new features as they introduce new versions of Windows, and one cool thing they’ve added is the Windows Terminal. This guide will talk about how you can open files and folders with Windows Terminal’s Command Prompt (CMD) or PowerShell on Windows 11.
Also see: How to Download an FTP File Using CMD in Windows 11/10
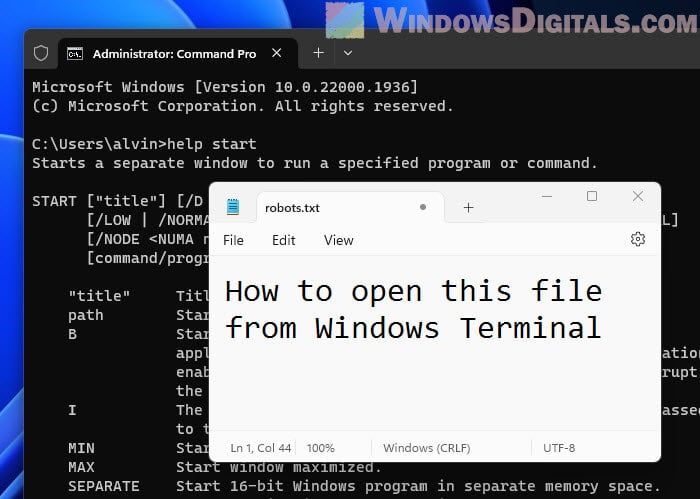
What is Windows Terminal?
Windows Terminal is the new app from Microsoft that lets you use different command-line tools like Command Prompt (CMD), PowerShell, and Azure Cloud Shell all in one place. It usually starts up with PowerShell, which is great for managing your system because it can do more stuff than CMD. But if you’re more into CMD or need it for certain things, you can change your Windows Terminal to start with CMD instead.
Changing the default terminal to CMD in Windows Terminal
If you want to make CMD your go-to in Windows Terminal, here’s how:
- Open Windows Terminal by right-clicking the Start menu and choosing “Windows Terminal (Admin)“.
- Hit the down arrow at the top, near the tabs.
- Pick “Settings” from the menu that pops up.
- On the left, click “Startup“.
- Then, use the dropdown next to “Default profile” to select “Command Prompt“.
- Hit “Save” and restart Windows Terminal to see the change.
Related resource: Add Folder to Path Environment Variable in Windows 11/10
Opening a file in Windows Terminal
Want to open a file with Windows Terminal? Just go to where the file is and tell CMD or PowerShell to open it.
Read: How to Change Directory/Drive in CMD on Windows 11
In Command Prompt:
- Start Windows Terminal in CMD mode.
- Use the
cdcommand and the path to get to where your file is. Like,cd C:\Documentsfor a file in C:\Documents. - Then, to open the file, type
startfollowed by the file’s name, likestart example.txt.
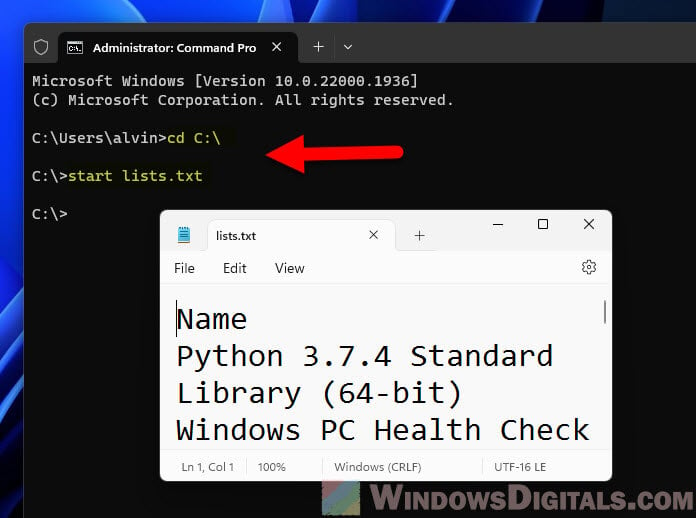
In PowerShell:
- Start Windows Terminal in PowerShell mode.
- Like in CMD, use
cdto get to your file’s place. - To open it, type
Invoke-Itemorii, then the file’s name, likeInvoke-Item example.txtorii example.txt.
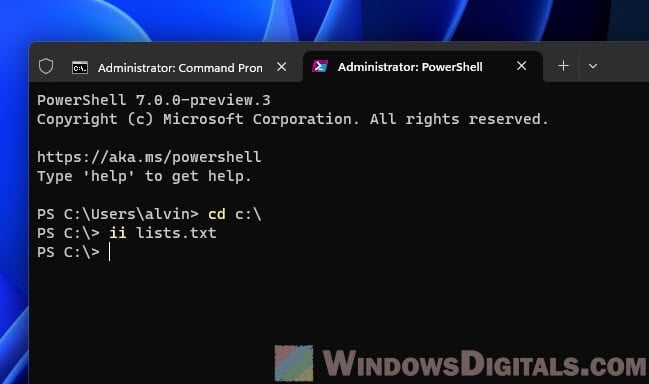
Useful tip: What is “Copy as Path” in Windows 11 and what does it do?
Opening a folder via Windows Terminal
To open a folder with Windows Terminal, you’ll use a different command in CMD or PowerShell.
In CMD:
- Fire up Windows Terminal in CMD mode.
- Go to your folder with the
cdcommand, likecd C:\Documents. - Then, open the folder by typing
start ..
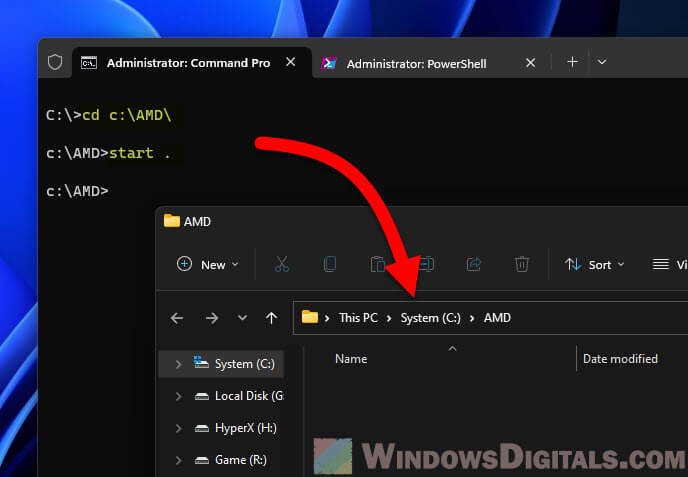
In PowerShell:
- Open Windows Terminal in PowerShell mode.
- Get to your folder the same way as in CMD.
- Open it by typing
ii ..
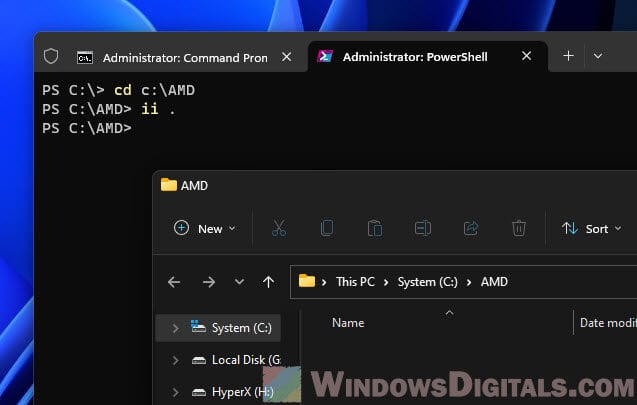
These steps will get File Explorer up and show you the folder, making it easy to look at and manage your files with a nice graphical view, especially when you want to see everything at once while still using the terminal.
Recommended guide: How to Take Ownership of a File, Folder or Drive in Windows 11
Some additional tips
You can even drag and drop a file or folder into the Windows Terminal window to quickly fill in its path. This trick saves a lot of time, especially if you’re working with files or folders buried deep in your computer.
Windows Terminal also has a search feature. Press Ctrl+Shift+F, and you can search for anything in your terminal session. This is super handy when you’re trying to find something specific in a bunch of text.
If there’s a folder you use a lot, you can make Windows Terminal start there by changing the startingDirectory in your settings. This way, you’re always where you need to be when you open the terminal.
And if you ever get stuck on a command, both CMD and PowerShell can help. Just type help followed by the command you’re curious about, and you’ll get all the info you need.
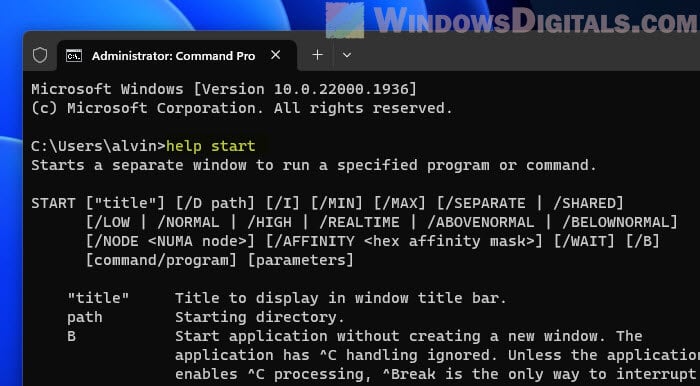
A quick recap
Even though we love clicking and seeing things in graphical interfaces, sometimes they’re not the fastest way to get things done. Command-line interfaces, or CLI for short, are great for quick tasks, automating repetitive stuff, managing files, and more. They’re essential for system admins and anyone who wants to control their computer more directly.
Knowing how to use the command line to open files and folders is a really useful skill. And with Windows Terminal letting you choose between PowerShell and CMD, you can pick the best tool for what you need to do.

Сегодня работа с каталогами на компьютере является одной из базовых операций, с которой приходится сталкиваться каждому пользователю. Тем не менее не все знают о возможностях, которые предоставляют текстовые интерфейсы для осуществления этой задачи. Управление файлами и папками в таком формате может показаться сложным, но на деле это просто еще один язык общения с вашим устройством. В этом разделе мы разберем основные команды и принципы работы с каталогами в текстовом интерфейсе.
Когда вы работаете с операционной системой, часто возникает необходимость переместиться в другой каталог. Для этого существует команда cd (change directory), которая служит инструментом для изменения текущего местоположения в файловой системе. Эта команда является основой навигации и помогает пользователю быстро получить доступ к нужным данным независимо от сложности путей к ним. Применение cd в различных интерфейсах, таких как cmd в Windows, достаточно универсально и просто в освоении.
Основные принципы использования команды cd интуитивно понятны: вы просто вводите её в диалоговом окне, указывая путь к нужному каталогу. Однако существуют нюансы и дополнительные возможности, которыми стоит воспользоваться для повышения эффективности работы. Например, использование символов и сокращений, значительно облегчающих жизнь пользователя и позволяющих ускорить выполнение задач. Освоение подобной практики работы с файловой системой поможет сэкономить время и снизить уровень стресса при поиске нужной информации.
Основы навигации в командной строке
Для начала работы с терминалом необходимо понять ключевые команды, включая команду cd, которая часто используется для изменения текущей рабочей директории. Эффективное использование cd упрощает доступ к нужным файлам и папкам, предоставляя возможность взаимодействовать с системой напрямую.
Командная оболочка (cmd) поддерживает широкий набор команд, включая dir для отображения списка содержимого текущей директории и ls для более детальных сведений в системах UNIX-подобного типа. Каждая команда обладает своими уникальными аргументами и параметрами, которые специалисты могут использовать для получения нужного результата.
Работа в консольном интерфейсе включает также знание путей – как абсолютных, так и относительных. Абсолютные пути указывают полное местоположение файла или директории начиная с корневого каталога, тогда как относительные пути позволяют манипулировать файлами относительно текущего местоположения.
Важно помнить о поддержке автодополнения команд, что ускоряет процесс навигации. Специалисты активно используют табуляцию для быстрой вставки недописанных названий файлов или директорий. Таким образом, навигация на текстовом уровне становится более эффективной и продуктивной.
Особенности интерфейса командной оболочки
Работа с командной оболочкой предполагает взаимодействие с текстовым интерфейсом, который предоставляет пользователю возможности для выполнения различных задач на компьютере. Знакомство с основными элементами и методами управления в этой среде помогает более эффективно выполнять операции в системе.
Одним из ключевых элементов командной оболочки является команда cd, позволяющая ориентироваться в файловой структуре операционной системы. Вместо графического отображения каталогов, пользователь вводит текстовые команды для навигации. Это может напомнить более ранние этапы вычислительной техники, где возможности мыши не существовало.
Командный интерфейс известен своей минималистичностью – он не включает визуальные компоненты, которые можно найти в графических средах. В такой оболочке как cmd важно понимание синтаксиса, так как ошибки в командах могут привести к неожиданным результатам. Каждая команда вводится вручную в виде текста, что требует точности и внимательности.
Интерфейс командной оболочки предлагает мощные инструменты для выполнения сложных задач с помощью надежных встроенных функций. Это позволяет пользователю достигать желаемых результатов значительно быстрее и с большей степенью контроля, чем в большинстве графических интерфейсов. Однако, для того чтобы полностью раскрыть потенциал таких инструментов, требуется внимательное изучение документации и регулярная практика.
Как правило, работа с командной оболочкой начинается с базовых команд, таких как cd, и постепенно усложняется с изучением сценариев и автоматизации процессов. Глубокое понимание интерфейса позволяет использовать все его возможности для управления и настройки системы.
Как пользоваться командами для перехода
Наиболее часто используемый инструмент для навигации – это команда cd, которая позволяет пользователю менять текущую директорию. Она поддерживает различные параметры, которые помогают обеспечивать высокую гибкость в работе. Например, использование cd .. перемещает на уровень выше, а команда cd /путь/к/директории работает для прямого перехода в обозначенное место.
Кроме того, есть и другие команды, которые также могут быть полезны. В операционных системах семейства Windows интерактивный терминал cmd предоставляет дополнительные средства для управления навигацией, например, dir для отображения списка содержимого текущей директории, что позволяет пользователю сориентироваться перед сменой пути.
Важное значение имеет и понимание контекстной среды, в которой вы работаете. Использование абсолютных и относительных путей требует осознанного подхода, позволяя точнее и быстрее достигать нужных конечных точек. Комбинирование команд, правильное использование символов, таких как / и \, или знание синтаксиса, специфичного для используемой операционной системы, критически важны для успешной работы в любом терминале.
Обзор базовых команд и синтаксис
Эффективное использование командной оболочки может значительно облегчить работу с файлами и каталогами. Для управления файловой системой используются команды, которые позволяют интерактивно взаимодействовать с структурой каталогов. Основное внимание уделяется изучению команд и их корректного синтаксиса для оптимизации рабочих процессов.
Рассмотрим некоторые из ключевых команд, которые стоит изучить для работы с каталогами в cmd.
| Команда | Описание |
|---|---|
dir |
Отображает список файлов и подкаталогов в текущем каталоге. Это позволяет быстро получить информацию о содержимом. |
cd |
Служит для перемещения между каталогами. Эффективная навигация по структуре файловой системы. |
mkdir |
Создает новый каталог. Упрощает организацию и структуру хранения данных. |
rmdir |
Удаляет пустые каталоги. Это облегчает очистку и управление файловой системой. |
ren |
Переименовывает файлы или каталоги для их более структурированной организации. |
Применение этих команд с правильным синтаксисом помогает повысить эффективность работы в cmd, предоставляя пользователю полный контроль над файловой системой.
Типичные ошибки и их устранение
Взаимодействие с командной оболочкой дает большой потенциал для улучшения рабочего процесса, но в то же время может привести к распространенным ошибкам. Их возникновение зачастую связано с неточностью ввода команд или неправильной интерпретацией синтаксиса. Распознавание и устранение таких ошибок позволяет повысить эффективность работы и избежать ненужных задержек.
Одной из самых частых проблем при использовании команды cd является неверное указание пути. Символы, используемые для разделения директорий, могут различаться в зависимости от операционной системы: например, в Windows используется обратная косая черта (\), тогда как в Unix-подобных системах – прямая (/). Проверка правильности написания пути поможет избежать этой ошибки.
Еще одна распространенная ошибка происходит из-за отсутствия кавычек при указании путей, содержащих пробелы. Команда cd может неправильно интерпретировать такие пути, если они не обернуты в кавычки, что приведет к сообщению об ошибке. Обратите внимание на необходимость экранирования специализированных символов для корректного выполнения команд.
Иногда пользователи пытаются использовать cd для перехода к несуществующему каталогу, что приводит к ошибке. Чтобы этого избежать, следует сначала убедиться в правильности написания и существовании целевой директории. Например, команда dir (в Windows) или ls (в Unix) может помочь проверить доступные каталоги и содержимое текущего местоположения.
Проблемы также могут возникать, если не переключаться на выполнение команд с правами администратора, особенно в Windows. В этом случае запуск cmd с повышенными привилегиями решает многие из них. Задумайтесь над этим, если при выполнении базовых действий всплывают сообщения об отказе в доступе.
Как избежать проблем при навигации
Эффективное использование команд оболочки требует внимательности и точности. Даже простые команды, такие как cd, могут стать источником раздражения, если не соблюдать определенные правила и рекомендаций. Рассмотрим ключевые аспекты, которые помогут избежать трудностей при использовании команд.
- Проверяйте путь заранее. Убедитесь, что вы вводите правильный и полный путь к директории. При необходимости используйте команды типа
dirилиlsдля проверки существующих директорий. - Избегайте опечаток. Чтобы избежать ошибок ввода, используйте автозаполнение (нажатие Tab), которое может помочь быстро и точно вводить имена директорий.
- Следите за текущей рабочей директорией. Команды
pwd(в Linux) илиcdбез параметров (в Windows) помогут определить, где вы находитесь. - Используйте относительные и абсолютные пути осознанно. Понимая различия между ними, легче избежать ошибок при изменении местоположения.
- Организуйте свои файлы и директории. Хорошо структурированные имена облегчают навигацию и сокращают вероятность неправильного ввода.
- Следите за правами доступа. Иногда невозможность перейти в нужную директорию связана с отсутствием прав. Убедитесь, что у вас есть достаточные привилегии.
- Регулярно используйте команду
cdв безопасной среде, чтобы набраться опыта и уверенности.
Применяя эти советы, вы сможете значительно сократить количество ошибок при навигации и повысить свою эффективность в работе с интерфейсом командных оболочек.
Переход в скрытые директории
Навигация по скрытым директориям в системе требует определенных умений из-за их прирoды и стандартного метода сокрытия от обычного отображения. Такие каталоги обычно начинаются с точки, и пользователям необходимо знать специфические способы их обнаружения и изменения текущего местонахождения.
Для успешного использования команды cd и перехода в скрытые директории, следуйте рекомендациям:
- Убедитесь, что ваш терминал настроен на отображение скрытых каталогов. В Unix-подобных системах можно использовать команду
ls -a, чтобы увидеть файлы, скрытые по умолчанию. - После осмотра содержимого текущего местонахождения с помощью
ls -a, используйтеcd, чтобы изменить местоположение на интересующую вас скрытую директорию. Например,cd .config, чтобы попасть в скрытую директорию с настройками. - Помните, что работа со скрытыми каталогами требует понимания их роли и потенциальных последствий изменения содержимого.
- Начните с базовых команд просмотра, чтобы выявить скрытые каталоги. Это поможет полноценно видеть структуру директив вашего проекта.
- Используйте
cdкорректно, учитывая точность вводимых путей, чтобы избежать ошибок при навигации. - Проверяйте текущий путь с помощью команды
pwdдля уверенности в корректном местонахождении.
Следуя этим шагам, вы значительно упростите управление файлами и настройками в системах, где скрытые каталоги играют важную роль: будь то настройки приложений или конфигурационные данные. Предостережение: изменяя содержимое таких каталогов, вы должны быть уверены в последствиях изменений, чтобы избежать потенциальных системных сбоев.
Способы доступа к системным папкам
Системные каталоги обычно защищены от простого доступа, так как их содержание важно для стабильной работы операционной системы. Однако, бывает необходимо попасть в эти области для выполнения определенных задач. Задача состоит в том, чтобы безопасно и корректно попасть в нужное место, использовав инструментальные средства интерфейса оболочки.
Наиболее распространенной командой для управления каталогами и их содержимым является cd. Она позволяет войти в тот или иной каталог, обеспечивая доступ к его структуре. Для работы с системными каталогами может потребоваться запуск cmd с привилегиями администратора, что позволяет выполнять команды с расширенными правами.
Использование команды cd .. помогает вернуться на уровень вверх в структуре каталогов, а использование относительных и абсолютных путей позволяет более гибко управлять перемещениями. При использовании полного пути к системному каталогу, например cd C:\Windows\System32, важно точно прописывать маршрут, чтобы избежать ошибок.
Иногда доступ к важным системным каталогам может быть ограничен настройками безопасности, поэтому cmd нужно запускать от имени администратора. Это особенно важно в случаях, когда требуется изменить содержимое системных файлов, что обычно запрещено для стандартного пользователя. Важно помнить, что любое изменение в таких каталогах делает систему уязвимой, поэтому оно должно быть оправдано необходимостью и выполнено с особой осторожностью.
Альтернативным методом получения доступа является использование оболочки PowerShell. Она предоставляет дополнительный функционал и с её помощью можно выполнять сложные скрипты, которые позволяют не только входить в системные каталоги, но и автоматизировать многие задачи по их администрированию.
Знание методов безопасного и корректного доступа к системным каталогам является важным навыком для IT-специалистов и администраторов, что позволяет выполнять свои обязанности без риска нанести вред системе. Простая команда cd, при правильном использовании, открывает широкие возможности для управления содержимым ОС, а понимание принципов работы со системными каталогами поможет избежать ненужных ошибок и возможных проблем.
Комментарии
-
Home
-
News
- How to Open a File/Folder in Command Prompt (CMD) Windows 10
By Alisa |
Last Updated
Wonder how to open a file cmd or how to open a folder in Command Prompt on Windows 10? This tutorial provides a step-by-step guide. Also, if you can’t find some files or folders in Windows 10, or some files are unexpectedly lost in your Windows 10 computer, MiniTool free data recovery software for Windows 10/8/7 can help you easily recover lost files.
You can also open files from Command Prompt. Wonder how to open a file or folder in Command Prompt on Windows 10? Check the step-by-step guide in this tutorial.
How to Open a File CMD Windows 10 in 2 Steps
Step 1 – Open Command Prompt
You have several ways to open Command Prompt in Windows 10.
You can press Windows + R keys on the keyboard to open Windows Run dialog. Then type cmd in the Run box. If you want to run Command Prompt as Administrator, you need to press Ctrl + Shift + Enter keys at the same time.
Alternatively, you can also click Start or Search box in Windows 10, and type cmd or command prompt. Right-click the Command Prompt app in the list and choose Run as administrator.
Step 2 – Open Files from Command Prompt
Normally you have two ways to open a file using cmd. One is to move the folder that the file is in, the other is to open the files directly in Command Prompt.
Method 1. How to open a file with cmd by moving to the folder firstly
- You can use the cd command to move to the exact folder the file lies in. For instance, cd C:\Users\mini\Desktop.
- After you are in the correct folder path, you can type the name of the file with its extension, e.g. “travel.png”, and hit Enter button to open it.
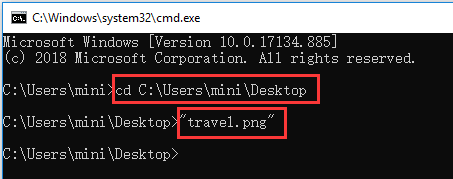
Method 2. How to open a file using cmd directly
You can also choose to open files from Command Prompt on Windows 10 directly, instead of going to the folder path. You can input the full path, file name and its file extension to open the target file, e.g. “C:\Users\mini\Desktop\travel.png”.
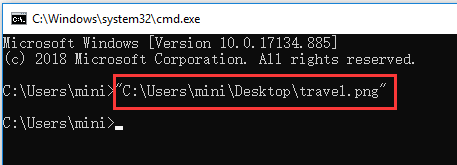
You can also freely specify an app to open the file. You need to type the whole path of the app ahead of the path of the file, for example, “%windir%\system32\mspaint.exe” “C:\Users\mini\Desktop\travel.png”. Press Enter to open the file using CMD.
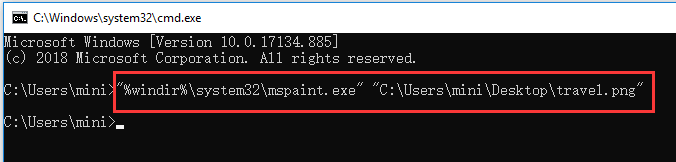
How to Open a Folder in Command Prompt Windows 10
You can also open a folder from Command Prompt with the command line below.
After you enter into Command Prompt window by following the operation above, you can open a folder in File Explorer in Command Prompt. The command line can be like this, start %windir%\explorer.exe “C:\Users\mini\Desktop”.
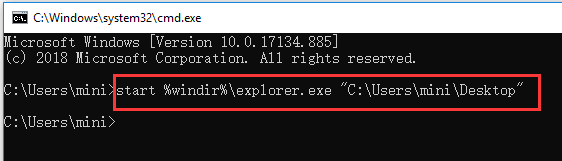
Tip: Need to mention that you need to enclose the path of a file or folder in double quotation marks, since some folder or files names have spaces in them.
>> Quick Video Guide:
To Recover Unexpectedly Lost Files or Folders in Windows 10
Sometimes you may suffer unexpected data loss in Windows 10 due to various reasons, e.g. system crash, Blue Screen error (e.g. Bad Pool Caller BSOD error), power outage, malware/virus infection, hard drive failure, etc. To easily recover lost data for free, you can choose the best free data recovery software to realize it.
MiniTool Power Data Recovery, a 100% clean and free data recovery software for Windows 10/8/7, enables you to easily recover mistakenly deleted files or lost files from computer local drive, external hard drive, SSD drive, USB drive (pen drive data recovery), SD card, and more.
MiniTool Power Data Recovery TrialClick to Download100%Clean & Safe
About The Author
Position: Columnist
Alisa is a professional English editor with 4-year experience. She loves writing and focuses on sharing detailed solutions and thoughts for computer problems, data recovery & backup, digital gadgets, tech news, etc. Through her articles, users can always easily get related problems solved and find what they want. In spare time, she likes basketball, badminton, tennis, cycling, running, and singing. She is very funny and energetic in life, and always brings friends lots of laughs.