Все способы:
- Шаг 1: Активация учетной записи администратора
- Способ 1: «Локальные пользователи и группы»
- Способ 2: «Редактор локальных групповых политик»
- Способ 3: «Командная строка»
- Шаг 2: Вход в учетную запись администратора
- Вопросы и ответы: 1
Шаг 1: Активация учетной записи администратора
По умолчанию учетная запись администратора в Windows 10 скрыта, но каждый пользователь, обладающий повышенными привилегиями, способен ее активировать одним из нескольких доступных способов.
Примечание! Если ваш профиль не имеет прав администратора, предварительно их нужно будет получить. Делается это двумя способами, каждый из которых описан в отдельной статье на нашем сайте. Перейдите по ссылке ниже, чтобы ознакомиться с изложенной там информацией.
Подробнее: Получение прав Администратора на компьютере с Windows 10
Способ 1: «Локальные пользователи и группы»
Проще всего активировать учетную запись администратора через специальную утилиту, для этого потребуется выполнить следующие действия:
-
Откройте окно «Управления компьютером» любым доступным способом. Например, сделать это можно посредством поискового запроса. Установите курсор в соответствующее поле на панели задач, введите «Управление компьютером», а затем в результатах выдачи кликните по одноименному приложению.
Читайте также: Способы запуска «Управления компьютером» в Windows 10
- В появившемся окне, воспользовавшись навигацией в левой части интерфейса, перейдите в раздел «Локальные пользователи и группы», а затем в основной области откройте папку «Пользователи».
- В списке всех аккаунтов найдите «Администратор» и откройте его свойства. Для этого дважды кликните левой кнопкой мыши по имени.
- В появившемся окне, находясь на вкладке «Общие», уберите отметку с пункта «Отключить учетную запись». Сохраните внесенные изменения, щелкнув по кнопке «Применить», а затем «ОК».



После этого все запущенные окна можно закрыть и переходить к следующему шагу текущего руководства.
Способ 2: «Редактор локальных групповых политик»
Активировать учетную запись администратора в Windows 10 можно и через «Редактор локальных групповых политик». Это специальная утилита, которая позволяет вносить правки в работу операционной системы путем изменения отдельных ее параметров.
Важно! Этим способом можно воспользоваться только в том случае, если у вас редакция Windows 10 «Корпоративная» или «Профессиональная». Иначе указанной утилиты в операционной системе попросту не будет.
-
Откройте «Редактор локальных групповых политик» любым доступным способом. Проще всего это сделать через окно «Выполнить». Сначала вызовите его нажатием сочетания клавиш Win + R, а затем введите приведенную ниже команду и нажмите по кнопке «ОК».
gpedit.mscЧитайте также: Все способы запуска «Редактора локальных групповых политик» в Windows 10
-
В открывшемся окне, воспользовавшись навигацией в левой части интерфейса, перейдите по указанному ниже пути.
«Конфигурация компьютера» → «Конфигурация Windows» → «Параметры безопасности» → «Локальные политики» → «Параметры безопасности» - Находясь в целевой директории, в списке всех параметров найдите «Учётные записи: Состояние учётной записи ‘Администратор’» и щелкните по названию дважды левой кнопкой мыши, чтобы открыть свойства.
- В появившемся окне проследуйте во вкладку «Параметр локальной безопасности», переведите переключатель в положение «Включен», а затем кликните по кнопке «Применить» и «ОК».



После этого можно закрыть все окна и переходить к следующему шагу текущей инструкции — учетная запись администратора активирована.
Способ 3: «Командная строка»
Быстрее всего включить профиль администратора можно путем ввода специальной консольной команды. Все действия в этом случае выполняются в «Командной строке», запущенной от имени администратора. В Windows 10 сделать это можно различными способами, например, через контекстное меню кнопки «Пуск». Нажмите по ней правой кнопкой мыши и выберите «Командная строка (администратор)».
Читайте также: Запуск «Командной строки» от имени администратора

После появления на экране черного окна консоли необходимо ввести приведенную ниже команду, чтобы произвести активацию учетной записи администратора. Обратите внимание, что при успешном ее выполнении появится соответствующая надпись. Это будет означать, что все сделано верно.
net user администратор /active:yes

Шаг 2: Вход в учетную запись администратора
После того как учетная запись администратора была активирована, в нее можно войти. Далее будет приведен способ, подразумевающий, что вы изначально находитесь в профиле обычного пользователя.
Откройте меню «Пуск» и кликните единожды по иконке своего профиля в левой части интерфейса. В появившемся контекстном меню нажмите по строке «Администратор».

После этого будет осуществлен выход из текущей учетной записи на начальный экран Windows 10. В левой нижней части выберите аккаунт «Администратор», а затем щелкните по кнопке «Войти».

Сразу после этого будет осуществлена авторизация в учетную запись администратора. В будущем эти же действия нужно будет выполнять при запуске компьютера, каждый раз выбирая соответствующий профиль на приветственном экране Windows 10
Наша группа в TelegramПолезные советы и помощь
Что такое права администратора? Если вы являетесь владельцем этого компьютера, вам необходимо создать учетную запись администратора. Это важно получить права администратора в Windows 10. Вся компьютерная деятельность находится под контролем. Независимо от того, устанавливаете вы или удаляете программу, вам необходимо предоставить разрешение администратора, чтобы двигаться дальше. Если вы потеряете права администратора в Windows 10, вы не сможете управлять установленными программами, изменять настройки компьютера, изменять функции и вносить множество индивидуальных изменений.
Вопрос в том, как сделать пользователя администратором на Windows 10. Хуже будет, если вы забыли исходный пароль администратора. Вот 5 лучших способов войти в систему в качестве администратора и получить права администратора в Windows 10. Чтобы восстановить утраченные права администратора Windows и восстановить полные права администратора в Windows 10, просто выполните следующие действия.

- Часть 1: Забыли пароль администратора? Восстановите права администратора здесь
- Часть 2. Получите права администратора Windows 10 с помощью CMD
- Часть 3. Получите права администратора Windows 10 с помощью управления пользователями
- Часть 4. Получите права администратора Windows 10 через групповую конфиденциальность
- Часть 5. Получите права администратора Windows 10 с помощью восстановления реестра
- Часть 6. Часто задаваемые вопросы о получении прав администратора в Windows 10
Часть 1: Как получить права администратора в Windows 10 без пароля
Если вы забыли исходный пароль администратора, вы можете использовать imyPass сброс пароля Windows для немедленного сброса и удаления пароля администратора Windows 10. Все виды паролей Windows могут быть удалены с вашего компьютера с Windows 10/8/7. Позже вы можете создать новую учетную запись и успешно войти в систему как администратор в Windows 7/8/10. Вот основные функции программного обеспечения для удаления пароля администратора Windows.
4 000 000+ загрузок
Сброс и изменить пароль администратора Windows с загрузочным CD/DVD/USB-приводом.
Создайте новую учетную запись администратора без нескольких щелчков мышью.
Сброс системного пароля Windows и восстановление заблокированной системы.
Совместимость с Windows 10/8.1/8/7/Vista/XP/NT/и т. д. и почти все файловые диски и жесткие диски.
Интуитивно понятный интерфейс с удобными опциями.
Шаг 1Бесплатно скачайте, установите и запустите imyPass Windows Password Reset на обычном компьютере. Выбери между Создать CD/DVD для сброса пароля а также Создать флешку для сброса пароля чтобы записать инструмент для сброса пароля администратора Windows 10.

Шаг 2Вставьте пустой CD/DVD или USB-накопитель в компьютер. После процесса записи нажмите ХОРОШО подтвердить. Выньте записанный диск и закройте эту программу.

Шаг 3Перезагрузите заблокированный компьютер с Windows 10. Нажимать F12 или же ESC на клавиатуре, чтобы войти в Ботинок меню. Нажмите клавишу со стрелкой вниз или со стрелкой вверх, чтобы выбрать вставленный диск или дисковод. нажмите Войти ключ, чтобы двигаться дальше. Сохраните его и выйдите из Меню загрузки. Позже ваш компьютер может перезагрузиться автоматически.

Шаг 4Теперь вы можете увидеть интерфейс сброса пароля Windows imyPass. Чтобы удалить забытый пароль администратора Windows 10, выберите текущую операционную систему.

Шаг 5Все доступные учетные записи пользователей будут перечислены в интерфейсе. Выберите учетную запись администратора и пароль, которые вы хотите сбросить. Нажмите Сброс пароля с последующим ХОРОШО чтобы сохранить изменения.

Шаг 6Чтобы получить права администратора в Windows 10 без пароля, выберите ОС Windows и нажмите кнопку Добавить пользователя вариант. Установите новую учетную запись администратора и пароль. Нажмите ХОРОШО а потом Перезагрузить чтобы получить разрешение администратора Windows 10.

Часть 2. Как получить права администратора в Windows 10 с помощью командной строки
Независимо от того, хотите ли вы включить или отключить права администратора Windows 10, вы можете использовать Командная строка чтобы достичь этого. Нет сложных шагов. Вы можете проверить следующий учебник по входу в учетную запись администратора Windows.
Шаг 1Откройте окна Начинать меню. Тип CMD в строке поиска.
Шаг 2Выбирать Запустить от имени администратора от Командная строка контекстное меню.
Шаг 3Установите имя пользователя и пароль учетной записи администратора для вашего компьютера с Windows 10.
Шаг 4Тип сетевой пользователь-администратор /активный:да чтобы включить учетную запись администратора в Windows 10. (Вы можете ввести сетевой администратор пользователя /активный: нет чтобы отключить учетную запись администратора Windows 10.)
Шаг 5нажмите Войти клавишу на клавиатуре, чтобы получить права администратора в Windows 10 с помощью CMD. В результате вы можете войти в систему как администратор в командной строке Windows 10.

Часть 3: Как получить права администратора в Windows 10 с помощью инструмента управления пользователями
Вы также можете включить учетную запись администратора Windows с помощью свойств администратора. Учетная запись администратора Windows 10 по умолчанию не имеет защиты паролем. Не забудьте установить пароль администратора. После этого каждый раз, когда вы открываете Windows, вы можете видеть экран входа в систему с правами администратора.
Шаг 1Перейти к Пуск Windows меню или Панель управления открыть Инструменты администратора.
Шаг 2Выберите конкретную запись для Управление компьютером. Найдите и откройте Локальные пользователи и группы папка.
Шаг 3Открой Пользователи папка. Дважды щелкните на Администратор учетная запись.
Шаг 4Щелкните правой кнопкой мыши Администратор. Выбирать Характеристики чтобы получить новый Свойства администратора окно.
Шаг 5Снимите флажок Аккаунт отключен вариант. Нажмите ХОРОШО или же Подать заявление для подтверждения и получения прав администратора в Windows 10.

Часть 4. Как получить права администратора в Windows 10 с помощью групповой политики
Для системных администраторов вы можете включить учетную запись администратора Windows по умолчанию с помощью групповой политики. Но этот метод восстановления прав администратора не работает для выпусков Windows 10 Home.
Шаг 1Удерживайте и нажмите кнопку Окна а также р ключи одновременно.
Шаг 2Тип gpedit.msc в диалоговом окне Windows «Выполнить». Нажмите клавишу Enter на клавиатуре.
Шаг 3Перейти к Конфигурация компьютера. Выбирать Параметры Windows, параметры безопасности, локальные политики, а также Параметры безопасности в целях.
Шаг 4Открытым Учетные записи: статус учетной записи администратора на правой панели. Установить Локальные настройки безопасности к Включено статус.
Шаг 5Поскольку учетная запись администратора Windows включена, вы можете получить доступ к разрешению администратора Windows 10 прямо сейчас.

Часть 5: Как получить права администратора в Windows 10 с помощью восстановления реестра
Если вы потеряли реестр администратора, вы можете восстановить и восстановить права администратора Windows 10 с помощью Registry Repair. Просто следуйте инструкциям ниже, чтобы исправить потерянные права администратора и снова получить права администратора в Windows 10.
Шаг 1Загрузите компьютер с Windows 10 в режим восстановления системы. Выберите «Командная строка». Ты можешь видеть Подготовка командной строки на экране вашего компьютера.
Шаг 2Чтобы получить доступ к Редактор реестра, тип regedit в Бежать диалог. Затем нажмите Войти клавишу на клавиатуре. Найдите и выделите HKEY_LOCAL_MACHINE ответвляться. Выбирать Загрузить улей от Файл выпадающий список.
Шаг 3Выберите диск, а затем Виндовс, Система32 а также конфигурация открыть Системный корень папка.
Шаг 4Ключ в СЭМ. Если вы можете обнаружить файл SAM, нажмите, чтобы открыть его, нажмите клавишу Enter. Назовите улей как REM_SAM. Нажмите OK для подтверждения и загрузки в HKEY_LOCAL_MACHINE ответвляться.
Шаг 5Ключ в реестре с HKEY_LOCAL_MACHINEREM_SAMSAMDomainsAccountsUsers001F4. Выделите 000001F4 ключ. Найдите двоичный реестр Двойное слово или же REG_BINARY названный Ф в соответствующем правом окне. Дважды щелкните по Двойное слово чтобы открыть его.
Шаг 6Наведите курсор на поле двоичного значения. Поместите его на строку 38 в правом редакторе 11. Нажмите кнопку Удалить клавишу на клавиатуре. Тип 10 а затем выберите ХОРОШО. Теперь вы можете перезагрузить компьютер, чтобы узнать, можете ли вы войти в систему как администратор на своем компьютере.

Часть 6. Часто задаваемые вопросы о получении прав администратора Windows 10
Что такое полные права администратора в Windows 10?
Если вы включите полное разрешение администратора, вы получите полный доступ к системным папкам, настройкам, файлам и т. д. Windows. Все настройки и элементы управления по умолчанию можно настроить с помощью учетной записи администратора.
Как предоставить администратору доступ к пользователю в Windows 10?
Вы можете предоставить права администратора пользователям напрямую. Из окон Начинать меню, выбери Настройки с последующим учетные записи. Выберите имя учетной записи администратора в Семья и другие пользователи. Выберите вариант «Тип учетной записи». Выберите «Администратор», а затем «ОК», чтобы создать новую учетную запись администратора на вашем компьютере с Windows 10.
Как удалить учетную запись администратора в Windows 10?
Если ты хочешь отключить учетную запись администратора на своем компьютере вы можете перейти в раздел «Семья и другие пользователи». Выберите учетную запись администратора Windows 10, которую хотите удалить. Нажмите Удалять а также Удалить учетную запись и данные чтобы полностью отключить права администратора в Windows 10.
Вывод
В общем, вы можете получить права администратора в Windows 10 с паролем или без него, используя описанные выше методы. Если вы не могу вспомнить пароль администратора Windows то есть вы можете использовать imyPass Windows Password Reset, чтобы легко сбросить, изменить и удалить его. Таким образом, вы можете легко получить разблокированный компьютер с Windows 10/8/7. Вы можете успешно предоставлять права и разрешения администратора другим пользователям.
Подробнее Чтение
- Не удается войти в Windows 10? Вот как это исправить (100% работает)
- Восстановление пароля Windows — восстановить забытый пароль в Windows
- Как обойти пароль экрана входа в Windows 10 [2025 New]

29.01.2024
Содержание
- 1 Способы входа в учётную запись администратора
- 2 Создание новой учётной записи с правами администратора
- 3 Восстановление учётной записи администратора через безопасный режим
- 4 Использование командной строки для назначения прав администратора
- 5 Применение специальных программ
- 6 Заключение
Все владельцы Виндовс 10 и 11 выполняют разные действия в операционной системе. Например, изменяют и удаляют файлы, устанавливают приложения и драйверы. Однако возможность проводить некоторые процедуры зависит от параметров учётной записи конкретного человека. Например, владельцы обычных профилей не могут удалять скрытые документы или файлы, принадлежащие другим пользователям. Также у них нет возможности изменять отдельные настройки ОС. Чтобы провести эти операции, требуются права администратора Windows 11 или 10. К сожалению, многие владельцы ПК не знают, как получить эти права. В результате они вынуждены работать в системе, где их действия часто ограничены параметрами учётной записи.
Дальше мы подробно расскажем о правах администратора в современных версиях Виндовс. В первую очередь, мы объясним, как войти в учётную запись администратора. Дальше пользователи узнают, как подготовить новую запись с аналогичными правами. Кроме того, мы расскажем о других способах получения возможностей администратора в Windows 10 и 11. Эта сведения полезны для владельцев последних версий Виндовс. Кроме того, статью рекомендуется прочитать всем людям, которые собираются в ближайшее время купить Windows 10 или 11. Это даст им возможность использовать ОС с максимальной эффективностью сразу после установки.
Способы входа в учётную запись администратора
Когда одним компьютером пользуются несколько человек, полезно создать для каждого из них отдельную учётную запись. В этом случае все они получат собственное рабочее пространство и папки для хранения файлов. При необходимости пользователи могут легко переключаться между записями. Например, это легко сделать через меню «Пуск».
Кликните по кнопке «Пуск», а потом найдите аватарку действующей учётной записи. Щёлкните по ней, чтобы посмотреть имена всех людей, которые имеют собственные записи на данном компьютере. Если кликнуть по имени другого пользователя, автоматически откроется экран входа в ОС. После этого достаточно нажать «Войти», чтобы использовать эту запись. Иногда для неё также нужно указать пароль. Аналогичным образом можно войти в запись с правами администратора в Windows 11 или 10.
Иногда пользователям нужно активировать скрытую учётную запись администратора. Это легко сделать с помощью командной строке. Откройте меню этой службы, введите команду net user Администратор /active:yes и нажмите Enter. После этого в скрытую запись администратора легко зайти через меню «Пуск».
Создание новой учётной записи с правами администратора
Чтобы учётная запись с самого начала имела права администратора, в Windows 11 или 10, для этого достаточно выполнить простые действия. Например, в «десятке» нужно открыть «Пуск — Параметры — Учётные записи — Семья и другие пользователи». Нажмите «Добавить пользователя для этого компьютера». После этого система предложит адрес электронной почты. Данная информация необходима в случаях, когда нужно добавить пользователя с учётной записью Майкрософт.
Если нужно создать локальную запись, достаточно нажать «У меня нет данных для входа этого человека». На следующем экране кликните «Добавить пользователя без учётной записи Майкрософт».
Дальше укажите имя и пароль, если он нужен. По умолчанию эта запись имеет права обычного пользователя, но это легко изменить.
Откройте «Пуск — Параметры — Учётные записи — Семья и другие пользователи». Выделите нового пользователя и нажмите «Изменить тип учётной записи». Среди доступных вариантов выберите «Администратор» и кликните Ок.
Восстановление учётной записи администратора через безопасный режим
Некоторые владельцы ПК сталкиваются с тем, при входе в Виндовс на экране появляется надпись «Ваша учётная запись отключена». Чаще всего это происходит с записями, которые имеют права администратора Windows 11 или 10. К счастью, решить эту проблему относительно легко.
Сначала перезагрузите компьютер. При следующем входе в систему удерживайте Shift и кликните по кнопке «Перезагрузка». Это активирует среду восстановления. Откройте «Поиск и устранение неисправностей — Дополнительные параметры — Параметры загрузки». Дальше нажмите «Перезагрузить». На следующем экране кликните F4, чтобы активировать безопасный режим.
Если обычные учётные записи в системе не работают, пользователь сможет войти только в скрытую учётную запись администратора. Дальше запустите командную строку от имени администратора. Для этого достаточно нажать Win+R, ввести cmd и кликнуть Ок. Дальше напишите команду net user и нажмите Enter. На экране появится список пользователей. Если среди них есть запись, для которой возникает сообщение об ошибке, необходимо ввести команду net user имя_пользователя /active:yes и нажать Enter. После этого проблема с входом в систему через выбранную запись должна исчезнуть.
Использование командной строки для назначения прав администратора
Один из способов, как получить права администратора в Windows 11 и 10 — применение командной строки. Это достаточно простой метод, который легко использует практически любой владелец ПК.
В первую очередь необходимо запустить командную строку от имени администратора. Дальше напишите команду net users и кликните Enter. Это позволит посмотреть список всех учётных записей в операционной системе. Необходимо запомнить имя пользователя, для которого нужно активировать права администратора.
Последовательно введите две команды:
- net localgroup Администраторы имя_пользователя /add;
- net localgroup Пользователи имя_пользователя /delete.
После каждой из них нажмите Enter. В результате выбранная учётная запись исчезнет из списка обычных пользователей и появится в списке администраторов.
Применение специальных программ
Чтобы получить права администратора многие советуют установить приложение TakeOwnershipEx. Эта утилита полезна в случаях, когда нужно максимально быстро получить доступ к файлам или папкам. Она подходит для разных версий Виндовс. Поэтому её выгодно скачать и тем людям, которые собираются купить Windows 11.
После установки приложения его функции добавляются в контекстное меню. Когда пользователь сталкивается с файлом или папкой, с которой он не может взаимодействовать из-за отсутствия прав администратора, достаточно кликнуть на этом элементе правой кнопкой мыши и выбрать «Получить доступ/Восстановить права». В Виндовс 11 для активации этой функции сначала необходимо нажать в меню «Показать дополнительные параметры». Когда приложение успешно выполнит указанную команду, на экране появится сообщение «You get full access to target».
Также TakeOwnershipEx для Windows 10 и 11 позволяет восстановить или получить права администратора через собственный интерфейс. Достаточно запустить приложение, указать путь к файлу или другому объекту, а потом нажать «Restore rights».
Важно помнить, что с помощью программы TakeOwnershipEx не рекомендуется открывать доступ к системным папкам или файлам антивирусов. Это может привести к различным негативным последствиям. Например, к сбоям в работе ОС.
Заключение
Если владелец ПК регулярно выполняет операции с системными файлами Виндовс, ему полезно настроить для учётной записи права администратора. Это позволит получить доступ к любым элементам ОС. Сейчас такую процедуру легко выполнить даже с помощью встроенных инструментов Windows. Каждый пользователь может выбрать наиболее удобный для себя метод. Например, одним выгодно создать новую запись и активировать для неё права администратора. Другим удобнее настроить эти права через командную строку. В общем, способов много и они не отличаются высокой сложностью. Поэтому использовать их могут даже те люди, которые совсем недавно купили компьютер.
Права администратора Windows 10 как включить? Есть парочка методов:
- Консолью.
- Инструкцией Локальной политики безопасности.
- Инструкцией Локальных пользователей и групп.
- Инструкцией Управления компьютера.
Но важно помнить, что обладатели версии ОС «Домашняя» не сумеют применить вышеуказанные методы, чтобы активировать учетную запись администратора в Виндовс 10 и использовать её в будущем.
Как стать администратором в Виндовс 10 с помощью командной строки
В Виндовс 10 и 11 стандартная учетная запись администратора изначально отключена и скрыта, но её можно активировать при необходимости. Это делается через командную строку, что позволяет включить доступ к этой учетной записи и использовать её для выполнения системных задач. Пошаговые действия:
1. Запустите поиск на вашему ПК и впишите «cmd».
2. Найдите в результатах консоль и кликните «Запуск от имени администратора».
3. В консоль впишите: net user administrator /active:yes. Нажмите Enter.
4. Выполнив команду, перезапустите компьютер. После этого у вас появится возможность выбрать учетную запись администратора для входа в систему.
После активации вы сможете использовать эту учетную запись для выполнения административных задач, но помните, что её не рекомендуется использовать для повседневной работы из соображений безопасности.
Желательно так же установить новый пароль для администратора при помощи инструкции «net user Администратор *», вводится в строку, при этом новые данные пароля необходимо ввести два раза.
Как сделать себя администратором в Windows 10 с помощью инструкции Локальная политика безопасности
Через окно «Выполнить» вводим инструкцию «secpol.msc», далее следующее:
В появившемся окне выбираем из списка графу «Локальная политика», далее графу «Параметры безопасности», дальше выбираем «Учетные записи: Состояние учетной записи Администра…» появляется новая вкладка, в которой выбираем «Параметр локальной безопасности», ставим отметку напротив «Включен». Все, включение администратора в Windows 10 закончено.
Так же запустить выше представленную инструкцию можно следующим способом:
Нажимаем на кнопку «Пуск», далее выбираем из списка «Панель управления», далее снова из списка «Администрирование».
Как зайти от имени администратора Windows 10 с помощью инструкции Локальные пользователи и группы
Через окно «Выполнить» вводим инструкцию «lusrmgr.msc», через появившееся новое окно выбираем каталог «Пользователи» (находится в левой стороне). Появится новый список со всеми пользователями, которые зарегистрированы на данном ПК. Кликаем на графе «Администратор», посредством чего снимается отметка графы «Отключение учетных записей».
Далее нажимаем кнопку «ОК», сохраняем проделанные исправления.
Как получить права администратора в Виндовс 10 с помощью инструкции Управление компьютером
Через окно «Выполнить» вводим инструкцию «compmgmt.msc», далее открывается новая вкладка со списками, где необходимо проделать следующие действия:
Из списка слева выбираем пункт «Управление компьютером», далее пункт «Служебных программ», после пункт «Локальных пользователей», затем просто «Пользователи», где выбираем графу «Администратор»,
два раза кликаем на ней и в новом контекстном меню снимаем отметку возле надписи «Отключение учетной записи».
Выключение
С вопросом как включить администратора в Windows 10 разобрались, а вот как выключить эту функцию? Все действия по выключению проводятся теми же утилитами и функциями ПК, но только вместо включения параметров, последние выключаются. Необходимо помнить то, что применять права администратора необходимо в исключительных моментах, работать регулярно из нее не желательно, так же как и оставлять ее долго включенной.
Так же всегда старайтесь использовать на своем компьютере исключительно лицензионное Программное Обеспечение, ключи для которого вы всегда можете приобрести В НАШЕМ ИНТЕРНЕТ МАГАЗИНЕ по доступной стоимости. Только в этом случае вы будете застрахованы от множества ошибок и сбоев в работе вашего ПК.
In Windows 10, knowing how to run programs as administrator is very important. By default, apps and games in Windows 10 run without administrator permissions, to prevent unauthorized changes to your system. However, there are times when some programs require administrator permissions to work properly or to run specific commands. Windows 10 offers you the ability to run programs as admin without having to disable anything. Here are all the methods to use «Run as administrator» on any desktop app in Windows 10:
First things first: About UAC and Run as administrator
In early versions of Windows, applications had system-wide privileges, which was a security risk. All of Microsoft’s operating systems from Windows Vista onward, including Windows 10, include UAC or User Account Control, a security feature that prevents unauthorized changes to the operating system. Trying to run an application as administrator is one of the changes that require administrative privileges. Before the selected program is launched, a UAC prompt is triggered, asking for permission. If you run the application from an account without administrator permissions, the UAC prompt asks you to enter an administrator password. Without the admin password, the program does not launch.
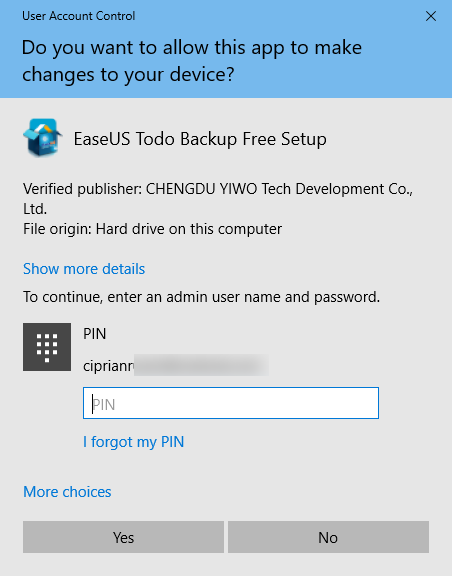
In Windows 10, you can only run a program with administrator permissions if it is a desktop app. Some of these applications, like security software, cannot run correctly without having administrative permissions. Windows apps that are installed from the Microsoft Store cannot be run with administrative privileges in Windows 10. Furthermore, they have the same level of permissions as a normal user account, so they are not allowed to make changes to advanced system settings or the Windows Registry.
You can learn more about the difference between desktop apps and UWP apps and figure out which ones you can «Run as administrator» by reading What is a Windows app? How is it different from a desktop app or a program?.
1. Run a program as admin from the contextual menu of its Start Menu shortcut or tile
In Windows 10, you can launch a program with administrative permissions by using the contextual menu of its Start Menu shortcut. First, open the Start Menu. Then, find the shortcut of the program you want to launch in the All apps list, and right-click or press-and-hold on it to open a contextual menu. Click, tap, or hover over the More option, and then click or tap on «Run as administrator.«
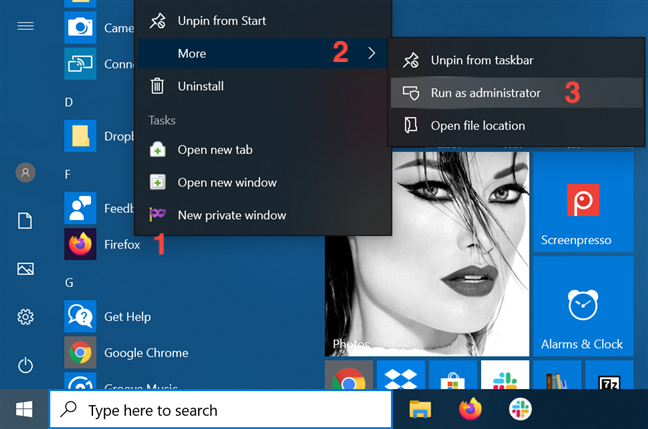
If you have a tile for your desktop app available in the Start Menu, right-click or press-and-hold on it to open a contextual menu. Access More and then click or tap on «Run as administrator.«
2. Run as administrator using «Ctrl + Shift + Click» on its Start Menu shortcut or tile
Open the Start Menu and locate the shortcut of the program you want to launch as administrator. Hold down both the Ctrl and the Shift keys on your keyboard and then click or tap on that program’s shortcut.
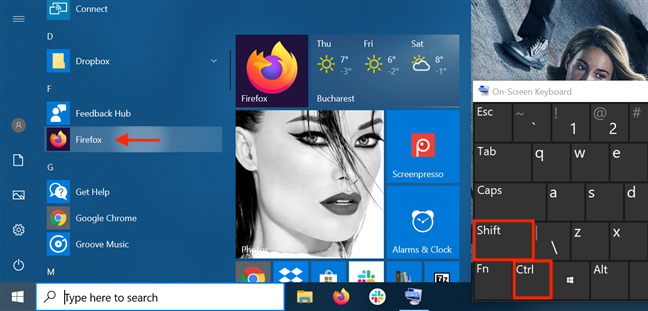
You can also use the «Ctrl + Shift + Click/Tap» shortcut on an app’s Start Menu tile to run it with administrator permissions in Windows 10.
During our tests, this method did not work every time, so if that is the case for you, either try again or consider running the app as administrator another way.
3. Run a program as administrator from its desktop shortcut
Find the desktop shortcut for the program you want to run as admin or create one yourself. Then, right-click or press-and-hold on it to open a contextual menu. Click or tap on the «Run as administrator» option.
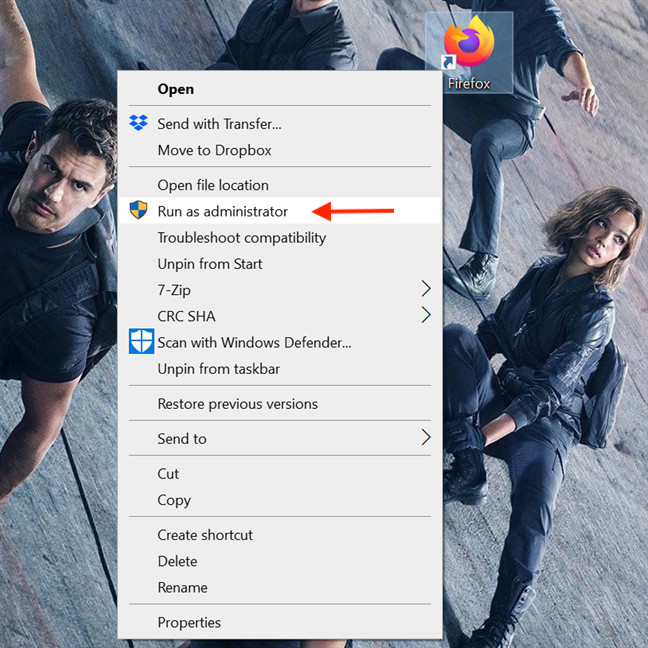
4. Run a desktop app as administrator from its taskbar shortcut
In Windows 10, you can also run a desktop app with administrator permissions from its taskbar shortcut. Right-click or press-and-hold on the shortcut, and then right-click or press-and-hold again on the program’s name. Then, from the menu that opens, choose «Run as administrator.»
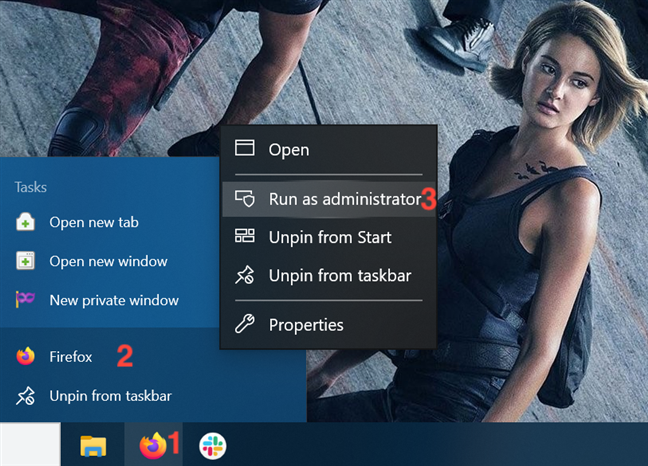
You can also use the «Ctrl + Shift + Click/Tap» shortcut on an app’s taskbar shortcut to run it with administrator permissions in Windows 10.
5. Run a program as administrator from its right-click menu
Although easier to find, shortcuts are not the only way to run a program as administrator in Windows 10. You can perform the same action from the main executable file’s contextual menu.
Open File Explorer and find the desktop app’s executable. Right-click or press-and-hold on it to open the contextual menu, and then click or tap on «Run as administrator.«
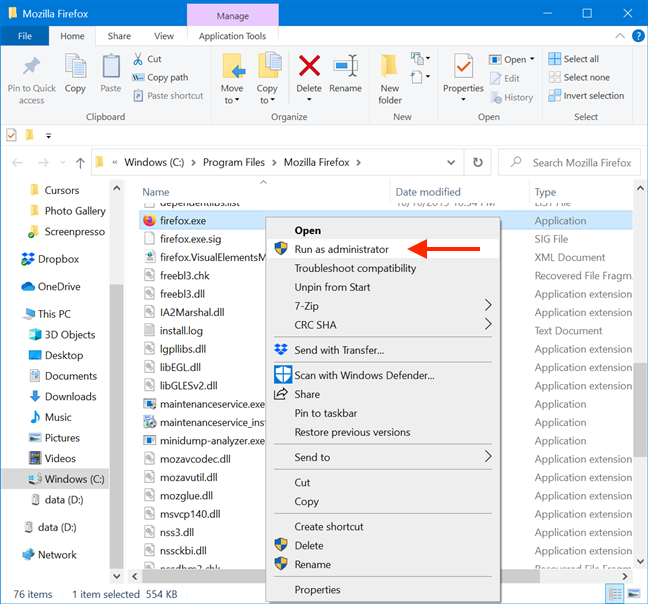
6. Use «Run as administrator» from File Explorer’s ribbon
Find the program’s main executable in File Explorer. Select it, and then click or tap on the Manage tab from the ribbon.
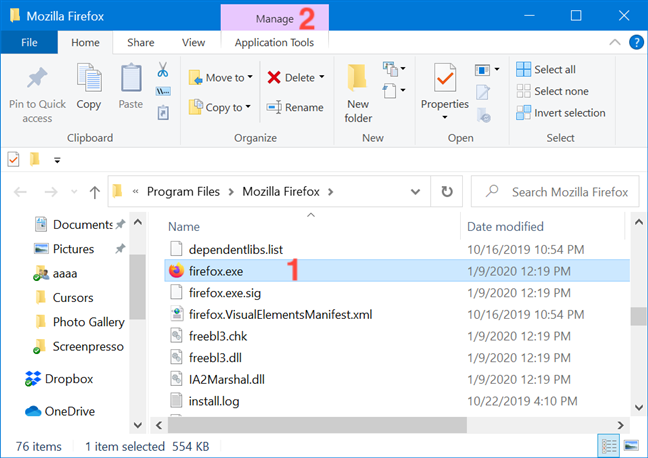
The option you need is displayed in the Run section of Application Tools. Click or tap on the upper half of the «Run as administrator» button to give the selected app admin permissions.
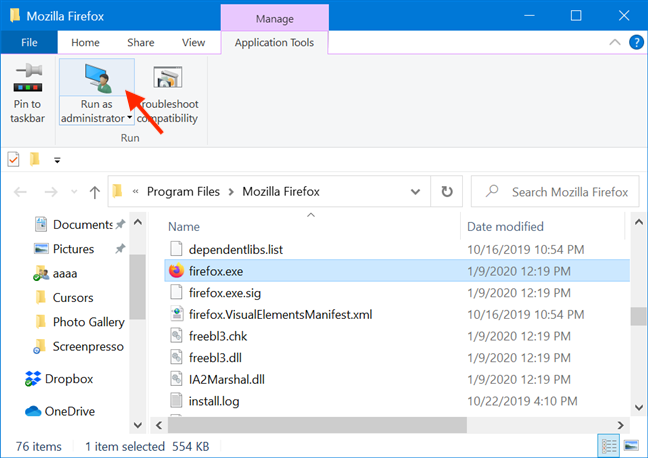
As an alternative, you can also press the lower half of the «Run as administrator» button and then click or tap on the «Run as administrator» option from the drop-down menu.
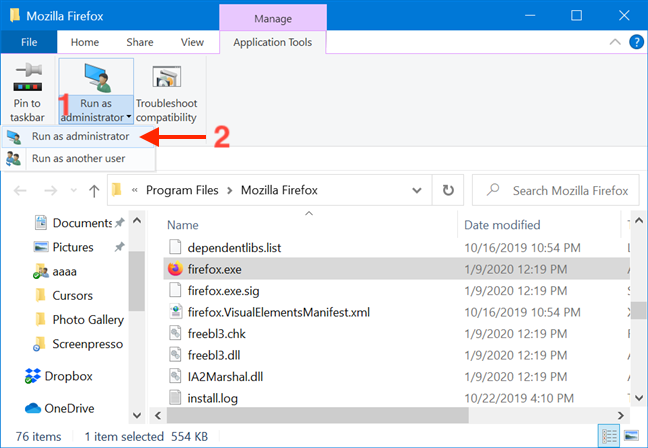
7. Run a desktop app as admin from the Search window
In the taskbar search field, type in the name of the program that needs to run with administrator permissions. Then, click or tap on the «Run as administrator» option displayed on the right side of the Search window.
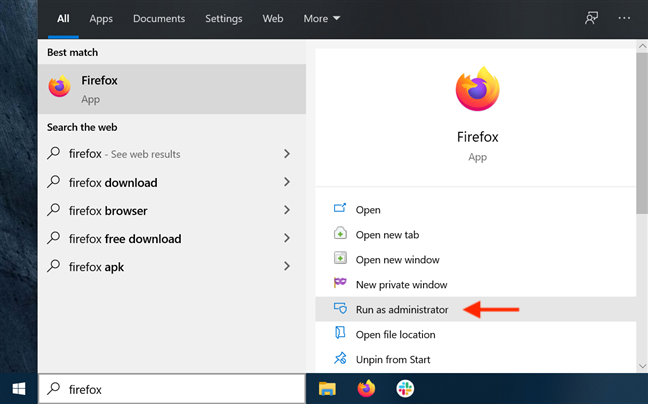
Obviously, when you see the UAC prompt asking for permission to run the app as admin, click or tap Yes.
8. Run a program as administrator using «Ctrl + Shift + Enter» on its taskbar search result
Type the name of the program in your taskbar’s search field. If there are multiple results, use the arrow keys on your keyboard to highlight the program you want to run as administrator. Then, simultaneously press the Ctrl + Shift + Enter keys on your keyboard.
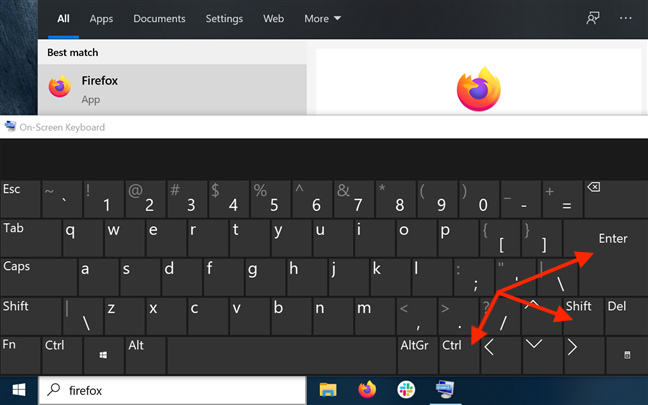
9. Run a program as administrator from the Run window
Open the Run window and type in the name of the executable for the program you want to run as administrator. Then hold down the Ctrl and Shift keys on your keyboard and click or tap on OK.
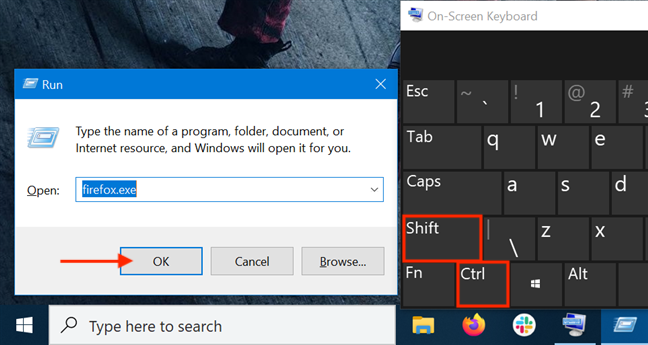
Alternatively, after typing in the name of the program’s main executable, press the Ctrl + Shift + Enter keys on your keyboard at the same time.
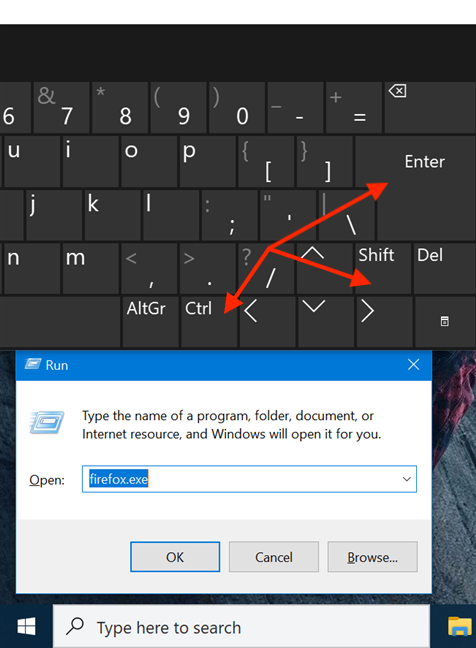
10. Run as admin from the Task Manager
Another way to launch a program as administrator in Windows 10 is to start it using the Task Manager. To begin, open the Task Manager. Then, if it opens up in its compact view, click or tap on the More details button.
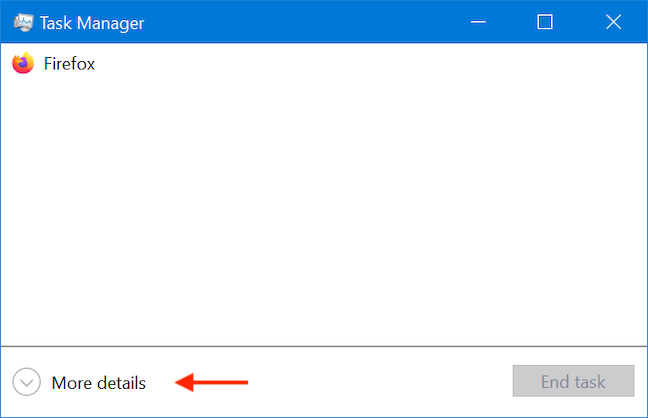
In the expanded Task Manager, open the File menu and click or tap on «Run new task.«
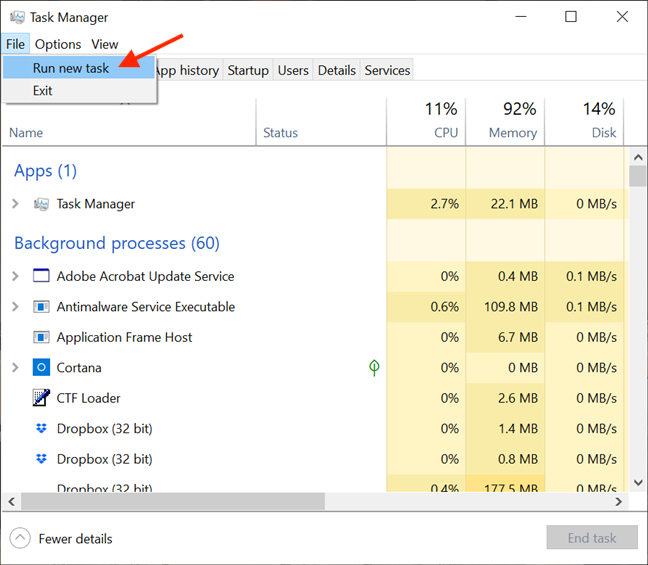
This opens the «Create new task» window. You can use its Open field to enter the path to the program you want to launch as administrator, or you can click or tap on Browse to navigate to it. Then, make sure to check the «Create this task with administrative privileges.» option and click or tap on OK.
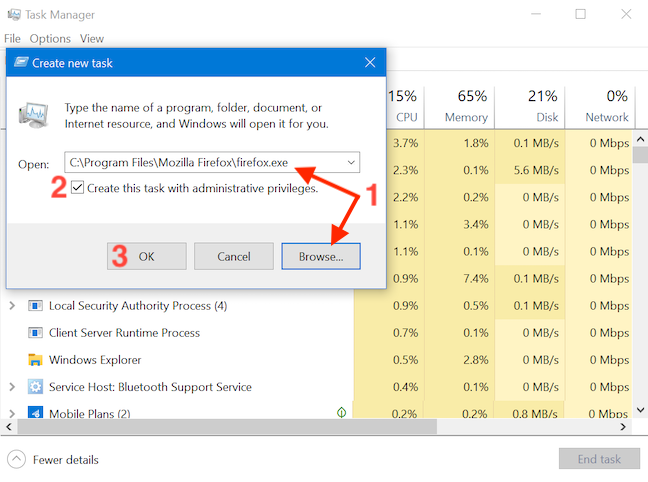
TIP: An advantage of using this method to launch programs as administrator is that you skip the UAC part of the process. That is because the app automatically inherits the permissions of the Task Manager — in our case, administrator permissions — so all you have to do is check the box to enable the option, as seen above. The option is missing if you only have standard user permissions on the device.
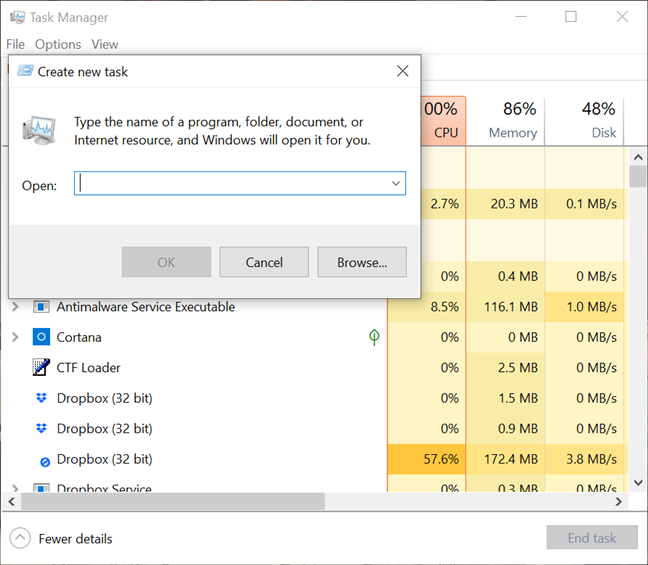
11. Run a desktop app as admin using the RunAs command in Command Prompt (CMD) or PowerShell
If the command line is your favorite way of asking your computer to do what you want, you can also access Command Prompt or PowerShell to run a program as administrator. Enter the following command in the CMD or PowerShell window, adjusting it to fit your needs:
runas /user:»your_computer_name\administrator_name» «C:\path\program.exe«
Replace your_computer_name with your computer’s name, administrator_name with the name of a user account that is an administrator on your system, and C:\path\program.exe with the complete path to the program that you want to run as administrator.
As seen in the image below, if you enter the command correctly, you are also asked to enter the administrator’s password. Then, press Enter on your keyboard once again.
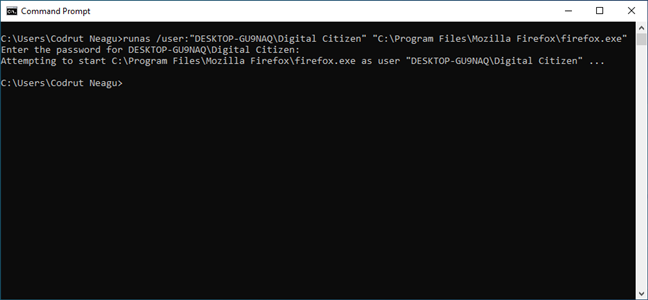
TIP: Using this method to launch programs as administrators, you skip the UAC part of the process.
12. Always run a program with administrator permissions
To avoid constantly having to use the methods illustrated above on desktop apps accessed on a regular basis, you can set a program to always run with administrator permissions.
First, open File Explorer and find the main executable of the program you want to run. Right-click or press and hold on it to open the contextual menu. Then, click or tap on Properties.
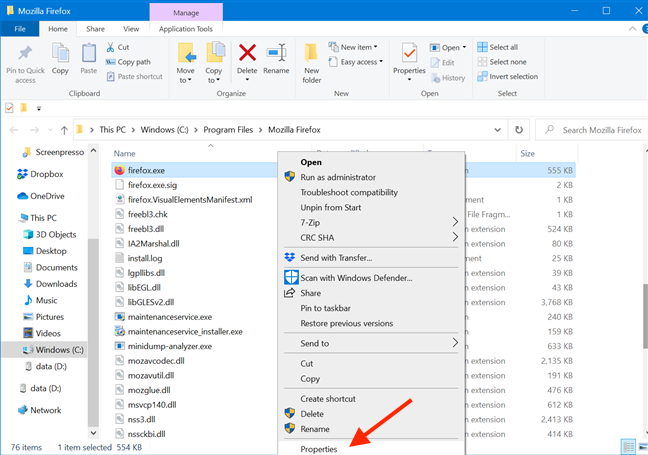
In the Properties window, go to the Compatibility tab. At the bottom of the window, check the box next to the «Run this program as an administrator» option, and then click or tap on Apply or OK.
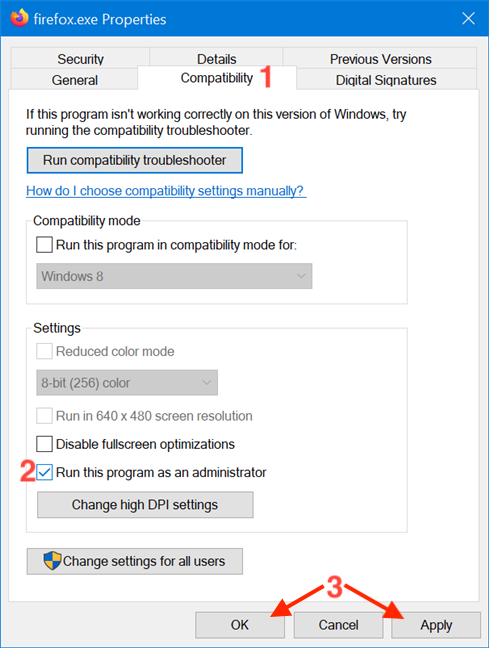
This setting is applied, and, from now on, the program always runs with administrator permissions. Follow the same steps if you want to disable the option. You can also edit the Properties of a program’s shortcut to avoid tampering with its main executable. To begin, right-click or press-and-hold on a program’s shortcut to access its contextual menu, and click or tap on Properties.
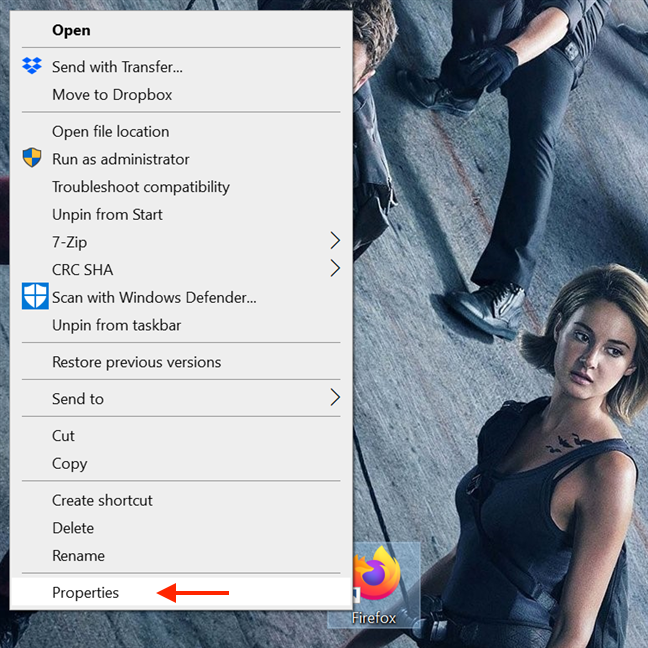
Then, in the shortcut’s Properties window, select the Shortcut tab. Click or tap on the Advanced button to open Advanced Properties.
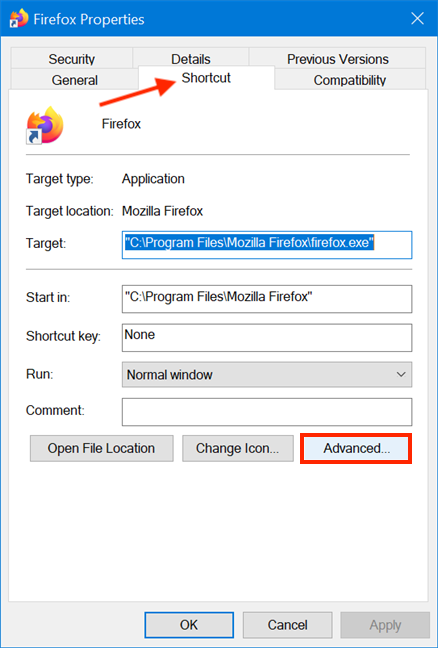
In the Advanced Properties window, check the box next to «Run as administrator» and then click or tap OK.
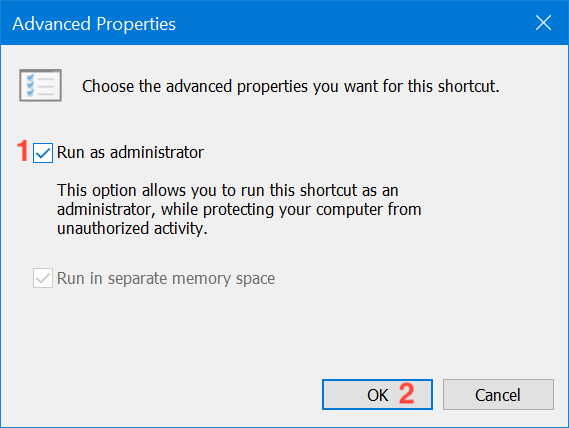
Finally, you are returned to the Properties window, where you have to click or tap on OK or Apply, and you are done.
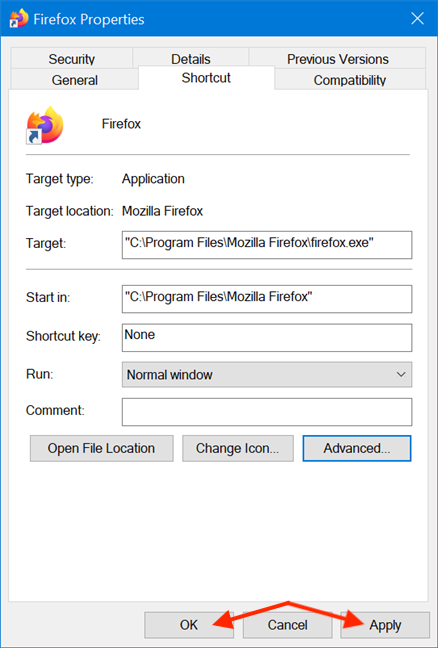
The settings are applied, and your program works with administrative permissions as long as you open it using the same shortcut. When you use the methods in this section, the UAC prompts you as soon as you try to launch the app.
13. Run a program with administrator permissions and without a UAC prompt
Using the Task Scheduler, you can run a program as administrator without being prompted by the UAC (User Account Control) every time. It is simple, and you don’t have to disable UAC, thus compromising Windows 10’s security. We put together a detailed step by step guide to help you: Use the Windows Task Scheduler to run apps without UAC prompts and admin rights.
Which method(s) do you plan to use?
In Windows 10, there are fewer apps that need to run with administrator permissions than in older versions of Windows. However, a few legitimate programs still require elevated privileges. The main thing to remember is that even if you are logged in with an administrator account, you regularly run apps as a standard user. This means that if you need to run a program that requires administrator permissions, you can just use one of the methods described above and then approve it in the UAC prompt. Which of the method(s) illustrated do you plan to use? Did you already use some of them? Let us know in a comment.


