Applies ToWindows 11 Windows 10
Мышь может быть настроена различными способами в Windows. Например, функции кнопок мыши можно переключить, сделать указатель мыши более видимым, а скорость прокрутки колесика мыши можно изменить.
Выберите нужную задачу для изменения функциональности мыши из следующего списка:
Чтобы задать основную кнопку мыши, выполните следующие действия:
-
В окне & Устройства Bluetooth > Мышь используйте раскрывающееся меню рядом с кнопкой Основной мыши , чтобы выбрать левое илиправое.
Чтобы изменить скорость указателя мыши, выполните следующие действия:
-
В окне Мыши & Устройства Bluetooth > мыши используйте ползунок рядом со значением Скорость указателя мыши, чтобы задать скорость указателя мыши.
Чтобы сделать указатель более точным при медленном движении мыши:
-
В окне Мыши & Устройства Bluetooth > убедитесь, что параметр Повысить точность указателявключен.
В дополнение к изменению скорости указателя мыши можно изменить и другие варианты поведения указателя мыши:
-
В окне Устройства & Bluetooth > мышь в разделе Связанные параметры выберите Дополнительные параметры мыши.
-
В открывшейся окне Свойства мыши выберите вкладку Параметры указателя :
-
Чтобы ускорить выбор при появлении диалогового окна, в разделе Привязать к выберите автоматически перемещать указатель мыши на кнопку по умолчанию в диалоговом окне проверка.
Примечание: Некоторые приложения могут не поддерживать эту функцию.
-
Чтобы упростить поиск указателя при его перемещении, в разделе Видимость выберите поле Отображение указателей проверка. При необходимости переместите ползунок в сторону Short или Long , чтобы уменьшить или увеличить длину следа указателя.
-
Чтобы убедиться, что указатель не блокирует ввод текста, в разделе Видимость установите флажок Скрыть указатель при вводе проверка.
После настройки поведения указателя мыши нажмите кнопку ОК .
-
Чтобы изменить скорость двойного щелчка мыши, выполните следующие действия:
-
В окне Устройства & Bluetooth > мышь в разделе Связанные параметры выберите Дополнительные параметры мыши.
-
В открывавшемся окне Свойства мыши :
-
Убедитесь, что выбрана вкладка Кнопки .
-
В разделе Скорость двойного щелчка используйте ползунок Скорость: для настройки скорости двойного щелчка.
-
После установки требуемой скорости двойного щелчка нажмите кнопку ОК .
-
-
В окне Мыши & Устройства Bluetooth > в разделе Прокрутка :
-
Используйте раскрывающееся меню рядом с элементом Переворачивать колесико мыши, чтобы прокрутитьнесколько строк за раз или по одному экрану.
-
Используйте ползунок рядом с полем Строки для прокрутки за раз , чтобы задать количество строк, прокручиваемых на экране для каждой вырезки перемещения колесика мыши.
-
Чтобы прокрутить окно, которое не активно, просто наведите на него указатель мыши, убедитесь, что при наведении указателя мыши на них включен параметр Прокрутка неактивных окон.
-
Используйте раскрывающееся меню рядом с пунктом Направление прокрутки , чтобы задать направление прокрутки вниз илиВниз.
-
Чтобы изменить способ горизонтальной прокрутки, выполните следующие действия:
-
В окне Устройства & Bluetooth > мышь в разделе Связанные параметры выберите Дополнительные параметры мыши.
-
В открывавшемся окне Свойства мыши :
-
Выберите вкладку Колесо .
-
В разделе Горизонтальная прокрутка введите количество символов для горизонтальной прокрутки при наклоне колесика влево или вправо.
Примечание: Для применения этого параметра мышь должна поддерживать горизонтальную прокрутку.
-
Нажмите кнопку ОК.
-
Windows позволяет быстро найти указатель мыши, кружа его при нажатии клавиши CTRL на клавиатуре. Чтобы включить этот параметр, выполните следующее:
-
На устройстве с Windows нажмите кнопку Пуск , а затем выберите Параметры > Устройства Bluetooth & > мышь .
Или
Выберите следующие устройства & Bluetooth > сочетания клавиш мыши :
Устройства Bluetooth & > мышь
-
В окне Устройства & Bluetooth > мышь в разделе Связанные параметры выберите Дополнительные параметры мыши.
-
В открывавшемся окне Свойства мыши :
-
Перейдите на вкладку Параметры указателей .
-
В разделе Видимость установите флажок Показывать расположение указателя при нажатии клавиши CTRL.
-
Нажмите кнопку ОК.
-
-
Чтобы увидеть его в действии, нажмите клавишу CTRL на клавиатуре.
ClickLock позволяет выделять или перетаскивать элементы без удерживания кнопки мыши. Чтобы включить ClickLock, выполните приведенные далее действия.
-
В окне Устройства & Bluetooth > мышь в разделе Связанные параметры выберите Дополнительные параметры мыши.
-
В открывавшемся окне Свойства мыши :
-
Убедитесь, что выбрана вкладка Кнопки .
-
В разделе ClickLock установите флажок Включить clickLock .
-
Нажмите кнопку ОК.
-
Чтобы изменить вид указателя мыши, выполните следующие действия:
-
В разделе Указатель мыши окна Специальные возможности > указатель мыши и сенсорное окно:
-
Измените вид указателя мыши в разделе Стиль указателя мыши.
-
Измените размер указателя с помощью слайда рядом с полем Размер.
-
Дополнительные параметры для изменения вида указателя мыши:
-
В окне Устройства & Bluetooth > мышь в разделе Связанные параметры выберите Дополнительные параметры мыши.
-
В открывшейся окне Свойства мыши выберите вкладку Указатели :
-
Чтобы придать всем указателям новый вид, выберите раскрывающийся список в разделе Схема, а затем выберите новую схему указателя мыши.
-
Чтобы изменить отдельный указатель, в разделе Настройка выберите указатель для изменения из списка, нажмите кнопку Обзор, выберите нужный указатель и нажмите кнопку Открыть.
После изменения указателя мыши нажмите кнопку ОК .
-
Нужна дополнительная помощь?
Нужны дополнительные параметры?
Изучите преимущества подписки, просмотрите учебные курсы, узнайте, как защитить свое устройство и т. д.
Все способы:
- Способ 1: «Параметры»
- Способ 2: «Панель управления»
- Способ 3: «Выполнить»
- Способ 4: «Диспетчер устройств»
- Способ 5: Фирменный софт от производителя
- Вопросы и ответы: 2
Способ 1: «Параметры»
Открыть свойства компьютерной мыши в Windows 10 можно через меню системных «Параметров».
- Перейдите в окно настроек Windows любым доступным способом. Сделать это можно, например, через контекстное меню кнопки «Пуск». Вызовите его сочетанием клавиш Win + X, а затем в появившемся списке опций выберите пункт «Параметры».
Читайте также: Как открыть «Параметры» в Windows 10
- В появившемся окне перейдите в раздел «Устройства». Щелкните по соответствующему элементу интерфейса левой кнопкой мыши.
- Воспользовавшись навигацией в левой части, перейдите во вкладку «Мышь». После этого в области справа появятся основные свойства компьютерной мыши.
- Ниже на странице вы можете обнаружить блок «Сопутствующие параметры». Находящиеся в нем ссылки «Изменить размер курсора и указателя мыши» и «Дополнительные параметры мыши» открывают дополнительные меню свойств.
Перейдя по первой ссылке вы попадете в соответствующее меню, где можно отредактировать визуальное оформление курсора мыши.
- Также во вкладке «Мышь» вы можете воспользоваться ссылкой «Дополнительные параметры мыши».
После этого сразу откроется устаревший интерфейс свойств мыши, о котором будет подробно рассказано далее по тексту.




Способ 2: «Панель управления»
Открыть свойства компьютерной мыши можно также через «Панель управления», при этом будет отображаться устаревший дизайн окна, который уже был продемонстрирован ранее.
- Откройте «Панель управления» любым доступным способом. Например, сделать это можно посредством поиска по системе. Установите курсор в соответствующее поле на панели задач и введите свой запрос. В результатах щелкните левой кнопкой мыши по одноименному приложению.
Читайте также: Как открыть «Панель управления» в Windows 10
- В появившемся окне убедитесь в том, что в верхнем правом углу выбран режим отображения значков меню «Крупные значки». При необходимости измените это значение на нужное. Затем перейдите в раздел «Мышь».
- На экране появится отдельное окно, в котором будут отображаться свойства компьютерной мыши. По умолчанию развернута вкладка «Кнопки мыши», в котором вы можете изменить их поведение при взаимодействии.
- На вкладке «Указатель» вы можете изменить его визуальное оформление, а также настроить отображение тени.
- Также есть возможность изменить «Параметры указателя» на одноименной вкладке. Все доступные настройки показаны на изображении ниже.
- Редактирование поведения колесика мыши настраивается непосредственно на вкладке «Колесико».
- На последней вкладке «Оборудование» вы можете узнать технические характеристики манипулятора.






Способ 3: «Выполнить»
Описанные ранее меню свойств компьютерной мыши в Windows 10 можно открыть путем ввода специальных команд в интерпретаторе «Командной строки». Это значительно быстрее. Сначала откройте окно «Выполнить». Сделать это можно, например, через контекстное меню кнопки «Пуск». Кликните по ней правой кнопкой мыши, а затем выберите пункт «Выполнить». Также вы можете это сделать посредством горячих клавиш Win + R.
Читайте также: Как открыть окно «Выполнить» в Windows 10
После появления целевого окна вы можете открыть классический вид свойств компьютерной мыши. Для этого достаточно в поле «Открыть» ввести приведенную ниже команду, после чего нажать Enter.
control mouse

После этого на экране появится уже знакомое окно.

Если необходимо открыть свойства компьютерной мыши в параметрах операционной системы, потребуется ввести другую команду, указанную ниже:
ms-settings:mousetouchpad

Сразу после нажатия на клавишу Enter на экране отобразится окно, показанное на изображении ниже.

Способ 4: «Диспетчер устройств»
Узнать технические характеристики компьютерной мыши можно в «Диспетчере устройств». Изменить настройки устройства в нем не получится, но вы сможете посмотреть его спецификацию.
- Откройте окно «Диспетчера устройств» любым доступным способом. Проще всего это сделать через контекстное меню кнопки «Пуск». Вызовите его сочетанием клавиш Win + X, а затем в появившемся списке параметров выберите пункт «Диспетчер устройств».
- В появившемся окне найдите в списке вкладку «Мыши и иные указывающие устройства». Разверните ее и из перечня подключенных к компьютеру манипуляторов выберите нужный и откройте его свойства. Для этого достаточно дважды кликнуть по его названию левой кнопкой мыши.
- В появившемся окне свойств по умолчанию будет открыта вкладка «Общие», содержащая общую информацию об устройстве.
- Перейдя во вкладку «Драйверы», вы сможете узнать информацию об установленном в компьютере драйвере манипулятора. Здесь же вы можете его обновить, отключить или удалить.
- На вкладке «Сведения» содержится множество данных, касающихся характеристик устройств, в частности, его идентификатор.
- Перейдя во вкладку «События», вы увидите список всех действий, которые когда-либо производились с этой мышкой в операционной системе.
- На вкладке «Ресурсы» вы сможете узнать о возможных конфликтах этого устройства и посмотреть параметры ресурсов микропроцессора мышки.






Способ 5: Фирменный софт от производителя
Некоторые производители компьютерных мышек в комплекте предоставляют фирменное программное обеспечение для управления и настройки. В таких приложениях вы сможете не только узнать свойства манипулятора, но и отредактировать некоторые уникальные функции ее работы. За дополнительной информацией обращайтесь на сайт компании-производителя.

Примечание! Если вы хотите изменить настройки компьютерной мышки, но не знаете как это сделать, воспользуйтесь ссылкой ниже, чтобы перейти на статью, в которой подробно рассказывается о каждом параметре устройства.
Подробнее: Как настроить компьютерную мышку в Windows 10

Наша группа в TelegramПолезные советы и помощь
Мышь является одним из главных инструментов взаимодействия с компьютером, незаменимым средством управления графическими интерфейсами абсолютно разных систем. Максимальная простота и удобство – два основных параметра, определивших популярность устройства в своё время.
Но, к сожалению, штатные настройки мыши не всегда удовлетворяют даже базовым задачам – курсор может перемещаться слишком медленно или, наоборот, слишком быстро, что в разы ухудшает удобство повседневной работы с компьютером. Как в такой ситуации гибко настроить мышь под себя? См. также: меняем, добавляем и создаём курсор для мыши на Windows 10.
Настраиваем общие свойства мыши
Чувствительность, скорость прокрутки колёсика и щелчка мыши являются важнейшими параметрами такого рода устройств. От них зависит скорость передвижения курсора – будет ли он перемещаться плавно или резко, какова будет скорость реакции системы на сигналы, подаваемые устройством.
Чтобы отрегулировать общие параметры мыши на Windows 10, подойдут следующие способы.
С помощью меню «Параметры».

Несмотря на перенос части функций в «Параметры», свойства мыши всё так же открываются в классическом меню.
- Откроем меню «Параметры» любым удобным способом – нажав на иконку в виде шестерёнки в меню «Пуск» или просто зажав комбинацию Win + I.
- Перейдём к разделу «Устройства», нажав на плитку с иконкой в виде клавиатуры и колонки.
- В новом меню обратимся к левой панели и откроем вкладку «Мышь». Используем доступные настройки, а при необходимости обращаемся к «Дополнительным параметрам мыши», выбрав одноимённую ссылку в нижней части меню.
Через «Панель управления».

«Панель управления» сразу перебрасывает настройки мыши в отдельное окно.
- Откроем «Панель управления», найдя ее в панели поиска.
- Обратимся к строке поиска в верхнем правом углу и введём название «Мышь».
- Нажмём на одноимённую ссылку – она появится в списке результатов в центральной части окна.
После того как мы попадём в параметры мыши, мы сможем обратиться к более детальным настройкам.
Регулируем чувствительность мыши
От этого параметра будет зависеть то, насколько быстро будет двигаться курсор, а это является одинаково важным параметром как для активной игры в экшны или шутеры, так и для простой офисной работы.
Чтобы отрегулировать скорость курсора на экране, сделаем следующее:

Замену классическому ползунку настроек пока что не придумали.
- Перейдём к настройкам мыши одним из описанных ранее способов.
- В окне «Свойства: Мышь» перейдём к вкладке «Параметр указателя». Нужная нам настройка является первой – «Задайте скорость движения указателя». Для нахождения оптимальной скорости курсора попробуем подвигать ползунок в разные стороны и понять, где находится наша золотая середина между скоростью и удобством.
Настраиваем колёсико и скорость прокрутки
Чуть менее важный параметр, влияющий на комфорт в повседневном использовании. Чтобы настроить чувствительность системы на прокручивание колёсика мыши:

Подпись – Всё то же универсальное меню с настройками мыши.
- Откроем меню «Параметры» любым удобным способом – нажав на иконку в виде шестерёнки в меню «Пуск» или зажав комбинацию Win + I.
- Перейдём к разделу «Устройства», нажав на плитку с иконкой в виде клавиатуры и колонки.
- В новом меню обратимся к левой панели и откроем вкладку «Мышь». Нужный нам параметр – «Выберите, сколько строк должно прокручиваться за раз». Отрегулируем ползунок до нужных значений, тестируя изменения в любом подходящем приложении – например, пролистывая страницу в браузере с каждым сдвигом.
- Чтобы подтвердить установленные настройки, нажмём на кнопки «Применить» и «ОК».
Аналогичный параметр может быть найден в окне «Свойства: Мышь» – только вместо сдвига ползунка мы будем указывать количество строк в цифровом виде.
Изменяем реакцию двойного щелчка левой кнопкой
Отработанное двойное нажатие на мышь позволяет довольно быстро запускать нужные приложения, но из-за скорости этого действия могут возникать определённые сложности: например, мы будем кликать слишком быстро или слишком медленно из-за некорректных настроек системы. Чтобы исправить такое неудобство:

Ползунок для настройки и иконка папки для проверки – нужно ли больше?
- Откроем «Дополнительные настройки мыши» в меню «Параметры» или через «Панель управления».
- Перейдём на вкладку «Кнопки мыши» – нужная нам настройка находится ровно посередине.
- Двигая ползунок, определим подходящую нам скорость – для проверки мы можем использовать иконку в виде папки справа от параметра. Не перестарайтесь.
- Для подтверждения изменений нажмём на кнопки «Применить» и «ОК».
Меняем внешний вид указателя (для настоящих эстетов)
Не нравится стандартный вид курсора в Windows 10? Хочется чего-то нового, в сравнении с предыдущими версиями системы? Система настроек в Windows может удовлетворить и такие требования.
Для изменения внешнего вида указателя:

Меняем курсоры на любой вкус и ситуацию.
- Откроем «Дополнительные настройки» мыши в меню «Параметры» или нужный нам набор через «Панель управления».
- Перейдём на вкладку «Указатели». Мы сразу увидим список доступных для изменения курсоров. Мы сможем изменить курсор в каждой ситуации под свои требования – в том числе и заменив его на какое-нибудь изображение. Для этого достаточно выбрать режим щелчком мыши и нажать на кнопку «Обзор», указав затем путь к нужной картинке.
- После внесения изменений нажмём на кнопки «Применить» и «ОК».
Особенности настройки игровых мышей с дополнительными кнопками
Мышь является довольно простым устройством, но определённые модели превращают простое устройство ввода в едва ли не замену клавиатуры в определённых действиях. Чаще всего, такие девайсы позиционируются как игровые, и дополнительные клавиши, в таком случае, превращаются в хоткеи в определённых приложениях. Хочется также отметить, что подобные решения могут подойти и для простых пользователей – поддержка макросов позволяет использовать их даже в стандартном «Офисе».
К сожалению, даже Windows 10 не поддерживает полноценной настройки таких мышек без использования дополнительного ПО. Обычно оно поставляется вместе с устройством на диске или оказывается доступно на сайте разработчиков. К примеру, так выглядит настройка мыши от A4TECH.

Типовая утилита для настройки клавиш на быстрые действия.
Такие утилиты часто обладают широким набором предустановленных настроек для использования в определённых типах игр – например, шутерах – и удобным функционалом для привязки любых действий на незадействованные клавиши. Среди таких опций можно отметить:
- включение и выключение компьютера;
- запуск определённых приложений;
- быстрое переключение между вкладками/окнами и т.д.
Функционал мыши будет зависеть от конкретной модели и ПО от компании-разработчика. Также можно использовать универсальные утилиты по типу «X-Mouse Button Control» – при наличии драйверов они позволяют настроить практически все модели мышей с дополнительными кнопками, в том числе и китайские no-name девайсы,

Универсальная утилита для работы с дополнительными кнопками на мышах даже не именитых производителей
Использование тех или иных утилит – вопрос требований и пристрастий конкретных пользователей, но чаще всего стандартного ПО оказывается достаточно для всех основных настроек.
Post Views: 3 378
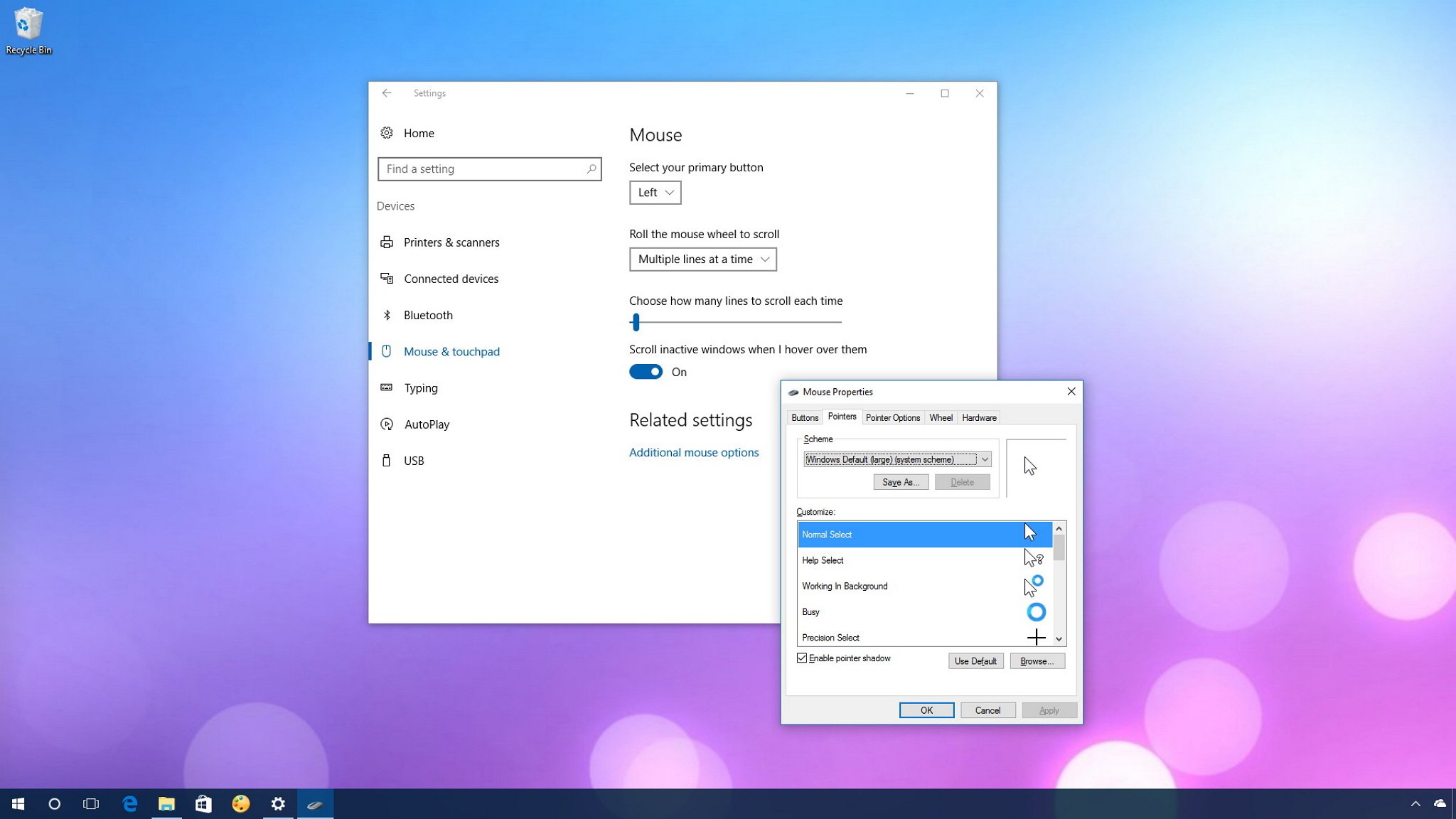
It doesn’t matter if you’re using a desktop computer or a laptop, you always depend on your mouse (or touchpad) to navigate Windows 10. The mouse has been around for years, and it’s indeed an important peripheral in our digital life, as such it’s crucial to customize it correctly for an optimal experience.
On Windows 10, Microsoft wants you to use the Settings app to customize every aspect of the operating system, including your mouse preferences, but the options available through the Settings app are pretty limited. Fortunately, you can still use the mouse properties from Control Panel to customize your experience.
In this Windows 10 guide, we’ll walk you through the easy steps to customize the mouse and touchpad experience on your computer.
How to customize the mouse settings
Microsoft hasn’t moved all the mouse options to the Settings app, which means that you’ll have to use the Settings app and Control Panel to customize all the available options.
To customize your mouse or touchpad on Windows 10, do the following:
- Open Settings.
- Click on Devices.
- Click on Mouse & touchpad.
Once you’re in the Mouse & touchpad settings page, the first thing you want to do is to make sure you select your primary button. The default setting is Left, which is the correct option for right-handed people, but if you’re a left-handed person, you can select the Right option.
Under Roll the mouse wheel to scroll, you can choose from the drop-down menu whether using the mouse wheel scrolls one screen at a time or multiple lines. If you select multiple lines, you can use the slider to set the number of lines to scroll each time.
All the latest news, reviews, and guides for Windows and Xbox diehards.
You can also turn on or off the option to scroll inactive windows when you hover them, so you don’t have to click the window before you can scroll.
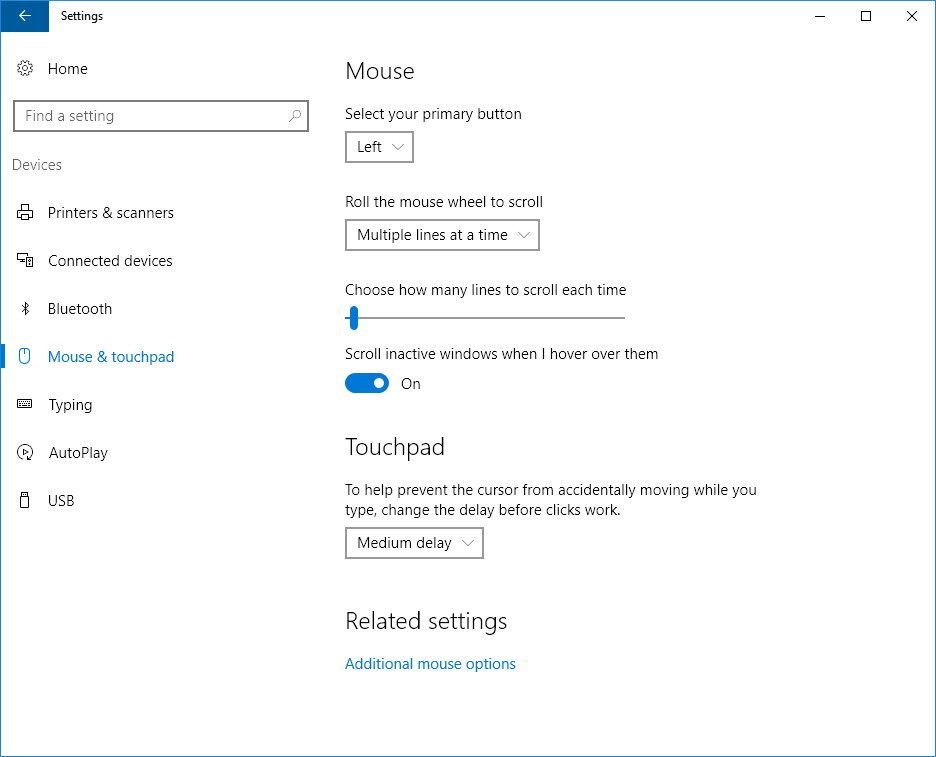
If you’re using a laptop, you will also get a section to change the touchpad settings on this page, which only includes an option to prevent the pointer from accidentally moving as you type. You can change this setting to No delay (always on), Short delay, Medium delay, or Long delay.
Additional mouse options
If you want to customize your mouse pointer size, style, and other advanced settings, you’ll have to click the Additional mouse options link to open the Mouse Properties from Control Panel.
On the Buttons tab, you’ll find a number of options. Under Button configuration, the option Switch primary and secondary button is the same option found in the Settings app to configure the mouse for a left-handed person.
Under Double-click speeds, you can change the speed when you double-click anything on the screen.
ClickLock is an interesting option that allows you to drag and drop without having to hold down the mouse button. When enabled, you can simply click on an element briefly and drag, and to release click the mouse button again.
You can also click the Settings button to select how long you have to hold down the mouse before the click is locked and you can move the window to any location.
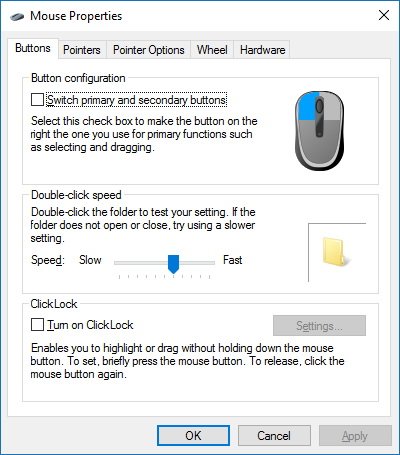
On the Pointers tab, you can change the mouse pointer size and style.
In the scheme drop-down menu, you can choose among a number of pointer styles, including a black, white, or the default pointer scheme.
If you want to change the mouse pointer size, you must select one of the available sizes from the drop-down menu, including system (regular size), large, or extra large.
You can also customize each state of the mouse pointer. You only need to select the element under Customize, click the Browse button, to select from one of the available in the Cursors folder.
If you’re bored using the same pointer, it’s also possible to find many schemes online. Usually, they will come with a install.inf to install the new scheme and make it available through the Pointers tab, but if it doesn’t include such file, you can use the Customize section to set it manually.
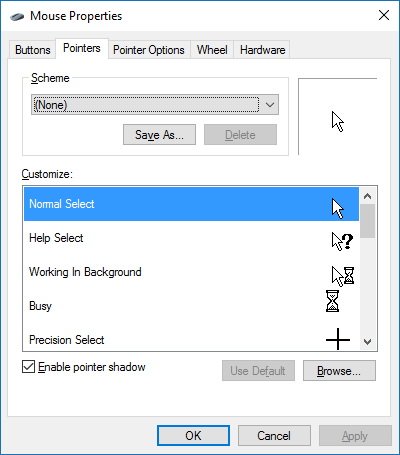
On the Pointer Options tab, you can manually adjust the speed the pointer moves, and you can improve the accuracy of the motion using the Enhance pointer precision option.
There is also the Snap To option, which basically moves the mouse pointer to the default button when a dialog box appears on the screen.
And under Visibility, you can choose to display pointer trails, hide the mouse pointer as you start typing, and perhaps my favorite option on a multi-display setup is the option to show the location of the pointer when pressing the CTRL key.
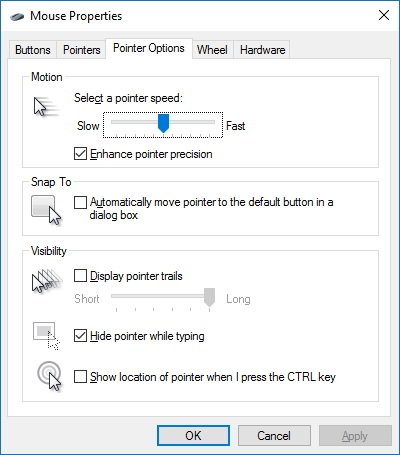
On the Wheel tab, similar to the Settings app, you can choose whether the mouse wheel scrolls one screen at a time or multiple lines.
Unlike the Settings app, on the Wheel’s tab, you can also customize the number of characters to skip when you use horizontal scrolling.

On the Hardware tab, you won’t find any features, but you can check your mouse properties, such as driver information.
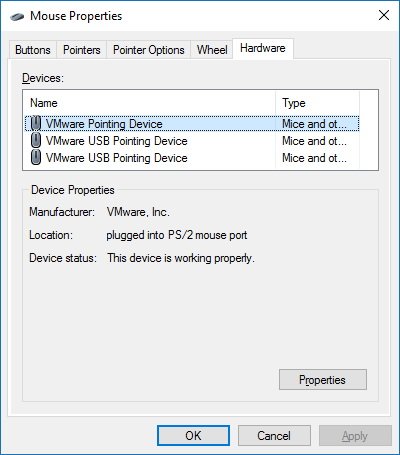
Once you’re done customizing the mouse to suit your preferences, click Apply, and then OK to save the changes.
Ease of Access mouse settings
In addition to all the basic settings, Windows 10 also includes a few extra mouse customization options to the Ease of access settings page.
To change the mouse settings in Ease of Access, do the following:
- Open Settings.
- Click on Ease of Access.
- Click on Mouse.
In this location, you can change the pointer size and color.
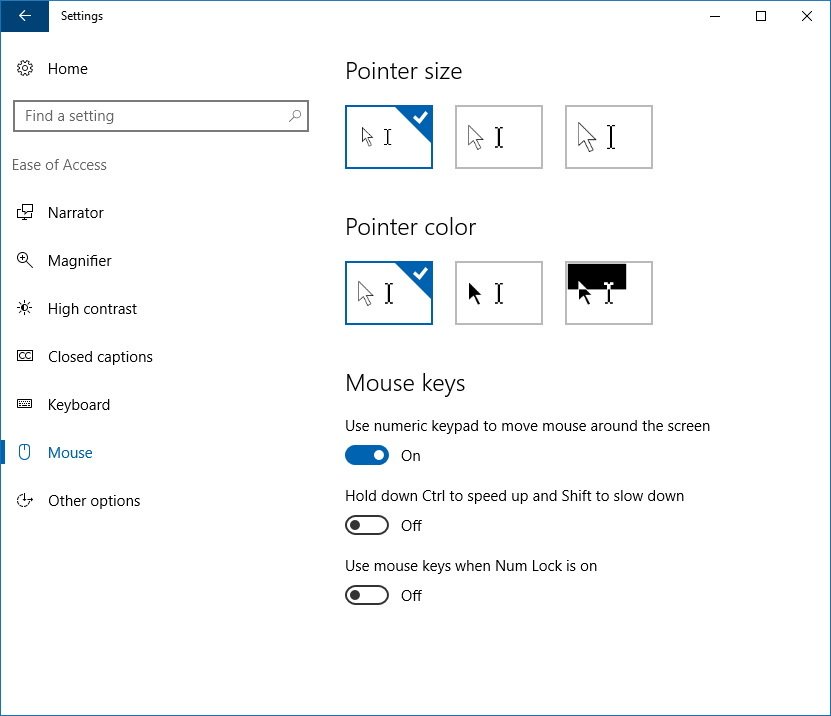
And under Mouse keys, you can also turn your numeric keypad into a mouse by enabling the «Use numeric keypad to move the mouse around the screen» option. You can also enhance the functionality of this feature by turning on the «Hold down Ctrl to speed up and Shift to slow down» and «Use mouse keys when Num Lock is on» options.
Wrapping things up
Keep in mind that these are basic settings, and while they apply to most devices, there are a lot of mice and touchpad in the market that offer additional functionalities. Often, these other options are only configurable through software only available through your mouse manufacturer.
It’s worth pointing out that Microsoft will be adding a slew of new options for precision touchpads, and the Mouse & touchpad will split into two sections. However, we won’t see these settings until the Windows 10 Creators Update releases.
Do you use some specific mouse settings with your Windows 10 computer? Tell us in the comments below.
More Windows 10 resources
For more help articles, coverage, and answers on Windows 10, you can visit the following resources:
- Windows 10 on Windows Central – All you need to know
- Windows 10 help, tips, and tricks
- Windows 10 forums on Windows Central
Mauro Huculak has been a Windows How-To Expert contributor for WindowsCentral.com for nearly a decade and has over 15 years of experience writing comprehensive guides. He also has an IT background and has achieved different professional certifications from Microsoft, Cisco, VMware, and CompTIA. He has been recognized as a Microsoft MVP for many years.



