Среда восстановления Windows 11 — специальный независимый от основной системы набор инструментов, позволяющий выполнить различные действия по восстановлению работоспособности ОС: использовать инструменты командной строки, сброс системы до заводских настроек, восстановление из точек восстановления или резервной копии системы, автоматическое восстановление загрузчика, запуск Windows 11 в безопасном режиме и другие.
В этой инструкции подробно о способах запустить среду восстановления Windows 11 — как в случаях исправно работающей системы, так и в ситуации, если вход в неё невозможен.
Запуск среды восстановления из работающей Windows 11
Если Windows 11 исправно запускается, вы можете использовать один из следующих способов зайти в среду восстановления. Первый — через «Параметры», шаги будут следующими:
- Откройте «Параметры» и в разделе «Система» откройте пункт «Восстановление».
- В разделе «Параметры восстановления» нажмите кнопку «Перезагрузить сейчас» в пункте «Расширенные параметры запуска». Подтвердите перезапуск.
- В результате будет загружена среда восстановления Windows 11.
Ещё один способ быстрого перехода в среду восстановления из запущенной системы:
- В меню Пуск нажмите по кнопке выключения справа внизу.
- Удерживая клавишу Shift, нажмите «Перезагрузка».
- Будет произведена перезагрузка в среду восстановления.
В некоторых случаях, вход в систему или запуск Windows 11 может быть затруднен или невозможен. Для входа в среду восстановления в таком сценарии можно использовать один из следующих методов:
- Если вы можете попасть на экран блокировки (входа) в систему, нажмите по кнопке выключения справа внизу, а затем, удерживая Shift, нажмите «Перезагрузка» — это перезагрузит компьютер или ноутбук в среду восстановления.
- Этот способ нежелателен (может негативно повлиять на диски HDD и SSD), но знать о нём стоит. Если при начале загрузки Windows 11 дважды принудительно выключить компьютер долгим удержанием кнопки питания, на третий раз будет запущено автоматическое восстановление системы. По его завершении вы увидите экран, сообщающий: «Компьютер запущен некорректно». Если нажать кнопку «Дополнительные параметры» на этом экране, вы попадете в среду восстановления.
- Если запуск среды восстановления с жесткого диска или SSD невозможен, но у вас есть загрузочная флешка Windows 11, то, загрузившись с неё и выбрав пункт «Восстановление системы» на экране после выбора языка, загрузятся те же инструменты восстановления, но уже с флешки.
- Можно использовать заранее подготовленный диск восстановления Windows 11, который также содержит инструменты среды восстановления.
Если у вас остаются вопросы, связанные со средой восстановления Windows 11, задавайте их в комментариях — я постараюсь помочь. Кстати, вы можете добавить собственную программу в среду восстановления Windows.
Applies ToWindows 11 Windows 10
Поддержка Windows 10 прекратится в октябре 2025 г.
После 14 октября 2025 г. корпорация Майкрософт больше не будет предоставлять бесплатные обновления программного обеспечения из Центра обновления Windows, техническую помощь и исправления безопасности для Windows 10. Ваш компьютер по-прежнему будет работать, но мы рекомендуем перейти на Windows 11.
Подробнее
Восстановление при запуске — это средство восстановления Windows, которое может устранить некоторые системные проблемы, которые могут препятствовать запуску Windows. Он сканирует компьютер на наличие проблемы, а затем пытается устранить ее, чтобы компьютер смог правильно запуститься. Это средство особенно полезно, если на компьютере возникают проблемы, такие как отсутствие или повреждение системных файлов, повреждение данных конфигурации загрузки или другие проблемы, связанные с запуском.
Access Startup Repair
Чтобы получить доступ к восстановлению при запуске, выполните следующие действия.
-
Доступ к среде восстановления Windows
-
В Windows RE выберите Устранение неполадок > Дополнительные параметры > восстановление при запуске > перезапуск.
Примечание: Если вы зашифровали устройство, вам потребуется ключ BitLocker для выполнения этой задачи. Если вы не знаете ключ BitLocker, см. раздел Поиск ключа восстановления BitLocker.
После перезагрузки устройства восстановление при запуске проверяет компьютер на наличие проблем, а затем пытается их устранить. Ниже приведены некоторые проблемы, которые она пытается устранить.
-
Отсутствующие или поврежденные системные файлы
-
Поврежденные данные конфигурации загрузки (BCD)
-
Поврежденная загрузочная запись master (MBR)
-
Несовместимые драйверы
-
Ошибки реестра
Если восстановление при запуске обнаруживает какие-либо из этих проблем, оно попытается устранить их автоматически. Если не удается устранить проблему, он предоставит подробный отчет об обнаруженных проблемах.
Нужна дополнительная помощь?
Нужны дополнительные параметры?
Изучите преимущества подписки, просмотрите учебные курсы, узнайте, как защитить свое устройство и т. д.
In the dynamic realm of technology, Windows 11 stands as a transformative force, promising an unparalleled user experience. Yet, even the most advanced systems encounter hiccups. This is where Windows 11 Recovery Mode emerges as a savior, ready to tackle a multitude of setbacks. However, knowing how to access this mode can be a challenge. In this guide, we’ll navigate through Windows 11 Recovery Mode, unraveling its features, benefits, and the five methods to employ it effectively.
Part 1: What is Windows recovery mode?
Windows Recovery Mode is a crucial feature embedded in the Windows operating system. It serves as a safety net for users encountering critical system issues. Think of it as a digital emergency kit designed to troubleshoot and resolve problems that might otherwise hinder normal operation.
How it Works:
-
Accessing Recovery Mode: You can enter Recovery Mode through various methods, often involving specific key combinations or settings within the system.
-
Diagnostic Tools: Once in Recovery Mode, users have access to a suite of diagnostic tools. These tools allow for tasks like system restore, startup repair, and memory diagnostics.
-
System Restore: This powerful tool lets users revert their system to a previously functioning state, undoing any recent changes that may have caused problems.
-
Startup Repair: It attempts to automatically fix startup issues that prevent Windows from loading properly.
-
Command Prompt: For more advanced users, the Command Prompt provides a direct line to the system’s internal operations, allowing for precise troubleshooting.
-
Recovery Images: Windows often creates a recovery image during installation. This image is a snapshot of the system in a stable state, serving as a baseline for restoration.
-
Backup and Restore: Recovery Mode also facilitates the backup and restoration of important files, providing an extra layer of security in case of a system-wide failure.
In essence, Windows Recovery Mode is a lifeline for users facing critical system issues. It empowers them with the tools needed to diagnose and rectify problems, ensuring a smoother computing experience.
Part 2: What are the types of Windows 11 recovery modes and when to use?
Windows 11 offers several recovery modes, each designed to address specific types of system issues. Let’s explore them:
1. Safe Mode:
Safe Mode is a diagnostic startup mode in Windows 11. It loads only the essential drivers and services necessary for basic functionality, bypassing non-essential elements.
When to Use:
-
Troubleshooting: When facing issues like persistent crashes, system instability, or malware infections, Safe Mode provides a stable environment for troubleshooting.
-
Driver Conflicts: It’s effective in identifying and rectifying conflicts caused by recently installed drivers or software.
-
Uninstalling Problematic Software: Users can uninstall problematic applications or drivers that might be causing issues.
2. Safe Mode with Networking:
This mode includes network drivers, allowing internet connectivity. It’s particularly useful when troubleshooting involves downloading updates or accessing online resources.
When to Use:
-
Downloading Updates: When critical updates or drivers need to be downloaded to resolve a system issue.
-
Online Troubleshooting: If online resources or forums are required for troubleshooting assistance.
3. Safe Mode with Command Prompt:
It loads Safe Mode with the Command Prompt, providing access to the system through text-based commands.
When to Use:
-
Advanced Troubleshooting: For users comfortable with command-line operations, this mode offers more advanced troubleshooting options.
4. System Restore Mode:
This mode allows users to restore the system to a previous point in time when it was functioning correctly.
When to Use:
-
After Significant Changes: Following major system updates, installations, or configurations that result in system instability.
These recovery modes serve as powerful tools to diagnose and address various system issues in Windows 11. Understanding when to employ each mode can significantly enhance the efficiency of troubleshooting efforts.
Part 3: 5 Common ways to enable Windows 11 recovery mode:
Windows 11 offers multiple methods to access the recovery mode, providing users with flexibility in troubleshooting. Below are five common methods, each explained with detailed steps and accompanied by my own insights:
Method 1: Use Shift + Restart key
This is the easiest way to enable Windows 11 recovery mode.
Step 1: Click the Start button and select Power > Restart.
Step 2: As your PC is restarting, hold down the Shift key on your keyboard.
Step 3: When you see the Choose an option screen, select Troubleshoot.
This is my preferred method due to its speed and simplicity. I’ve consistently found it reliable without encountering any issues.
Method 2: Use the Settings
Step 1: Open the Settings app.
Step 2: Click on System in the left-hand pane.
Step 3: Click on Recovery in the right-hand pane.
Step 4: Under Advanced startup, click on Restart now.
While slightly more involved than Method 1, it’s still quite user-friendly. I’ve employed this method numerous times without any complications.
Method 3: Use Command Prompt
Step 1: Open an elevated Command Prompt window.
Step 2: Type the following command and press Enter:
shutdown /r /o /f /t 0
This will restart your PC in recovery mode immediately.
This method leans towards the advanced side, yet it remains straightforward to execute. I’ve utilized it on various occasions without encountering any problems.
Method 4: Use a bootable USB
If you can’t start your PC normally, you can use a bootable USB drive to boot into recovery mode.
Step 1: Create a bootable USB drive using the Windows Media Creation Tool.
Step 2: Boot your PC from the bootable USB drive.
Step 3: When you see the Choose an option screen, select Troubleshoot.
When a standard PC startup isn’t possible, this method proves invaluable. I’ve turned to it a few times and it has consistently resolved the issue.
Method 5: Use Hard Reboot
If none of the above methods work, you can try using a hard reboot to start your PC in recovery mode.
Step 1: Force shut down your PC by holding down the power button for several seconds.
Step 2: Turn on your PC and press the power button repeatedly before the Windows logo appears.
Step 3: When you see the Choose an option screen, select Troubleshoot.
Consider this a last-ditch effort, but it can be a lifesaver if other methods fall short. Personally, I’ve only had to resort to this method once, but it did the job effectively.
Overall, all of these methods are effective ways to enable Windows 11 recovery mode. I recommend using Method 1 or Method 2 first, and then trying the other methods if necessary.
Part 4: How to run Windows 11 recovery environment?
The Windows 11 Recovery Environment is a crucial tool for troubleshooting and resolving system issues. Below is a detailed guide on how to access and utilize this invaluable feature:
Note: Ensure you have backed up important data before proceeding with any recovery operations.
Step 1: Access Recovery Environment:
Go to Settings > System > Recovery > Restart now.
Step 2: Choose an Option:
Select Troubleshoot.
Step 3: Advanced Options:
Here, you’ll find tools for recovery. Choose what you need.
Step 4: Reset this PC:
Choose whether to keep files or remove everything.
Step 5: System Restore:
Go back to a previous system state.
Step 6: Advanced Tools:
Use with care, especially Command Prompt.
Remember to follow the prompts and instructions carefully to ensure a smooth recovery process. Always back up critical data before performing any system recovery operations.
Part 5: Choose new office software after system restoration — WPS Office
After restoring your system, it’s essential to select the right office software. One excellent choice is WPS Office, a versatile suite that allows you to open, create, edit, and save Microsoft Office files. It’s fully compatible with both Windows and Mac, making it a reliable option for various users.
WPS Office is a free office suite that includes a word processor (Writer), spreadsheet program (Spreadsheets), and presentation maker (Presentation). It is compatible with all major operating systems, including Windows, macOS, Linux, Android, and iOS.
Pros of WPS Office compared to MS Office
-
Free to download and use basic features
-
Powerful PDF toolkit
-
Rich template store
-
Rich functions
-
Lightweight
-
Supports online documents
-
Safe and stable
Who is WPS Office more suitable for?
WPS Office is a good choice for individuals and small businesses who are looking for a free or affordable office suite. It is also a good choice for users who need to collaborate on documents online.
How to free download WPS Office
Step 1: Go to the WPS Office website: https://www.wps.com/
Step 2: Click the Free Download button.
Step 3: Select the version of WPS Office that you want to download.
Step 4: Click the Download button.
Once you have downloaded the WPS Office installer, double-click on it to start the installation process. Follow the instructions on the screen to complete the installation.
I have been using WPS Office for several years now, and I am very impressed with it. It is a very feature-rich office suite, and it is very easy to use. I also like the fact that it is free to download and use.
I highly recommend WPS Office to anyone who is looking for a free or affordable office suite. It is a great alternative to Microsoft Office.
-
Use Word, Excel, and PPT for FREE, No Ads.
-
Edit PDF files with the powerful PDF toolkit.
-
Microsoft-like interface. Easy to learn. 100% Compatibility.
-
Boost your productivity with WPS’s abundant free Word, Excel, PPT, and CV templates.
Algirdas Jasaitis
FAQS:
1. Will using Recovery Mode delete my personal files?
Using Recovery Mode itself won’t delete your personal files. However, if you choose to reset or reinstall the system, you might lose your files. Always back up important data before making any changes.
2. Can I use Recovery Mode to remove malware from my system?
Recovery Mode provides tools to troubleshoot and fix system issues, including malware infections. You can run antivirus scans, restore the system to a previous state before the infection, or perform a clean reinstall to remove the malware. Always ensure you have a reliable antivirus program and up-to-date backups before proceeding.
Summary
In this guide, we’ve covered various methods to access Windows 11 Recovery Mode, providing step-by-step instructions and personal insights for a smoother experience. Additionally, we’ve highlighted the advantages of WPS Office, a versatile suite that offers free access to essential tools for document management, making it a powerful alternative to Microsoft Office. With features like a rich template store, cross-platform compatibility, and robust functions, WPS Office ensures seamless and efficient office applications for users. Always remember to back up your data before any system-related tasks for added security.
Если ваша Windows 11 стала работать неправильно или она не может нормально загрузиться, вы можете войти в интегрированную среду восстановления WinPE и выполнить из неё действия, направленные на устранение причин неполадки. Это может быть сброс системы к «заводским» настройкам, откат к предыдущей точке восстановления, восстановление загрузочной записи, выполнение каких-то команд в командной строке и так далее.
Среда восстановление Windows 11 — это набор диагностических и прочих инструментов, расположенных на отдельном служебном разделе жёсткого диска. Среда WinPE представляет собой как-бы маленькую операционную систему, независимую от системы основной, расположенной на диске C. В Windows 11 попасть в неё можно несколькими способами, к рассмотрению которых мы сейчас перейдём.
Если ваша Windows 11 нормально загружается и при этом работает приложение «Параметры», войти в среду восстановление можно через него. Запустив приложение, перейдите в раздел Система → Восстановление и в блоке «Расширенные параметры запуска» нажмите кнопку «Перезагрузить сейчас». После подтверждения перезагрузки компьютер будет загружен непосредственно в среду WinPE.
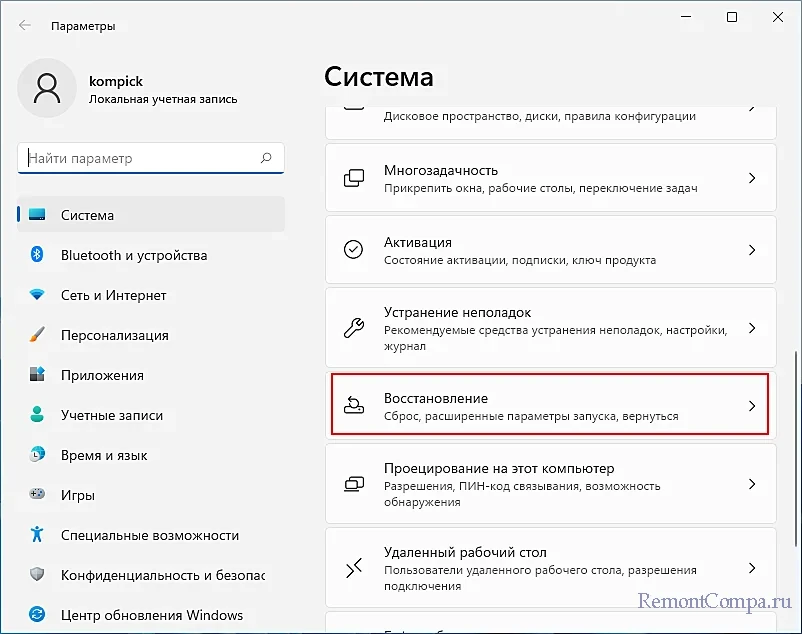
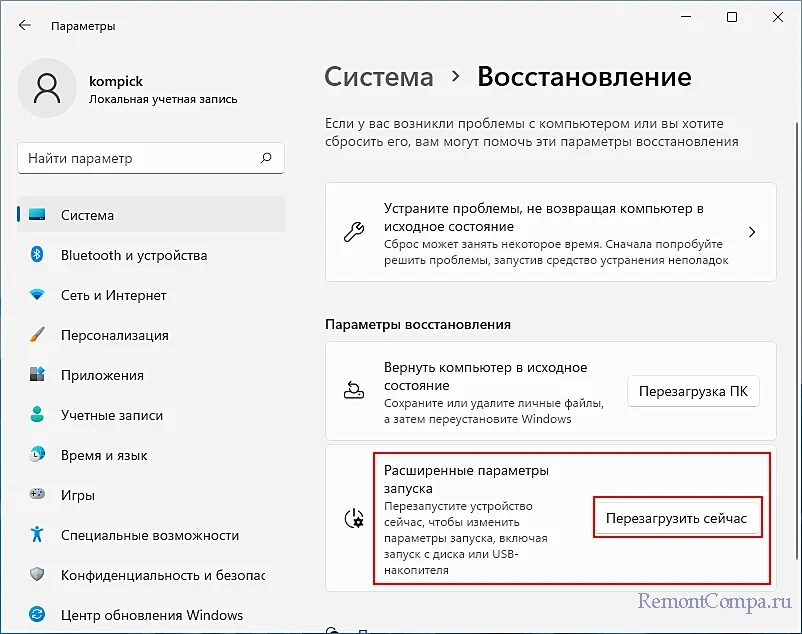
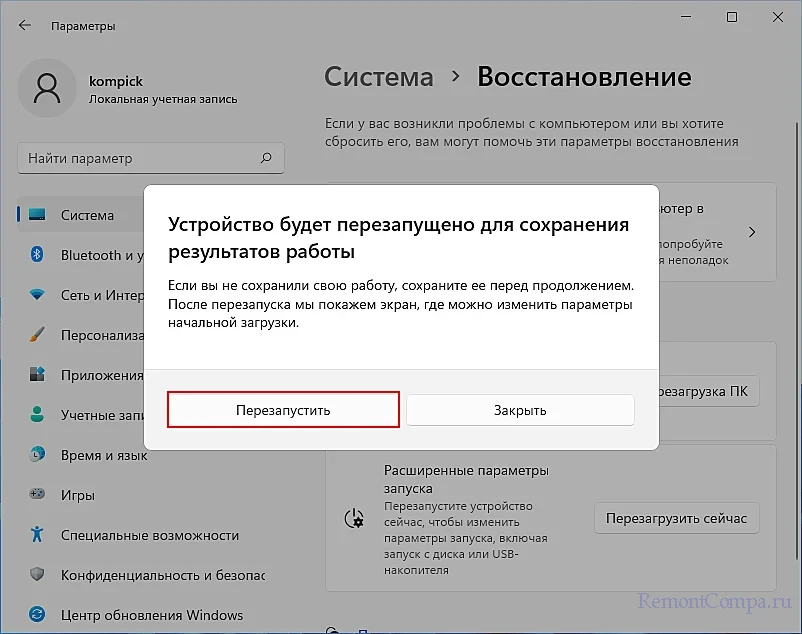

Есть и более простой способ перезагрузиться в среду восстановления. Вместо того чтобы заходить в указанный раздел приложения «Параметры», можно просто перезагрузить компьютер через меню Пуск, зажав при этом клавишу Shift.
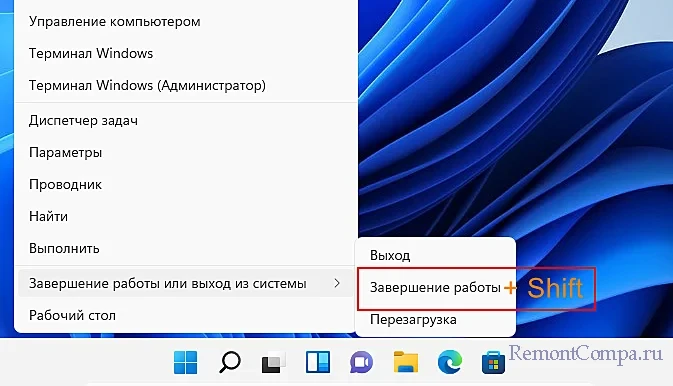
То же самое можно сделать с экрана входа в систему — вызвать меню управления питанием и, удерживая нажатой клавишу Shift, выбрать в меню «Перезагрузка». Способ этот окажется полезен в тех случаях, когда у пользователя не получается войти в учётную запись.
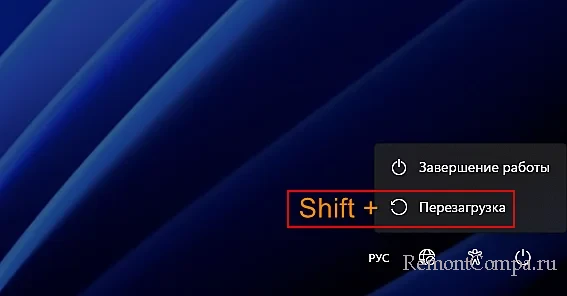
Доступ к среде восстановления есть у тех, у кого установлено на компьютере две или более Windows. При запуске компьютера мы попадаем в меню загрузки, в котором при необходимости можем выбрать «Изменить значения по умолчанию или выбрать другие».
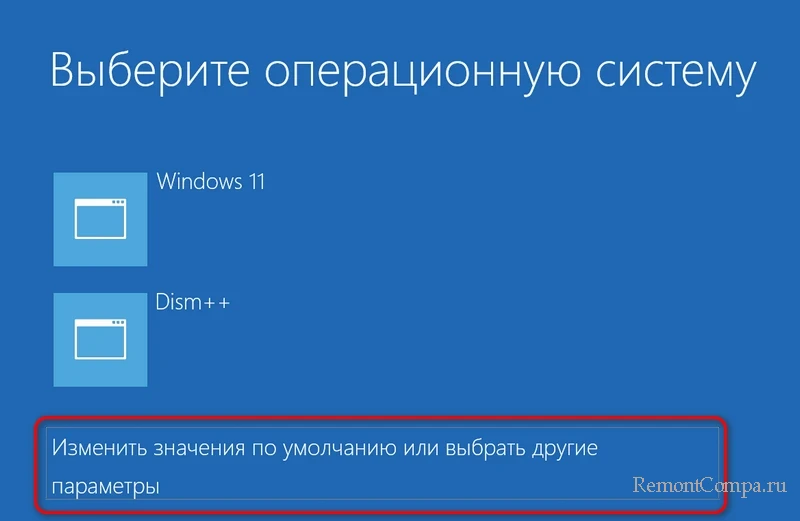
Затем – «Выбрать другие параметры».
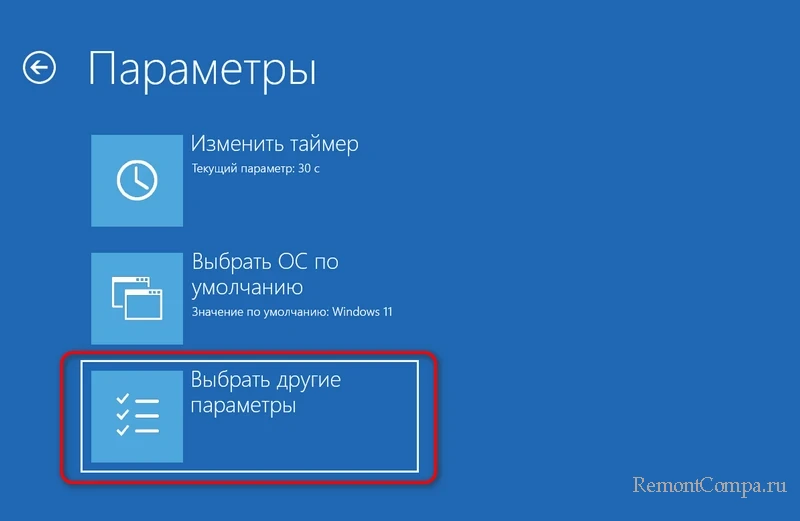
Далее запустится среда восстановления Windows. Реализовать такое меню загрузки можно и с одной установленной Windows, добавив в меню загрузки программу Dism++. Которая, кстати, много чем может нам помочь в случае неполадок компьютера.
Если Windows 11 не загружается, попасть в среду восстановления можно два (иногда три) раза подряд прервав процесс загрузки в самом его начале нажатием и удерживанием физической кнопки питания, однако такой способ является нежелательным, поскольку может привести к повреждению жёсткого диска, особенно это касается дисков HDD. На третий раз компьютер будет запущен в режиме автоматического восстановления, по завершении которого появится экран с сообщением «Компьютер запущен некорректно» и кнопками «Перезагрузить» и «Дополнительные параметры». Нажав вторую кнопку, вы попадёте в среду восстановления.
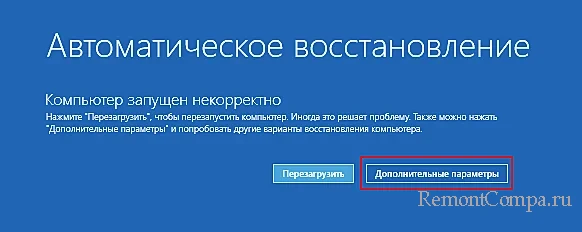
Для загрузки в среду восстановления в неработающей системе лучше использовать установочную флешку с дистрибутивом Windows 11. Загрузив компьютер с такого носителя, в окне мастера-установщика нужно будет нажать «Восстановление системы», после чего вы тут же попадёте на экран выбора действия среды восстановления.
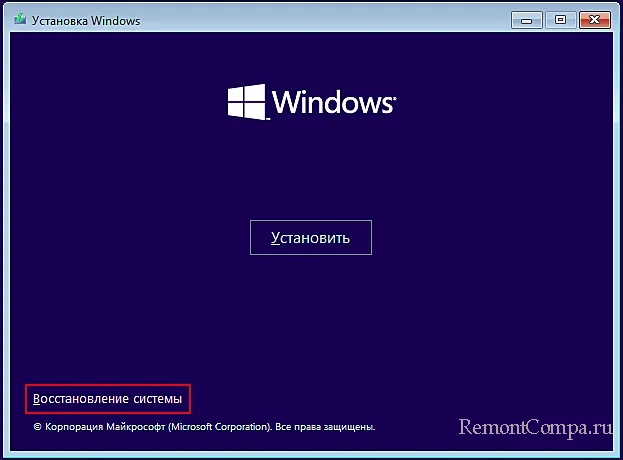

Примечание: друзья, начиная с версии 24H2 у Windows 11 обновлённый процесс установки, и обновления затронули в том числе способ входа в среду восстановления. Детали – в статье «Как попасть в среду восстановления Windows 11 на установочном носителе».
Для получения доступа к инструментам среды WinPE можно воспользоваться также:
- Диском восстановления Windows 11,
- LiveDisk’ом WinPE 11-10-8 Sergei Strelec.
Это загрузочные носители, и о них нужно позаботиться заранее, либо использовать другой компьютер.
Инструкция по методам входа в среду восстановления в ОС Microsoft Windows 11.
Среда восстановления Windows 11 помогает вернуть работоспособность ОС
Содержание
- Среда восстановления Windows 11 помогает вернуть работоспособность ОС
- Входим в среду восстановления через Параметры Windows 11
- Не загружается Windows 11 — как войти в среду восстановления
- Открываем среду восстановления с экрана блокировки Windows 11
- Как открыть среду восстановления Windows 11 при недоступном экране блокировки
Программные инструменты среды восстановления Windows 11 помогают вернуть функциональность ОС, сбросить к заводским настройкам, откатиться к ранее созданным точкам восстановления или восстановить систему из резервной копии. Из данного интерфейса восстановим загрузчик или запустим операционную систему в безопасном режиме. Методы входа в среду восстановления различаются в зависимости от того — можно войти в Windows 11 или нет. Рассмотрены 3 способа для трех типичных сценариев:
- Windows 11 загружается нормально.
- Интерфейс ОС не открывается, доступен только экран блокировки.
- Графический интерфейс Windows недоступен — ни рабочий стол, на экран блокировки.
Входим в среду восстановления через Параметры Windows 11
Последовательность действий для входа в среду восстановления Windows 11, когда операционная система загружается корректно:
- Щелкаем по кнопке «Пуск», затем — по «Все приложения».
- Переходим в приложение «Параметры».
- Открываем группу настроек «Система».
- Кликаем по прямоугольной плитке «Восстановление» в окне параметров системы.

Затем — по кнопке «Перезагрузить сейчас» на плитке «Расширенные параметры запуска».

Сохраните несохраненные файлы. Закройте игры и приложения, если открыты. Щелкните по «Перезапустить».

После перезагрузки на дисплее ноутбука или мониторе настольного ПК появится синее окно среды восстановления Windows 11.

Щелкаем «Пуск». Кликаем в главном меню Windows 11 по кнопке выключения. Нажимаем Shift и удерживая данную клавишу щелкаем по экранной кнопке перезагрузки ОС. После перезапуска на экран будет выведен интерфейс среды восстановления операционной системы.
Не загружается Windows 11 — как войти в среду восстановления
Windows 11 неработоспособна или не открывается. Как вариант — вход в ОС связан со значительными сложностями.
Открываем среду восстановления с экрана блокировки Windows 11
Щелкаем по кнопке выключения на экране блокировки ОС. Нажимаем и удерживаем Shift на клавиатуре и одновременно кликаем по экранной кнопке «Перезагрузка».

Сисадмин предпочитает организовать данные так, чтобы переустановка Windows не вела к утрате информации. Одно из главных правил ИТ-специалиста — не допустить ситуации, при которой доступ к данным затруднен или невозможен. Поэтому файлы находятся на дисках в корпусе DAS — хранилища с прямым подключением к настольному ПК или ноутбуку. Пользоваться устройством по субъективной оценке немногим сложнее, чем флешкой. Пример: TerraMaster D5 Thunderbolt 3 с поддержкой дисков до 80 ТБ в сумме, который «Блог системного администратора» ранее рассмотрел и протестировал:
Как открыть среду восстановления Windows 11 при недоступном экране блокировки
Нет доступа к экрану блокировки — переустановим ОС. И не придется применять третий аварийный метод, о котором все же необходимо знать. Применим в исключительных случаях на собственный страх и риск пользователя. Вариант крайний — для безвыходных ситуаций. Приводится в ознакомительных целях. Побочный эффект — может нанести вред твердотельному или жесткому диску и аппаратному обеспечению как в краткосрочной, так и в долгосрочной перспективе — уменьшить срок эксплуатации. Чреват потерей файлов, в том числе — видео, фото, текстов. Оптимальное решение для пользователя в такой таком случае — обратиться к квалифицированному ИТ-специалисту.
Последовательность действий:
- Принудительное выключение компьютера кнопкой питания.
- Повторное принудительное выключение.
- При третьей перезагрузке появится окно «Автоматическое восстановление».
- Щелчок по кнопке «Дополнительные параметры» — переход в среду восстановления Windows 11.
Рекомендовано создавать точку восстановления ОС перед каждым значимым изменением в Windows 11 — подключением нового оборудования, установкой игры, приложения или драйвера. Есть точка восстановления и доступ в систему — вернем стационарный ПК или ноутбук к работоспособному состоянию:
Приходится заходить в среду восстановления Windows 11? Напишите в комментариях.





