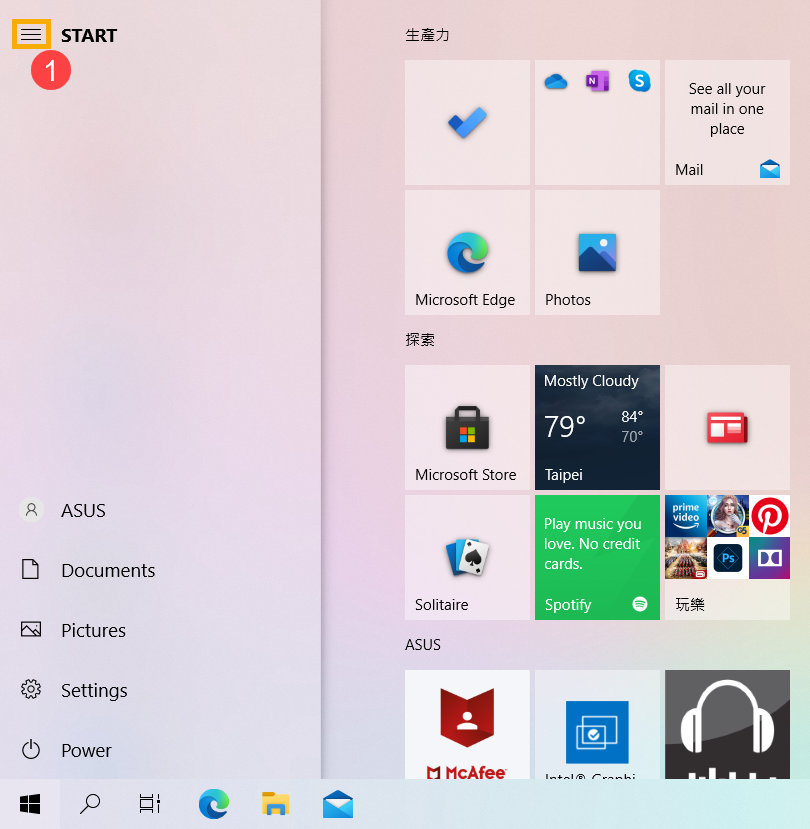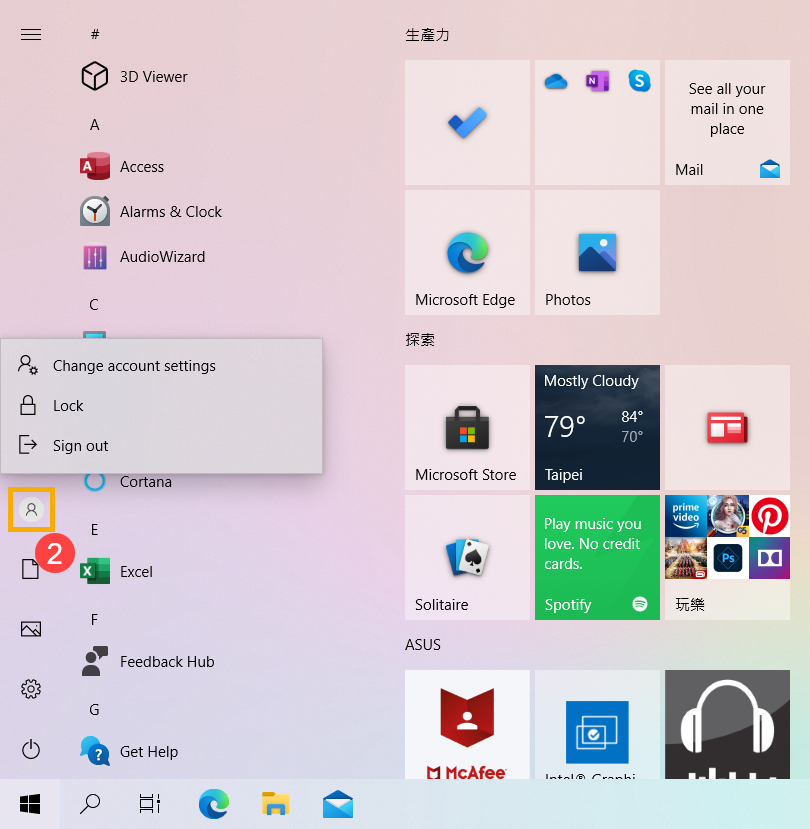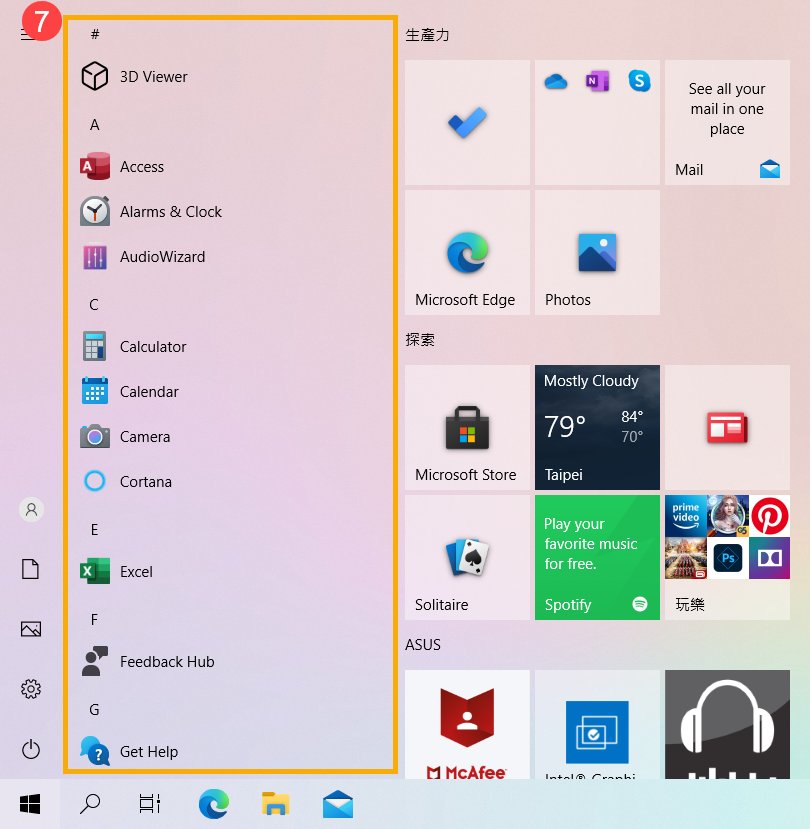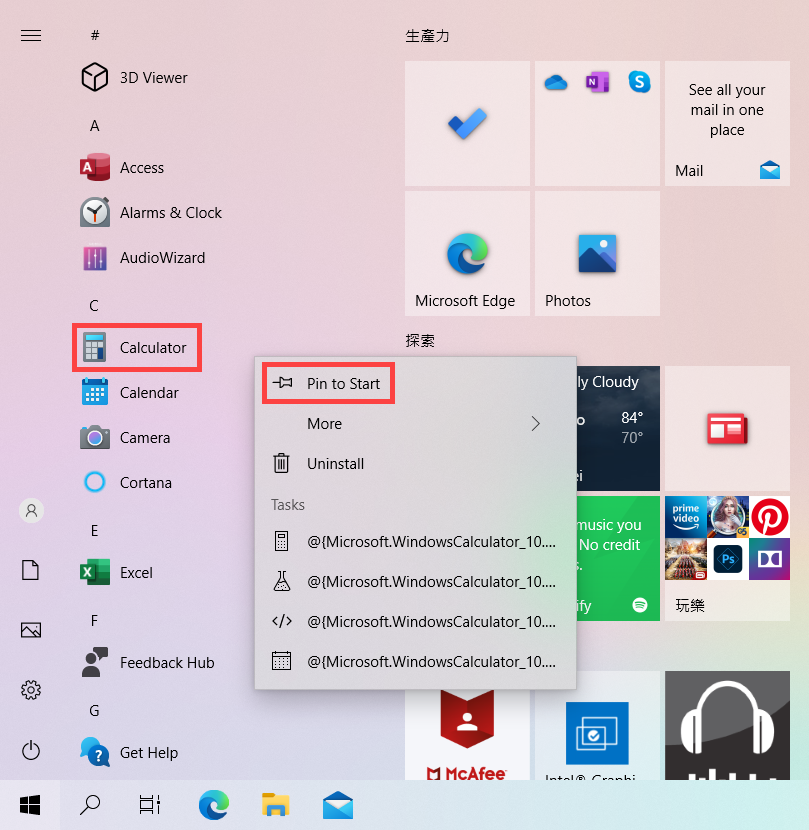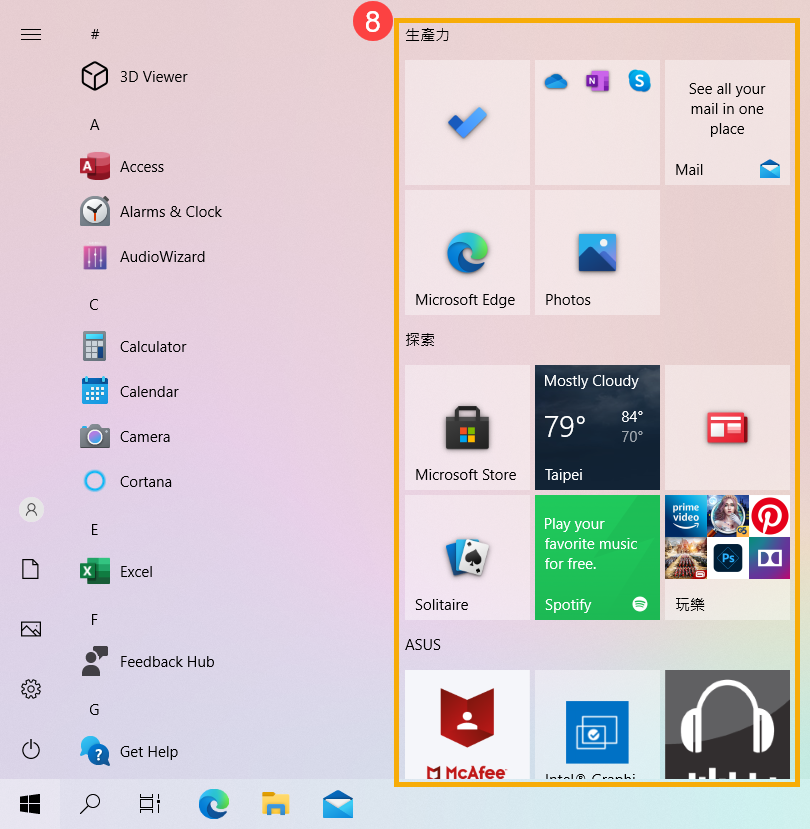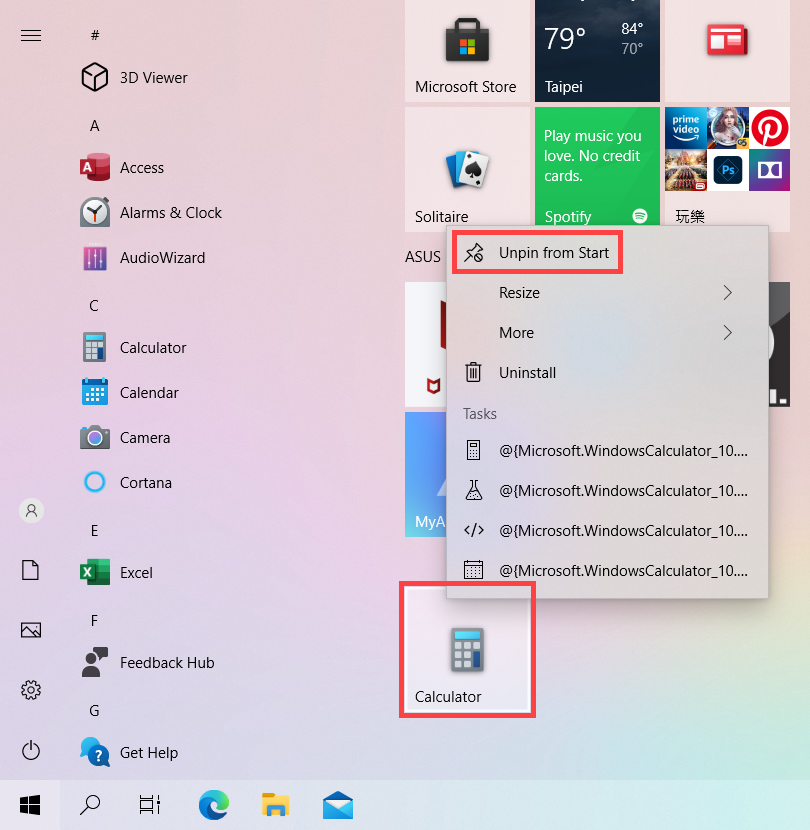Меню «Пуск» — это центральный центр для доступа к приложениям, параметрам и файлам в Windows. Вот как его можно открыть:
Способ 1. Использование кнопки «Пуск»
-
Найдите кнопку Пуск. Кнопка Пуск находится в нижней части экрана на панели задач. Он выглядит как логотип Windows
-
Нажмите кнопку Пуск: с помощью мыши нажмите кнопку Пуск, чтобы открыть меню Пуск. На сенсорном устройстве можно открыть меню Пуск, нажав кнопку Пуск или проведите пальцем от нижней части экрана.
Способ 2. Использование сочетания клавиш
-
Нажмите клавишу Windows: на клавиатуре нажмите клавишу Windows , которая обычно находится между клавишами CTRL и ALT.
-
Меню «Пуск» откроется немедленно
Настройка меню «Пуск»
После открытия меню «Пуск» его можно настроить в соответствии со своими потребностями. Вы можете закрепить избранные приложения, веб-сайты и папки или упорядочить их в группах. Дополнительные сведения см . в разделе Настройка меню «Пуск» Windows.
Нужна дополнительная помощь?
Нужны дополнительные параметры?
Изучите преимущества подписки, просмотрите учебные курсы, узнайте, как защитить свое устройство и т. д.
Все способы:
- Способ 1: Перезапуск «Проводника»
- Способ 2: Перезагрузка Windows 11
- Способ 3: Отключение быстрого запуска
- Способ 4: Установка системных обновлений
- Способ 5: Перезапуск фоновой службы стартового меню
- Способ 6: Обновление драйвера видеокарты
- Способ 7: Перерегистрация пакетов оболочки меню «Пуск»
- Способ 8: Исправление параметров индексирования
- Способ 9: Откат изменений для меню «Пуск»
- Способ 10: Удаление сторонних приложений стартового меню
- Способ 11: Проверка целостности системных файлов
- Способ 12: Откат Windows до исходного состояния
- Вопросы и ответы: 0
Способ 1: Перезапуск «Проводника»
Сначала стоит попробовать самый простой метод, позволяющий исправить обычный сбой, который вполне мог случиться во время работы Windows 11. Понадобится перезагрузить «Проводник», чтобы тем самым возобновить нормальную работу графической оболочки. Для этого запустите «Диспетчер задач», используя сочетание клавиш Ctrl + Shift + Esc. В списке процессов отыщите «Проводник», выделите строку левой кнопкой мыши и нажмите «Перезапустить». Процесс займет несколько секунд, в ходе которого панель задач и значки на рабочем столе пропадут, но потом должны появиться. Попробуйте вызвать меню «Пуск» и проверьте, работает ли оно теперь.

Отметим, что указанная выше комбинация — не единственный метод запуска «Диспетчера задач» без обращения к графическому меню операционной системы. Вы можете использовать другие варианты, если они кажутся вам удобнее. Если хотите, прочитайте тематическую статью от другого нашего автора, поскольку обращение к данному приложению в ходе выполнения следующих методов еще понадобится.
Подробнее: Вызов «Диспетчера задач» в Windows 11

Способ 2: Перезагрузка Windows 11
Вкратце остановимся на еще одном методе, который подразумевает перезапуск «Проводника», однако на этот раз он является более радикальным, поскольку происходит параллельно с перезагрузкой операционной системы. Если у вас не получается вызвать меню «Пуск», откройте окно с дополнительными параметрами путем использования горячей клавиши Ctrl + Alt + Del. Справа внизу найдите кнопку выключения, щелкните по ней и выберите вариант «Перезагрузка».

Это приведет к тому, что все процессы в Windows будут сохранены, программы завершат свою работу и операционная система отправится на перезагрузку. Вполне вероятно, что рассматриваемая проблема в новом сеансе исчезнет и больше не появится во время работы с меню «Пуск».
Способ 3: Отключение быстрого запуска
Функция быстрого запуска включена в многих Windows по умолчанию. Несмотря на ускорение старта системы, установленной на жесткий диск, у нее есть минус. Заключается он в возможном появлении ошибок, вызванных особенностью работы этой технологии. Дело в том, что для ускорения запуска часть сеанса сохраняется для его быстрого вызова при следующем включении ПК, и именно это может приводить к появлению самых разнообразных сбоев операционки. Попробуйте отключить быстрый запуск, затем выключить и включить компьютер. Заметьте, что надо сделать именно так, а не перезагрузить ПК.
Подробнее: Включение и выключение быстрого запуска Windows 11

Способ 4: Установка системных обновлений
Windows 11 сейчас работает не совсем идеально, из-за чего время от времени появляются различные сбои и системные неполадки. Не исключено, что такие проблемы могут приводить к неработоспособности меню «Пуск». Мы бы рекомендовали выполнить поиск актуальных обновлений и проверить, поможет ли их установка справиться с возникшей трудностью.
- Откройте приложение «Параметры», используя для этого стандартное сочетание клавиш Win + I. В новом окне перейдите к разделу «Центр обновления Windows» и нажмите кнопку «Проверить наличие обновлений».
- Ожидайте несколько секунд, пока ОС производит сканирование на обновления.
- Если такие будут найдены, их скачивание должно начаться автоматически. Вам остается дождаться окончания этой операции, установить апдейты и перезагрузить компьютер, чтобы настройки вступили в силу. После этого переходите к проверке меню «Пуск».



Способ 5: Перезапуск фоновой службы стартового меню
Если вы выполнили полный перезапуск «Проводника» или даже перезагрузили компьютер, скорее всего, это обновит работу некоторых фоновых служб, которые могут быть связаны с меню «Пуск». Однако в некоторых случаях помогает исключительно ручной перезапуск, поскольку удаляется кеш и другие временные файлы. Давайте сделаем это, чтобы проверить, поможет ли такой метод исправить возникшую ситуацию.
- Запустите «Диспетчер задач» любым удобным для вас методом. Это можно сделать через утилиту «Выполнить» (Win + R), введя в ней
taskmgr. - Перейдите на вкладку «Подробности» и найдите процесс с названием «StartMenuExperienceHost.exe», после чего щелкните по нему правой кнопкой мыши.
- Из появившегося контекстного меню выберите пункт «Снять задачу».
- После завершения процесса «Проводник» должен перезагрузиться автоматически, однако если этого не произошло, понадобится вручную создать новую задачу. Для этого в «Диспетчере задач» вызовите меню «Файл» и выберите пункт «Запустить новую задачу».
- В новом окне введите
explorerи подтвердите запуск данной задачи. Теперь все элементы «Проводника» должны появиться на вашем рабочем столе, включая кнопку «Пуск». Нажмите по ней и проверьте, открывается ли стартовое меню.





Способ 6: Обновление драйвера видеокарты
Иногда проблемы с работой графического интерфейса в Windows 11 связаны с проблемным драйвером видеокарты. Нарушается отклик между элементами или какие-то из функций становятся недоступными. Это может сказываться даже на работе стартового меню и работе соответствующей кнопки. Если вы давно не обновляли драйвер графического адаптера, рекомендуем сделать это самостоятельно, ознакомившись с другими вспомогательными статьями на нашем сайте.
Подробнее: Обновляем драйвер видеокарты NVIDIA / AMD Radeon

Способ 7: Перерегистрация пакетов оболочки меню «Пуск»
Стартовое меню — стандартный графический элемент операционной системы, имеющий свои файлы, которые и отвечают за его корректную работу. Существует вероятность, что по каким-то сторонним причинам некоторые файлы были повреждены или удалены, из-за чего возникают проблемы с получением доступа к рассматриваемому меню. Поможет в этой ситуации ручная перерегистрация пакетов, что осуществляется следующим образом:
- Используйте горячую клавишу Win + X, чтобы вызвать меню с дополнительными параметрами. В нем выберите пункт «Терминал Windows (Администратор)».
- В консоли введите команду
Get-appxpackage -all *shellexperience* -packagetype bundle |% {add-appxpackage -register -disabledevelopmentmode ($_.installlocation + “\appxmetadata\appxbundlemanifest.xml”)}и нажмите Enter для ее активации. - Никаких предупреждений и уведомлений появляться не должно. Через несколько секунд на экране отобразится новая строка ввода, что означает успешное выполнение предыдущей команды.


Способ 8: Исправление параметров индексирования
По умолчанию в Windows 11 есть несколько расположений для индексирования, которыми являются системные папки и локальные диски. Если с индексированием возникают какие-то проблемы, это может привести не только к поломке поиска, но и остановить работу всего меню «Пуск», мешая его корректному открытию. Есть настройка, позволяющая самостоятельно исправить параметры индексирования, поэтому и предлагаем воспользоваться ею.
- Откройте утилиту «Выполнить», используя для этого стандартное сочетание клавиш Win + R. В поле ввода вставьте или самостоятельно напишите команду
control /name Microsoft.IndexingOptions, затем активируйте ее. - Дождитесь открытия нового окна с названием «Параметры индексирования». В нем щелкните по кнопке «Изменить».
- Сначала покажите все существующие расположения, затем снимите галочки с каждого пункта и нажмите «ОК», чтобы закрыть данное меню.
- В основном окне нажмите «Дополнительно», чтобы показать недостающие настройки индексирования.
- Кликните по «Перестроить», чтобы удалить все существующие индексы и создать их заново. Это поможет решить проблему с неправильным поиском.
- Дождитесь завершения процесса, закройте текущее окно и перезапустите «Проводник» или весь компьютер, чтобы проверить, помог ли данный метод решить проблему с меню «Пуск».






Способ 9: Откат изменений для меню «Пуск»
Этот метод по большей части подходит тем юзерам, кто самостоятельно ранее занимался внесением изменений в настройки меню «Пуск» и пытался вернуть его старый вид. Для этого были внесены изменения в реестр, которые и могли вызвать проблемы с работой данного меню. Даже если вы самостоятельно не занимались подобными настройками, все равно рекомендуем проверить параметры и по необходимости исправить их.
- Откройте «Выполнить» (Win + R) и введите
regeditдля перехода к «Редактору реестра». - В нем перейдите по пути
Компьютер\HKEY_CURRENT_USER\Software\Microsoft\Windows\CurrentVersion\Explorer\Advanced. - Щелкните по пустому месту в данном каталоге правой кнопкой мыши, наведите курсор на «Создать» и выберите пункт «Параметр DWORD (32 бита)».
- Задайте для нового параметра название
EnableXamlStartMenuи щелкните по нему дважды левой кнопкой мыши, чтобы открыть окно изменения значения. - Убедитесь в том, что значение для данного параметра установлено как 0.
- Вместе с этим ознакомьтесь с содержимым текущего каталога и найдите параметр с названием «Start_ShowClassicMode». Если такой присутствует, кликните по нему правой кнопкой мыши и удалите. После этого перезагрузите только «Проводник» или всю операционную систему, чтобы настройки вступили в силу.





Способ 10: Удаление сторонних приложений стартового меню
Использовать данный метод стоит только тем юзерам, кто самостоятельно устанавливал в Windows 11 сторонние программы, заменяющие классическое стартовое меню или добавляющие в него разные функции. Вы должны сами знать, есть у вас на ПК такой софт или нет. Однако это можно быстро проверить, а также удалить такое ПО, чтобы восстановить нормальную работу «Пуска».
- Используйте сочетание клавиш Win + I для открытия «Параметров». В новом окне выберите «Приложения» и перейдите в категорию «Приложения и возможности».
- Дождитесь загрузки списка программ и внимательно посмотрите, есть ли среди них сторонние, которые могли быть связаны с нашей темой. Обычно такой софт имеет название по типу «StartAllBack», «StartIsBack++» или «Start Menu X».
- Если такое приложение нашлось, кликните по пункту с тремя точками справа от него и выберите пункт «Удалить». Подтвердите удаление и перезагрузите ПК, чтобы сбросить настройки.



Способ 11: Проверка целостности системных файлов
Если ничего из перечисленного выше не помогло, есть повод полагать, что в Windows 11 нарушена целостность системных файлов. Самостоятельно понять это не получится, поэтому придется обращаться за помощью к стандартным утилитам, которые как проверят целостность этих самых файлов, так и смогут их восстановить в случае нахождения повреждений. Более детальную информацию по этому поводу ищите в материале от другого нашего автора по следующей ссылке.
Подробнее: Использование и восстановление проверки целостности системных файлов в Windows

Способ 12: Откат Windows до исходного состояния
Последний метод, который поможет решить возникшую проблему с открытием меню «Пуск» в Windows 11, является самым радикальным, поскольку подразумевает сброс всех настроек и откат ОС до исходного состояния. При этом желательно удалить даже личные файлы и приложения, находящиеся на системном разделе жесткого диска, чтобы исключить работу стороннего софта, влияющего на стартовое меню. Для отката понадобится выполнить такие действия:
- Откройте «Параметры» путем использования сочетания клавиш Win + I, перейдите в раздел «Система» и выберите категорию «Восстановление».
- В ней опуститесь к блоку «Параметры восстановления» и нажмите «Перезагрузка ПК» возле «Вернуть компьютер в исходное состояние».
- После перезагрузки вы можете самостоятельно решить, удалять личные файлы или оставить их.
- Далее выберите способ переустановки «Локальная переустановка».
- Подтвердите запуск средства восстановления, ожидайте его окончания и начните работу с ОС с чистого листа.





Наша группа в TelegramПолезные советы и помощь
FAQ
[Windows11/10] Меню Пуск
Поддерживаемые продукты: ноутбуки, настольные компьютеры, моноблоки, игровые консоли
Пожалуйста, перейдите к соответствующей инструкции для текущей операционной системы Windows на Вашем компьютере:
- Windows 11
- Windows 10
Windows 11
В Windows 11 появился новый пользовательский интерфейс, убраны живые плитки, но вместо них появилась новая функция — виджеты.
Чтобы открыть меню «Пуск», Вы можете использовать курсор, нажав [Пуск] в центре Панели Задач или нажмите клавишу Windows key на клавиатуре.
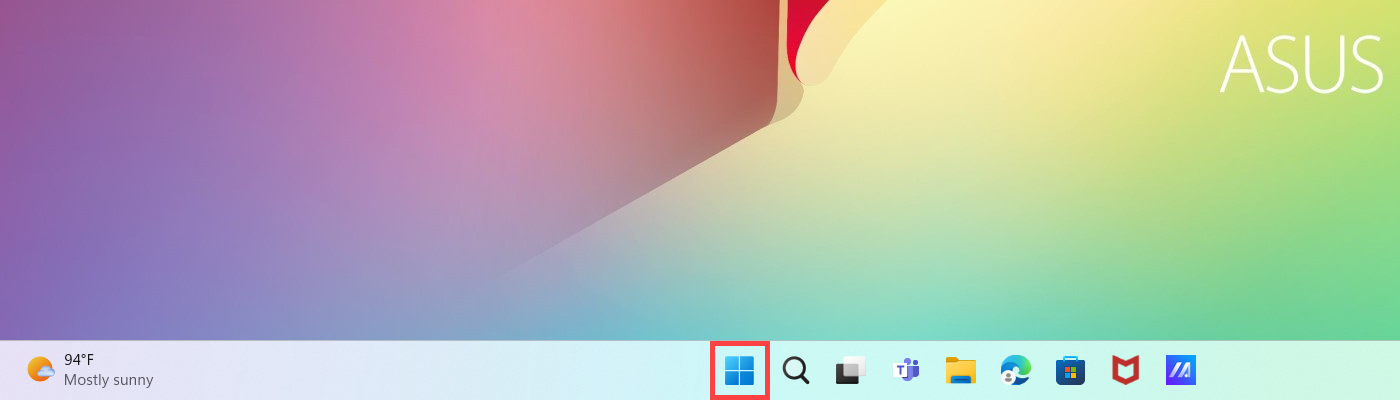
Содержание:
Что есть в меню Пуск
В меню «Пуск» можно найти Ваши любимые приложения, недавние файлы и мощное поле поиска для поиска чего угодно. Ниже приводится описание каждого элемента / функции по порядку.

- Учетная Запись ①: изменение настроек Учетной Записи, блокировка или выход из Учетной Записи.
- Поиск ②: Введите имя (или ключевое слово) для поиска приложений, файлов или настроек. Здесь Вы можете узнать больше о том, как найти файлы и приложения
- Просмотр задач ③: Представление задач позволяет пользователю быстро переключать все открытые приложения и программы, Вы также можете использовать представление задач для переключения Рабочих Столов. Здесь Вы можете узнать больше о том, что такое виртуальный Рабочий Стол
- Виджеты ④: Виджеты отображают динамическую информацию на Рабочем Столе Windows, объединяя персонализированный контент из Ваших любимых приложений и ленты новостей. Здесь Вы можете узнать больше о том, что такое виджеты в Windows 11 .
- Выключение ⑤: Выключите, перезагрузите или переведите компьютер в спящий режим. Здесь Вы можете узнать больше о трех способах выключения устройства
- Пины ⑥: Это приложения, закрепленные в меню «Пуск»
Вы также можете выбрать Все приложения в правом верхнем углу, в нем перечислены все приложения и программы в алфавитном порядке.Если Вы хотите добавить приложения в «Закрепленные» в меню «Пуск», нажмите правой кнопкой мыши приложение, которое хотите добавить, а затем выберите «Закрепить на начальном экране».
Вернуться в начало
Настройка меню Пуск
- Если Вы хотите внести другие изменения во внешний вид меню «Пуск», введите и выполните поиск [Параметры запуска] в строке поиска Windows ①, затем нажмите [Открыть] ②.
- Вы можете добавить/убрать информацию в меню «Пуск» ③. Кроме того, Вы можете выбрать [Папки] ④, чтобы выбрать, какие папки будут отображаться при запуске рядом с кнопкой питания.
В настройках папок Вы можете включить / выключить те папки, которые вы хотите отображать в меню «Пуск» рядом с кнопкой питания ⑤.
Вернуться в начало
Настройка Панели Задач
- Если Вы хотите изменить параметры отображения Панели Задач, введите и найдите [Параметры Панели Задач] в строке поиска Windows ①, затем нажмите [Открыть] ②.
- Вы можете включить/выключить кнопки, которые хотите отображать на Панели Задач ③. Кроме того, Вы можете нажать [Поведение Панели Задач] ④, чтобы настроить дополнительные параметры, связанные с Панелью Задач.
Вернуться в начало
Windows 10
Чтобы открыть меню «Пуск», Вы можете использовать курсор, нажав значок [Пуск] в левом углу экрана или нажмите клавишу Windows key на клавиатуре.

Содержание:
Что есть в меню Пуск
Меню «Пуск» — это главный шлюз для доступа к программам, приложениям, папкам и настройкам Windows на Вашем компьютере. Ниже приводится описание каждого элемента / функции по порядку.
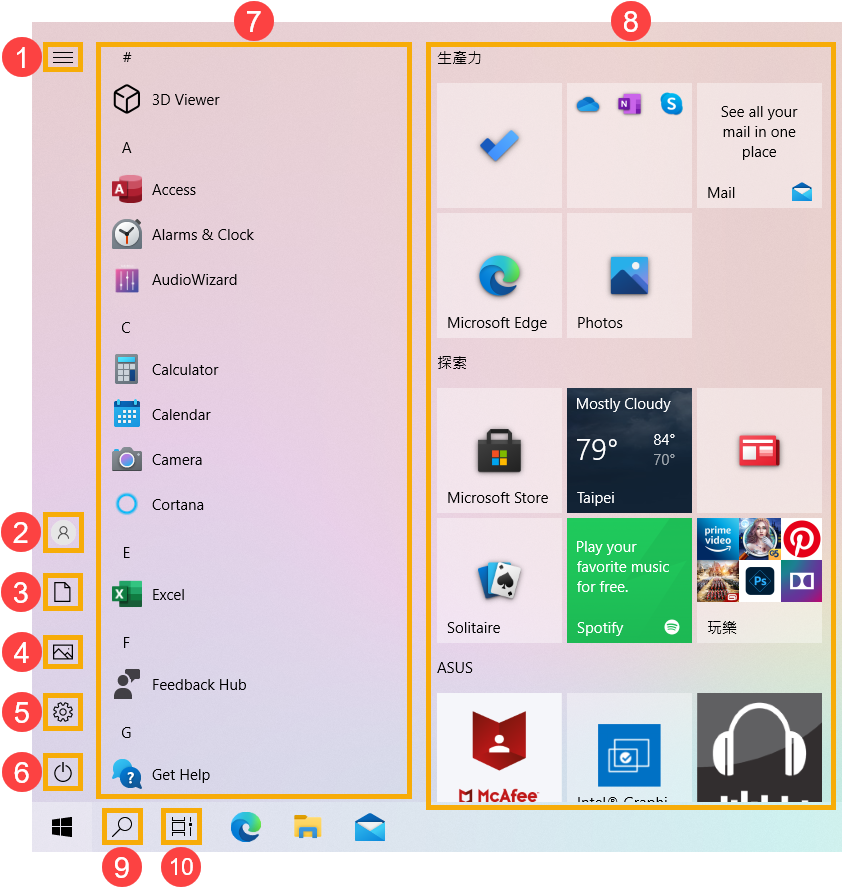
- Меню ①: Разворачивается для отображения названий всех пунктов меню.
- Учетная запись②: Измените настройки Учетной Записи, заблокируйте или выйдите из своей Учетной Записи.
- Документы ③: Запустить папку «Документы».
- Изображения ④: Запустите папку «Изображения».
- Параметры ⑤: Запустите настройки Windows.
- Питание ⑥: Выключите, перезагрузите или переведите компьютер в спящий режим. Здесь Вы можете узнать больше о трех способах выключения устройства
- Список приложений ⑦: Прокрутите список приложений, чтобы просмотреть все приложения и программы в алфавитном порядке.
Если Вы хотите добавить приложения в Live Tile с правой стороны, нажмите правой кнопкой мыши приложение, которое хотите добавить, затем выберите «Закрепить на начальном экране».
- Live Tile ⑧: Вы можете добавлять программы или файлы в меню «Пуск», а также получать информацию в реальном времени через Live Tile. Таким образом, Вы можете использовать приложения для быстрого доступа.
Если Вы хотите удалить приложения из Live Tile с правой стороны, нажмите правой кнопкой мыши приложение, которое хотите удалить, затем выберите «Открепить от начального экрана».
- Поиск ⑨: Введите имя (или ключевое слово) для поиска приложений, файлов или настроек. Здесь Вы можете узнать больше о том, как искать приложения и файлы
- Просмотр задач ⑩: Представление задач позволяет пользователю быстро переключать все открытые приложения и программы. Здесь Вы можете узнать больше о том, что такое виртуальный Рабочий Стол.
Вернуться в начало
Настройка меню Пуск
- Если Вы хотите внести другие изменения во внешний вид меню «Пуск», введите и выполните поиск [Параметры запуска] в строке поиска Windows ①, затем нажмите [Открыть] ②.
- Вы можете выбрать, какую информацию Вы хотите отображать в меню «Пуск» ③. Кроме того, Вы также можете нажать [Выбрать, какие папки будут отображаться в меню Пуск] ④.
В настройке «Выбрать, какие папки будут отображаться в меню Пуск» Вы можете включить / выключить элементы, которые Вы хотите отображать в левой части меню «Пуск» ⑤.
Вернуться в начало
Настройка Панель Задач
- Если Вы хотите изменить параметры отображения Панели Задач, введите и найдите [Параметры Панели Задач] в строке поиска Windows ①, затем нажмите [Открыть] ②.
- Вы можете включить/выключить информацию, которую хотите отображать на Панели Задач, а также настроить дополнительные параметры, связанные с Панелью Задач ③.
Вернуться в начало
Эта информация была полезной?
Yes
No
- Приведенная выше информация может быть частично или полностью процитирована с внешних веб-сайтов или источников. Пожалуйста, обратитесь к информации на основе источника, который мы отметили. Пожалуйста, свяжитесь напрямую или спросите у источников, если есть какие-либо дополнительные вопросы, и обратите внимание, что ASUS не имеет отношения к данному контенту / услуге и не несет ответственности за него.
- Эта информация может не подходить для всех продуктов из той же категории / серии. Некоторые снимки экрана и операции могут отличаться от версий программного обеспечения.
- ASUS предоставляет вышеуказанную информацию только для справки. Если у вас есть какие-либо вопросы о содержании, пожалуйста, свяжитесь напрямую с поставщиком вышеуказанного продукта. Обратите внимание, что ASUS не несет ответственности за контент или услуги, предоставляемые вышеуказанным поставщиком продукта.
Привет, друзья. В этой статье отдельно уделим внимание одному из основных компонентов новой Windows 11, одному из основных её новшеств – меню «Пуск». На нём Microsoft в своих презентационных материалах делает особый акцент, позиционируя его как переосмысленное для максимального пользовательского юзабилити. Давайте посмотрим на функциональность меню, поговорим о том, как при необходимости настроить расположение его кнопки слева, как было 35 лет существования Windows. И давайте вообще посмотрим на настройки меню «Пуск»: что в его новой реализации мы можем настроить под себя.
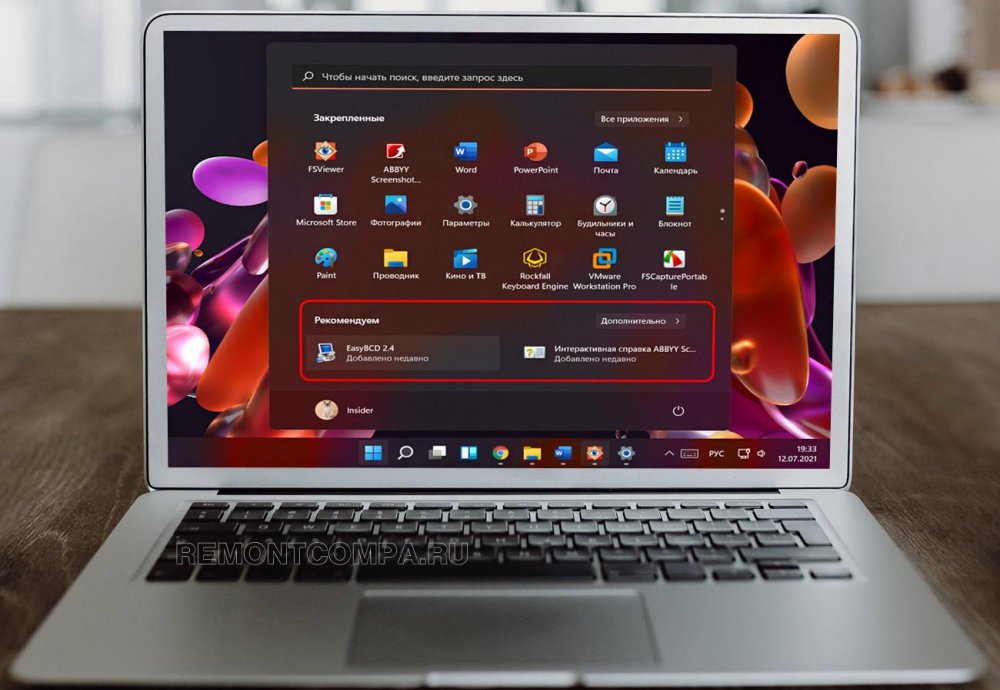
Итак, друзья, меню «Пуск» Windows 11, изначально оно разрабатывалось для Windows 10X – специальной сборки Windows 10 для складных двухэкранных устройств, которая так и умерла на этапе разработки. Но её меню «Пуск» продолжило жить в новой Windows 11, коей жизнь вроде как точно гарантирована.
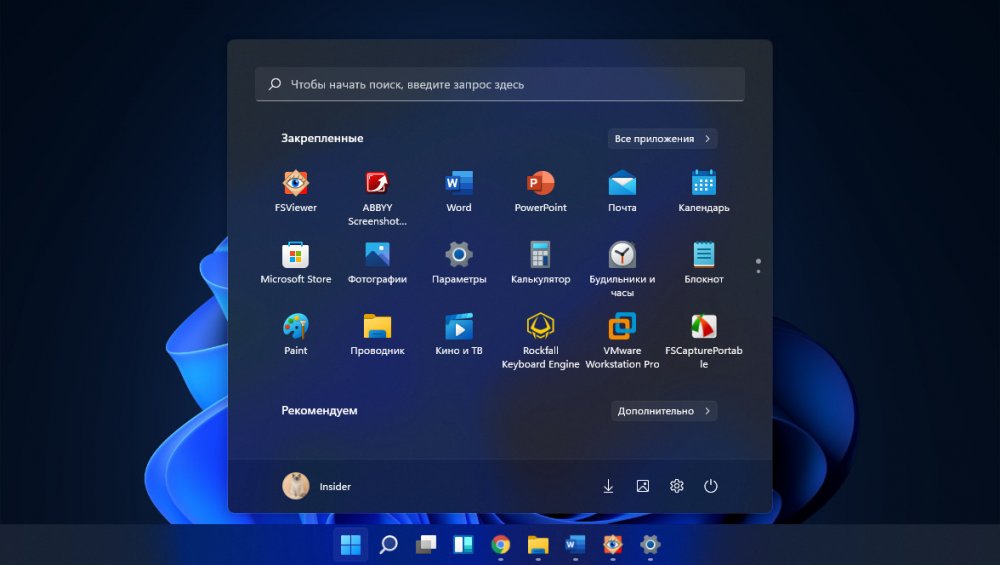
Главное меню Windows 11 по сравнению с реализацией в Windows 10 упрощено, оно компактное, не разворачивается на весь экран, и его размеры не настраиваются, оно, в принципе, и так создано с оптимальным размером под любой экран. Меню не предусматривает живых плиток, в нём есть только обычные ярлыки. Оно полностью сконцентрировано на пользовательских приложениях и данных, и это первый аспект его улучшенного юзабилити. Второй аспект – расположение по центру панели задач, а не слева, как было все 35 существования Windows. Учитывая, что расположение кнопки главного системного меню – это всё же нечто особенное, люди привязываются к расположению, за годы работы на компьютере подвод курсора к кнопке меню у многих доведён до автоматизма, можно сказать, что Windows 11 в этом плане совершила революцию. И это революция к лучшему: если отбросить привязки, центрированным меню «Пуск» гораздо удобнее пользоваться. У меню три области: вверху панель системного поиска, по центру закреплённые ярлыки, внизу рекомендации и в самом низу операции завершения работы системы. Область закреплённых ярлыков прокручивается, не ограничивая нас в числе ярлыков, оставляя при этом меню компактным, и это третий аспект улучшенного юзабилити меню. На закреплённых ярлыках есть контекстные меню, в которых, как и в Windows 10, для приложений доступен быстрый запуск их отдельных функций.

По отсылке в меню «Все приложения» попадём в область ярлыков запуска всех системных приложений и установленных сторонних программ. Опять же, как и в Windows 10, в контекстных меню на программах Win32 есть операции перехода в папку установки программ, запуска от имени администратора, и есть перечень последних рабочих файлов программ.
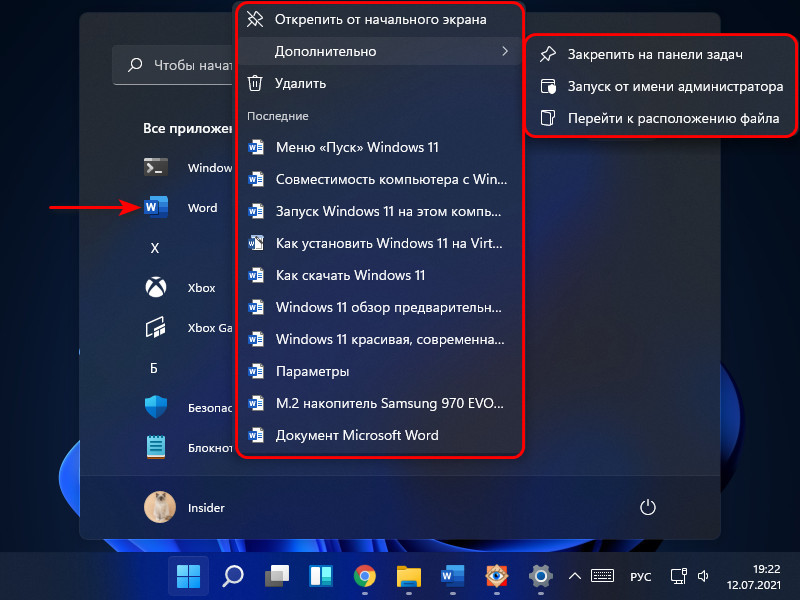
Область рекомендаций меню «Пуск» Windows 11 – это недавно установленные приложения, а также последние файлы, что открывались на этом компьютере и на других, синхронизированных с аккаунтом Microsoft.
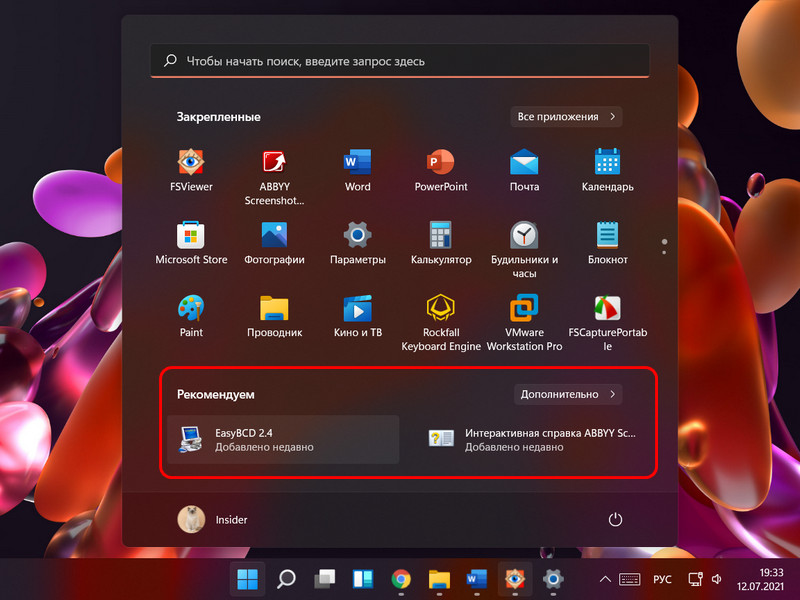
Полный перечень рекомендаций открывается в отдельной области при нажатии «Дополнительно».
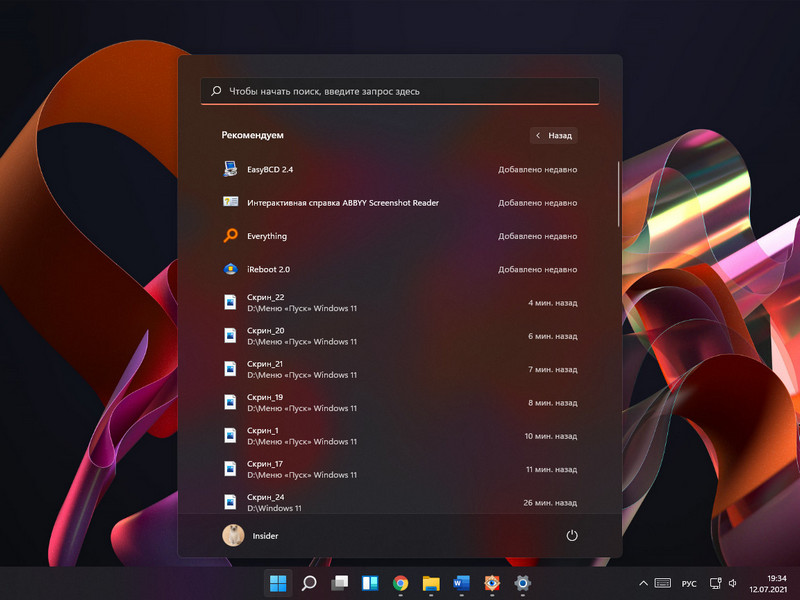
Если, друзья, хотите иметь более незахламлённое меню, в его настройках можете убрать последние использованные файлы, об этом будем говорить далее.
В самой нижней области меню имеем отсылку к настройкам учётной записи, операции блокировки и выхода из системы, спящего режима, завершения работы и перезагрузки.
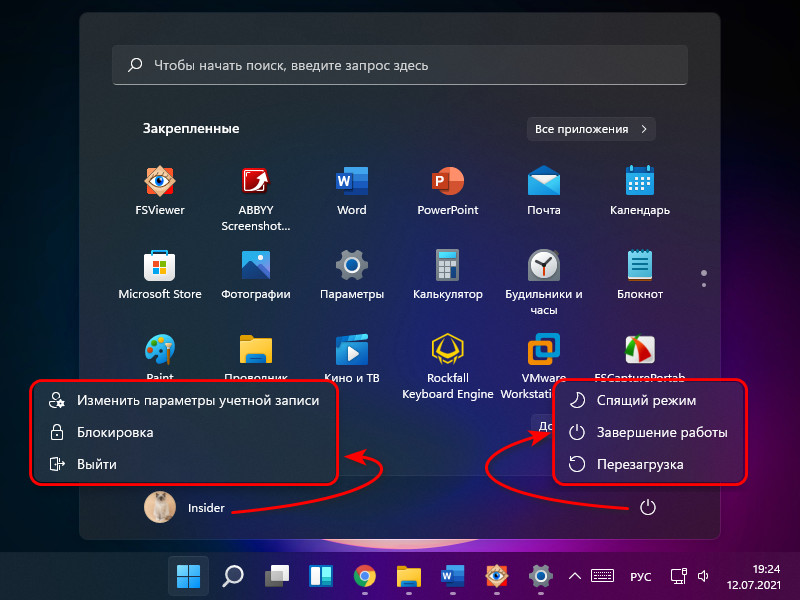
Windows 11 унаследовала от Windows 10 контекстное меню «Пуск», оно же меню Win+X, т.е. вызываемое клавишами Win+X.

Друзья, если вы хотите вернуть кнопке меню «Пуск» классическое расположение слева экрана, вызовите на панели задач контекстное меню, жмите параметры панели.
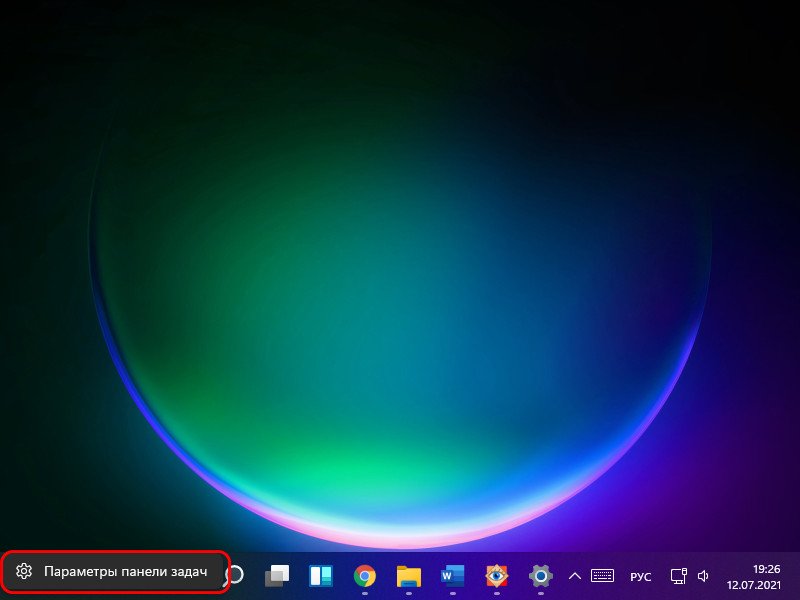
В блоке «Выравнивание панели задач» выберите «Слева».
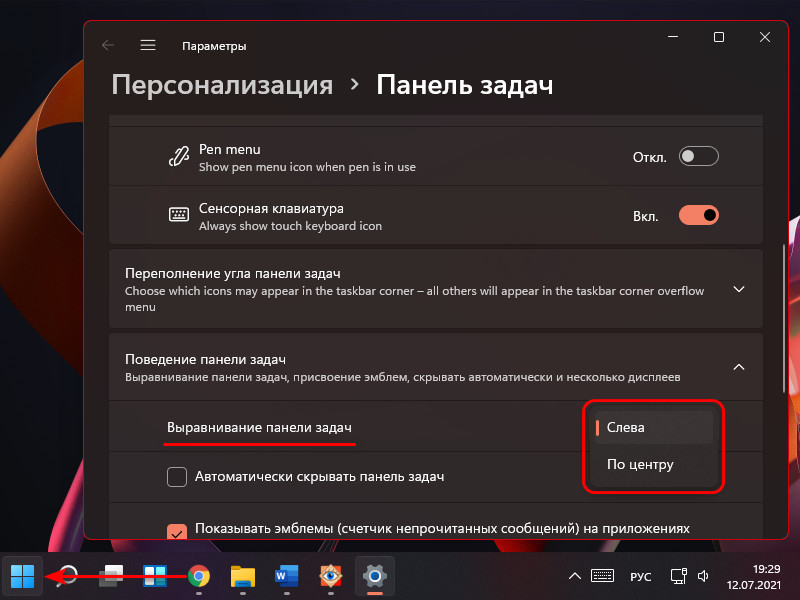
Ну и давайте посмотрим на настройки меню «Пуск» Windows 11, что нам предлагается системой для изменения под свои предпочтения. В приложении «Параметры» отправляемся по пути «Персонализация > Пуск». Здесь можно в меню:
- Отключить отображение недавно добавленных приложений;
- Включить часто используемые приложения (они будут вверху перечня всех приложений);
- Отключить отображение последних открытых файлов;
- Добавить отсылки на отдельные папки и системные параметры.
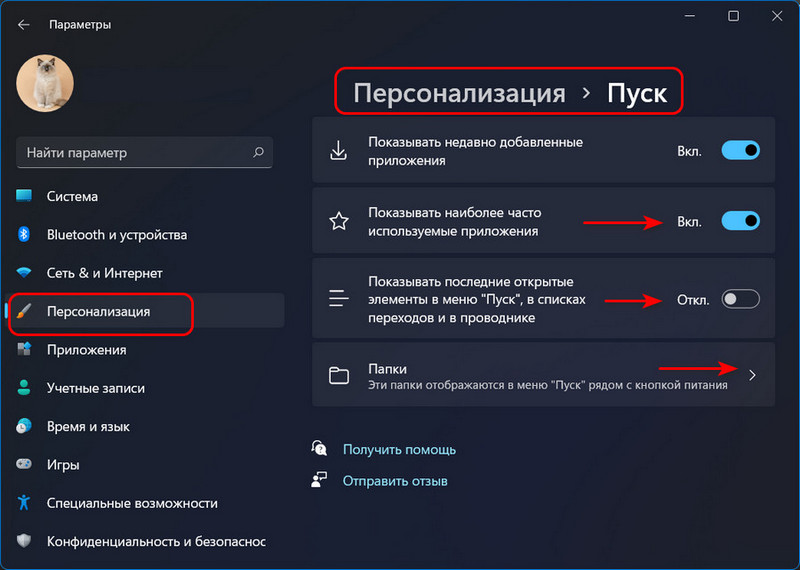
В числе папок только таковые из состава пользовательского профиля. Всё, что нужно включаем для отображения.
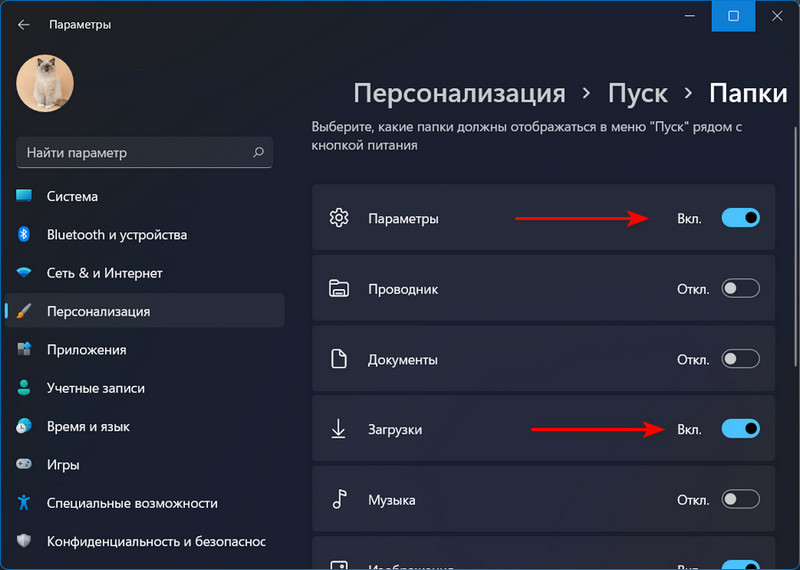
И включённые элементы будут доступны в самом низу меню «Пуск» Windows 11 рядом с операциями питания.
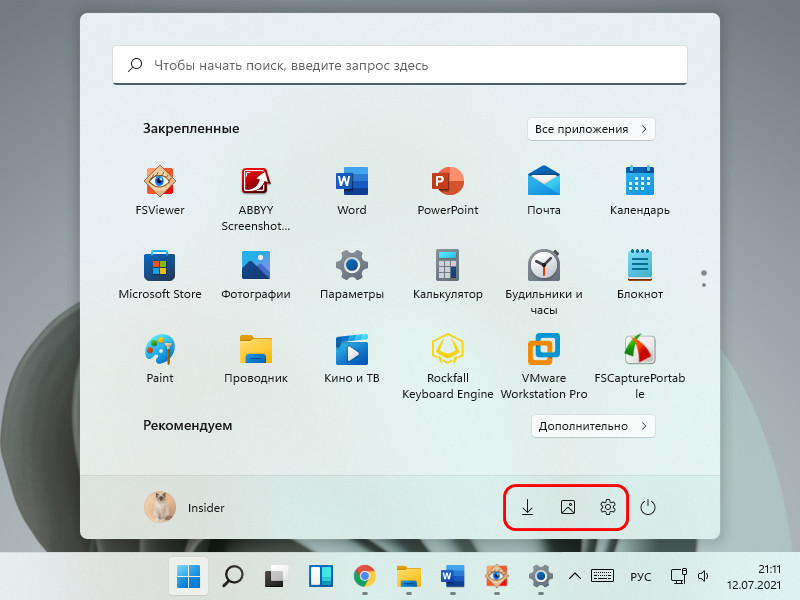
***
Ну вот такое оно, друзья, меню «Пуск» 11-й Windows. И вот так исчерпывающе о нём можно рассказать в небольшой публикации. Оно не мегафункционально, но простое, быстрое, действительно продумано для удобства использования. А вам нравится?