В некоторых случаях требуется на компьютере, который включен в домен Active Directory войти не под доменной, а под локальной учетной записью. Большинству администраторов этот трюк знаком, но пользователи зачастую о нем не знают.
Немного предыстории. После того, как компьютер добавлен в домен Active Directory, вы можете войти в него под учетной записью домена или локального пользователя (если конечно локальная учетная запись не отключена и вход под ней не заблокирован через групповые политики). В Windows XP и Windows Server 2003 на экране входа в систему имелся раскрывающийся список «Вход в систему», в котором можно было выбрать в какой домен вы хотите войти, либо, если нужно зайти под локальной учетной, для этого нужно выбрать пункт «Этот компьютер» - @Computer_Name (this computer).

Однако в последующих версиях Windows это раскрывающийся список из интерфейса входа в систему убрали. Вместо этого списка на экране входа в систему, появилась небольшая кнопка «Как я могу войти в другой домен» (How to log on to another domain). Если вы нажмете эту кнопку, появится следующий совет.
Type domain name\domain user name to sign in to another domain.)
Type РKZ-ТZI01K1\local user name to sign in to this PC only (not a domain
Чтобы войти в другой домен, введите имя_домена\имя_пользователя_домена
Чтобы войти только на этот компьютер (не в домен), введите РKZ-ТZI01K1\локальное_имя_пользователя

Как вы видите, в тексте сообщения присутствует имя данного компьютера (в нашем примере РKZ-ТZI01K1). И если вы хотите войти под локальной учетной записью, в поле с именем пользователя нужно указать имя локального пользователя в следующем формате РKZ-ТZI01K1\Administrator. Естественно, если имя компьютера довольно длинное и не несет смысловой нагрузки, его набор с клавиатуры может стать настоящим испытанием.

К счастью, есть простой способ, который позволит вам войти в систему под локальной учеткой без указания имени компьютера.
Секрет в том, что Windows использует символ точки (.) в качестве псевдонима для локального компьютера. Поэтому, если в поле с именем пользователя поставить .\, то система будет считать, что вы хотите авторизоваться под локальной учеткой. Соответственно изменится поле Sign in to, вместо имени домена там уже будет указано имя данного компьютера.

Теперь после .\ осталось набрать имя локальной учетной записи и пароль.

Этот небольшой трюк может использоваться для входа на доменный компьютер под локальной учетной записью во всех поддерживаемых версиях Windows, начиная с Windows Vista и заканчивая Windows 10 и Windows Server 2016.
Совет. Аналогичным образом можно авторизоваться на удаленном компьютере в рабочей группе под локальной учетной запись при доступе к общим файлам по протоколу SMB.
Все способы:
- Способ 1: «Свойства системы»
- Способ 2: Настройки учетной записи
- Способ 3: «Windows PowerShell»
- Вопросы и ответы: 0
Способ 1: «Свойства системы»
Наиболее простой способ выполнить подключение к домену в Windows 10 – это использовать классический метод, подразумевающий изменение некоторых параметров системы:
- С помощью строки системного поиска откройте окно «Свойства системы», введя запрос
sysdm.cpl. - В открывшемся окне перейдите на вкладку «Имя компьютера» и воспользуйтесь опцией «Чтобы переименовать компьютер или присоединить его к домену или рабочей группе, нажмите кнопку «Изменить»».
- Далее отметьте пункт «домена» — текстовое поле для ввода домена станет активным. Пропишите нужное значение и кликните по кнопке «ОК». Если все сделано правильно, отобразится форма авторизации, где требуется указать логин и пароль учетной записи.


После успешного обращения к контроллеру домена и авторизации появится окно с соответствующим уведомлением. Останется перезагрузить компьютер, чтобы новые настройки вступили в силу.
Посмотреть, получилось ли присоединиться к домену, можно в разделе «Система» классической «Панели управления» («Система и безопасность» — «Система»).
В окно «Свойства системы» можно попасть и другими способами, например вызвав «Параметры», нажав на плитку «Система» и через панель слева перейдя в «О системе». В центральной части окна пролистайте список функций до блока «Сопутствующие параметры» и кликните по строке «Дополнительные параметры системы».

Во втором случае нужно кликнуть правой кнопкой мыши по иконке «Этот компьютер» на рабочем столе и из контекстного меню выбрать «Свойства».

Способ 2: Настройки учетной записи
Подключиться к локальному домену можно и с помощью функций раздела с учетными записями Microsoft. В этих целях используется домен Active Directory — служба каталогов Microsoft для операционных систем семейства Windows Server, объединяющих различные сетевые объекты, например сервисы или принтеры. Это обеспечивает удобный поиск и использование данных в единой сети.
- Через штатные «Параметры» перейдите в раздел «Учетные записи».
- На панели слева выберите вкладку «Доступ к учетной записи места работы или учебного заведения», а потом в центральной части окна кликните по пункту «Подключиться».
- В следующем окне нажмите на строку «Присоединить это устройство к локальному домену Active Directory».
- На данном этапе нужно ввести имя домена, после чего нажать на кнопку «Далее» для продолжения. Для присоединения к рабочей станции останется ввести данные той учетной записи (логин и пароль), которую нужно подключить. Шаг, на котором нужно добавить учетную запись, можно пропустить – нажмите на соответствующую кнопку.




После выполнения всех шагов будет предложено перезагрузить компьютер – подтвердите это, после чего все настройки вступят в силу.
Способ 3: «Windows PowerShell»
Есть еще один метод подключения учетной записи Windows 10 к домену – это использование специальных консольных команд. Он один из самых быстрых при условии, что пользователь знает необходимый запрос:
- Запустите консоль «Windows PowerShell» с повышенными полномочиями – можете кликнуть правой кнопкой мыши по кнопке «Пуск» и выбрать пункт «Windows PowerShell (администратор)».
- Далее останется ввести следующую команду:
Add-Computer -DomainName имя_домена, где вместе «имя_домена» следует ввести свое значение. Нажмите клавишу «Enter», чтобы ее выполнить. В результате отобразится окно авторизации, где нужно ввести учетные данные от вашего профиля в системе.

Если все сделано правильно, то в окне консоли появится сообщение о том, что для сохранения настроек в системе необходимо перезагрузить компьютер.
Наша группа в TelegramПолезные советы и помощь
Обычно после настройки домена на Windows Server 2019 (особенно когда сервер «повышен» в контроллер домена) логика входа в систему немного меняется. Ниже перечислены основные шаги и моменты, на которые стоит обратить внимание, чтобы зайти под учётной записью администратора домена:
1. Отправка сигнала Ctrl+Alt+Delete (или эквивалента) для вызова экрана входа
- На физическом сервере просто нажмите Ctrl+Alt+Delete.
- Если это виртуальная машина в среде Hyper-V/VMware/VirtualBox и т. д., то настоящие Ctrl+Alt+Delete может срабатывать на хосте, а не в виртуалке. Обычно в меню клиента виртуализации есть пункт «Ввести Ctrl+Alt+Del» или «Send Ctrl+Alt+Delete». В VMware, например, это может быть Ctrl+Alt+Insert, а в Hyper-V — соответствующая кнопка в верхнем меню.
- Проверьте, чтобы у вас действительно появился полноценный экран входа (с полем ввода пароля и возможностью выбора пользователя).
Иногда бывает, что после настройки авто-входа или при некорректной конфигурации (особенно если «скрыты» поля ввода) система автоматически пропускает окно входа и пытается загрузить рабочий стол, но с ошибкой. Убедитесь, что вы по факту видите стандартный экран приветствия, а не «застрявший» автоматический вход.
2. Учетные записи и правильный формат ввода
После настройки (промоушена) домена локальный администратор .\Administrator.\Administrator и администратор домена (обычно DomainName\Administrator или [email protected]) — это разные учётки.
-
Чтобы войти именно как администратор домена, используйте формат:
Домен\ИмяПользователя
Например:CONTOSO\Administratorили
[email protected](UPN-форма входа). -
Если требуется войти под локальным администратором (в некоторых случаях для отладки), то:
.\Administrator
или
ИмяСервера\Administrator.
Убедитесь, что вводите именно нужный формат имени пользователя, особенно если на экране выбора пользователей нет отдельных иконок, и вам нужно вручную вводить учётку.
3. Выбор «Other user» / «Другой пользователь» (если такая опция есть)
На более новых Windows может на экране логина отображаться уже выбранный пользователь или выпадающее меню. Если при появлении экрана входа вы видите «Other user» («Другой пользователь») — нажмите на него. После этого введите имя пользователя в формате Домен\Пользователь и пароль.
Если «Other user» не видно, возможно, поле выбора пользователя скрыто. Тогда стоит нажать комбинацию Ctrl+Alt+Delete (или её эквивалент), чтобы появился полноценный экран выбора пользователей. Иногда помогает нажать Esc и/или кликнуть по строчке «Sign-in options»/«Параметры входа» и выбрать вариант «Другой пользователь».
4. Проверка сетевых настроек и доступности контроллера домена
Если сервер является контроллером домена сам по себе, то вход под администратором домена обычно работает «из коробки». Если же это член домена, и вы пытаетесь зайти под администратором домена, нужно убедиться, что:
- Машина в правильном VLAN/сегменте сети и «видит» контроллер домена (или сама является тем самым контроллером).
- В настройках TCP/IP (IPv4/IPv6) DNS-сервер прописан корректно и указывает на IP-контроллер домена (для резолвинга имени вашего домена).
- Нет отключенного сетевого адаптера или других сбоев сети.
В случаях, когда сетевые настройки сбиты или DNS недоступен, может возникать ситуация, что вход по доменной учётной записи не проходит (Windows «пропускает» экран входа с ошибками).
5. Отключение автологина (если он включён)
Иногда случается, что при установке Windows Server были заданы настройки автологина, или кто-то менял реестр/групповые политики, и система пытается войти автоматически под какой-то учётной записью. Если этот процесс неуспешен, может казаться, что «окно входа пропускается».
- Проверьте (если есть доступ по RDP или другой способ), отключён ли автологин в netplwiz или в реестре:
- Ключ в реестре:
HKEY_LOCAL_MACHINE\SOFTWARE\Microsoft\Windows NT\CurrentVersion\Winlogon- Параметры
AutoAdminLogon,DefaultUserName,DefaultPassword,DefaultDomainName.
- Параметры
- Для серверных ОС обычно это не рекомендуют, но иногда бывает включено.
- Ключ в реестре:
Если обнаружите там не пустой пароль и параметр AutoAdminLogon=1, то стоит его поменять на 0 или удалить данные автологина.
6. Использование «Безопасного режима с поддержкой каталога» (Directory Services Repair Mode — DSRM) при необходимости
Если вы повышали Windows Server до роли контроллера домена и забыли пароль доменного администратора, можно воспользоваться специальным паролем DSRM (задаётся в процессе «промоушена»). Режим DSRM используется для восстановления Active Directory.
- Однако этот режим актуален только при неполадках с базой Active Directory, когда обычный доменный вход не работает.
- Вход в DSRM выполняется локально (через безопасный режим), логин:
.\Administrator, пароль: «DSRM password». - Это крайний случай, когда другие способы не дают войти.
Коротко:
- Нажмите Ctrl+Alt+Delete (или «Send Ctrl+Alt+Delete» в консоли виртуальной машины).
- При появлении экрана входа выберите «Другой пользователь» (Other user).
- Введите
Домен\Administrator(или[email protected]) и пароль, который вы задавали при настройке домена. - Если вход должен происходить локально (.\Administrator), а не доменно — используйте
.\Administratorв качестве имени пользователя. - Убедитесь, что нет автологина или проблем с сетью/доступностью контроллера.
Обычно это решает вопрос входа под учётной записью администратора домена на Windows Server 2019.
В данной статье рассмотрим как добавить компьютер на Windows в домен.
Добавление домена стандартным способом через меню «Свойства» системы.
— Заходим в любую папку => Этот компьютер («Компьютер», если Windows 7) => Правой кнопкой мыши на данное меню => Свойства.
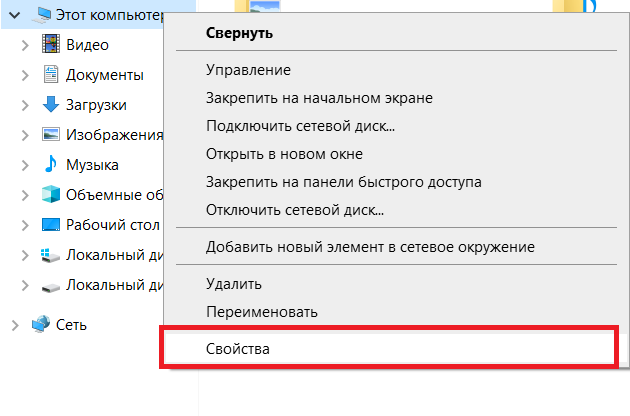
— В меню «Свойства» системы нажимаем на «Изменить параметры».

— Далее, в новом окне, во вкладке «Имя компьютера» нажимаем «Изменить».
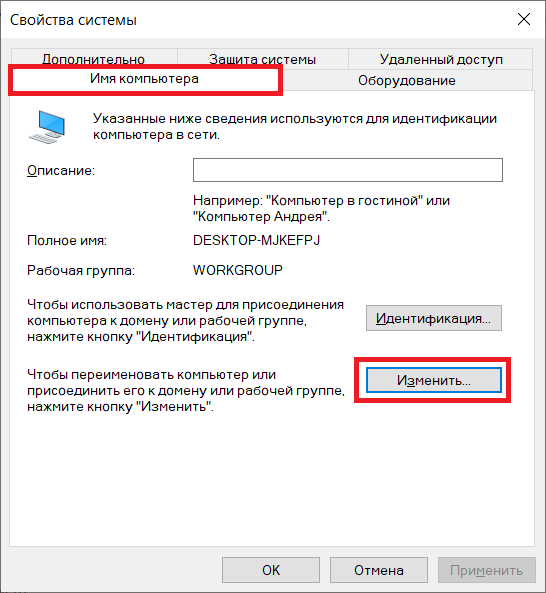
— В окне «Изменение имени компьютера или домена» выделяем радио-кнопку «Домена» и вводите Ваш домен. Далее «Ок».
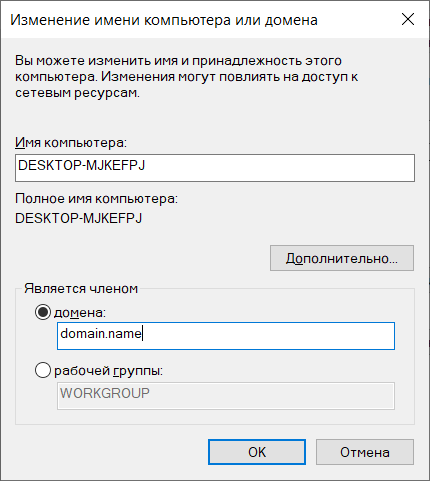
Добавление домена через командную строку.
Открываете командную строку от имени администратора. И вводите следующие данные:
— netdom join %computername% /domain:yourdomain.name /userd:dmosk\admin /passwordd:pass
Где:
computername — Имя ПК, которое добавляют в домен
yourdomain.name — Ваш домен
admin /passwordd:pass — Логин администратора «admin», Ваш пароль «pass»
Добавление домена через PowerShell.
Откройте PowerShell от имени администратора и введите следующие данные:
— Add-Computer -DomainName yourdomain.name -Credential dmosk\kdo
Где:
yourdomain.name — Ваш домен
После нажатия на кнопку Enter у Вас запросит ввести пароль для учетной записи. Вводите его и дожидаетесь окончания процедуры. После перезагрузите ПК.
