Applies ToWindows 10 Internet Explorer
Поддержка Internet Explorer прекращена 15 июня 2022 г.
Internet Explorer 11 был окончательно отключен с помощью обновления Microsoft Edge в некоторых версиях Windows 10. Если для любого сайта, который вы посещаете, требуется Internet Explorer 11, его можно перезагрузить в режиме Internet Explorer в Microsoft Edge. Все сайты и приложения, для работы с которыми вы сейчас используете Internet Explorer 11, можно будет открывать в браузере Microsoft Edge в режиме Internet Explorer. Рекомендуется перейти на Microsoft Edge , чтобы начать пользоваться более быстрым, безопасным и современным браузером.
Начало работы с Microsoft Edge
Чтобы открыть Internet Explorer 11, нажмите Пуск и введите Internet Explorer в поле поиска . Выберите Internet Explorer (классическое приложение) в результатах.
Если вам не удается найти Internet Explorer на вашем устройстве, необходимо добавить его в качестве компонента. Нажмите Пуск > Поиск и введите Компоненты Windows. Выберите Включение или отключение компонентов Windows в результатах и убедитесь, что флажок рядом с пунктом Internet Explorer 11 установлен. Нажмите кнопку ОК и перезапустите устройство.
Нужна дополнительная помощь?
Нужны дополнительные параметры?
Изучите преимущества подписки, просмотрите учебные курсы, узнайте, как защитить свое устройство и т. д.
Несмотря на то, что Windows 10 и Windows 11 не даёт запустить браузер Internet Explorer, даже путем ручного запуска исполняемого файла, методы запуска остаются (но могут исчезнуть в дальнейшем, в последний раз проверено в Windows 11 21H2 22000.795).
Вот шаги для запуска Internet Explorer:
1. В панели управления откройте «Свойства браузера», либо нажмите правой кнопкой мыши по кнопке «Пуск», выберите пункт «Выполнить», введите inetcpl.cpl и нажмите Enter.
2. Перейдите на вкладку «Программы», а затем нажмите по кнопке «Надстройки».
3. В открывшемся окне «Управление надстройками» нажмите «Дополнительные сведения о панелях инструментов и расширениях».
4. В результате откроется браузер Internet Explorer, а не Microsoft Edge. Данную процедуру придется выполнять каждый раз если необходим Internet Explorer.
Опубликовано
14 февраля 2023 года, Microsoft начала распространять обновление которое отключает Internet Explorer. По факту Internet Explorer остался на компьютере, Microsoft убрали возможность отказа от запуска Edge вместо Internet Explorer.
Но так как, Internet Explorer все еще широко используется, то необходимость его открыть остается. Здесь мы расскажем как открыть Internet Explorer в Windows 10 и 11.
Для начала открываем поиск и ищем «Свойства браузера».
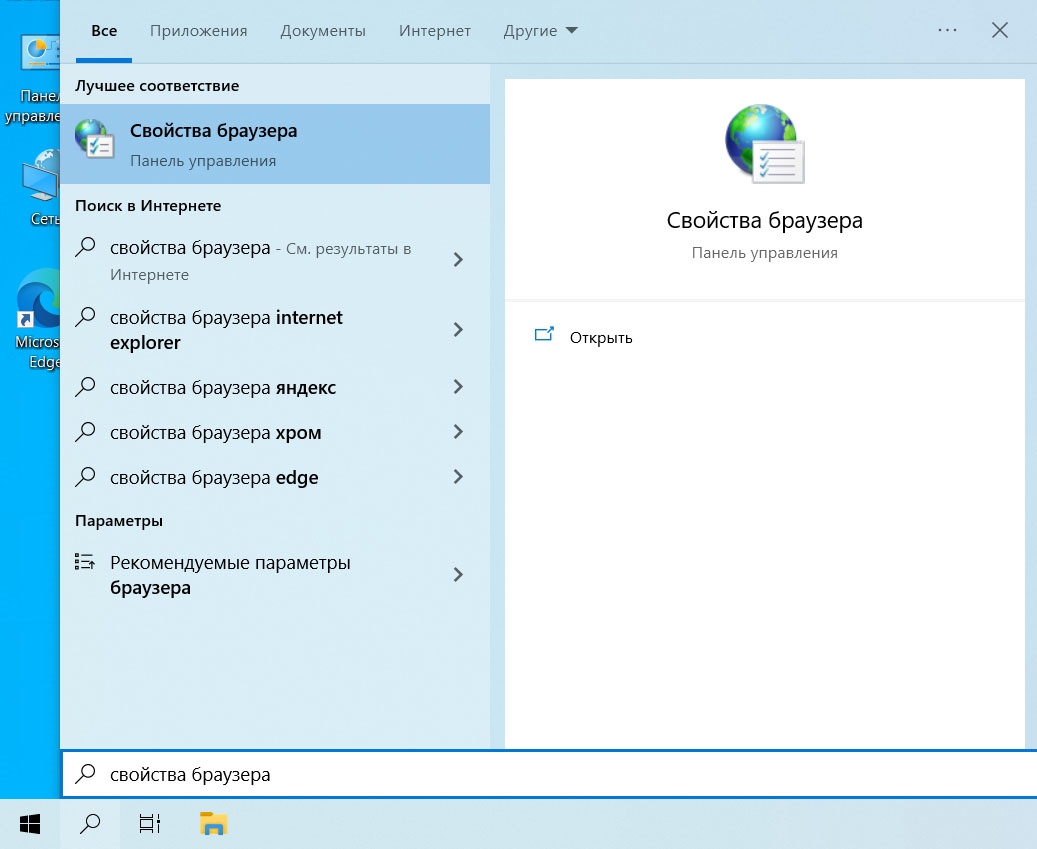
Открываем. Далее переходим во вкладку программы и ищем кнопку «Настроить надстройки»
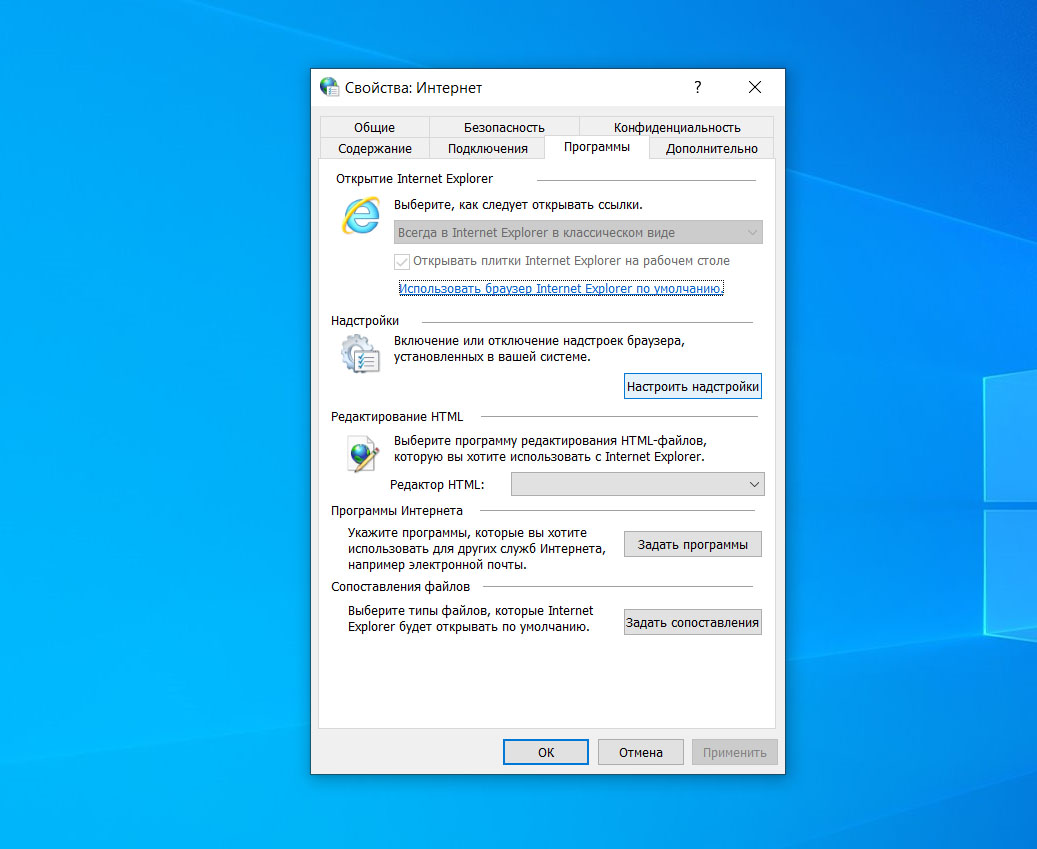
В появившемся окне, необходимо найти и нажать на ссылку «Дополнительные сведения о панелях инструментов и расширениях».
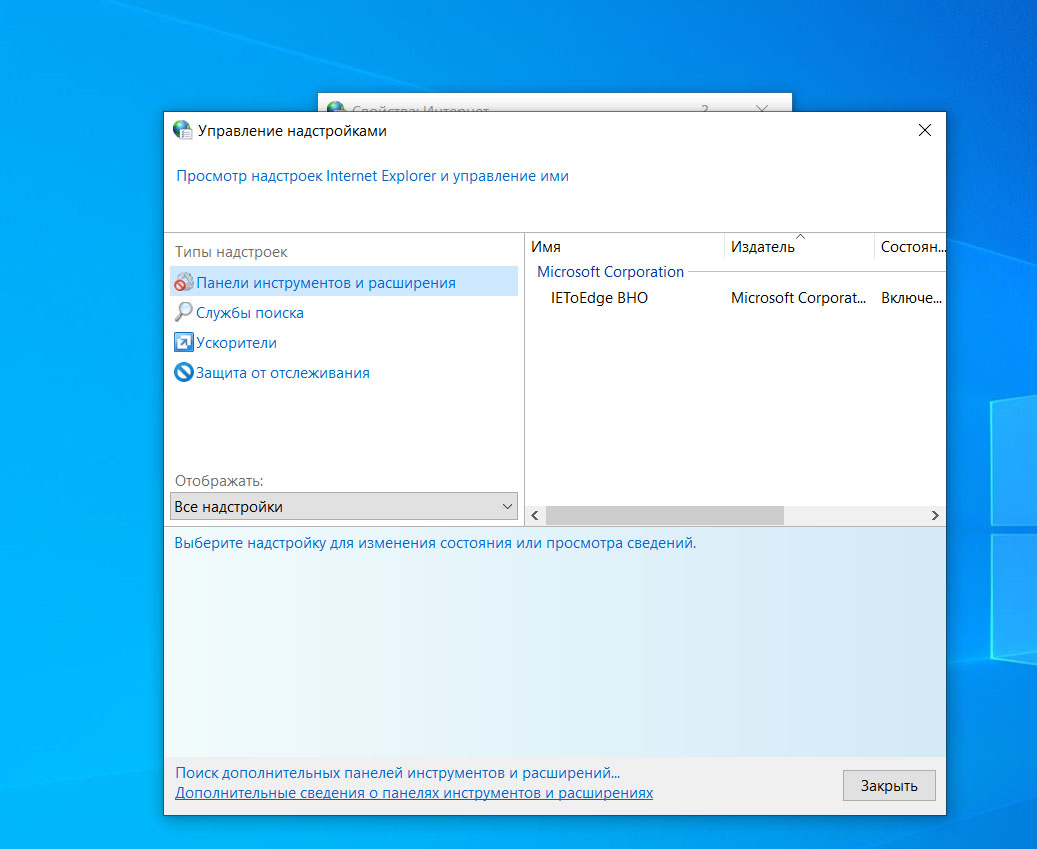
После чего откроется Internet Explorer, где вы можете ввести необходимый адрес сайта и продолжить работу.
Данная проблема в Windows 10 возникает из за плагина Internet Explorer IEToEdge BHO, показан на изображении выше. Данную надстройку невозможно не удалить, не отключить.
Но есть возможность удалить физически данную надстройку. Файлы можно найти по пути «C:\Program Files (x86)\ Microsoft\ Edge\ Application\ 110.0.1587.50\BHO». Путь может отличаться версией EDGE. Вы можете удалить или переименовать папку BHO. После этого в Windows 10, Internet Explorer начнет открываться c ярлыка.
Если после переименования папки ie не открывается, то создайте через текстовый редактор, файл с разрешением .vbs и впишите в него следующую строку — CreateObject(«InternetExplorer.Application»).Visible=true. Сохраните и запустите созданный файл. После этого должен запуститься Internet explorer.
Если статья была полезна, подпишитесь на нашу группу в VK
После установки новой ОС от Microsoft многие задают вопрос, где находится старый браузер IE или как скачать Internet Explorer для Windows 10. Несмотря на то, что в 10-ке появился новый браузер Microsoft Edge, старый стандартный браузер также может оказаться полезным: для кого-то он привычнее, а в некоторых ситуациях в нем работают те сайты и сервисы, которые не работают в других браузерах.
В этой инструкции о том — как запустить Internet Explorer в Windows 10, закрепить его ярлык на панели задач или на рабочем столе, а также о том, что делать, если IE не запускается или не находится на компьютере (как включить IE 11 в компонентах Windows 10 или, если этот способ не работает, установить Internet Explorer в Windows 10 вручную). См. также: Лучший браузер для Windows.
Запуск Internet Explorer 11 в Windows 10
Internet Explorer является одним из основных компонентов Windows 10, от которого зависит работа самой ОС (так повелось еще с версии Windows 98) и полностью удалить его нельзя (хотя можно отключить, см. Как удалить Internet Explorer). Соответственно, если вам нужен браузер IE, не стоит искать, где скачать его, чаще всего для запуска нужно выполнить одно из следующих простых действий.
- В поиске на панели задач начните набирать Internet, в результатах вы увидите пункт Internet Explorer, нажмите по нему для запуска браузера.
- В меню пуск в списке программ перейдите к папке «Стандартные — Windows», в ней вы увидите ярлык для запуска Internet Explorer
- Зайдите в папку C:\ Program Files\ Internet Explorer\ и запустите файл iexplore.exe из этой папки.
- Нажмите клавиши Win + R (Win — клавиша с эмблемой Windows), введите iexplore и нажмите Enter или Ок.
Думаю, 4-х способов запустить Internet Explorer будет достаточно и в большинстве случаев они работают, за исключением ситуации, когда в папке Program Files \ Internet Explorer отсутствует iexplore.exe (этот случай будет рассмотрен в последней части руководства).
Как поместить Internet Explorer на панель задач или рабочий стол
Если для вас удобнее иметь ярлык Internet Explorer под рукой, вы очень просто можете поместить его на панель задач Windows 10 или на рабочий стол.
Самые простые (на мой взгляд) способы сделать это:
- Для того, чтобы закрепить ярлык на панели задач, начните набирать Internet Explorer в поиске Windows 10 (кнопка там же, на панели задач), когда браузер отобразится в результатах поиска, кликните по нему правой кнопкой мыши и выберите пункт «Закрепить на панели задач». В том же меню можно закрепить приложение и на «начальном экране», то есть в виде плитки меню пуск.
- Для того, чтобы создать ярлык Internet Explorer на рабочем столе, вы можете поступить следующим образом: так же, как и в первом случае, найти IE в поиске, кликнуть по нему правой кнопкой мыши и выбрать пункт меню «Открыть папку с файлом». Откроется папка, содержащая готовый ярлык, просто скопируйте его на рабочий стол.
Это далеко не все способы: например, вы можете просто кликнуть правой кнопкой по рабочему столу, выбрать в контекстном меню «Создать» — «Ярлык» и указать в качестве объекта путь к файлу iexplore.exe. Но, надеюсь, для решения задачи хватит указанных способов.
Как установить Internet Explorer в Windows 10 и что делать, если он не запускается описанными способами
Иногда может оказаться, что Internet Explorer 11 не находится в Windows 10 и выше описанные способы запуска не работают. Чаще всего это говорит о том, что необходимый компонент отключен в системе. Чтобы его включить обычно достаточно выполнить следующие шаги:
- Зайдите в панель управления (например, через меню правого клика по кнопке «Пуск») и откройте пункт «Программы и компоненты».
- Слева выберите «Включение или отключение компонентов Windows» (требуются права администратора).
- В открывшемся окне найдите пункт Internet Explorer 11 и включите его, если он отключен (если включен — далее опишу возможный вариант действий).
- Нажмите Ок, дождитесь установки и перезагрузите компьютер.
После этих действий Internet Explorer должен быть установлен в Windows 10 и запускаться обычными способами.
Если IE уже был включен в компонентах, попробуйте отключить его, выполнить перезагрузку, а затем — вновь включить и перезагрузиться: возможно, это исправит проблемы с запуском браузера.
Что делать, если Internet Explorer не устанавливается в «Включение и отключение компонентов Windows»
Иногда возможны сбои, не позволяющие установить Internet Explorer с помощью настройки компонентов Windows 10. В этом случае можно попробовать такой вариант решения проблемы.
- Запустите командную строку от имени Администратора (для этого можно использовать меню, вызываемое клавишами Win+X)
- Введите команду dism /online /enable-feature /featurename:Internet-Explorer-Optional-amd64 /all и нажмите Enter (в случае если у вас 32-битная система, замените в команде amd64 на x86)
Если всё пройдет успешно, согласитесь на перезагрузку компьютера, после которой вы сможете запустить и использовать Internet Explorer. Если же команда сообщила о том, что указанный компонент не найден или по какой-то причине не может быть установлен, можно поступить следующим образом:
- Скачать оригинальный ISO образ Windows 10 в той же разрядности, что и ваша система (или подключить флешку, вставить диск с Windows 10, если у вас есть такие).
- Смонтировать образ ISO в системе (или подключить флешку, вставить диск).
- Запустить командную строку от имени администратора и использовать следующие команды.
- Dism /mount-image /imagefile:E:\sources\install.wim /index:1 /mountdir:C:\win10image (в этой команде E — буква диска с дистрибутивом Windows 10).
- Dism /image:C:\win10image /enable-feature /featurename:Internet-Explorer-Optional-amd64 /all (или x86 вместо amd64 для 32-битных систем). После выполнения откажитесь от немедленной перезагрузки.
- Dism /unmount-image /mountdir:C:\win10image
- Перезагрузите компьютер.
Если же и эти действия не помогают заставить работать Internet Explorer, я бы рекомендовал проверить целостность системных файлов Windows 10. А если и тут не удается что-либо исправить, то посмотреть статью с материалами на тему Восстановление Windows 10 — возможно, имеет смысл выполнить сброс системы.
Дополнительная информация: для того, чтобы скачать установщик Internet Explorer для других версий Windows удобно использовать специальную официальную страницу https://support.microsoft.com/ru-ru/help/17621/internet-explorer-downloads
The newly introduced Microsoft Edge is the default web browser in Windows 10. Although Windows 10 ships with a new browser, the classic Internet Explorer has not been dropped from Windows 10, and the latest version of Internet Explorer, which is Internet Explorer 11, is part of Windows 10.
In this guide, we will see all the ways out there to open Internet Explorer 11 in Windows 10.
Important: If you’re unable to launch Internet Explorer using none of the given below methods, it could be because Internet Explorer is disabled. Refer to our how to enable/disable Internet Explorer in Windows 10 guide for detailed instructions.
Method 1 of 6
Use Start menu search to run Internet Explorer
To open Internet Explorer 11, type Internet Explorer in Start menu search box or taskbar search box and then press Enter key. You can also type I E (not need to type in caps) in Start menu search box and then press Enter key to open the same.


Method 2 of 6
Open Internet Explorer from Run command box
If the Start menu is not opening or the search is not working, you can use the Run command box to quickly open Internet Explorer.
Simultaneously press the Windows logo and R keys to open the Run command box and then type IExplore in the box before pressing the Enter key. Note that you need to type IExplore (no need to type in caps) and not IExplorer.

Method 3 of 6
Pin Internet Explorer to Start menu or taskbar
By pinning the Internet Explorer icon to the taskbar or Start menu, you can quickly launch the browser with a click or two. To pin Internet Explorer to taskbar or start menu:
Step 1: Type Internet Explorer in the Start menu or taskbar search box.
Step 2: When you see the search result, right-click on Internet Explorer entry, and then click Pin to taskbar or Pin to Start.

Method 4 of 6
Did you know that you can launch Internet Explorer or any other program right from the File Explorer using the address bar? Yes, the address bar can be used to open applications.
To open Internet Explorer from Windows Explorer address bar, type IExplore in the address box, and then press Enter key.

Method 5 of 6
Open Internet Explorer from Command Prompt
Like any other program, the Internet Explorer browser can also be launched from Command Prompt. In the Command Prompt, type @start iexplore and then press Enter key to open Internet Explorer browser.

Method 6 of 6
Set Internet Explorer as the default browser
If you want to use Internet Explorer as the default browser in Windows 10, here is how do make it happen.
Step 1: Open Settings. Once Settings opened, click System.
Step 2: Click Default apps. Under Web browser section, click on the default browser (it could be Edge or any other web browser), and then click Internet Explorer when you see Choose an app fly-out.

I hope this helps!



