Если вам требуется войти в iCloud с компьютера или ноутбука с Windows 10 – 7 или другой операционной системой, вы можете сделать это несколькими способами: онлайн или с помощью приложения iCloud, доступного как на официальном сайте Apple, так и в магазине приложений Windows 10. Оба метода зайти в iCloud будут описаны далее в инструкции.
Для чего это может потребоваться? Например, для того, чтобы скопировать фотографии из iCloud на компьютер Windows, иметь возможность добавлять заметки, напоминания и события календаря с компьютера, а в некоторых случаях – для того чтобы найти потерянный или украденный iPhone. Если вам требуется настроить почту iCloud на компьютере, об этом отдельный материал: Почта iCloud на Android и компьютере. Также может быть полезным: Резервная копия iPhone в iCloud.
- Вход в iCloud в браузере
- Зайти в iCloud с помощью официального приложения для Windows 10, 8.1 и Windows 7
Вход на icloud.com
Самый простой способ, не требующий установки каких-либо дополнительных программ на компьютере (если не считать браузера) и работающий не только на ПК и ноутбуках с Windows, но и в Linux, MacOS, да и на других операционных системах, по сути, данным способом можно войти в iCloud не только с компьютера, но и с современного телевизора.
Просто зайдите на официальный сайт icloud.com, введите данные своего Apple ID и вы войдёте в iCloud с возможностью доступа ко всем вашим данным, хранящимся в учетной записи, включая доступ к почте iCloud в веб-интерфейсе.
Вам будут доступны фотографии, содержимое iCloud Drive, заметки, календарь и напоминания, а также к настройки Apple ID и возможность найти свой iPhone (поиск iPad и Mac осуществляется в этом же пункте) с помощью соответствующей функции. Вы даже сможете работать со своими документами Pages, Numbers и KeyNote, хранящимися в iCloud, онлайн.

Как видите, вход в iCloud не представляет каких-либо сложностей и возможен практически с любого устройства с современным браузером.

Однако, в некоторых случаях (например, если вы хотите автоматически загружать фото из iCloud на компьютер, иметь простой доступ к iCloud Drive), может пригодиться и следующий способ – официальная утилита Apple для использования iCloud в Windows.
Приложение iCloud для Windows
На официальном сайте Apple вы можете бесплатно скачать программу iCloud для Windows, а в случае использования Windows 10 — использовать приложение iCloud из Microsoft Store, позволяющее использовать iCloud на компьютере или ноутбуке в Windows 10, 8 и Windows 7.
После установки программы, ссылки на которую далее в инструкции (и последующей перезагрузки компьютера) войдите с вашим Apple ID и выполните первоначальные настройки при необходимости. Если для учетной записи включена двухфакторная аутентификация, то на вашем iPhone, iPad или Mac отобразится код, который нужно будет ввести в окно после ввода пароля.

Применив настройки, и проведя некоторое время в ожидании (данные синхронизируются), вы сможете скачивать свои фото и видеть в проводнике содержимое iCloud Drive, а также добавлять фотографии и другие файлы в iCloud с компьютера и сохранять их оттуда к себе. При наличии Microsoft Outlook на компьютере, он также может быть синхронизирован с iCloud для использования почты, задач, контактов и календарей.

По сути, это почти все функции, которые предоставляет iCloud для компьютера, если не считать возможности получения информации о месте в хранилище и подробной статистики о том, чем именно оно занято. Папка iCloud Drive интегрируется в Проводник Windows, как и любые другие облачные хранилища:

А папку с фотографиями iCloud вы можете найти в системной папке Изображения. Причем, при настройках по умолчанию, все вновь создаваемые фотографии будут автоматически скачиваться на компьютер в соответствующую папку. Старые фотографии можно скачать вручную:

Некоторые основные действия (такие как загрузка фото из предыдущего пункта) iCloud доступны в меню, открывающемся при клике на соответствующем значке в области уведомлений:

Дополнительно, на сайте Apple вы можете прочитать о том, как использовать почту и календари из iCloud в Outlook или сохранить все данные из iCloud на компьютер:
- iCloud для Windows и Outlook https://support.apple.com/ru-ru/HT204571
- Сохранение данных из iCloud https://support.apple.com/ru-ru/HT204055
Скачать iCloud для компьютера можно либо из магазина Windows 10, если у вас эта версия ОС, либо, для предыдущих версий системы на официальном сайте: https://support.apple.com/ru-ru/HT204283
Некоторые примечания:
- Если iCloud не устанавливается и выдает сообщение о Media Feature Pack, решение здесь: Как исправить ошибку Ваш компьютер не поддерживает некоторые мультимедийные функции при установке iCloud.
- Если вы выйдете из iCloud в Windows, это автоматически удалит все загруженные ранее данные из хранилища.
- При написании этой статьи обратил внимание на то, что несмотря на установленный iCloud для Windows, где был произведен вход, в настройках iCloud в веб-интерфейсе среди подключенных устройств не отображался компьютер с Windows.
Вход в iCloud с Windows-ПК
Способ 1: Браузер
Самый простой способ входа в iCloud на компьютере заключается в посещении официального сайта сервиса.
Страница входа в iCloud
- Перейдите по представленной выше ссылке и укажите свой Apple ID -электронный адрес. Нажмите по кнопке в виде стрелки для перехода к следующему шагу авторизации.
- Введите пароль от учетной записи и снова нажмите по кнопке. Если вы хотите «Оставаться в системе», отметьте соответствующий пункт галочкой.
- Если у вас включена двухфакторная аутентификация, потребуется указать шестизначный код проверки, который будет отправлен на Apple-девайс.
Разблокируйте его, тапните «Разрешить», а затем введите показанный на экране устройства код в предназначенное для этого поле в браузере.
- Авторизовавшись, решите, будете ли вы «Доверять» используемому браузеру или «Не доверять». Чтобы пропустить этот шаг, нажмите «Не сейчас».
- На этом процедура входа в iCloud через браузер считается завершенной.





Из его главного окна можно перейти к любому веб-сервису Apple, не только к iCloud Drive, но и к почте, Заметкам, Напоминаниям, Фото и т.д.

Читайте также: Как посмотреть фото в iCloud с компьютера
Способ 2: Официальное приложение
Помимо веб-версии iCloud, существует и приложение для ПК, представленное в Microsoft Store и на официальном сайте Apple. Вход в него мало чем отличается от рассмотренного выше случая.
Скачать программу iCloud
- Установите приложение на свой компьютер и запустите его, если это не произойдет автоматически.
- Введите Apple ID (электронную почту) и пароль.
- Нажмите на кнопку «Войти».
- В главном и, по сути, единственном окне программы вы можете отметить то, для каких сервисов будет включена функция синхронизации данных, установив напротив них галочки, и изменить некоторые «Параметры». Определившись с настройками, воспользуйтесь расположенной внизу кнопкой «Применить».
- Открыть интерфейс управления iCloud можно и через панель задач Windows – достаточно кликнуть по значку приложения в трее и выбрать в появившемся меню соответствующий пункт.




Из этого же окна можно перейти к «Управлению Apple ID» на официальном сайте.

Само же облачное хранилище после установки на ПК создает папку, попасть в которую можно через боковую панель «Проводника» ОС Windows. Ее содержимое ничем не отличается от такового в браузере или на Apple-девайсе.

Наша группа в TelegramПолезные советы и помощь
Выполните любое из указанных действий:
-
На компьютере Mac перейдите в меню Apple > «Системные настройки», нажмите iCloud, введите Apple ID и пароль, затем включите необходимые функции.
-
На устройстве с iOS (iOS 10.3 и новее) откройте «Настройки» > [Ваше имя] > iCloud, введите Apple ID и пароль, затем включите необходимые функции.
-
На устройстве с iOS (iOS 10.2 или более ранней версии) откройте «Настройки» > iCloud, введите Apple ID и пароль, затем включите необходимые функции.
Если у Вас нет Apple ID, следуйте инструкциям на экране, чтобы создать его.
После первоначальной настройки используйте тот же Apple ID (и следуйте тем же инструкциям) для входа в iCloud на других устройствах с iOS и компьютерах Mac. Чтобы войти в систему на компьютере c Windows, следуйте инструкциям ниже. Сведения о входе в iCloud на Apple TV см. в разделе Настройка Apple ID на Apple TV руководства пользователя Apple TV.
Примечание. Если у Вас нет устройства с iOS или компьютера Mac, перейдите на сайт iCloud.com на компьютере c Windows, затем введите Apple ID и пароль, чтобы включить ограниченный веб-доступ к iCloud Drive и приложениям «Заметки», «Контакты», Pages, Numbers и Keynote.
iCloud – надежный облачный сейф от Apple, в котором хранятся фотографии, видео, документы, контакты, календари. Сервис синхронизирует информацию между всеми гаджетами от бренда. Благодаря этому «облачко» становится надежным спутником в поисках забытых или потерянных яблочных устройств.
Оно обеспечивает резервное копирование и восстановление данных, а также предоставляет доступ к iCloud Mail, iCloud Drive и iCloud Photos. Как воспользоваться всеми этими преимуществами с ПК или iPhone? В этой инструкции мы подробно расписали, как настроить и использовать iCloud на различных устройствах.
Как войти в iCloud на Windows
Чтобы открыть доступ к iCloud с вашего ПК на «виндовс», нужно загрузить и установить специальное приложение от яблочной империи. Это бесплатное приложение доступно в Microsoft Store.
Пошаговая инструкция, как управлять данными в iCloud и синхронизировать их с ПК:
- Установите программу.
- Запустите приложение и следуйте инструкциям на экране. Нужно будет идентифицировать себя, введя уникальные данные Apple ID и пароль.
- Затем отметьте галочкой категории данных, которые желаете синхронизировать с вашим ПК, например, фото, электронные письма, контактные данные, события календаря или закладки. В этом приложении доступна опция настройки резервного копирования и обновлений для устройств на iOS через iCloud.
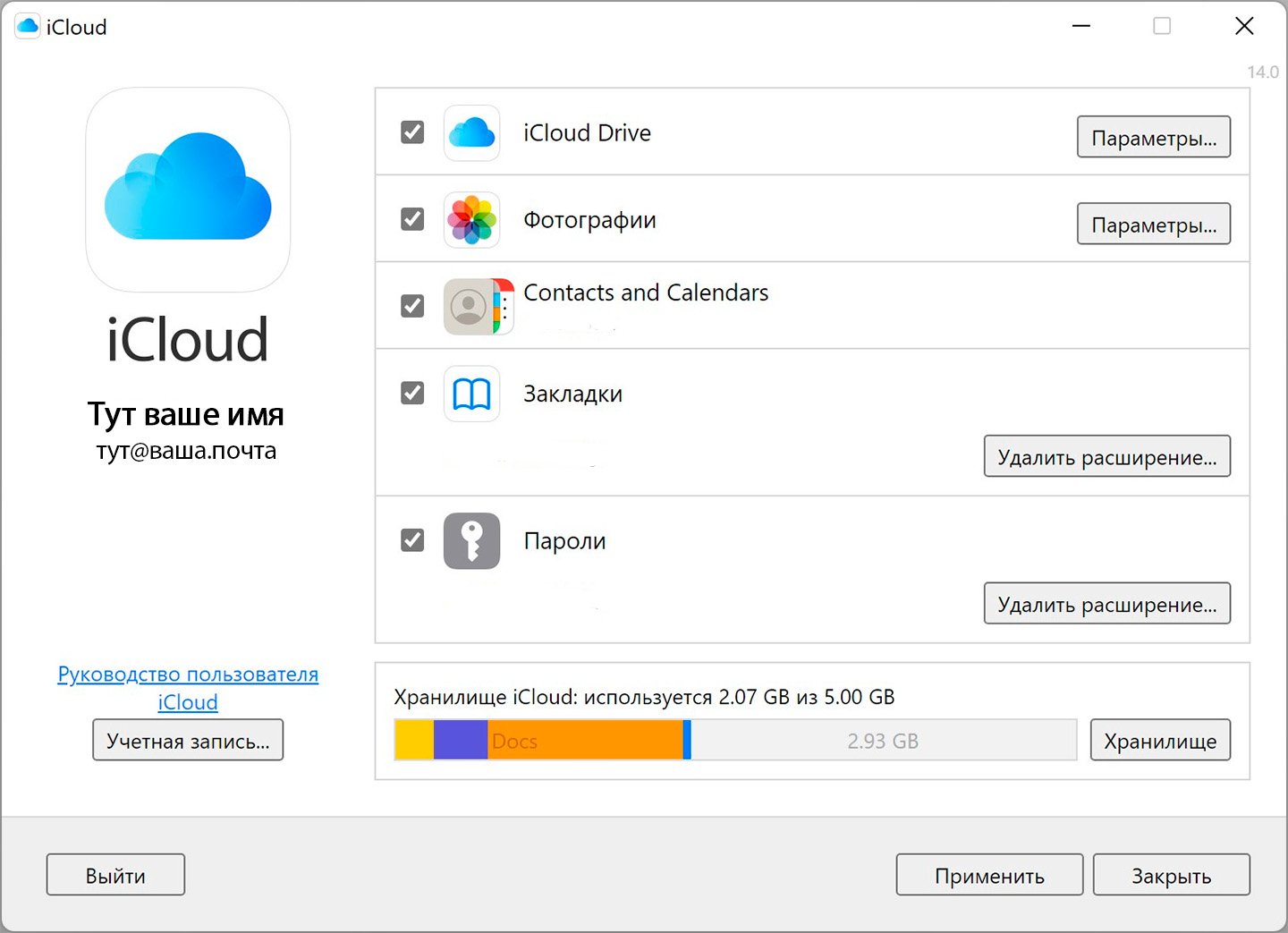
Ваши цифровые сокровища теперь всегда доступны после одного клика по кнопке. Кроме передачи файлов с «айфона» на ПК, вы можете совершить обратный обмен: с компьютера на телефон (в iCloud). Установить «мостик» между вашим ПК и облачным диском просто: выделите и перенесите все нужные файлы в сервис Apple.
Как войти в iCloud на macOS
На Mac настройка iCloud происходит еще проще, чем на Windows — ведь Apple уже позаботилась о том, чтобы «облако» было частью экосистемы macOS. Все необходимые программы предустановлены и передавать фото можно сразу после распаковки техники из коробки.
На меню внизу (либо вверху слева) найдите и откройте иконку, похожую на шестеренку, это «Системные настройки».
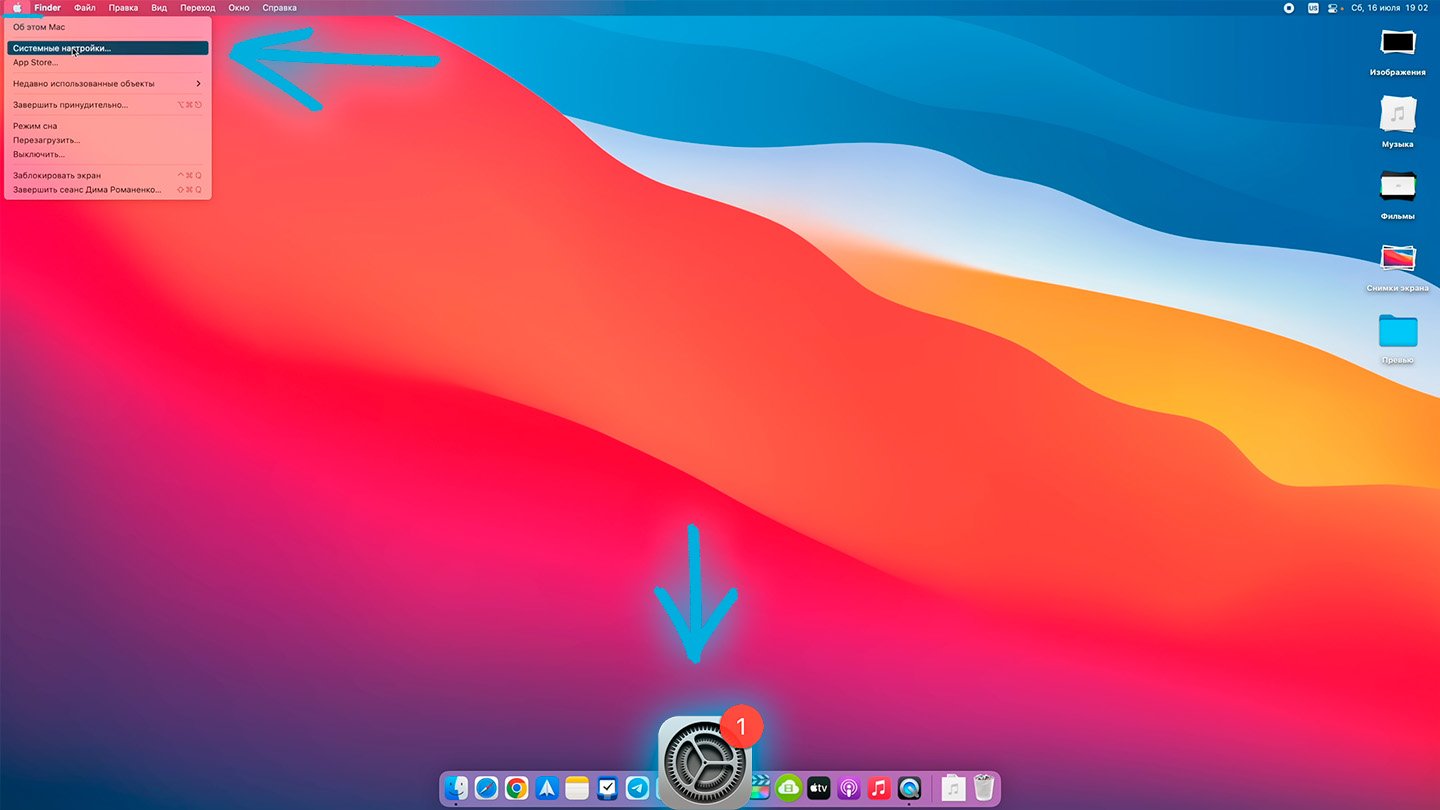
Выберите иконку iCloud, войдите с использованием вашего Apple ID и пароля.
Укажите, какие данные хотите синхронизировать: фото, почта, контакты и другое. Тут же доступна настройка резервного копирования для ваших устройств.
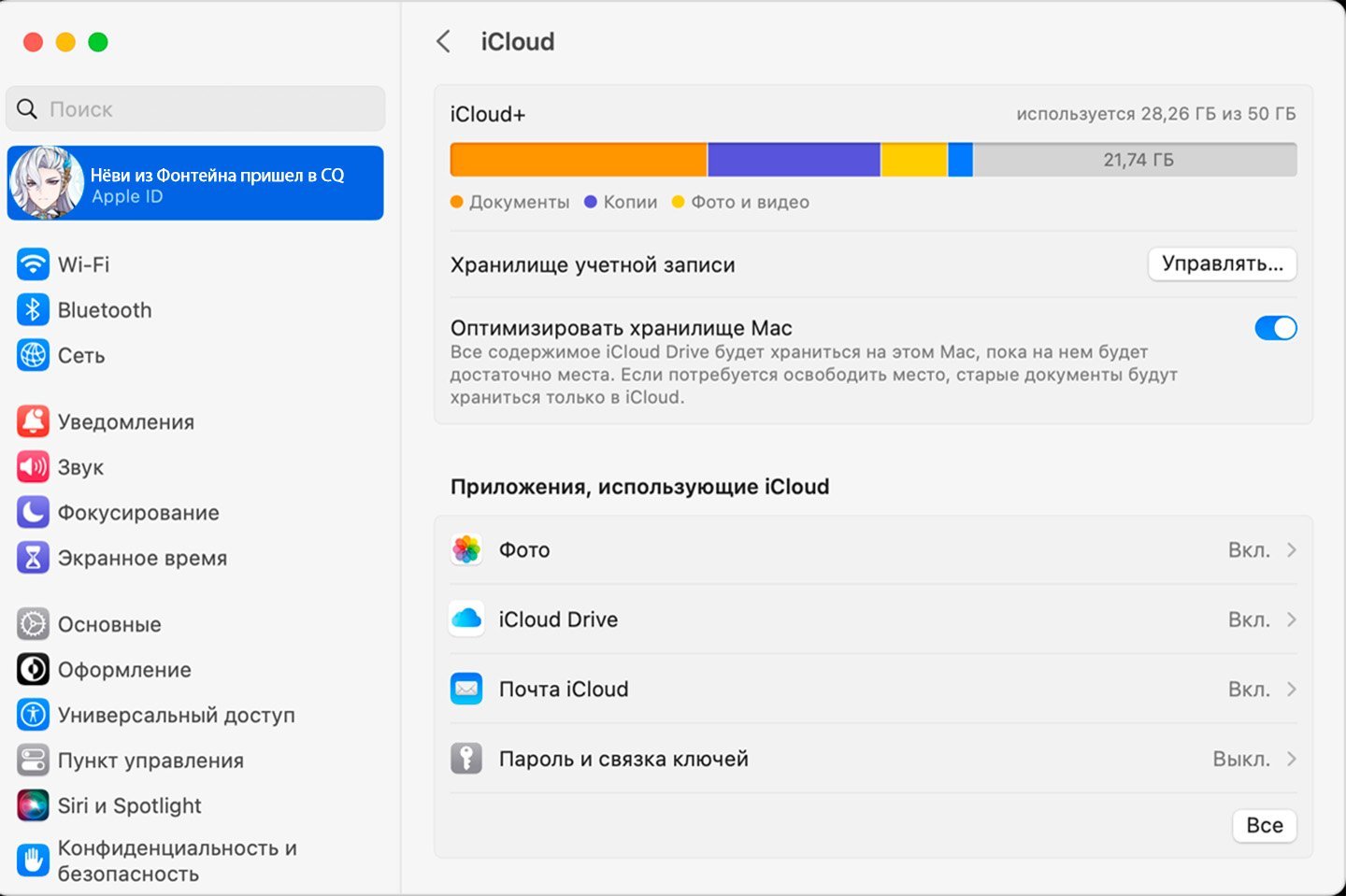
В разделе iCloud Drive нажмите «Опции», чтобы выбрать папки и приложения для хранения в облаке. «Оптимизация хранилища Mac» поможет освободить место, автоматически удаляя файлы, уже имеющиеся в iCloud. Завершите настройку, закрыв окно «Системные настройки».
Синхронизация файлов между Mac и iCloud Drive осуществляется через Finder – просто перенесите необходимые файлы в папку iCloud Drive, и они будут доступны на всех ваших устройствах.
Теперь iCloud на вашем Mac настроен и готов к использованию. Через приложения macOS или веб-страницы вы легко получите доступ к своим изображениям и контактам.
Чтобы воспользоваться облачными услугами на «айфоне» или «айпаде», следуйте этому алгоритму:
- Откройте раздел «Настройки» и тапните на опцию iCloud.
- Введите свои данные для входа в систему Apple ID и пароль, после чего подтвердите вход.
- Теперь вы можете объединять информацию из облака iCloud со всей «яблочной» экосистемой, даже с браузером Safari, синхронизировать закладки и историю просмотров страниц.
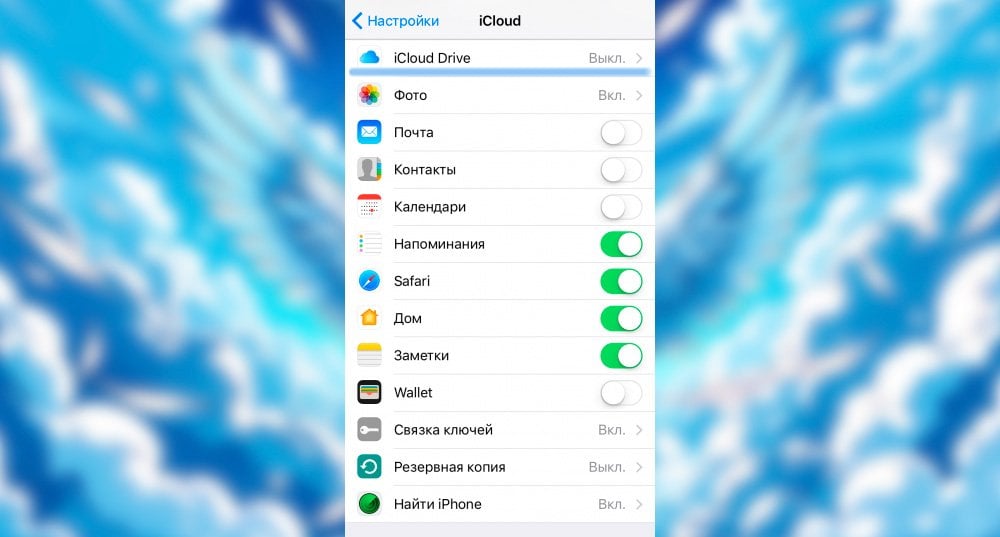
Не забудьте активировать функцию «Найти iPhone» и службы геолокации. С этого момента ваш гаджет — часть системы iCloud, и вы имеете доступ к данным со своих гаджетов в любой точке мира и с любого устройства! Например, отправляясь в командировку в другой город, срочно потребовались файлы с iMac, дома. С облачным диском вы без труда решите эту проблему.
Как настроить iCloud Drive на компьютере Mac
Синхронизация iCloud Drive с Mac очень полезна. Например, если вы работаете над презентацией на ПК и внезапно нужно уйти, продолжить работу можно на iPhone или iPad. Файл будет автоматически синхронизирован через iCloud Drive. Но мало «залогиниться» в облаке, нужно настроить «Драйв» под себя.
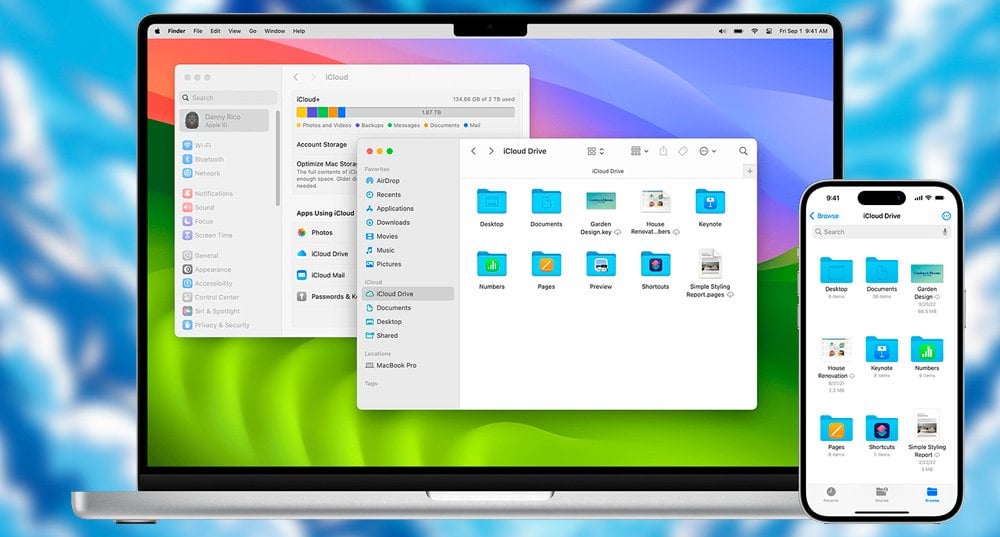
Перед началом убедитесь, что вы вошли в iCloud на «маке». Откройте Finder и выберите iCloud Drive в боковой панели. Перенесите нужные файлы в iCloud Drive или создайте новые папки и файлы прямо там.
Чтобы поделиться файлами, кликните на них правой кнопкой мыши, выберите «Поделиться», и отправьте ссылку на документы по почте, в сообщении, через AirDrop или другим удобным способом. Установите параметры доступа, задайте пароль по необходимости.
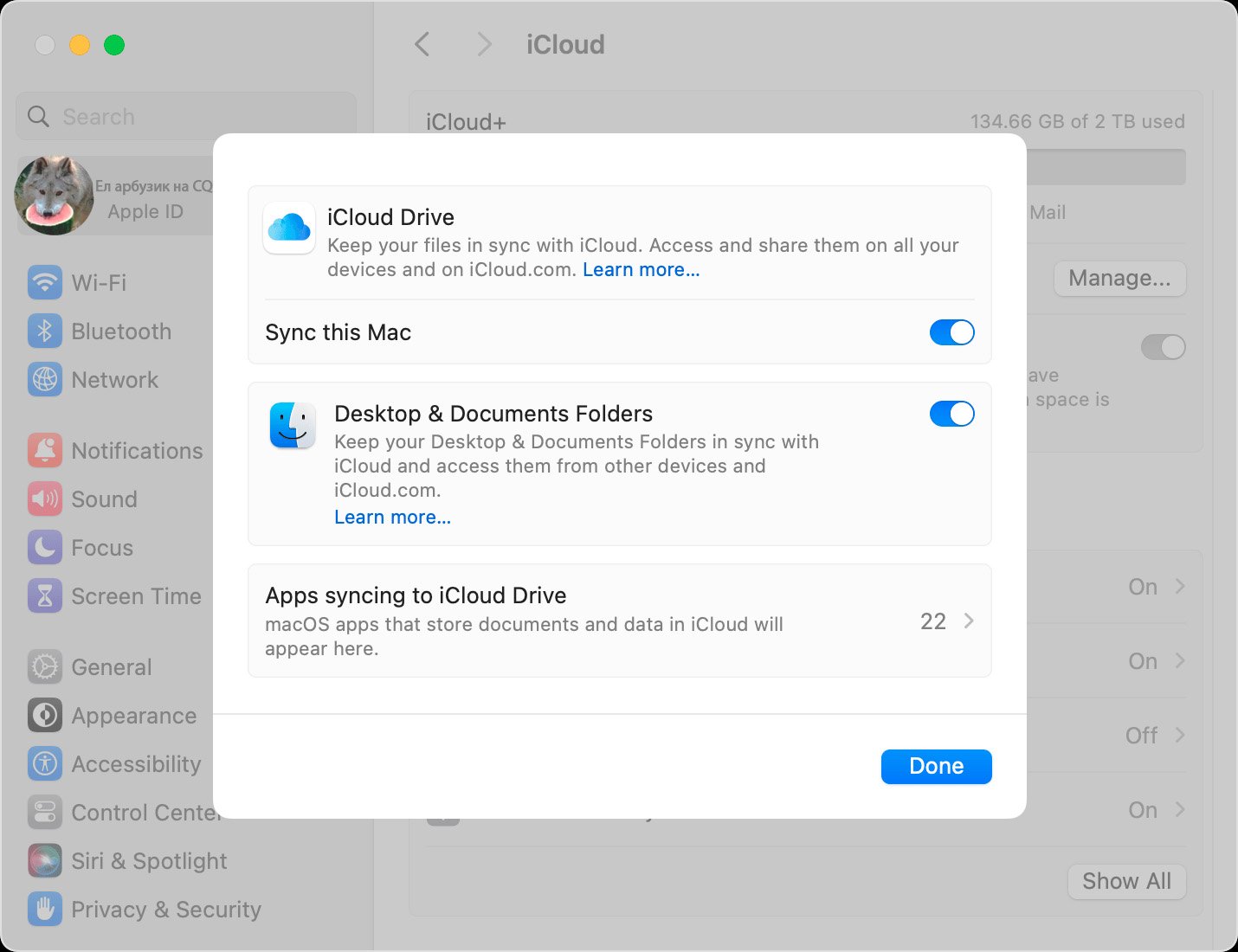
Для совместной работы откройте файл в поддерживающем приложении (например, Pages или Numbers) и нажмите на значок людей, чтобы увидеть участников и присоединиться к редактированию.
Как настроить iCloud Drive на iPhone или iPad
iCloud Drive интегрирован в iOS и iPadOS. Вот как активировать iCloud Drive на устройстве:
- В приложении «Настройки» нажмите на ваше имя вверху экрана.
- Перейдите раздел iCloud, если потребуется, введите Apple ID и пароль для входа.
- Выберите данные для синхронизации: фото, почта, контакты и другие. Не забудьте настроить резервное копирование устройства через iCloud.
- Активируйте iCloud Drive. Здесь же можно выбрать, какие приложения будут хранить данные в облаке и включить «Оптимизацию хранилища». Опция будет автоматически освобождать место на устройстве, удалять дубли, не копировать дважды один и тот же файл.
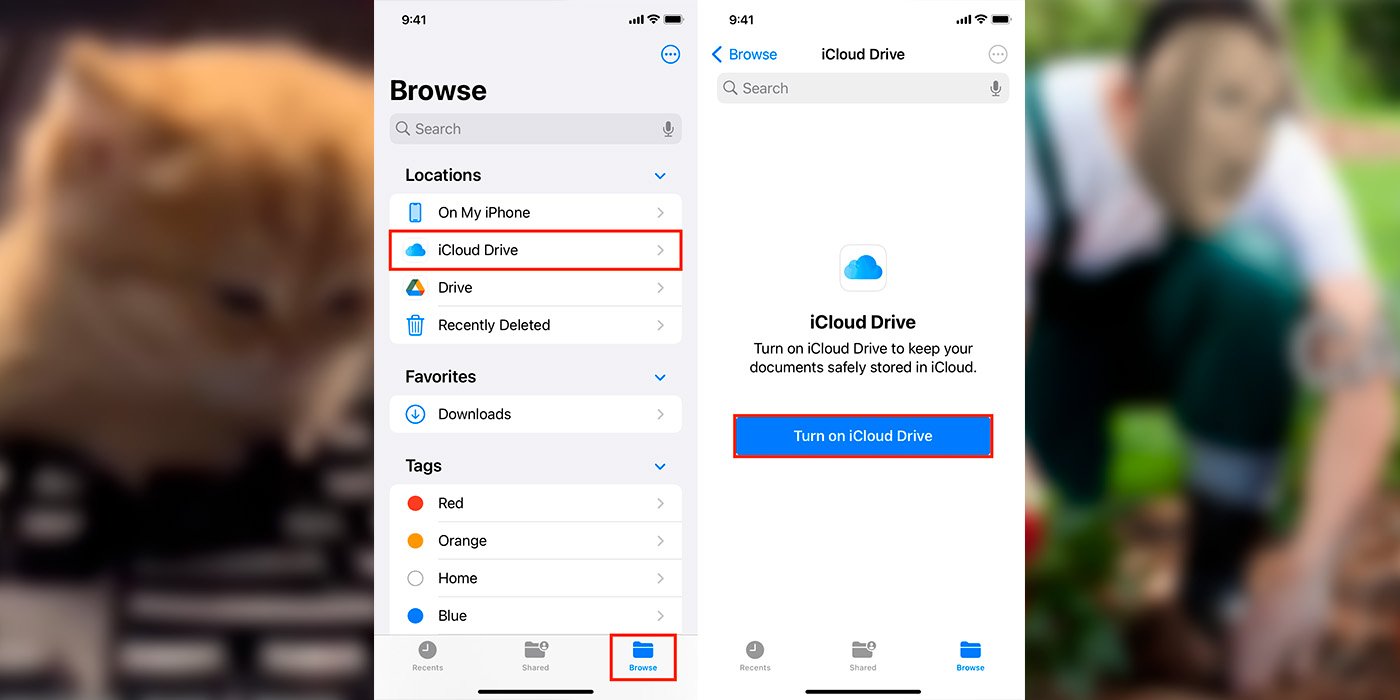
Теперь iCloud Drive на вашем iPhone или iPad готов к работе.
Управление хранилищем iCloud
Итак, ваше облачное пространство под знаменем яблока начинает напоминать кладовку, в которой уже сложно найти старую любимую футболку? Не беда, давайте разберемся, как можно освободить место в хранилище iCloud или перейти на iCloud+, чтобы ваша цифровая жизнь снова стала организованной и приятной.
По умолчанию, яблочная продукция щедро дарит 5 ГБ бесплатного места на их серверах. В этот объем нужно вместить 500 фотографий питомца и 321 селфи. Предположим, получилось, но где хранить видео с утренников ребенка, скрины переписок и фото с отпуска?

Apple подумали об этом и предлагают своим пользователям расширить облачные горизонты, подписавшись на iCloud+ или Apple One. Перед тем как покупать платный тариф, можно провести генеральную уборку в iCloud, удалить все ненужное: скриншоты, случайные или неудачные фото и видео.
Отключите резервное копирование тех приложений, которые используете реже, чем вспоминаете о дне рождения самого дальнего родственника.
Вот как это сделать:
- Откройте «Настройки» и наведите на [ваше имя] → iCloud.
- Тапните по «Управлять хранилищем учетной записи» или «Управление хранилищем» → «Резервные копии».
- Выберите свое устройство из списка и взгляните на приложения, которые занимают место в вашем облачном хранилище.
- Ненужные приложения просто отключите, им не суждено оставаться в небесном царстве, поэтому смело кликайте «Выключить и удалить».
Безопасность и конфиденциальность в iCloud
Apple серьезно относится к защите личных данных пользователей. В iCloud все данные шифруются во время передачи и при хранении на серверах. Для повышения уровня безопасности доступна двухфакторная аутентификация, которая требует подтверждения входа с помощью кода, отправленного на доверенное устройство или телефон.
Это обеспечивает дополнительный слой защиты, предотвращая несанкционированный доступ к вашей учетной записи даже в случае утери пароля. Apple также предлагает различные настройки конфиденциальности, позволяющие пользователям контролировать доступ к своим данным и управлять ими.

Заглавное фото: CQ.ru


