Realtek High Definition Audio Manager is a popular utility to handle volume, listening, and recording experiences in Windows desktop. The application comes in the operating system as pre-installed program to manage audio accessories like speakers, microphones, headphones. The Realtek HD Audio Manager detects accessories and configures them very easily and also allows users to control from computer.
Realtek being the first sound choice for many users has improved a lot in recent times. Basically, it’s HD Audio Manager is a tool that lets you configure audio and manage other related settings to produce great sound results. If you don’t know how to access this program, then you are in the right place. Just explore the below methods and see which one is easier for you –
How to Open Realtek HD Audio Manager
Here is How to Open Realtek HD Audio Manager in Windows 11 or 10 –
First of all, if you don’t have the application on your computer then go to this link and install it._
1] Through File Explorer
One of the common ways to know the availability of Realtek HD Audio Manager is to find its executable file in the File Explorer. This is how you need to proceed to access it –
- Launch File Explorer using “Win+E” shortcut key together.
- Once the window shows up, navigate to the below-given path –
C:\Program Files\Realtek\Audio\HDA
- After HDA folder display all the items, locate and double-click RAVCpl64.exe.
- Once User account control dialog prompts, select Yes.
- The Realtek HD Audio Manager will straight away show up on the PC screen.
As an alternative, open Run dialog box by hitting “Winlogo+R” shortcut keys. Insert the following path and click OK to access HDA folder –
C:\Program Files\Realtek\Audio\HDA
2] Open Realtek HD Audio Manager via Taskbar
Windows 11 and 10 always have some programs that run immediately after every boot. These startup items display their own icons on the system tray to ensure easy navigation. So, if you prefer to run this audio manager automatically on every boot, then enable it via Task Manager. Go through the below instructions to accomplish the task –
- Do a right-click on the Start and from the list of options choose Task Manager.
- Once the console comes into view, highlight the Startup tab.
- Find out and right-click Realtek HD Audio Manager and choose Enable.
- Restart Windows 10 PC and upon startup, you will see its icon on the system tray.
3] From Control Panel
However, Settings app provides several ways to customize and modify system settings, Control Panel is still the traditional component. Therefore another most reliable way to open Realtek HD Audio Manager is from Control Panel. Below are the directions for the same –
- Fire up taskbar search box, type control panel and hit Enter.
- Once you access Control Panel, make the icons view either by Small or Large.
- After the applets become clearly visible, find and click Realtek HD Audio Manager.
4] Create Desktop Shortcut
To always have Realtek HD Audio Manager on your fingertips, the quick way is to have it on your desktop. Simply create a desktop shortcut of RAVCpl64.exe executable file and launch it as per your preference. Hence, go through the given sequence of steps –
- Click File Explorer icon on the taskbar and go to the below-mentioned path –
C:\Program Files\Realtek\Audio\HDA
- Quickly locate and execute a right-click on RAVCpl64.exe file. Hover over Send to and choose Desktop (create shortcut).
- Minimize all the windows and you will see RAVCpl64’s shortcut file on the desktop. So just perform a double-click on it and open Realtek HD Audio Manager in Windows 11 and 10.
Methods:
1] Through File Explorer
2] Via Taskbar
3] From Control Panel
4] Create Desktop Shortcut
That’s all!!
Доброго времени суток!
Realtek HD — это, наверное, один из самых популярных аудио-драйверов, позволяющий тонко настраивать уровень и качество звука в Windows. Чтобы открыть его параметры — необходимо запустить диспетчер Realtek, ссылка на который должна быть либо в трее (рядом с часами), либо в панели управления* ОС Windows.
* К слову сказать, ссылка на диспетчер управления аудио-драйвером (в панели управления, либо в трее) — должна быть для любого звукового драйвера, если, конечно, у вас установлена его полная версия!
Но, в последнее время (из-за того, что Windows 10 «ставит» драйвера самостоятельно) — ссылки на диспетчер управления звуком Realtek нет! А впрочем, могут быть «виноваты» и сбойные версии ПО…
Собственно, ниже разберу последовательно, что и как сделать, чтобы заветная ссылка (ярлык, иконка) появилась…
В помощь!
Значок громкости не реагирует или вообще пропал… Что делать — https://ocomp.info/propal-znachok-gromkosti.html
*
Что делать, если нет значка Realtek HD
❶
«Ручная» проверка
И так, если в панели управления и в трее нет диспетчера Realtek (а вы помните, что вы его устанавливали) — попробуйте зайти на диск «C:\», и в папке «Program Files» найти каталог «Realtek». Если такой каталог есть: скорее всего в нем должен быть файл «RtkNGUI64.exe» — попробуйте запустить его, кликнув на нем ЛКМ (прим.: это и есть диспетчер).

Пробуем вручную запустить диспетчер
Если диспетчер запустится, и вы сможете приступить к настройке звука — просто создайте ярлык для этой программы (кликнув на ней ПКМ), чтобы не искать ее каждый раз.
❷
Удаление «старой» версии драйвера
Далее, какая бы не была у вас версия драйвера, рекомендую ее полностью удалить. Это можно сделать из панели управления Windows. См. скриншот ниже.
Примечание: кстати, последняя версия драйвера Realtek 2.82 — сбойная. У меня на ПК при ее установке не появляется значок на диспетчер управления звуком!

Удаляем старый драйвер
Если драйвер попросит перезагрузить ПК — соглашайтесь!

Готов
❸
Загрузка новой версии драйвера
Если у вас ПК
Протестировав несколько версий драйвера от Realtek — оказалось, что «сбойная» из них только одна, последняя 2.82 (и то, только на некоторых машинах!). Проверив несколько более старых версий аудио-драйверов, удалось определить, что 2.81 — вполне корректно-работающий выпуск. Ссылки на них привел ниже.
- Realtek HD 2.82 (ссылка на офиц. сайт). Сначала можно попробовать ее, если не заработает — удалите драйвер (см. шаг 1, 2 выше), и установите 2.81 версию.
- ⭐Realtek HD 2.81 ✔ (ссылка на techspot.com). Корректно-работающая версия аудио-драйвера. Рекомендую!
Если у вас ноутбук
В этом случае рекомендую определить его точную модель, а затем на официальном сайте производителя найти для него аудио-драйвера. Загружать посоветовал бы сразу несколько версий (особенно тот пакет, который весит* больше остальных).
- *В моем случае их несколько: что интересно, если установить просто последнюю версию от 22 мая — то ссылка на диспетчер управления звуком не появится!
- Если же установить сначала самый первый выпуск (весит больше остальных), а затем до-обновить его самой последней версией — то все будет корректно работать!

Драйвер аудио для ноутбука HP
❹
Установка новой версии аудио-драйвера
Непосредственно сама установка аудио-драйвера не представляет ничего сложного — достаточно запустить исполняемый файл и дождаться завершения работы мастера. После, перезагрузить ПК/ноутбук.

Установка другой версии Realtek HD 2.81
После перезагрузки, рекомендую сразу открыть панель управления, перевести режим отображения в «Крупные значки» и посмотреть, появилась ли ссылка на диспетчер Realtek (в моем случае, после установки версии 2.81 — все заработало!).
Примечание: если в панели управления значка не появилось — то откройте настройки драйвера, запустив файл RtkNGUI64.exe/RAVCpl64.exe из папки C:\Program Files\Realtek\Audio\HDA (как это мы делали в ШАГЕ 1).

Диспетчер Realtek HD появился!
Собственно, далее можно приступить к точечной настройке звука (задача решена?!).

Точечная настройка звука — Realtek HD
*
PS (обновл. от 04.2022)
В последних версиях Windows 10/11 консоль для управления Realtek также появилась в магазине Microsoft Store* (📌ссылка на нее). После ее установки — в меню ПУСК и в ПОИСКЕ Windows появится ссылка на панель Realtek (в которой и будут все основные параметры звука). См. пример ниже.
📌 В помощь!
Как открыть магазин приложений Microsoft Store (и, если его нет, то установить) — см. инструкцию

Realtek Audio Console — контрольная панель от Realtek
*
На сим сегодня всё… Дополнения по теме — лишними не будут!
Удачи!
👋
Первая публикация: 28.10.2019
Корректировка: 04.2022
Все способы:
- Способ 1: Ручной запуск исполняемого файла
- Способ 2: Добавление программы в автозагрузку
- Способ 3: Работа со звуковым драйвером
- Ручная загрузка звукового драйвера
- Автоматический поиск драйвера в Windows
- Поиск драйвера из доступных на компьютере
- Удаление драйвера звука
- Способ 4: Исправление работы приложения
- Способ 5: Откат обновления Windows
- Способ 6: Использование сторонних эквалайзеров
- Вопросы и ответы: 0
Способ 1: Ручной запуск исполняемого файла
Если после установки «Диспетчера Realtek HD» вы заметили, что данная программа не запускается и, соответственно, с ее помощью не получается настроить звук, сначала следует в целом проверить ее работоспособность. Осуществляется это при помощи поиска исполняемого файла софта и его ручного открытия, что и позволит понять, отобразится ли графический интерфейс драйвера в Windows 11. Используйте для этого следующую простую инструкцию.
- Откройте «Проводник» и перейдите по пути
C:\Program Files\Realtek\Audio\HDA. - В данном каталоге найдите файл «RAVCpl64.exe» и дважды кликните по нему, подтверждая тем самым открытие.
- Если программа работает корректно, на экране должно появиться основное окно «Диспетчера Realtek HD», которое и используется для настройки звука.



Следующие действия зависят уже непосредственно от того, открылась ли программа для дальнейшей работы. Если да, стоит попробовать добавить ее в автозапуск, о чем будет сказано ниже. При отсутствии какой-либо реакции нужно перейти в первую очередь к работе с драйвером звука, а затем к другим решениям проблемы, если исправление так и не будет найдено.
Способ 2: Добавление программы в автозагрузку
Если вам удалось открыть «Диспетчер Realtek HD» так, как это было показано выше, но вы не желаете выполнять это же действие при каждом входе в операционную систему, программу можно добавить в автозагрузку. Так значительно снижается шанс сброса настроек и установленные вами параметры звука всегда будут применены.
- Откройте «Пуск» и перейдите в «Параметры», кликнув по значку с изображением шестеренки.
- На панели слева выберите раздел «Приложения», прокрутите колесико вниз списка справа и нажмите по пункту «Автозагрузка».
- В списке приложений понадобится найти «Диспетчер Realtek HD» и перетащить переключатель справа в состояние «Вкл.».



При отсутствии данного пункта в списке приложений для автозагрузки принцип действий немного меняется, поскольку придется взаимодействовать непосредственно с самим исполняемым файлом и вносить изменения в настройки операционной системы. Более детальную информацию об этом читайте в статье ниже. Попробуйте разные предложенные способы, пока не добьетесь того, чтобы «Диспетчер Realtek HD» включался вместе с Виндовс 11.
Подробнее: Добавление приложений в автозагрузку в Windows 11
Способ 3: Работа со звуковым драйвером
Неправильный звуковой драйвер или его отсутствие — одна из главных причин проблемы в работе «Диспетчера Realtek HD», поэтому мы и предлагаем основное внимание удалить данному методу. Он будет комплексным, подразумевающим выполнение разных алгоритмов действий для достижения нужного результата. Мы попробуем установить разные версии звукового драйвера, чтобы выяснить, какой из них обеспечит корректную работу программе от Realtek.
Ручная загрузка звукового драйвера
Сначала пойдем по стандартной рекомендации, которая заключается в использовании актуальной версии звукового драйвера, предназначенного конкретно для вашей модели материнской платы или ноутбука. Рекомендуем самостоятельно найти такой файл на официальном сайте или в крайнем случае использовать сторонние программы, если поддержка для вашей модели устройства уже прекращена. В некоторых случаях можно выполнить поиск по ID оборудования или загрузить официальную программу от производителя, которая как раз и предназначена для поиска апдейтов. Об этом более детально читайте в материале по следующей ссылке.
Подробнее: Обновление звукового драйвера в Windows 11

Обратим ваше внимание: если при поиске такого драйвера на официальном сайте или уже после его установки вы обнаружили, что звуковое устройство не имеет в названии «Realtek», вполне возможно, на ПК установлена звуковая карта от другого производителя и «Диспетчер Realtek HD» не поддерживается. Вам предстоит самостоятельно проверить спецификацию вашего ноутбука или материнской платы, чтобы узнать, какой софт для настройки звука совместим, если он предоставляется производителем звуковой карты.
Читайте также: Как узнать название звуковой карты на компьютере
Автоматический поиск драйвера в Windows
В некоторых случаях лучшим решением проблемы со звуковым драйвером станет установка рекомендованного из Windows 11. Стандартное средство прекрасно сканирует звуковые устройства и находит для них подходящие файлы, позволяя в пару кликов инсталлировать их и проверить работу. Давайте проверим это на практике и узнаем, поможет ли данное действие решить проблему с запуском «Диспетчера Realtek HD».
- Нажмите по «Пуску» правой кнопкой мыши и из появившегося контекстного меню выберите пункт «Диспетчер устройств».
- Разверните категорию «Звуковые, игровые и видеоустройства», чтобы отыскать там «Realtek High Definition Audio». Если такое устройство отсутствует, то вместо него выберите «Устройство с поддержкой High Definition Audio».
- Щелкните дважды по строке с названием устройства и в новом окне выберите действие «Обновить драйвер».
- Далее нажмите по варианту обновления «Автоматический поиск драйверов».
- Ожидайте окончания сканирования и получения результатов. Если обновление удачное, перезагрузите ПК и проверьте работу компонентов. В противном случае переходите к следующим рекомендациям.





Поиск драйвера из доступных на компьютере
Для некоторых моделей звуковых карт оптимальным будет вариант поиска и установки стандартного драйвера, который уже присутствует на компьютере. По большей части это относится к старым устройствам, официальная поддержка которых уже была прекращена. Принцип действий немного отличается от предыдущей инструкции, но имеет сходства в плане использования одного и того же штатного инструмента.
- Дважды кликните по своему звуковому устройству в «Диспетчере устройств» и снова выберите действие «Обновить драйвер».
- На этот раз в окне нажмите по «Найти драйверы на этом компьютере».
- В следующем шаге вас интересует «Выбрать драйвер из списка доступных драйверов на компьютере».
- Дождитесь загрузки списка и выберите из него «Realtek High Definition Audio», после чего подтвердите установку.




Удаление драйвера звука
Выше мы уже говорили о том, что неправильный звуковой драйвер тоже может быть причиной проблем с запуском «Диспетчера Realtek HD» в Windows 11. Иногда стандартная версия оказывается оптимальной, поскольку в будущем она сможет обновиться автоматически средствами ОС. Поэтому если предыдущие действия ни к чему не привели, найдите текущее звуковое оборудование, кликните по нему правой кнопкой мыши и выберите пункт «Удалить устройство».

В следующем окне обязательно отметьте маркером пункт «Попытка удалить драйвер для этого устройства». Это позволит избавиться от всех связанных файлов и наладить стандартную работу звукового оборудования в операционной системе.
По завершении просто перезагрузите компьютер и проверьте, будет ли работать программное обеспечение управления звуком. Если оно вовсе пропало, значит, было удалено вместе с драйвером. Понадобится загрузить его вручную, о чем еще будет написано ниже.
Способ 4: Исправление работы приложения
Для некоторых версий программ, обеспечивающих работу «Диспетчера Realtek HD», поддерживается функция исправления, которая запустит соответствующее средство и инициирует проверку на ошибки с их дальнейшим исправлением. Вам стоит проверить доступность этого инструмента и использовать его для решения ошибок с запуском приложения.
- Откройте «Пуск» и перейдите в «Параметры», нажав по значку с шестеренкой.
- На панели слева выберите «Приложения» и перейдите в «Приложения и возможности».
- Найдите приложение «Realtek High Definition Audio Driver» или другое, связанное с Realtek. Справа от приложения нажмите по кнопке с тремя точками и выберите пункт «Изменить». Если он неактивен, значит, исправление недоступно для данной версии и ее можно только попробовать переустановить.



Способ 5: Откат обновления Windows
В редких случаях пользователи замечают, что ошибки с работой «Диспетчера Realtek HD» появились как раз после установки системных обновлений. Это может привести и к тому, что в Виндовс вовсе пропадет звук, но такие проблемы случаются нечасто. Если у вас есть повод полагать, что именно установленное недавно обновление и повлияло на работу компонента, его можно попробовать откатить и проверить, поможет ли это решить проблему. О доступных методах реализации подобной задачи читайте в материале по ссылке ниже.
Подробнее: Как удалить обновление в Windows 11

Способ 6: Использование сторонних эквалайзеров
По большей части «Диспетчер Realtek HD» используется в Windows 11 как эквалайзер с различными звуковыми настройками. Если в ходе выполнения предыдущих инструкций оказалось, что ваш компьютер не поддерживает данную программу или ее работу не получилось исправить, возможно, стоит обратить внимание на сторонние эквалайзеры, устанавливаемые отдельно от звукового драйвера. Таких программ существует большое количество с разными возможностями и преимуществами. Список самых популярных вы найдете в статье по ссылке ниже и сможете подобрать что-то подходящее для себя.
Подробнее: Популярные эквалайзеры для компьютера на Windows

Дополнительно отметим, что некоторые проблемы со звуком, если именно ради них вы и решили открыть «Диспетчер Realtek HD», можно решить другими методами. Часть из них представлена в отдельных материалах по следующим ссылкам, поэтому можете воспользоваться рекомендациями и попытаться справиться без применения рассматриваемой программы.
Читайте также:
Как усилить звук на ноутбуке с Windows 11
Устранение проблемы тихого звука на ноутбуке с Windows 11
Включение тонкомпенсации в Windows 11
Наша группа в TelegramПолезные советы и помощь
Среди частых вопросов пользователей последних версий Windows — загрузка и установка приложения Realtek Audio Console (или Realtek Audio Control), а также решение проблем с его работой, если оно было установлено.
В этой инструкции подробно о способах скачать и установить Realtek Audio Console, а также о причинах, по которым при установке приложения могут возникнуть проблемы.
Информация про Realtek Audio Console и необходимые условия для работы приложения
Прежде чем устанавливать Realtek Audio Console необходимо учесть важный нюанс: это приложение предназначено для звуковых карт Realtek, работающих с новыми драйверами DCH или UAD (Universal Audio Driver). Определить версию текущего драйвера в Windows 11 и Windows 10 легко:
- Нажмите правой кнопкой мыши по кнопке пуск и выберите пункт «Диспетчер устройств» в контекстном меню.
- Посмотрите название вашей звуковой карты в разделе «Звуковые, игровые и видеоустройства».
- Если вы видите Realtek(R) Audio — это говорит о том, что у вас установлен драйвер DCH/UAD и Realtek Audio Console может использоваться.
- Если указано: Realtek High Definition Audio — это говорит о том, что установлен старый драйвер и для управления должно использоваться приложение Realtek HD Audio Manager.
В случае, если у вас используется традиционный (старый) вариант драйвера, вы можете попробовать обновить драйвер прямо в диспетчере устройств: нажмите правой кнопкой мыши по Realtek High Definition Audio, выберите пункт «Обновить драйвер», затем — «Найти драйверы на этом компьютере» — «Выбрать драйвер из списка доступных драйверов на компьютере» и посмотрите, есть ли в списке совместимых устройств Realtek(R) Audio. При наличии — выберите и установите его.
И дополнительный нюанс: в случае если на компьютере установлен новый драйвер Realtek, как правило, установка Realtek Audio Console выполняется автоматически, и вы увидите его в списке установленных приложений. Если же этого не произошло, есть следующие варианты скачать и установить приложение.
Как скачать Realtek Audio Console из магазина Microsoft Store
Если выполнять поиск по приложениям в Microsoft Store, приложение, которое в магазине имеет название Realtek Audio Control, вы не найдёте. Однако можно воспользоваться прямой ссылкой:
- Перейдите по ссылке на приложение Realtek Audio Control в Microsoft Store
- Нажмите кнопку «Получить» (если будет предложено открыть в приложении магазина, согласитесь) и установите приложение.
- После установки оно появится в списке приложений под именем Realtek Audio Console.
Напомню, что приложение будет работать лишь при наличии соответствующих драйверов Realtek. В некоторых случаях вы можете получить сообщение об ошибке при подключении к службе RPC, решение описано в инструкции Невозможно подключиться к службе RPC при запуске Realtek Audio Console — как исправить?
Установка Realtek Audio Console вместе с драйверами звуковой карты
Если после установки или переустановки Windows 11 или Windows 10 вы не устанавливали драйверы вручную, при этом имеете не самый старый компьютер или ноутбук, загрузка и установка драйвера звука с официального сайта производителя может решить проблему:
- Найдите официальную страницу поддержки вашей материнской платы (если это ПК) или ноутбука.
- В разделе загрузок найдите драйвер Audio и скачайте его.
- После установки проверьте, появилось ли приложение Realtek Audio Console.
- В некоторых случаях оно появляется не сразу, а загружается из Интернета.
- В некоторых драйверах файлы приложения можно найти внутри архива. К примеру, если открыть архив с драйверами Audio некоторых материнских плат Asus (на примере — B560M), то в нём можно найти папку UWP, распаковать её и запустить файл appxbundle оттуда для установки Realtek Audio Console.
Неофициальный источник Realtek Audio Console и драйверов UAD (DCH)
На GitHub доступен проект, где выкладываются неофициальные сборки драйверов Realtek Universal Audio Driver и приложения Realtek Audio Console. Если другие методы установки для вас не работают, можно попробовать этот вариант:
- Зайдите на страницу https://github.com/pal1000/Realtek-UAD-generic/releases
- Ссылка на установщик Realtek Audio Console находится в разделе Realtek Audio Control app, после распаковки потребуется запустить файл setup.cmd из папки с распакованным архивом.
- Ниже, в разделе Assets вы найдете архив с последней сборкой драйвера Realtek, необходимого для работы приложения. Учитывайте, что он может не работать для достаточно старых звуковых карт Realtek.
В случае, если Realtek Audio Console не запускается, хотя все условия для его работы выполняются, причинами могут быть:
- Отключенные элементы Realtek в автозагрузке.
- Отключенные службы Realtek в списке служб.
- Наличие и работа дополнительных приложений и служб улучшения звука от производителя.
Надеюсь, инструкция поможет или решить проблему и установить Realtek Audio Console или разобраться, почему это не удавалось сделать.
Пользователи Windows 11 последнее время часто задают вопрос о том, как инсталлировать Realtek Audio Console. Это достаточно полезное приложение для настройки звука, причем на разных устройствах. В данной статье рассмотрим как загрузить и установить данное приложение, чтобы не возникло проблем.
Realtek Audio Console для Windows 11
Перед тем как инсталлировать Realtek Audio Console следует убедиться в том, что ваши дрова и аудиокарта его поддерживают.
Звуковуха в обязательном порядке должна быть Realtek и поддерживать DCH или UAD. Чтобы удостовериться, что ваша система соответствует данным требованиям, делаем следующее:
1. Щелкаем ПКМ на Пуск и выбираем «Диспетчер устройств».
2. Переходим в «Звуковые, игровые и видеоустройства» и смотрим имя аудиокарты.
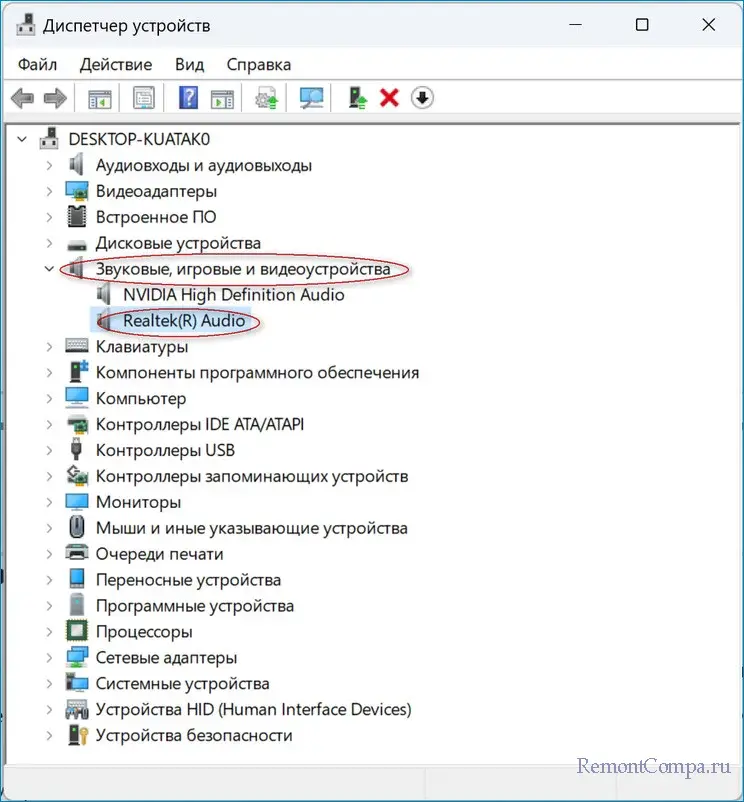
3. Realtek(R) Audio предполагает, что RAC может использоваться на вашем ПК. Мало того, скорее всего она уже на нем, так как обычно с обновленными драйверами устанавливается и новая программа.
4. Если вы увидели Realtek High Definition Audio, то вы должны понимать, что для данного типа RAC применяться не может. Вместо него будет более старый Realtek HD Audio Manager. Но его тоже можно попытаться обновить.
Инсталлировать апдейт Realtek HD Audio Manager можно из диспетчера устройств. Следует нажать ПКМ на Realtek HD Audio Manager и выбрать «Обновить драйвер». После этого нужно кликнуть «Найти драйверы на этом компьютере» — «Выбрать драйвер из списка доступных драйверов на компьютере». При условии, что найден Realtek(R) Audio, указываем его и устанавливаем.
На случай если RAC на ПК в перечне программ не оказалось, а драйвера есть, то придется прибегнуть к ручной установке. Для этого воспользуемся Microsoft Store.
1. Переходим по ссылке
https://apps.microsoft.com/store/detail/9P2B8MCSVPLN?hl=ru-ru&gl=RU
2. Щелкаем «Получить» и устанавливаем его.
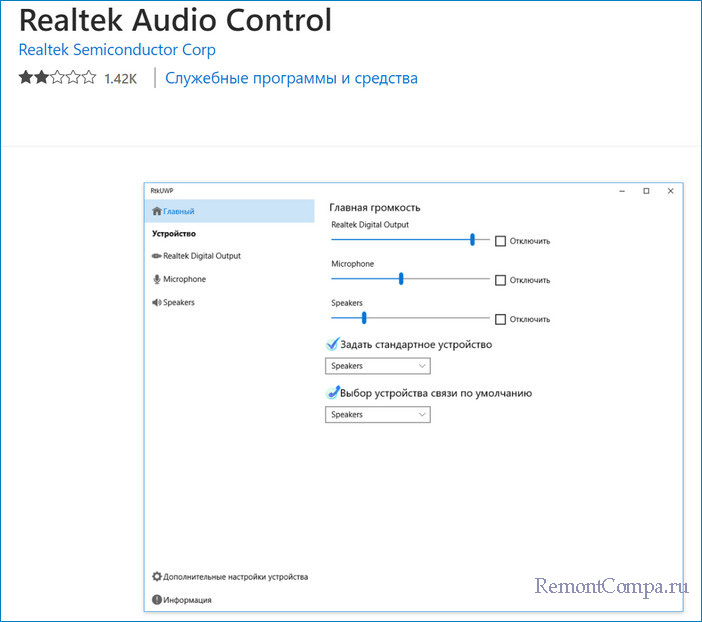
Хочется отметить, что если название программы ввести в поиске магазина, то вероятнее всего ничего не будет найдено, поэтому пользуемся приведенной ссылкой.
Когда, например, у вас нет ни подходящего драйвера, ни приложения, то следует воспользоваться официальной страницей для их загрузки. Только перед этим следует удалить остатки старого ПО.
1. Щелкаем ПКМ на Пуск и заходим в диспетчер устройств.
2. В верхней части окна кликаем на «Вид» — «Показать скрытые устройства».
3. Открываем «Звуковые, игровые и видеоустройства».
4. Поочередно щелкаем по драйверам ПКМ и удаляем их.
5. Теперь жмем «Win+I».
6. Открываем «Приложения» — «Установленные приложения».
7. Находим в перечне Realtek High Definition Audio Driver и все что относится к аудио, удаляем.
8. Если вы не в курсе, что у вас за материнка, нужно щелкнуть «Win+R» и ввести «msinfo32». Тут есть необходимая нам информация по материнской плате.
Переходим непосредственно к инсталляции драйверов и утилит.
1. В браузере вводим модель материнки и переходим на офф. портал.
2. На вкладке «Загрузки» или «Download» ищем Audio или RAD, скачиваем его и устанавливаем.
3. Иногда при загрузке файл скачивается в виде архива. При таком раскладе находим директорию UWP, распаковываем ее и открываем «appxbundle» или Setup.exe. Начнется установка Realtek Audio Console.
4. Перезапускаем ПК.
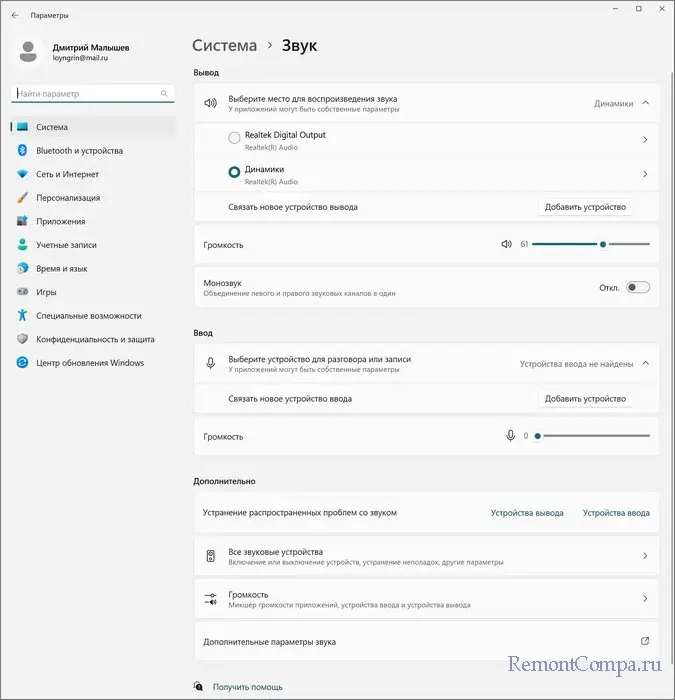
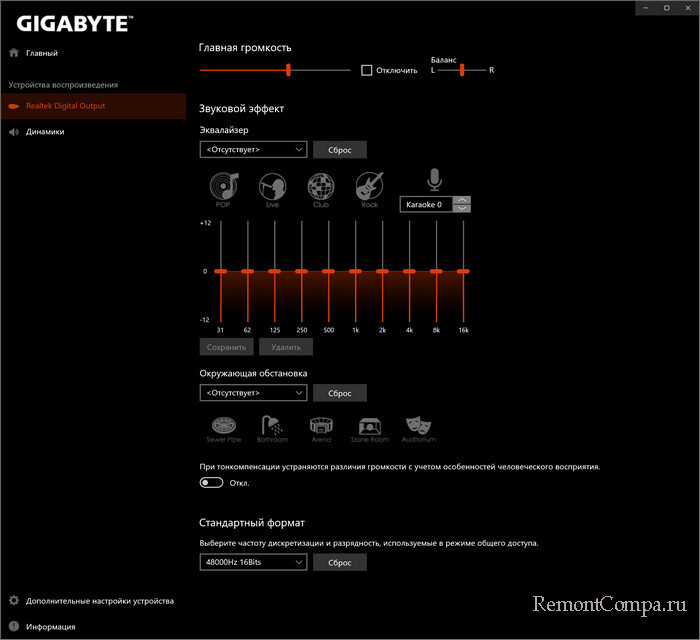
Таким образом мы рассмотрели как можно установить Realtek Audio Console. В случае неудач, можно воспользоваться восстановлением системы до исходного момента.





