Разбираемся, зачем нужен безопасный режим и как в него зайти на компьютере с Windows 10.
Что это
Через настройки
При включении ПК
Командная строка
На ноутбуке
Windows не загружается
Проблемы
Что это
Через настройки
При включении ПК
Командная строка
На ноутбуке
Windows не загружается
Проблемы

Иногда Windows 10 не запускается корректно — из-за сбоев драйверов, поврежденных обновлений, конфликтов программного обеспечения или вредоносного ПО. В таких случаях можно загрузить систему с минимальным набором компонентов, чтобы устранить неполадки: удалить неработающие утилиты, откатить обновления или провести проверку на вирусы. Объясняем, как войти в безопасный режим и что делать, если возникли ошибки.
Что такое безопасный режим и зачем он нужен
Безопасный режим Windows 10 — это специальный режим запуска системы, при котором загружаются только основные драйверы и системные службы. Он используется для диагностики и устранения неполадок, мешающих стабильной работе компьютера.
В этом режиме не запускаются сторонние программы и элементы автозагрузки, что позволяет удалить вредоносное ПО, откатить проблемное обновление, отключить конфликтующий драйвер или восстановить систему. Ограниченный формат использования особенно полезен, если стандартная загрузка Windows невозможна или происходит с ошибкой.
Как зайти в безопасный режим через настройки Windows 10
Безопасный режим можно включить через интерфейс системы, если Windows загружается штатно. Способ подойдет в случаях, когда система работает, но требуется провести диагностику или устранить неполадки.
Способ 1. Использование функций «Параметры» и «Восстановление»
-
Откройте меню «Пуск» и перейдите в «Параметры» → «Обновление и безопасность».

-
Выберите вкладку «Восстановление».
-
В разделе «Особые варианты загрузки» нажмите кнопку «Перезагрузить сейчас».

-
После перезагрузки откроется экран с выбором действий. Нажмите «Поиск и устранение неисправностей» → «Диагностика» → «Дополнительные параметры» → «Параметры загрузки», затем выберите «Перезагрузить».

-
После повторной перезагрузки появится список параметров. Нажмите клавишу 4 или F4, чтобы загрузить Windows в безопасном режиме.
Способ 2. Перезагрузка в безопасном режиме через меню «Пуск»
-
Откройте меню «Пуск» и нажмите на кнопку выключения.
-
Удерживайте клавишу Shift и одновременно выберите «Перезагрузка».

-
После этого откроется тот же набор дополнительных параметров, описанный в первом способе. Дальнейшие действия — такие же: «Диагностика» → «Дополнительные параметры» → «Параметры загрузки» → «Перезагрузить», затем нажмите 4 или F4.

Как войти в безопасный режим при включении компьютера
Если система не загружается корректно, но экран входа в Windows появляется, безопасный режим можно включить до авторизации пользователя. Ниже — два способа, которые подходят для этой ситуации.
Способ 1. Комбинация клавиш Shift + Перезагрузка
-
На экране ввода пароля нажмите и удерживайте клавишу Shift.
-
Одновременно нажмите на значок питания в правом нижнем углу и выберите «Перезагрузка».
-
После перезагрузки появится меню. Выберите «Поиск и устранение неисправностей» → «Дополнительные параметры» → «Параметры загрузки».
-
Нажмите кнопку «Перезагрузить».
-
После этого откроется список параметров. Нажмите клавишу 4 или F4, чтобы войти в безопасный режим. Для безопасного режима с поддержкой сети — F5.
Способ 2. Загрузка с использованием клавиши F8
Ранее для запуска безопасного режима использовалась клавиша F8, но в Windows 10 эта функция по умолчанию отключена. Ее несложно вернуть.
-
Запустите командную строку от имени администратора, если система еще загружается.
-
Введите команду: bcdedit /set {default} bootmenupolicy legacy и нажмите Enter.

-
После выполнения команды перезапустите компьютер.
-
Во время запуска многократно нажимайте клавишу F8, пока не появится меню дополнительных вариантов загрузки.
-
Выберите безопасный режим и нажмите Enter.
Обратите внимание: способ работает не на всех устройствах, особенно при использовании UEFI и SSD-дисков с быстрой загрузкой.
Для возвращения режима по умолчанию замените в команде legacy на standard, подтвердите ввод и перезагрузите девайс.
Как зайти в безопасный режим с помощью командной строки
Этот способ подойдет, если Windows загружается нормально. С его помощью можно заранее задать безопасный режим при следующем запуске системы.
Ввод команды msconfig и настройка загрузки
1. Нажмите комбинацию клавиш Win + R, чтобы открыть окно «Выполнить».
2. Введите команду msconfig и нажмите Enter.

3. В открывшемся окне выберите вкладку «Загрузка».
4. Установите флажок «Безопасный режим» и выберите подходящий вариант.
-
Минимальная — загружается только основное системное окружение, без сети.
-
Сеть — безопасный режим с поддержкой подключения к интернету.
-
Другая оболочка — вариант с доступом к командной строке.
-
Восстановление Active Directory — используется в корпоративных сетях для устранения сбоев в доменной структуре.

Нажмите ОК, затем выберите «Перезагрузка», чтобы войти в безопасный режим.
Как вернуть обычный режим после безопасного
Откройте msconfig. Во вкладке «Загрузка» снимите флажок с параметра «Безопасный режим» и сохраните изменения. Перезагрузите компьютер — система запустится как обычно.
Как войти в безопасный режим на ноутбуке
На ноутбуках с Windows 10 безопасный режим запускается теми же способами, что и на стационарных компьютерах. Однако некоторые производители используют особые клавиши или сочетания при загрузке. Ниже — основные варианты.
-
Через меню настроек Windows. Перейдите в «Параметры» → «Обновление и безопасность» → «Восстановление» и выберите «Перезагрузить сейчас» в разделе «Особые варианты загрузки».
-
С помощью клавиши Shift при перезагрузке. На экране входа или в меню «Пуск» зажмите клавишу Shift и нажмите «Перезагрузка». Далее следуйте инструкциям для входа в безопасный режим.
-
Через окно «Выполнить» и команду msconfig. Нажмите Win + R, введите msconfig, во вкладке «Загрузка» выберите безопасный режим и перезагрузите устройство.
-
Через командную строку. Откройте ее с правами администратора и выполните команду bcdedit /set {default} safeboot minimal, затем перезагрузите ноутбук.
-
С помощью клавиши F8 (если включена). Для этого предварительно активируйте командой bcdedit /set {default} bootmenupolicy legacy, затем при запуске удерживайте F8. На некоторых моделях ноутбуков требуется дополнительно нажимать клавишу Fn.
Клавиши запуска могут отличаться в зависимости от производителя. Например, на ноутбуках Lenovo, HP, ASUS или Acer доступ к меню восстановления может вызываться комбинациями Esc, F9, F11 или Fn + F8.
Как зайти в безопасный режим, если Windows не загружается
Даже если Windows 10 не запускается, безопасный режим остается доступным. Ниже — три способа входа на случай критических сбоев.
1. Прерывание загрузки системы
При появлении логотипа Windows нажмите и удерживайте кнопку питания, чтобы принудительно выключить устройство. Повторите это два–три раза. После нескольких попыток система откроет меню автоматического восстановления. Перейдите в раздел «Поиск и устранение неисправностей» → «Дополнительные параметры» → «Параметры загрузки», нажмите «Перезагрузить», а затем клавишу F4 для входа в безопасный режим.
Важно: частые принудительные отключения могут повлиять на работу SSD-диска, используйте этот способ только при необходимости.
2. Запуск среды восстановления Windows (WinRE)
Среда восстановления может открыться автоматически при сбое загрузки либо вручную — через зажатие Shift при перезагрузке, через параметры системы или после прерывания включения. В меню восстановления выберите «Устранение неполадок» → «Дополнительные параметры» → «Параметры загрузки» → «Перезагрузить», затем нажмите F4.
Обратите внимание: метод работает, только если ранее была создана точка восстановления. Ее можно настроить вручную или через автоматическое резервное копирование.
3. Использование установочной флешки с Windows
Подключите загрузочную флешку с образом Windows 10 и перезапустите устройство. В меню выберите язык, затем нажмите «Восстановление системы». В командной строке введите: bcdedit /set {default} safeboot minimal. После выполнения команды перезапустите компьютер — он загрузится в безопасном режиме.
После устранения неполадок вернитесь в командную строку или откройте msconfig и отключите параметр безопасного режима, чтобы Windows снова запускалась в обычном режиме.
Дополнительно можно проанализировать причину сбоя. Для этого откройте окно msconfig, перейдите на вкладку «Загрузка» и установите флажок «Журнал загрузки». После следующего запуска система создаст лог-файл с перечнем загруженных компонентов, что поможет определить источник ошибки.

Частые ошибки при входе в безопасный режим и как их исправить
При переходе в безопасный режим иногда возникают проблемы. Разберем самые распространенные неполадки и способы их устранения.
Нет интернета
По умолчанию безопасный режим загружается без сетевых драйверов. Чтобы получить доступ к интернету, при запуске выберите пункт «Безопасный режим с загрузкой сетевых драйверов» (клавиша F5).
Если интернет не появляется, выполните проверку.
-
Перейдите в диспетчер устройств и убедитесь, что сетевой адаптер активен и не помечен ошибкой.
-
При использовании Wi-Fi проверьте, работает ли служба автоматической настройки WLAN. Для этого нажмите Win + R, введите services.msc, найдите нужную службу и включите ее вручную.
-
Если беспроводное соединение неактивно, попробуйте подключиться к сети через кабель.
Система перезагружается или зависает
Если система уходит в перезагрузку или зависает, выполните следующие шаги.
-
Отключите все внешние устройства: флешки, принтеры, внешние диски.
-
Попробуйте использовать другой способ входа в безопасный режим — через командную строку или загрузочную флешку.
-
Если проблема сохраняется, запустите восстановление системы через среду восстановления Windows. Предварительно можно выполнить сканирование с помощью команды sfc /scannow — для проверки целостности системных файлов. Или DISM /Online /Cleanup-Image /RestoreHealth — это восстановление компонентов системы.
Не работает клавиатура или мышь

Если в безопасном режиме не реагируют клавиатура или мышь, вот что может помочь.
-
Подключите устройства напрямую, минуя USB-хабы или переходники.
-
Проверьте наличие ошибок в диспетчере устройств. Если на устройстве стоит значок ошибки, удалите драйвер и перезагрузите систему — Windows попытается установить его повторно.
-
Если используете беспроводную периферию, замените ее на проводную.
Не появляется меню с параметрами загрузки
-
Повторите перезагрузку, зажав клавишу Shift.
-
Если это не помогло, выполните вход через командную строку: bcdedit /set {default} safeboot minimal.
-
Как крайняя мера — прервите загрузку устройства 2—3 раза подряд, чтобы система открыла автоматическое восстановление.
Обратите внимание: принудительное отключение питания может повредить SSD. Если есть загрузочная флешка с операционной системой, лучше использовать ее.
В старых версиях Windows вы можете запустить безопасный режим с помощью комбинации клавиш при старте системы. В Windows 10 этот вариант также работает: вам необходимо нажать клавиши [Ctrl]+[F8].
Неудобство такого способа заключается в том, что промежуток времени нажатия очень мал, поэтому первые попытки могут закончиться неудачей. Есть более надежный и удобный способ запустить безопасный режим.
Нажмите на значок Windows (меню Пуск) внизу слева, затем на значок «Выключение». Теперь удерживая на клавиатуре кнопку «Shift», кликните по строке «Перезагрузка».
После этого Windows перейдет в специальный режим, а на экране на голубом фоне должно появиться меню UEFI — последователя BIOS.
Перейдите в раздел «Диагностика», далее — в «Дополнительные параметры», где Вы увидите пункт «Параметры загрузки».
Перейдите к пункту «Перезагрузка». После нажатия на кнопку [4] Windows запустится в безопасном режиме.
Следующий способ запуска безопасного режима работа с конфигурацией системы. Нажмите на комбинацию клавиш [Win]+[R]. В меню «Выполнить» введите «msconfig» и подтвердите действие нажатием на «ОК».
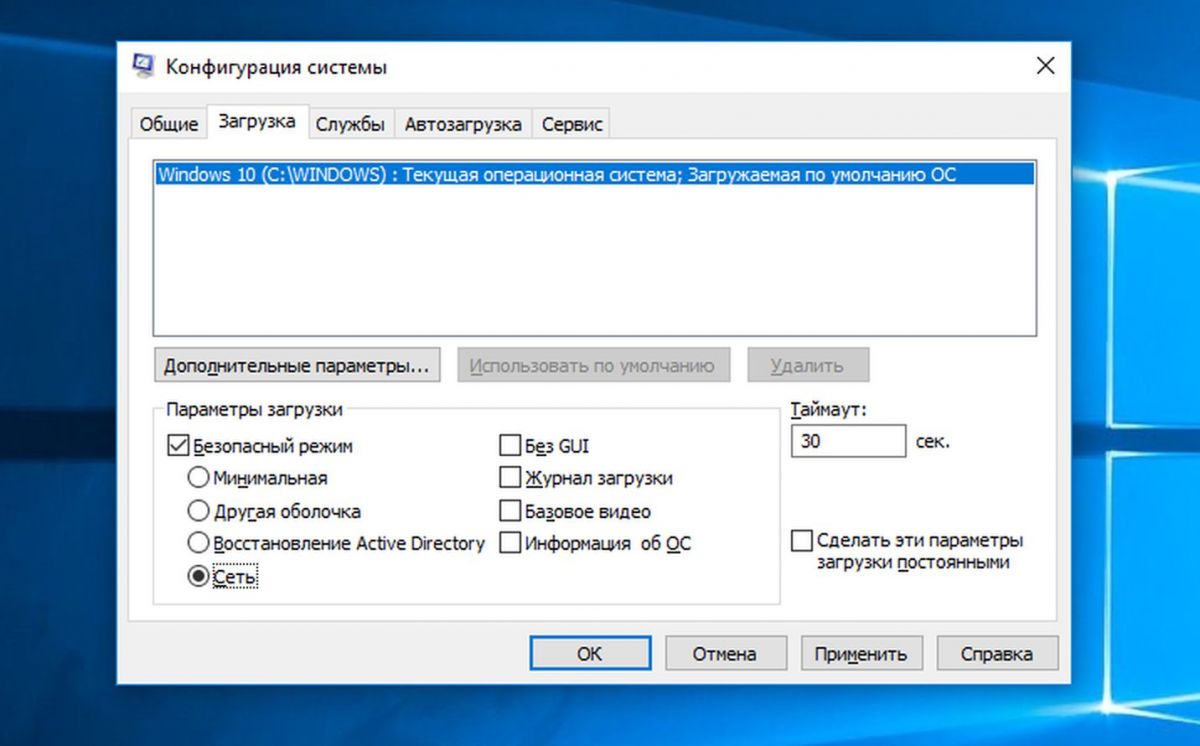
На вкладке «Загрузка» включите функцию «Безопасный режим» и «Сеть». Нажмите на «ОК» и перезагрузите компьютер. Теперь компьютер загрузится в безопасном режиме.
Вызвать безопасный режим можно также с помощью командной строки. Нажмите комбинацию клавиш [Windows]+[Х] активируйте «Командную строку» под администратором. Подтвердите свои действия. Введите команду «bcdedit / set {current} safeboot network», и компьютер также запустится в безопасном режиме.
Еще быстрее безопасный режим можно вызвать, создав соответствующий ярлык на рабочем столе. Нажмите на свободную область рабочего стола правой кнопкой мыши и выберите «Создать | Ярлык».
В качестве пути введите «shutdown.exe / r /o /f /t 00» (без кавычек) и нажмите «Далее», а затем — «Готово». В дальнейшей работе вам достаточно будет лишь запустить с рабочего стола файл «shutdown.exe», чтобы загрузить Windows в безопасном режиме.
Кроме того, есть еще два других возможных варианта: вставьте загрузочный диск Windows 10 и нажмите на экране установки в правой нижней части на «Восстановление системы».
И в самом крайнем случае можно запустить компьютер и держать нажатой кнопку включения/выключения до тех пор, пока Windows не отключится. Повторите эту процедуру четыре раза, после чего вы попадете в меню UEFI и запустится безопасный режим.
Фото: компании-производители
Applies ToWindows 11 Windows 10
Средство проверки системных файлов — это служебная программа в Windows, которая проверяет наличие проблем с файлами на компьютере. Чтобы запустить ее, выполните следующие действия.
-
Убедитесь, что установлены последние обновления для Windows, а затем перезапустите компьютер. Дополнительные сведения см. в статье Обновление Windows.
-
В поле поиска на панели задач введите командную строку и щелкните правой кнопкой мыши или нажмите и удерживайте командную строку (классическое приложение) в списке результатов. Выберите Запуск от имени администратора, а затем —Да.
-
Введите DISM.exe /Online /Cleanup-image /Restorehealth (обратите внимание на пробел перед каждой косой чертой «/»), а затем нажмите ВВОД. (Примечание. Запуск и завершение этого шага может занять несколько минут.)
-
После того как появится сообщение «Операция успешно завершена», введите sfc /scannow (обратите внимание на пробел между «sfc» и «/») и нажмите клавишу ВВОД.
-
Когда появится сообщение «Проверка 100 % завершена», введите exit и нажмите клавишу ВВОД.
Дополнительные сведения о системной проверке файлов
Нужна дополнительная помощь?
Нужны дополнительные параметры?
Изучите преимущества подписки, просмотрите учебные курсы, узнайте, как защитить свое устройство и т. д.
В ситуациях, когда Windows 10 работает нестабильно, рекомендуем при запуске осуществить проверку системы на ошибки. Для Windows 10 есть не один способ это сделать и в данной статье мы рассмотрим их все.
В предыдущих версиях Windows была возможность запуска безопасного режима при помощи комбинированного нажатия определенных клавиш при запуске системы. Windows 10 не стала исключением, для запуска безопасного режима, вам необходимо зажать Ctrl + F8.
Минусом данного способа является то, что временной промежуток для нажатия необходимой комбинации клавиш очень мал и вы можете не с первого раза успешно запустить безопасный режим. Поэтому сейчас мы рассмотрим более качественный и комфортный способ запуска безопасного режима, который может пригодиться в случае ремонта ноутбуков Acer.
Нажимаем на «Пуск» и выбираем пункт «Выключение» , после этого, зажав клавишу Shift, щелкаем по пункту «Перезагрузка».
По завершении данных действий Windows перейдет в спецрежим и на голубом экране высветится меню UEFI (подобие BIOS).
Следующим шагом является вход в пункт «Диагностика» — « Дополнительные параметры» и пункт «Параметры загрузки».
После захода в пункт «Перезагрузка» нажимаем на клавишу 4 и Windows совершит запуск в безопасном режиме.
Другой способ запуска безопасного режима связан с конфигурацией системы. Зажимаем клавиши Win + R и в появившемся меню «Выполнить» вбиваем следующее – «msconfig» и «Ок».
В пункте «Загрузка» выбираем функцию «Безопасный режим» , а затем «Сеть», кликаем «Ок» после чего перезагружаем компьютер. После перезагрузки компьютер запустит систему в безопасном режиме.
Еще один способ запуска безопасного режима – с использованием командной строки.
Зажимаем Windows + X и кликаем на «Командную строку» под администратором. Нажимаем «Ок» и вбиваем команду «bcdedit / set (current) safeboot network», после чего компьютер тоже перейдет в безопасный режим.
Следующий способ, быстрого запуска безопасного режима, можно осуществить, создав специальный ярлык на рабочем столе компьютера. На свободном месте рабочего стола кликаем правой кнопкой мыши и выбираем пункт «Создать / Ярлык».
Задаем путь «shutdown.exe / r / o / f /t 00» (не используя кавычки) и кликаем «Далее» — «Готово». После данных действий, для запуска безопасного режима вам понадобится всего лишь запустить файл «shutdown.exe».
Помимо вышеописанных способов существует еще несколько вариантов: вставляем загрузочный диск «десятки» и на экране установки выбираем «Восстановление системы», этот пункт размещается в правом нижнем углу.
Последним и экстренным вариантом запуска безопасного режима, является нажатие кнопки включить/выключить компьютер, пока устройство не отключится. Повторяем данное действие 4 раза, после данных действий вы окажетесь в UEFI меню и оттуда сможете запустить безопасный режим.
Windows 10 — довольно стабильная операционная система, но даже она не застрахована от различных сбоев и ошибок. С их устранением нередко помогает встроенный инструмент под названием о «Средство устранения неполадок». Подробнее о нем вы узнаете из нашего материала.
«Средство устранения неполадок» — это встроенная служебная программа Windows 10, которая автоматически сканирует компьютер на наличие распространенных ошибок и пытается их исправить. Она ориентирована в первую очередь на типичные проблемы, связанные с сетевыми подключениями, воспроизведением аудио, работой принтера и другими базовыми компонентами системы.
Преимущество этого инструмента в том, что он не требует технических навыков и экономит время: пользователю достаточно лишь выбрать категорию неполадок и дождаться завершения анализа.
Как работает «Средство устранения неполадок»
В основе работы утилиты лежит проверка настроек и служб, которые чаще всего выходят из строя или конфликтуют друг с другом. По сути, «Средство устранения неполадок» делает следующее:
- Сканирует системные файлы и параметры, определяя некорректные настройки;
- Сравнивает результаты с базой типовых сбоев, выявленных специалистами Microsoft;
- Применяет рекомендуемые исправления автоматически либо предлагает пользователю подтвердить внесение изменений;
- После выполнения проверки и корректировок выдает отчет о проделанной работе и итогах устранения неполадки.
Благодаря такому алгоритму многие проблемы решаются в пару кликов. Если же ошибка уникальна или связана с аппаратными сбоями, то штатных возможностей может оказаться недостаточно.
Как запустить «Средство устранения неполадок» в Windows 10
Доступ к средству устранения неполадок можно получить несколькими способами. Рассмотрим все.
Через настройки Windows
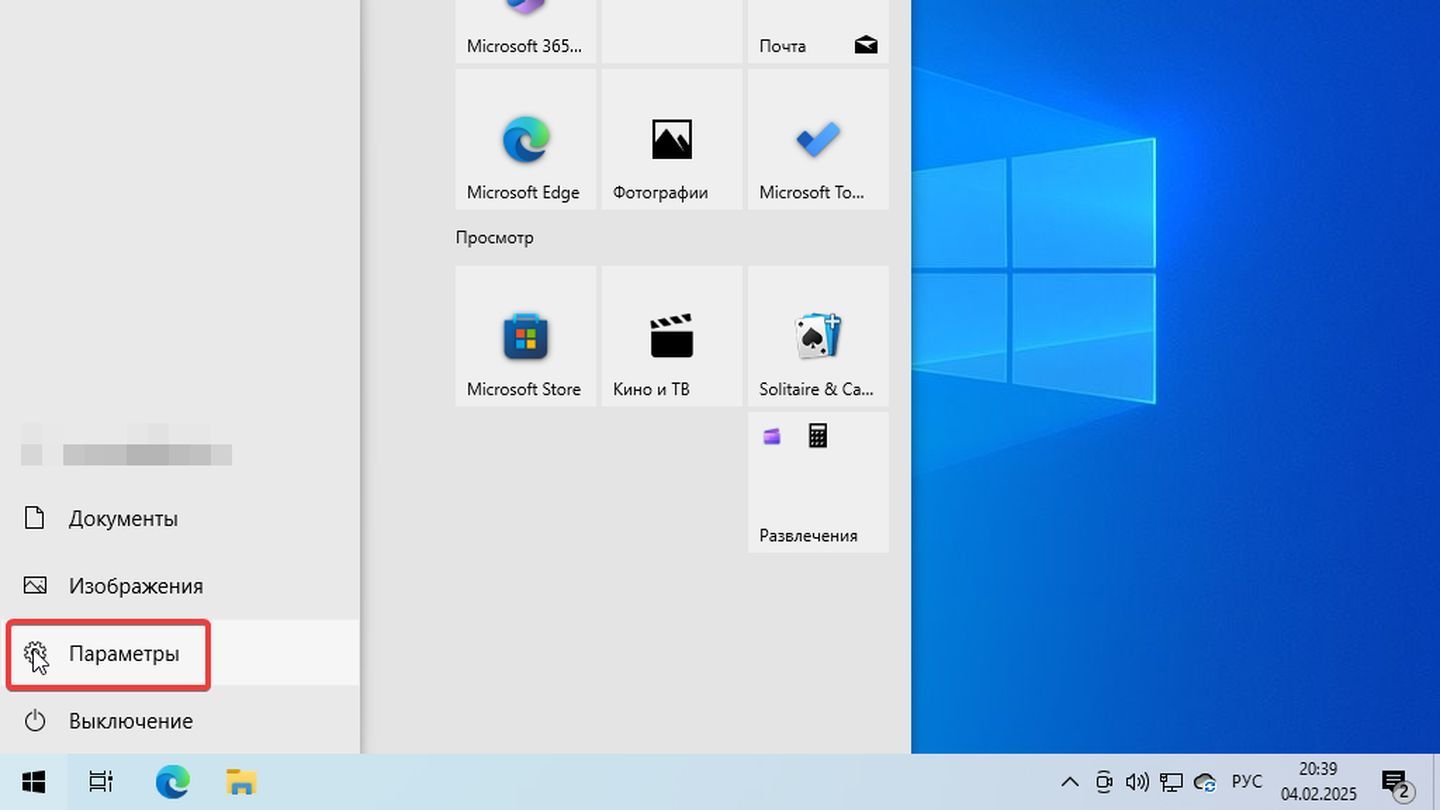
Источник: CQ / Windows 10
- Откройте «Параметры» (можно нажать кнопку «Пуск» и выбрать значок шестеренки или нажать сочетание клавиш Win + I);
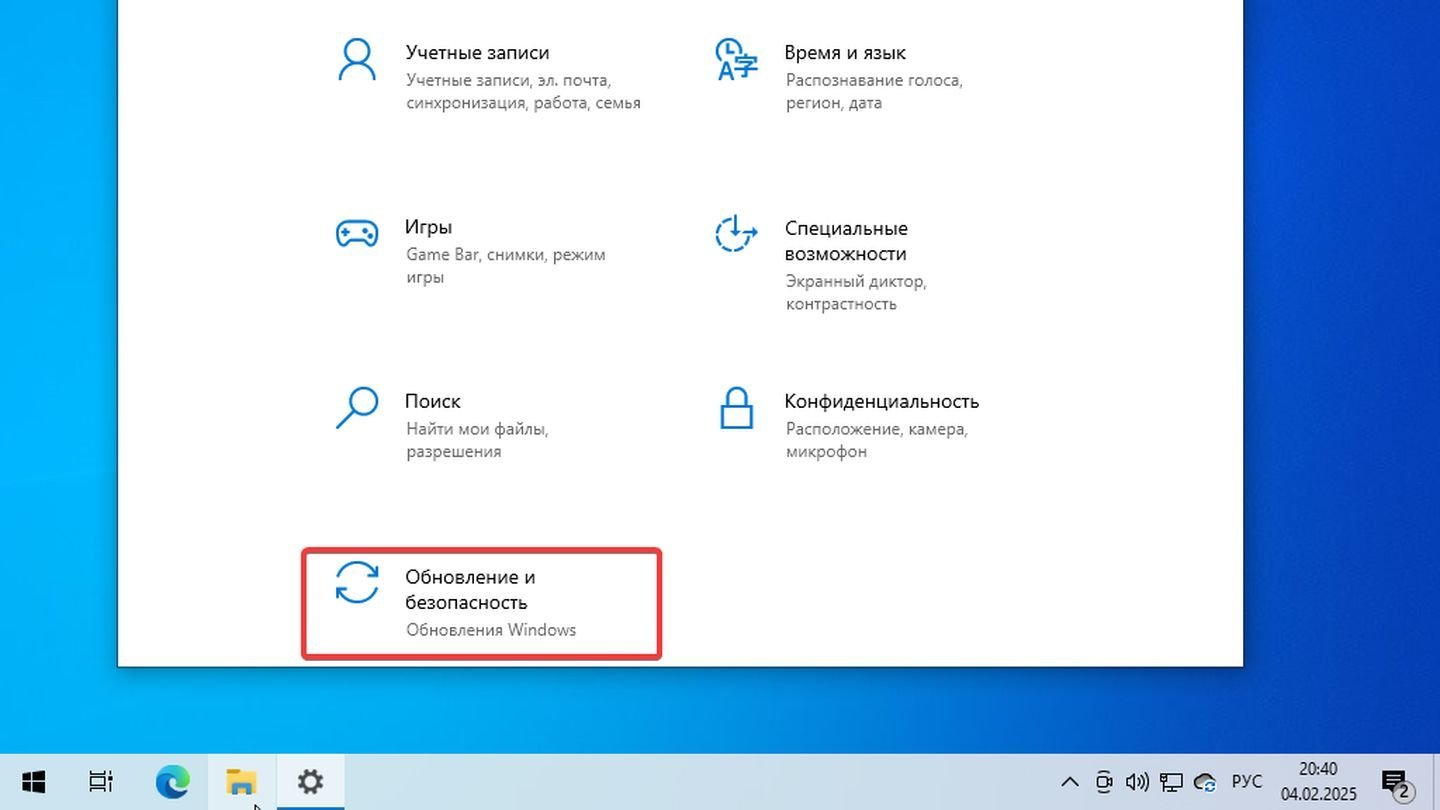
Источник: CQ / Windows 10
- Перейдите в раздел «Обновление и безопасность»;
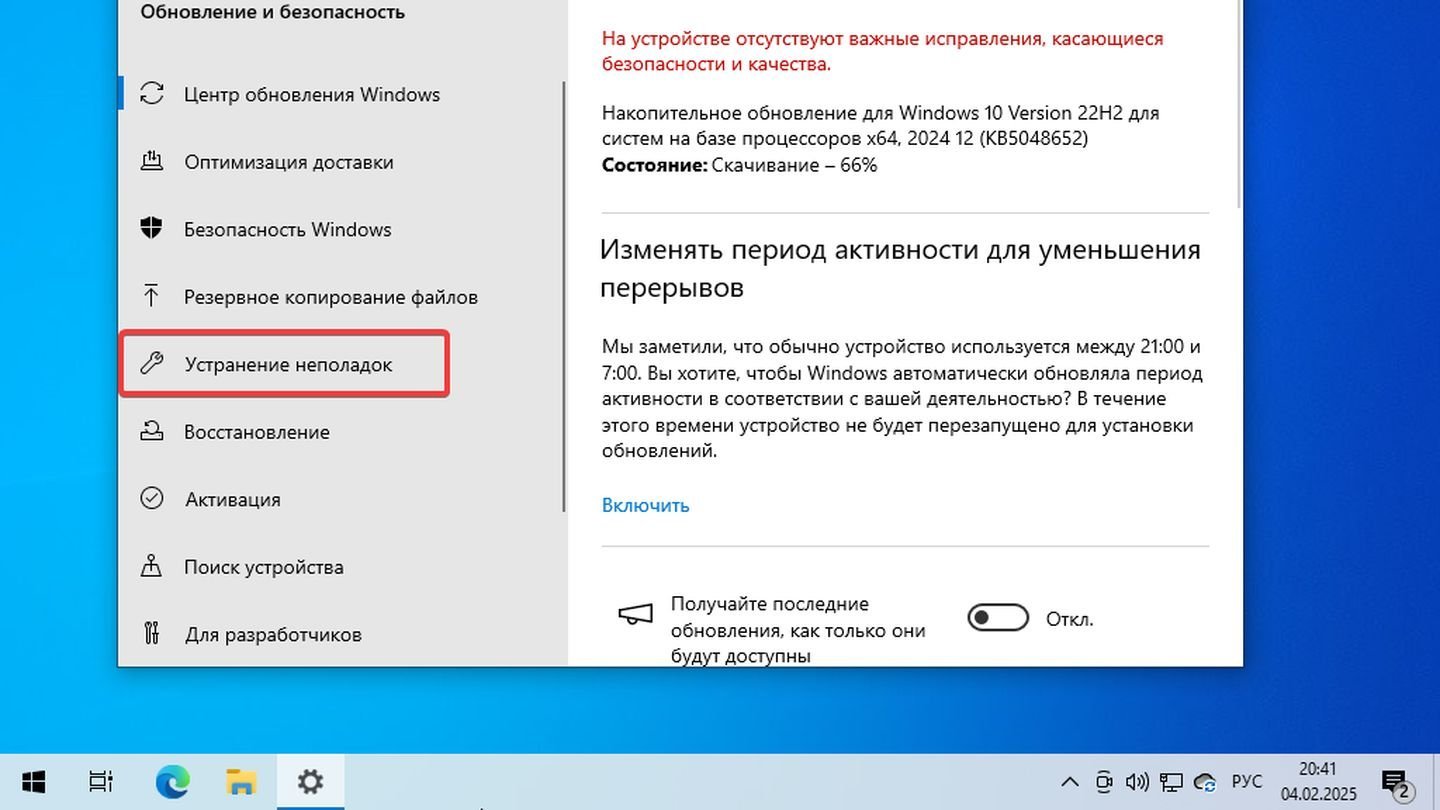
Источник: CQ / Windows 10
- Выберите вкладку «Устранение неполадок»;
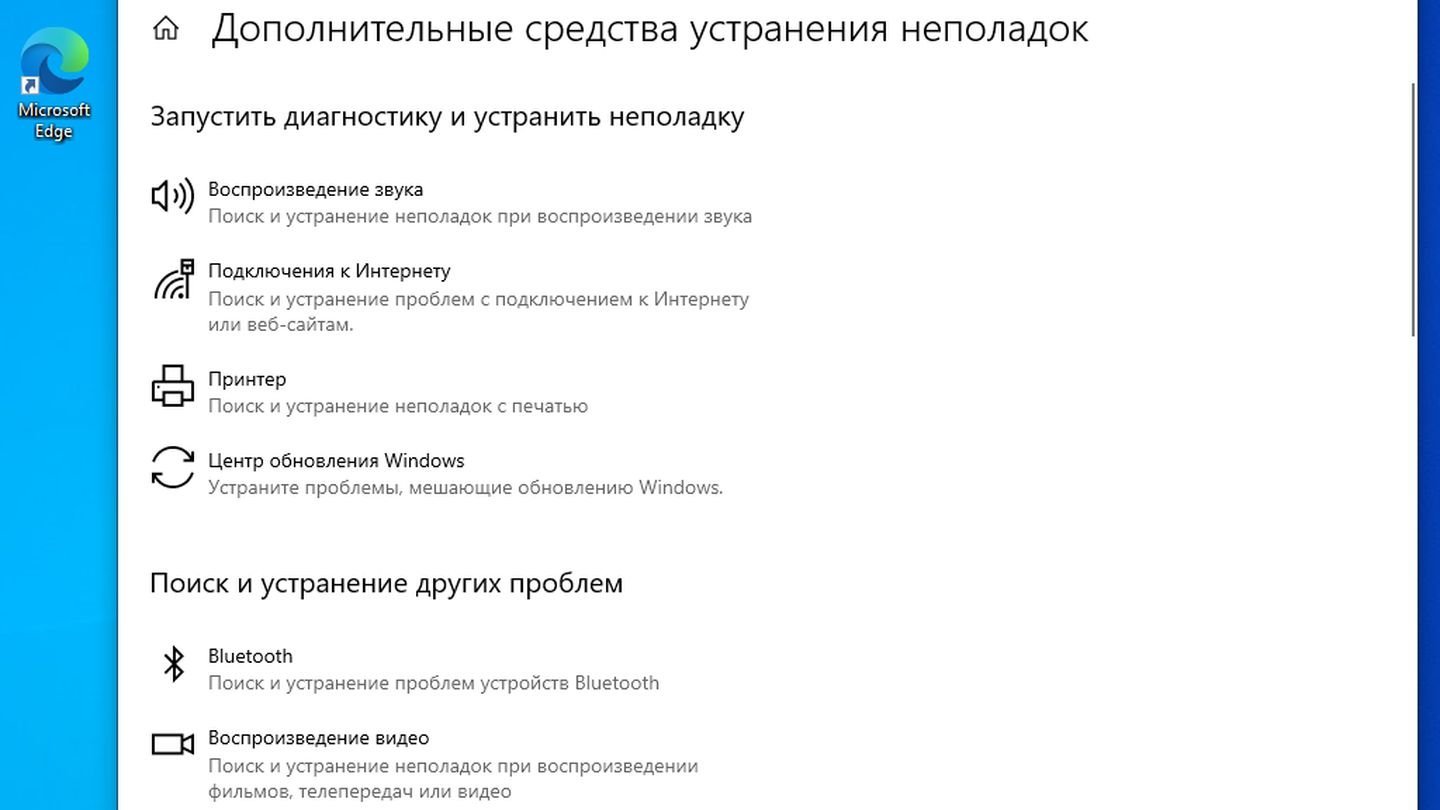
Источник: CQ / Windows 10
- Выберите «Дополнительные средства устранения неполадок». В списке доступных категорий нажмите на ту, которая соответствует вашей проблеме (например, «Проигрывание аудио» или «Подключения к интернету»);
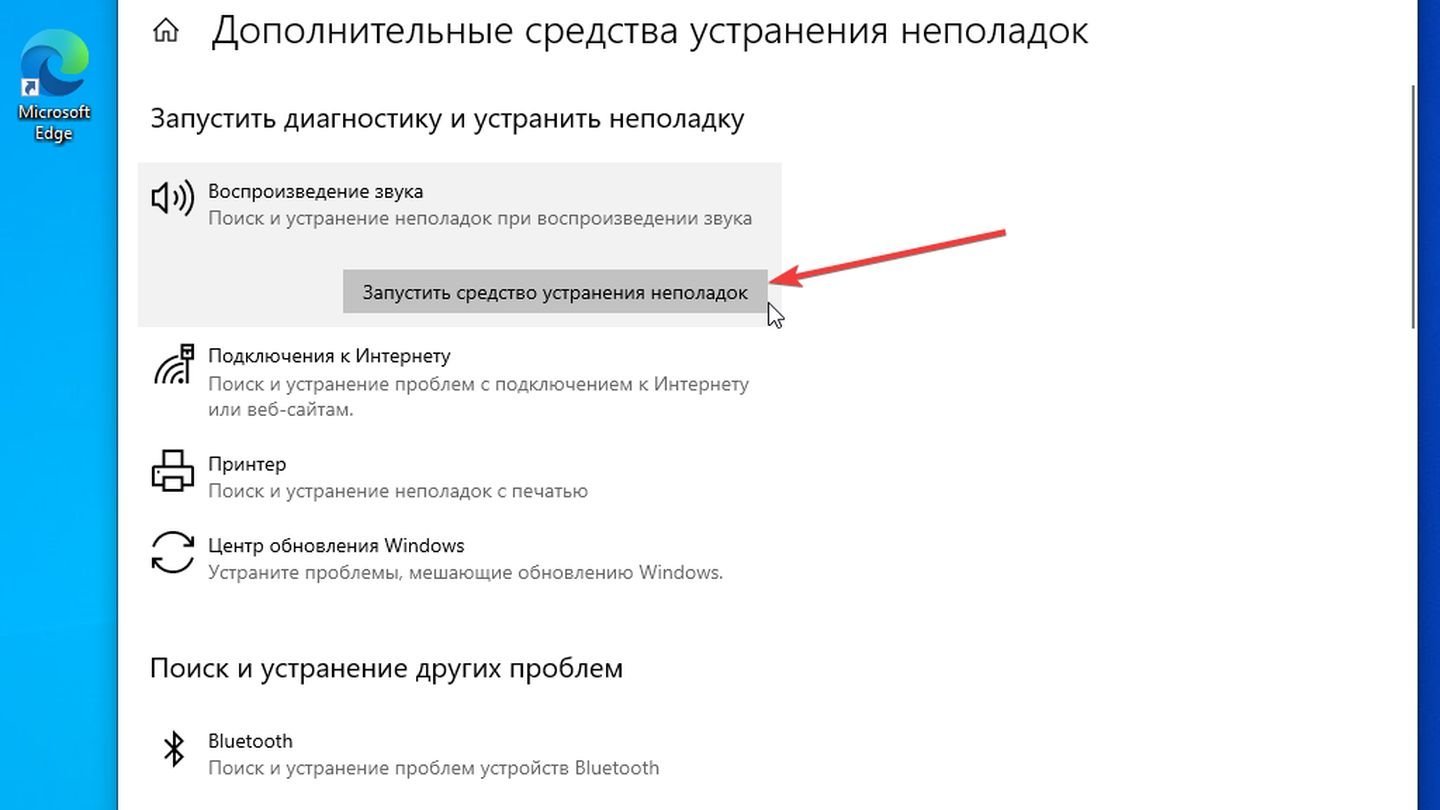
Источник: CQ / Windows 10
- Кликните «Запустить средство устранения неполадок» и следуйте инструкциям на экране.
Через «Панель управления»
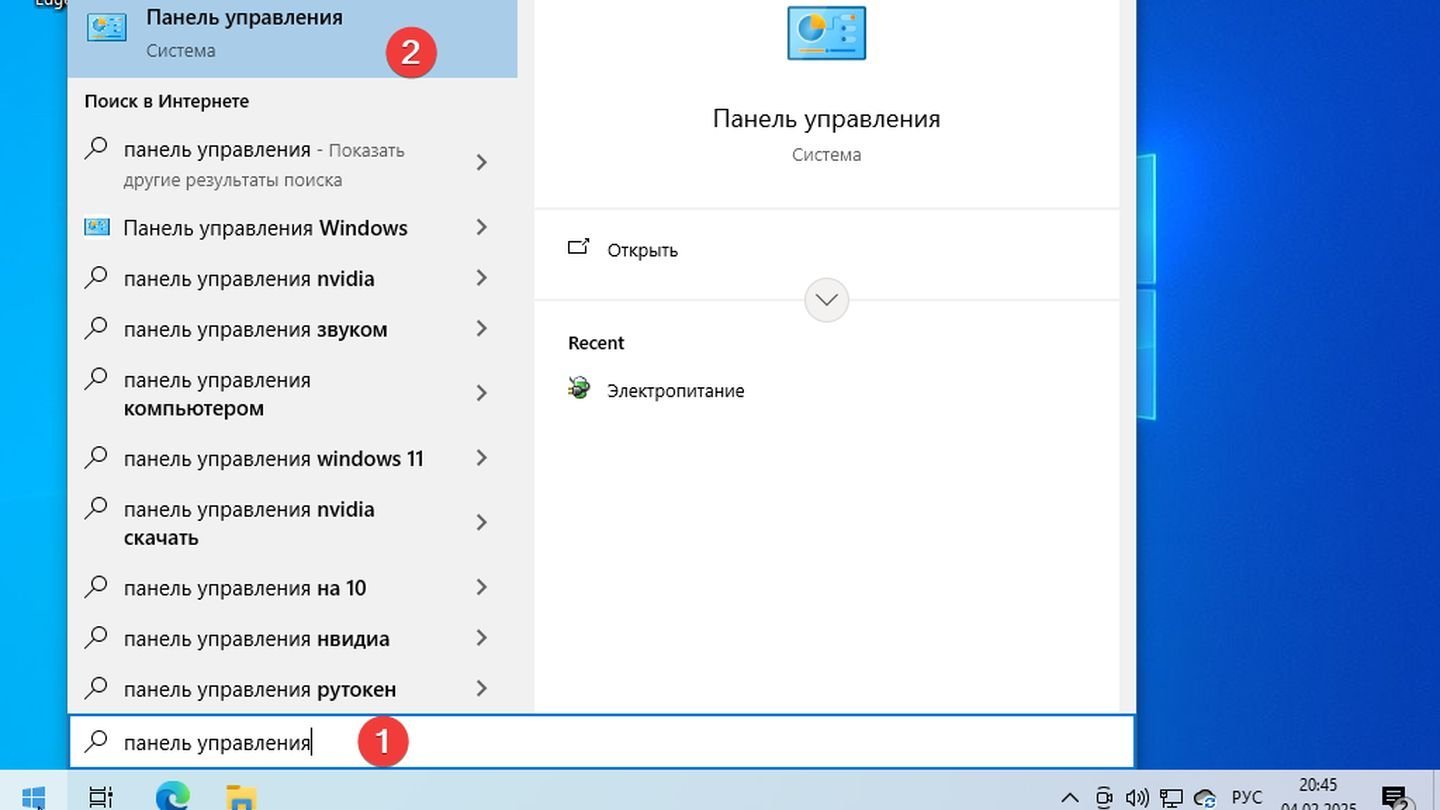
Источник: CQ / Windows 10
- Нажмите кнопку «Пуск» и введите «Панель управления» в поиске;
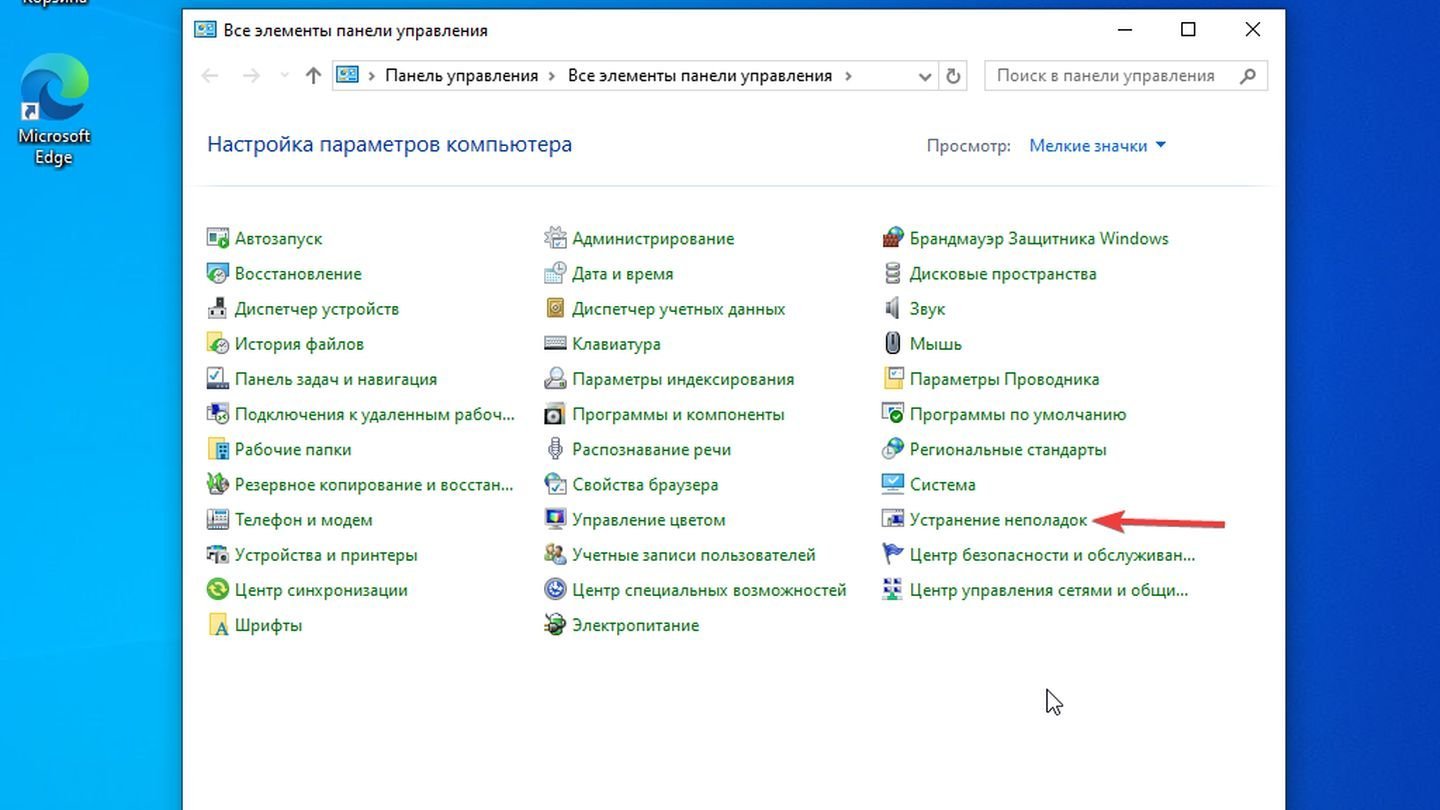
Источник: CQ / Windows 10
- Перейдите в раздел «Система и безопасность» либо сразу найдите пункт «Устранение неполадок»;
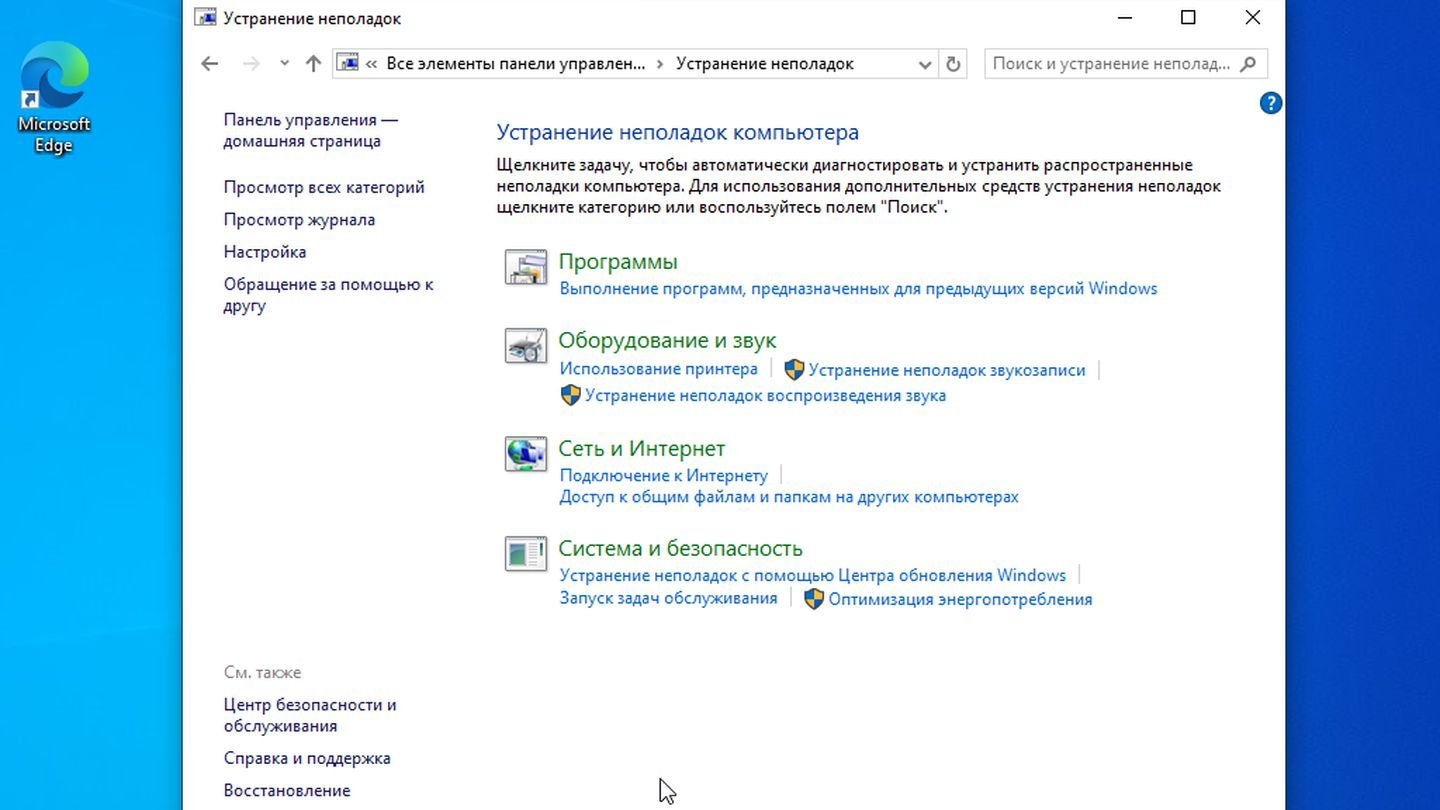
Источник: CQ / Windows 10
- В открывшемся окне вы увидите список категорий. Выберите необходимую, кликните «Запуск средства…» и дождитесь окончания процесса.
Поиск в меню «Пуск»
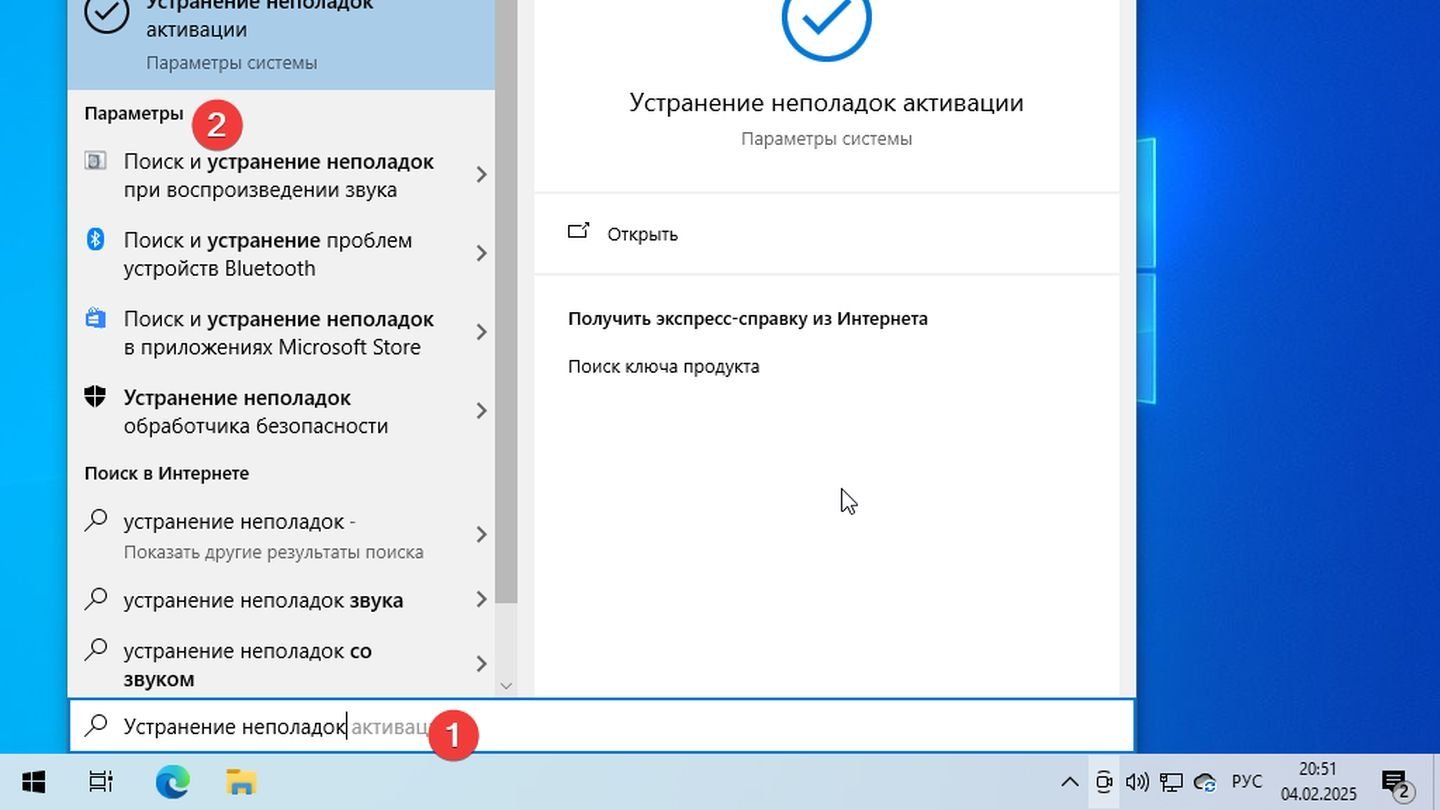
Источник: CQ / Windows 10
- Нажмите кнопку «Пуск» и введите фразу «Устранение неполадок». Нажмите на слово «Параметры»;
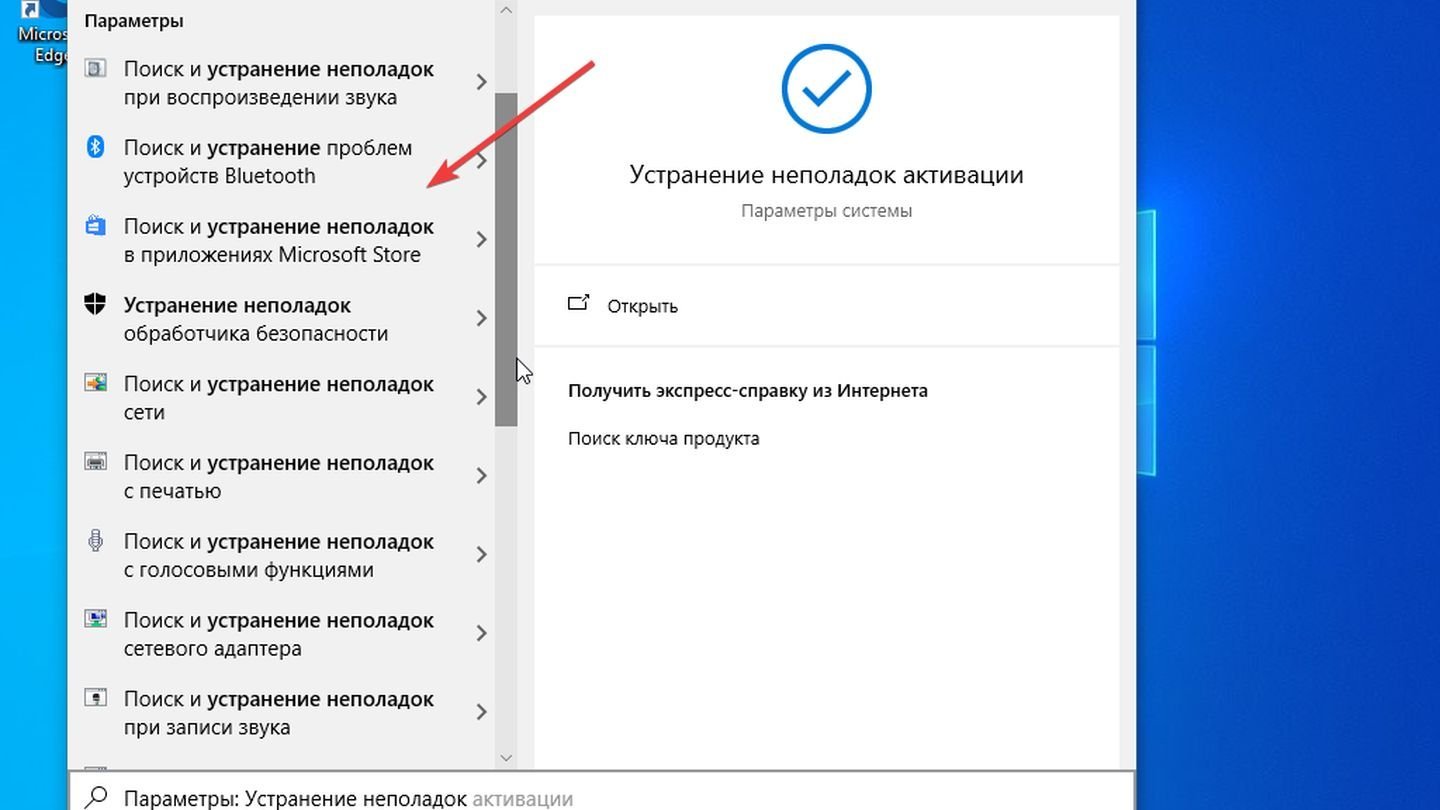
Источник: CQ / Windows 10
- Выберите устранение неполадок в категории, которая вам необходима.
С помощью командной строки (для опытных пользователей)

- Запустите Командную строку от имени администратора. Нажмите правой кнопкой на «Пуск», выберите «Windows PowerShell (Администратор)»;
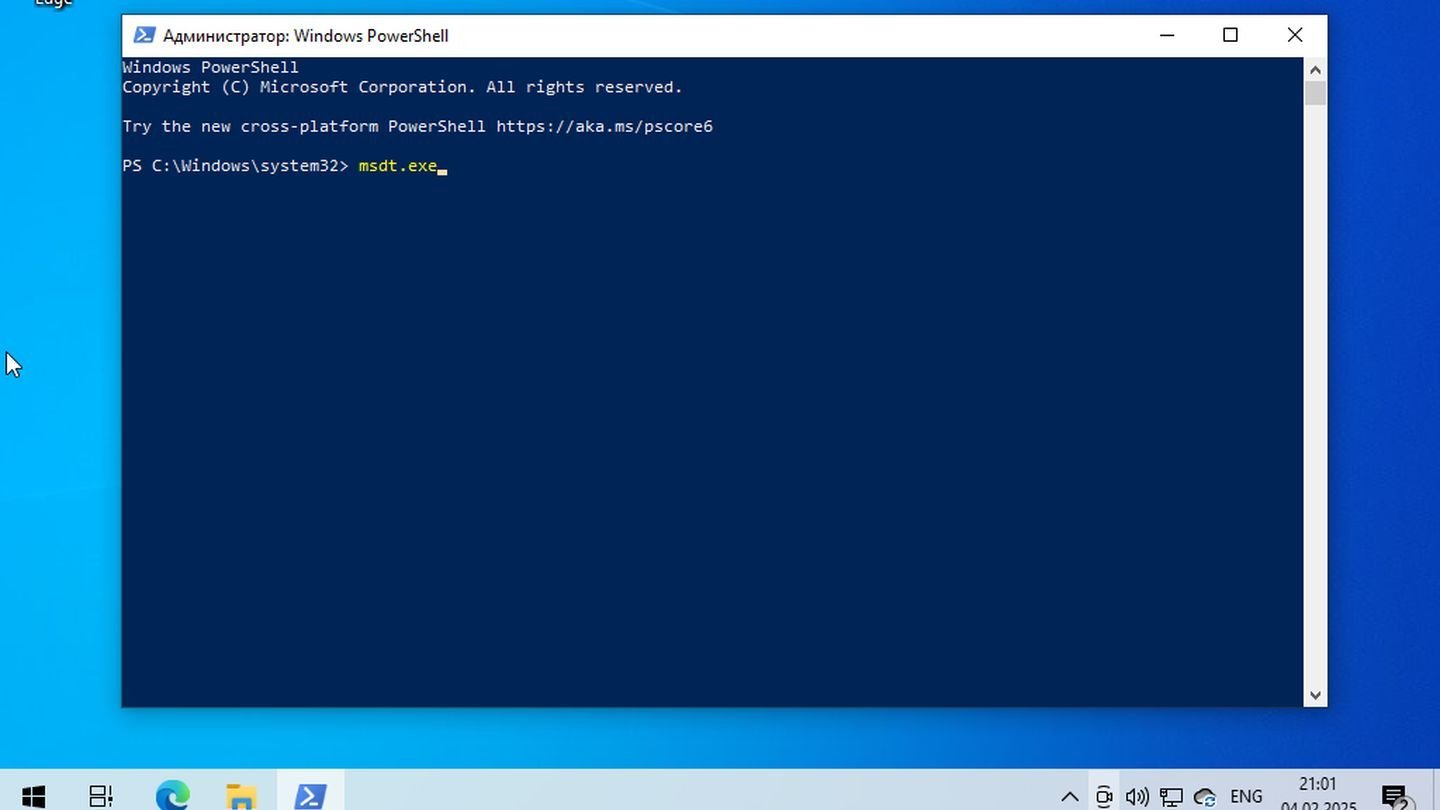
Источник: CQ / Windows 10
- Введите команду: msdt.exe. Нажмите Enter. Откроется окно «Устранение неполадок», где можно выбрать необходимый модуль проверки.
Что делать, если «Средство устранения неполадок» не помогло
Иногда встроенный инструмент не может обнаружить или исправить ошибку. В таких случаях стоит предпринять следующие шаги:
Обновить систему
Убедитесь, что в Windows 10 установлены все последние обновления.
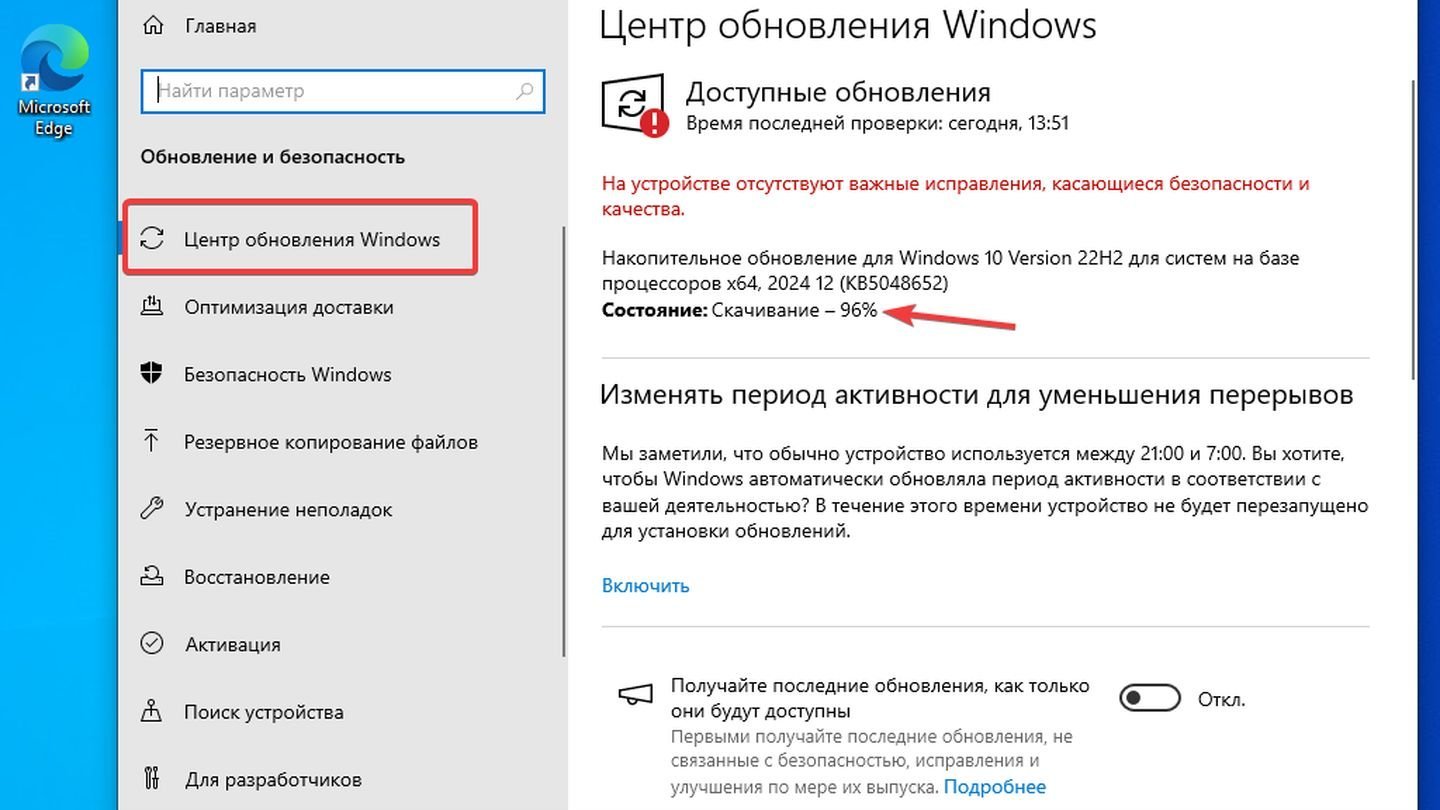
Источник: CQ / Windows 10
- Перейдите в «Параметры» → «Обновление и безопасность» и нажмите «Проверить наличие обновлений». Иногда проблемы решаются установкой свежих патчей от Microsoft.
Проверить работу антивируса
- Некорректная работа антивирусного ПО или брандмауэра способна вызывать конфликты в системе. Попробуйте временно отключить сторонний антивирус и повторно запустить проблемное приложение или действие, вызывающее ошибку.
Запустить проверку системных файлов
Если проблема связана с поврежденными или отсутствующими системными файлами, воспользуйтесь утилитой SFC (System File Checker). Для этого:

- Запустите Windows PowerShell от имени администратора;
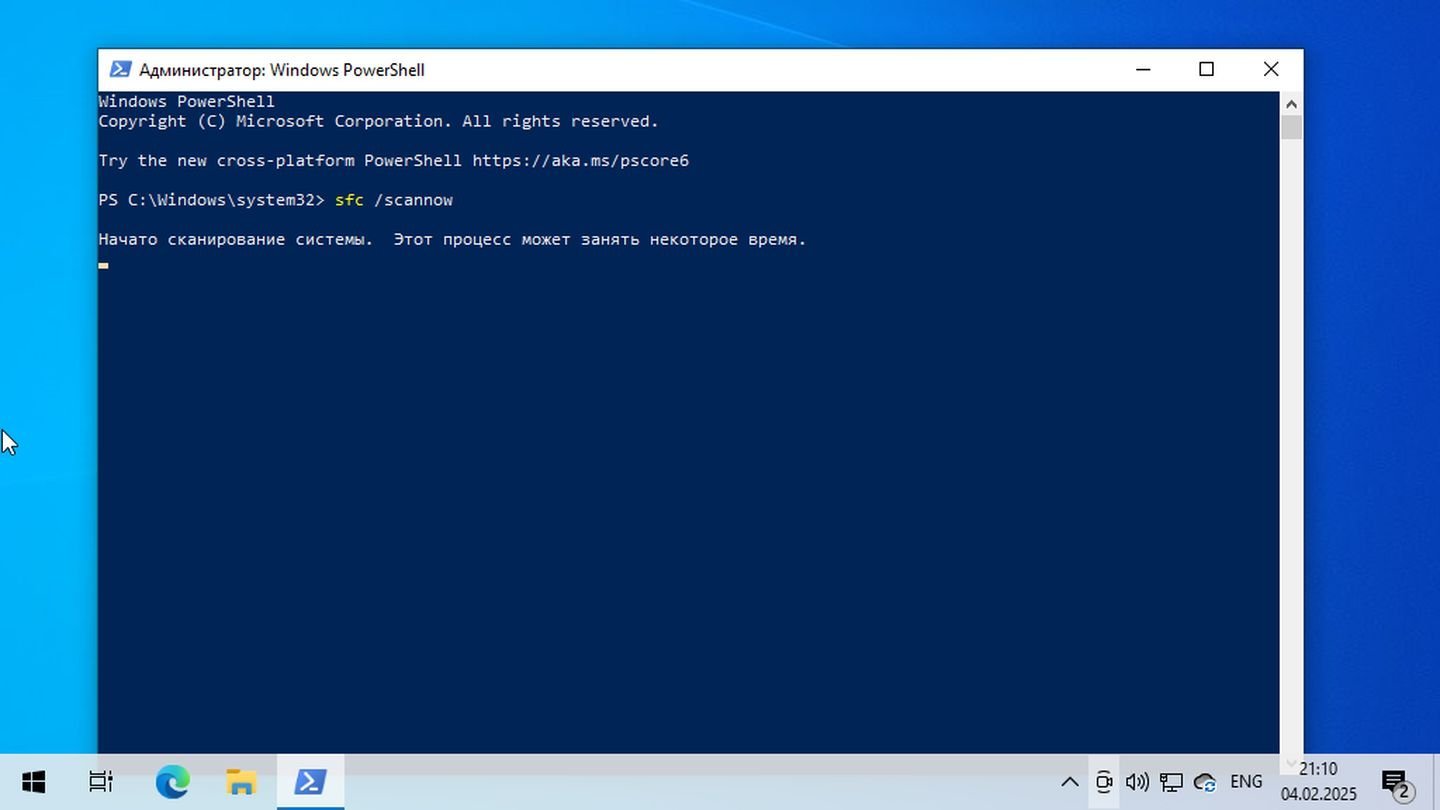
Источник: CQ / Windows 10
- Введите sfc /scannow и нажмите Enter;
Дождитесь окончания проверки и следуйте рекомендациям, если они будут выданы.
Использовать восстановление системы
Windows 10 позволяет вернуться к одной из сохраненных точек восстановления.
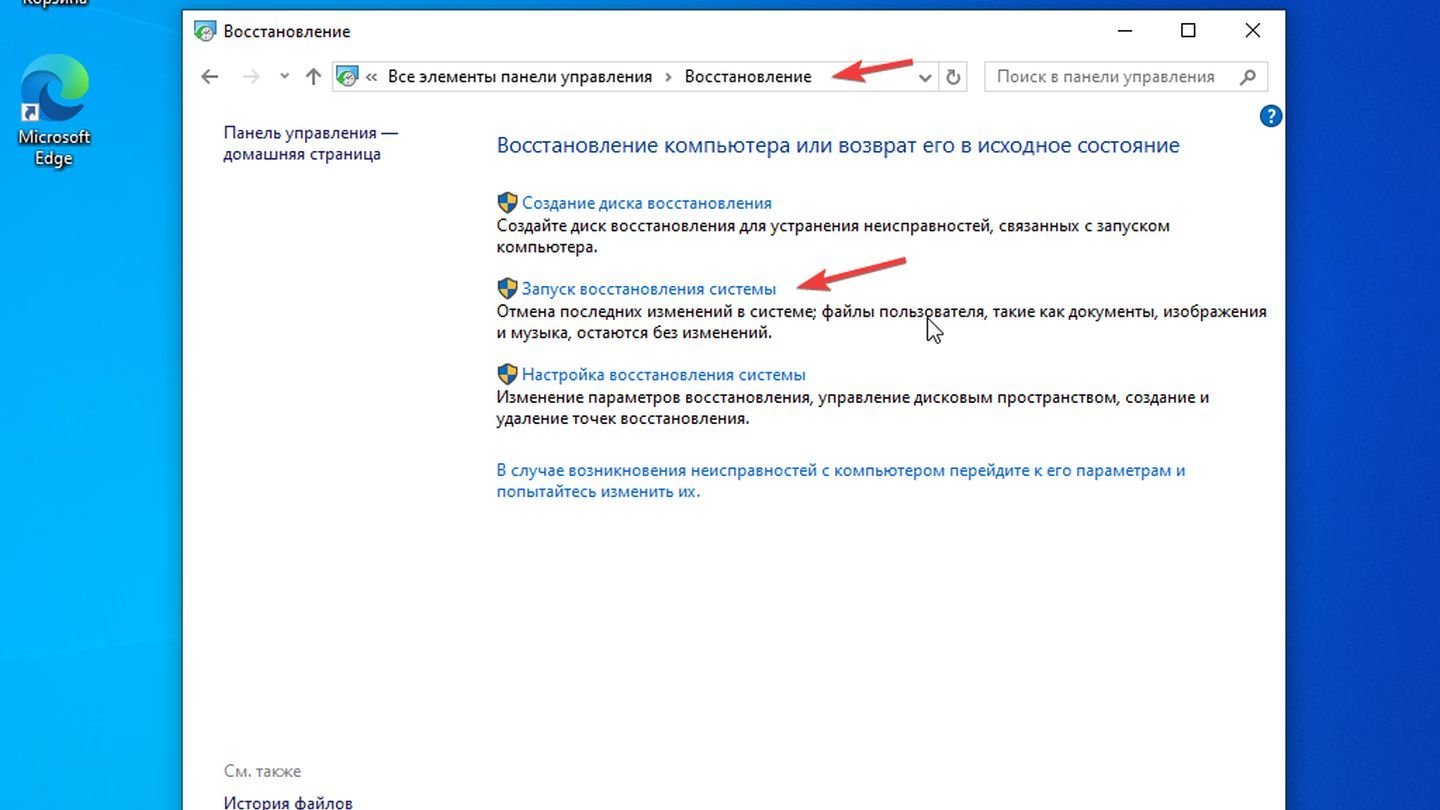
Источник: CQ / Windows 10
- Откройте «Панель управления» → «Восстановление» → «Запуск восстановления системы». Выберите точку, когда система работала штатно.
Обратиться к специалисту
Если ни одно из перечисленных решений не дало результата, возможно, проблемы связаны с аппаратными сбоями, несовместимостью драйверов или затрагивают более глубокие уровни системы. В таком случае лучше всего обратиться к профессионалам или в службу поддержки Microsoft, предоставив им максимально подробное описание неисправности и предпринятых шагов.
Заглавное фото: GroovyPost
Читайте также:
- Ошибка BAD SYSTEM CONFIG INFO в Windows — причины и решения
- Как устранить ошибку «Сервер RPC недоступен» в Windows
- Как исправить ошибку 0xc0000225 при загрузке Windows
- Как исправить ошибку «Среда восстановления Windows недоступна»
- Ошибка ntoskrnl.exe — как убрать синий экран смерти на Windows 10
