1. Заходим в KVM. Если сервер у нас, то пишите тикет в личном кабинете о необходимости KVM. Бесплатно на серверах Hetzner можно взять до 3 часов. Если нужно больше то это уже платно.
2. Перезагружаете сервер в панели Hetzner и во время перезагрузки в KVM жмете F2 для входа в BIOS.
3. В BIOS в меню «Advanced — Compatibility Support Module Configutration». В данном меню есть выбор режимов UEFI или Legacy. А так же в BIOS можно найти другие необходимые настройки.
Что такое UEFI и Legacy
Ничего сложного тут нет. Следует понять несколько простых отличий:
UEFI
- Можно создать неограниченное количество разделов диска и любого объема
- Быстрее загружается, особенно на компьютерах с несколькими объемными жесткими дисками
- Присутствует Secure Boot, что бы сделать загрузку Windows безопасной
- Драйвера загружаются непосредственно в UEFI и передаются затем операционной системе
- Имеет графический интерфейс
Legacy
- Обычный привычный BIOS
- Драйвера загружаются во время запуска операционной системы, после загрузки BIOS
- Устройства запускаются по очереди
- Можно создать только 4 раздела до 2TB
И для более опытных пользователей:
Legacy для загрузки дисков в формате MBR, UEFI для загрузки дисков в формате GPT.
В целом для обычного пользователя разницы никакой нет.
Так же рекомендуем прочитать следующую статью на хабре «Что такое UEFI, и чем он отличается от BIOS?»: https://habr.com/ru/post/404511/
Ответ саппорта Hetzner
UEFI на данном типе сервере не работает. Так как rescue system работает только в режиме Legacy.
Ответ инженеров Hetzner: «В настоящее время наша спасательная система(Rescue System) работает только в устаревшем режиме(Legacy usable). Поэтому, пожалуйста, не меняйте настройки BIOS.».
Если вы нашли ошибку, пожалуйста, выделите фрагмент текста и нажмите Ctrl+Enter.
windows:server:2019:supermicro:x11dpl-i:ipmi:remote_installation
Содержание
Дааавно я новые севера не приобретал, давно… Столько воды утекло, а там ничего по сути не изменилось, кроме обновленного, точнее сказать, сетевого, BMC и отсутствии поддержки скоростей ниже 1 гигабита1). Мда, прогресс стоит. Стоит давно и прочно. Увы.
Но наличие технологии IPMI, все же, порадовало, т.к. сейчас стоит задача обновления серверного парка в небольшой компании, где я бываю редко, а реагировать на сбои хочется наиболее оперативно. В этом ключе я размышлял над приобретением IP KVM, взамен обычному, но что-то подходящие стоят много, да и не приглянулось мне ничего… А тут! А тут такая радость!
Установив сервер в стойку, подключив сеть и питание, я со спокойной душой ушел домой – в натуральном виде тестировать новые для меня возможности и горизонты…
Заковырки начались еще на стадии настройки BIOS, в контексте RAID—UEFI—ISO – сначала я не мог взять в толк, куда подевались настройки RAID‘a, потом долго тыкался туда-сюда пытаясь заставить систему все видеть так, как я хочу, а потом… потом настал черед установки Windows Server…

Ладно, обо всем по порядку в виде инструкции.
Подготовка драйверов
-
Скачать сайта Supermicro последнюю версию драйвера «Intel SATA»2);
-
распаковать из архива «Win.zip» папку «VROC_X.X.X.XXXX_XX-drivers»;
-
содержимое упаковать любым способом в ISO-образ3).
Основные действия
Настройку IPMI я, пожалуй, опущу, т.к. в базовом варианте она состоит только в подключении сетевого интерфейса и нахождении на корпусе или материнской плате наклейки с паролём4).
Подключение к BMC
-
Скачать и установить Java-машину, если таковой еще нет;
-
подключиться браузером к web-интерфейсу BMC-модуля5) и авторизоваться;
-
перейти «Remote Control → Console Redirection» и нажать «Launch Console»;
-
запустить скачанный файл «launch.jnlp», подключившись к «Java iKVM Viewer»6).
Монтирование образов
Этот способ прекрасно работает при подключении к рабочей сети по VPN через Интернет7), хотя установка и занимает достаточно значительное время.
-
Открыть окно виртуальных хранилищ, перейдя в «Virtual Media → Virtual Storage»
;
-
на закладке «Device1» в списке «Logical for Device1» выбрать «ISO File»;
-
нажать «Open Image», выбрать дистрибутив Windows Server9) и нажать «Plug in»;
-
на закладке «Device2» повторить действия 2 и 3 для образа с драйверами.
В этом самом месте я провел достаточно много лишнего времени, т.к. пытался подключить ISO-образ системы и образ дискеты с драйверами, лежащие на сетевом ресурсе в офисе, через web-интерфейс в разделе «Virtual Media → Floppy Disk/CD—ROM Image» – это по какой-то причине не работает! При таком способе подключения образ системы как-то не так монтируется и загрузиться с него в UEFI режиме невозможно, также, как и с образом дискеты происходит что-то не менее непонятное.
Настройка UEFI-BIOS
-
Войти в «Aptio Setup Utility»10), т.е. BIOS;
-
на закладке «Advanced» открыть раздел «PCH SATA Configuration»;
-
параметр «Configure SATA as» установить в значение «RAID»;
-
параметр «SATA RAID Option ROM/UEFI Driver»11) в значение «EFI»;
-
для всех дисков, если надо, установить параметр «SATA Device Type» в «Solid State Drive»;
-
выйти из текущего раздела, зайти в раздел «Intel(R) VOC SATA Controller» и создать нужные массивы12);
-
перейти на закладку «Boot»;
-
установить параметр «Boot mode select» в значение «UEFI»;
-
проверить, чтобы параметр «LEGACY to EFI support» был «Disable»;
-
установить «Boot Option #1» в значение «UEFI USB CD/DVD:UEFI: ATEN Virtual CDROM YSOJ»;
-
установить «Boot Option #2» в «UEFI Hard Disk»;
-
остальные режимы загрузки от греха подальше отключить;
-
перейти на закладку «Save & Exit» и нажать «Save Changes and Reset».
Установка Windows
При таких настройках установка системы в режиме UEFI проходит как обычно. Естественно, в окне «Где вы ходите установить Windows?» нужно нажать «Загрузить → Обзор → CD-дисковод «VROC», выбрать папку «VROC_XX_iaStorE_win8_64», нажать «Ок» и «Далее».
Теперь, как говорится, можно «откинуться на спинку кресла и отдохнуть»13)… особенно, если вы дома, сервер в офисе, а между вами непонятно какой Интернет!
Безопасная загрузка
Не знаю, почему, но в моем случае, пришлось несколько заморочиться, чтобы включить «Secure Boot»…
-
Еще раз войти в «Aptio Setup Utility»;
-
на закладке «Security» перейти в раздел «Secure Boot»;
-
параметр «Secure Boot Mode» установить в «Custom»;
-
параметр «CSM Support» в «Disabled»;
-
перейти в подраздел «Key Management»;
-
установить параметр «Provision Factory Defaults» в «Enabled»;
-
установить «Restore Factory Keys» в «Yes»14);
-
вернуться в раздел «Secure Boot»;
-
установить «Secure Boot Mode» в значение «Standard»;
-
и, наконец-то, включить «Secure Boot», установив в значение «Enabled».
Помимо этого, желательно установить пароль «Administrator Password» и переключить «Password Check» в значение «Setup». Все, можно идти на закладку «Save & Exit» и нажимать «Save Changes and Reset».
Дисклеймер
-
Использование материалов данной базы знаний разрешено на условиях лицензии, указанной внизу каждой страницы! При использовании материалов активная гиперссылка на соответствующую страницу данной базы знаний обязательна!
-
Автор не несет и не может нести какую либо ответственность за последствия использования материалов, размещенных в данной базе знаний. Все материалы предоставляются по принципу «как есть». Используйте их исключительно на свой страх и риск.
-
Все высказывания, мысли или идеи автора, размещенные в материалах данной базе знаний, являются исключительно его личным субъективным мнением и могут не совпадать с мнением читателей!
-
При размещении ссылок в данной базе знаний на интернет-страницы третьих лиц автор не несет ответственности за их техническую функциональность (особенно отсутствие вирусов) и содержание! При обнаружении таких ссылок, можно и желательно сообщить о них в комментариях к соответствующей статье.
Последнее изменение: 2022/02/12 11:40 (внешнее изменение)
written by Adam El-Gerbi

Recently we began an Azure Site Recovery implementation project for a client who wanted a cloud-based disaster recovery infrastructure. For those now familiar, Azure Site Recovery allows a few options when doing V2V style migrations. Since we specialize primarily in VMware hypervisors, we opted to use the virtual appliance MS provides to facilitate this.
Once installed, you login to the appliance and complete a fairly simple web-based wizard to get your configuration server up and connected to Azure from your on-premises VMware environment. Our critical VMs that we wanted to replicate included a domain controller, remote desktop services, file server, and proprietary financial application server.
After the configuration server was setup and all the prerequisite resource and recovery vault objects are created in Azure, you must create a replication job. We created a job with the aforementioned 4 servers. After around 30 minutes, two servers showed that the mobility service (like an ASR agent) was successfully deployed.
However, two remaining servers were stuck attempting to deploy mobility service. After troubleshooting, we reviewed the VMware to Azure support matrix and determined Windows Server 2019 was not supported! Later, opening a ticket with MS confirmed that this was the case. We previously worked with this client to upgrade servers whose operating system was at or near end of life, including virtualization infrastructure and guest OS (VMware and Windows). However, it turned out that Microsoft was not supporting its own latest OS in April 2019 on Azure. Note that Windows Server 2019 was released in October 2018, 6 months before.
I was personally told by a Microsoft employee who consulted with their product team that this would not be the case until Q2 2020. We pursued other options but eventually had to notify our client that these two servers would not be protected in Azure until support was officially added. The project would be put on hold.
Recently as of May 2019, Microsoft updated their support matrix to say Windows Server 2019 was now supported on Azure using 9.22 versions of Mobility Service. I reached out to support again and this time the technician confirmed this support was added. We tried to push the mobility service agent again by re-running the replication job again, but it eventually failed. The culprit? UEFI is NOT supported in Azure, you must use BIOS.
Researching this problem extensively we came up with the following steps to migrate a Windows Server 2019 (steps likely are the same for Windows 8 through Windows 10, Servers 2012 through 2019) from UEFI to BIOS:
Warning: Before proceeding we strongly urge you have a recent backup of your server before making changes.
- Switch VM to use BIOS
- Shutdown VM you are going to convert
- Edit VM settings
- VM Options -> Disable virtualization based security
- Boot Options -> Switch firmware to use BIOS.
- Convert GPT boot drive to MBR using a disk tool.
- Download System Rescue CD
- Mount and boot the ISO in the VM
- Type fdisk -l
- Select your boot disk to be converted, typically /dev/sda, using: gdisk /dev/sda
- You will see menu prompts, use the following letters for each prompt: (r,g,p,w)
- type y to finalize
- Shutdown VM
- Rebuild boot record on MBR boot disk
- Boot into original Windows Server ISO and go to repair your computer -> troubleshoot
- Select Command prompt
- Type diskpart
- List disk
- Select disk <boot disk>, boot disk is usually 0
- List partition
- Select partition <boot partition>, look for Windows
- Active
- Exit
- Switch to boot drive, usually c:
- BCDBOOT c:Windows
- bootrec /fixmbr
- Reboot and try to boot back into Windows again.
Thanks to tips (see comments) from Ingvarj and Dualjob for providing detailed steps to help us get to this solution, found here: https://4sysops.com/archives/how-to-convert-windows-8-from-bios-to-uefi
Simplicit Technologies is a Los Angeles IT services provider, click here for more information about our company.
-
Home
-
News
- Windows Server 2019 Legacy Boot: Install, Switch to UEFI Mode
By Nan |
Last Updated
Does Windows Server 2019 support Legacy boot? How to enable this boot mode? It is possible for you to change Legacy BIOS to UEFI? Refer to this guide on MiniTool Solution and get detailed introductions.
Install Windows Server 2019 Legacy Boot
In the following part, we will guide you through each step of installing Windows Server 2019 on a Legacy BIOS computer.
Step 1: Firstly, you need to download the Windows Server 2019 ISO file from the official Microsoft website. Then, create a bootable USB drive (with at least 8GB of space) using the Windows Server 2019 ISO image file for installation.
Step 2: Connect the USB to your Server and boot it into BIOS. Then choose the bootable media as the first boot option.
Step 3: After setting up your configurations in Windows Setup, click on Next and Install now to start installing.
Step 4: Select the operating system and click Next to continue. Then accept the license terms, choose Custom: Install Windows only (advanced), and select where you want to install the Server. And click on Next. When finishing, your computer will restart automatically.
Change the Legacy Boot Mode to UEFI
Windows Server 2019 offers new features providing strong security, improved efficiency, and better virtualization. And Server 2019 supports both Legacy and UEFI boot modes. Compared to Legacy BIOS, UEFI supports a boot drive larger than 2TB and offers a range of features for you to enjoy.
Therefore, if you have a Windows device that supports UEFI, you can switch from Legacy BIOS to UEFI on Windows Server 2019. After converting to UEFI, you can use more advanced features like Secure Boot and Generic USB Boot.
Since UEFI requires a GPT partition to boot, you should change MBR to GPT.
Related post: Free Convert MBR to GPT Without Data Loss
Tips:
Before converting MBR to GPT or vice versa in Disk Management, you should make a full backup as all data on the disk will be erased. It is suggested that you try MiniTool ShadowMaker which is designed for file backup, disk backup, and more.
MiniTool ShadowMaker TrialClick to Download100%Clean & Safe
Here’s how to change boot mode on Windows Server 2019.
Step 1: With the Windows Server 2019 UEFI bootable USB, you can start your computer from USB in UEFI mode. Insert the bootable USB drive, power on the Server, and press a specific key (F2, F10, Dell, etc.) to open System Setup.
Step 2: Under System Setup, choose System BIOS and then select Boot Settings.
Step 3: In the new window, choose UEFI after Boot Mode and then click on UEFI Boot Settings. It will show you the USB drive connected before. Then you can follow the on-screen information to change the first boot option in the Change Order window. After that, your computer will restart in UEFI mode using the bootable USB drive.
Tips:
The newly installed system should use UEFI mode rather than converting an existing system to UEFI mode. Otherwise, your PC will experience a blue screen error.
Bonus Tip
As mentioned before, it’s highly recommended to create backups of valuable data. Perhaps you may need to back up the system via MiniTool ShadowMaker. In this case, bootable media can really simplify things for you to facilitate system restoration after the backup is complete. Therefore, here we would like to give a brief introduction to how to make a bootable USB.
1. Launch it and click Keep Trial. Then go to Tools and select Media Builder.
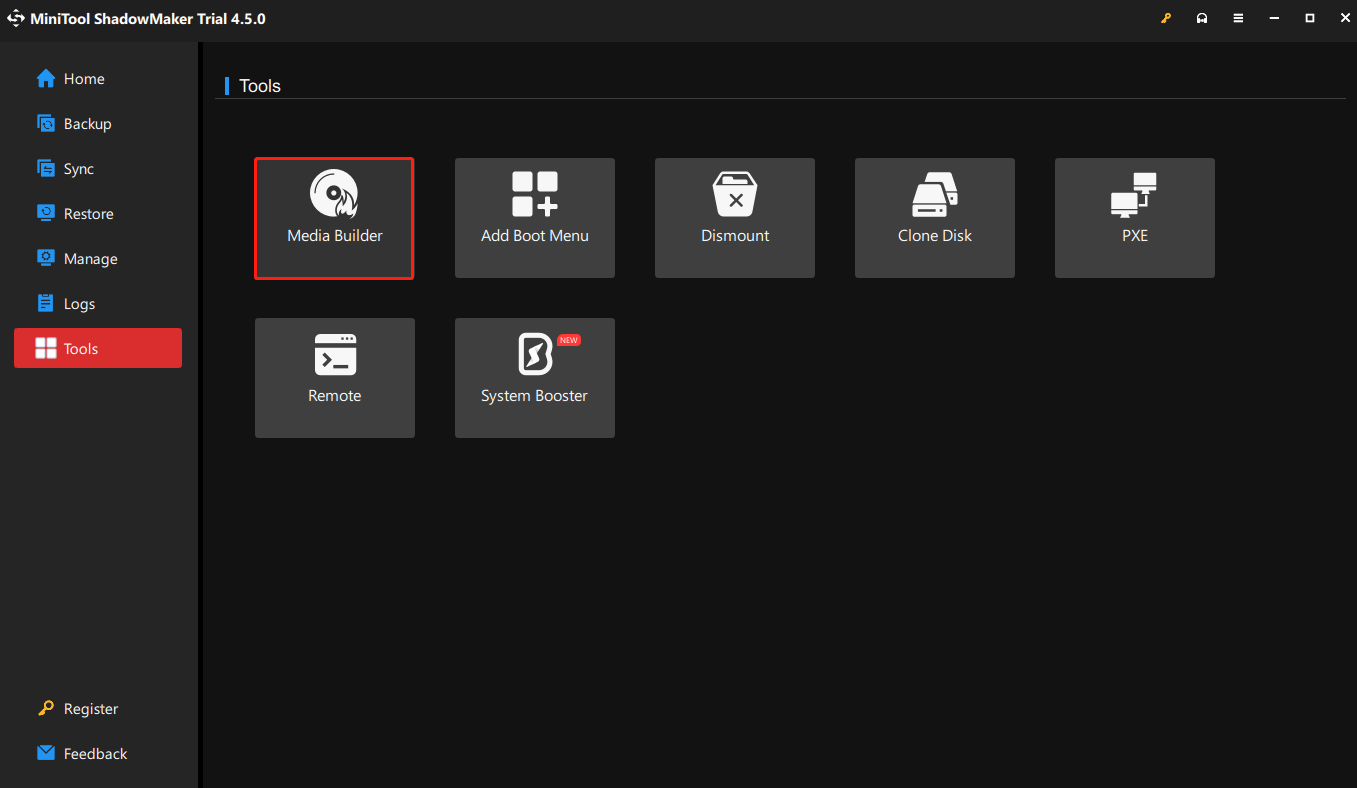
2. Select WinPE-based media with MiniTool plug-in, choose your USB Flash Disk, and click Yes to confirm. The burning process may take a little time so please wait patiently. Finally, when the bootable USB is created successfully, click Finish to exit.
Bottom Line
We believe that you understand how to enable Windows Server 2019 Legacy boot and the steps of converting BIOS mode from it to UEFI. Please always remember to back up your Windows Server.
About The Author
Position: Columnist
Nan is always interested in writing and exploring new things. Her enthusiasm for writing leads her to become an English editor. She likes to share helpful information about kinds of Android issues with readers and focuses on PC backup and restore. She also loves to read books and watch documentaries in her spare time.
В этой статье мы рассмотрим детально как установить Windows Server 2019 и самую первичную настройку, что нужно сделать сразу после установки системы. Как детально настроить Windows Server 2019 читайте в нашей статье
1) Итак, первое – Вам нужно скачать дистрибутив.
2) После скачивания дистрибутива – его нужно записать на флешку, сделав ее загрузочной.
3) Далее Вам нужно загрузиться с флешки из под биоса для начала самой установки.
4) Теперь после того, как Вы загрузились с флешки, приступаем к началу установки.

Выбираем язык операционной системы, выберем русский.


Далее выбираем желаемую редакцию Windows Server 2019 для установки. В данной статье мы установим версию Standard, но Вы можете выбрать другую версию, к примеру Datacenter. Порядок установки в ней аналогичный.
А так же, обязательно выбираете дистрибутив с “Возможности рабоче стола”, иначе у Вас система установится без графической оболочки и управление операционной системой будет только из под консоли.

Принимаем условия лицензирования.

Далее, выбираем выборочную установку, т.к мы устанавливаем систему с нуля.

После у Вас будет меню выбора диска куда установить систему. На нашем примере только один диск, у Вас же их может быть больше. Выбираете нужный диск для установки и нажимаем “Далее”.

И теперь начинается непосредственно сама установка, ожидайте ее окончание.

Во время установки система перезагрузится несколько раз.

После завершения установки Вам нужно будет задать пароль для учетной записи администратора. Пароль лучше задавать латинскими буквами с цифрами.


Далее заходим под учетной записью администратора в систему.

5) После установки переходим к первичной настройке, что нужно сделать сразу после установки – это активировать систему и загрузить все актуальные обновления. Приступим для начала к активации. Заходим меню в “Свойства системы” => Активация Windows => Изменить ключ продукта => и вводите Ваш ключ в поле ввода.





После активации переходим снова в меню “Свойства системы” и проверяем все ли активировалось. Если да, то переходим к загрузке актуальных обновлений.


Нажимаем на кнопку “Проверить наличие обновлений”.

Загружаем обновления, после устанавливаем их. После установки нужно перезагрузить систему.

На этом все. Установка и первичная настройка закончена. Как детально настроить Windows Server 2019 читайте дальше.
В этой статье мы рассмотрим базовые настройки Windows Server 2019, это AD, DNS, DHCP и лицензирование терминального сервера. Данные настройки актуальны на большинстве серверов и являются самыми необходимыми.
1) Меняем имя сервера и его описание (если нужно). Переходим в свойства системы => изменить параметры => изменить. Задаем «Имя компьютера», и если нужно, то имя рабочей группы. После изменения параметров нужно перезагрузиться.




После перезагрузки можете проверить, все ли у вас прошло успешно с изменением имени.

2) Далее меняем сетевые настройки, IP, маску и шлюз ставите обязательно статичными, настройки производятся в зависимости от Вашей сети.
Переходим в свойства сетевой карты.
И далее в свойства IPv4


3) Следующим пунктом настраиваем Active Directory. Добавляем роли и компоненты. Для этого переходим меню «Пуск» => Диспетчер серверов.



Установка “Ролей и компонентов”.

Соответственно выбираем нужный нам пул сервера.

В “Роли сервера” для всех наших настроек выберем “DHCP-сервер”, “DNS-сервер”, “Доменные службы Active Directory” и “Службы удаленных рабочих столов”.

Идем далее до “Службы ролей” и выбираем пункты как на скриншоте ниже.

После так же идем “Далее” до пункта “Подтверждение” и устанавливаем все, что мы выбрали.


После установки в “Результатах” выбираем пункт “Повысить роль этого сервера до уровня контроллера домена”.

В мастере настроек доменных служб выбираем “Добавить лес” и вводим имя корневого домена, это может быть любое имя, к примеру домен вашего сайта.

В параметрах контроллера нужно придумать пароль.

По каталогу настроек идем дальше, до дополнительных параметров, там нужно указать имя домена NetBIOS, если он у вас там уже стоит, то можете оставить как есть, либо поменять по своему желанию.

Далее идем до “Проверки предварительных требований”, если проверка прошла успешно, то устанавливаем примененные настройки.


После полной установки необходимо перезагрузиться.

4) Производим настройку “Зона обратного просмотра”.

На пункте “Зона обратного просмотра” => Создать новую зону.

Выбираем “Основную зону”.

Для всех DNS-серверов, работающих на контроллерах домена в этом домене:

Зона обратного просмотра IPv4

Ну и соответственно выводим индефикатор сети.


Проверяем, что все установилось.

5) Переходим к настройке DHCP. Переходим в мастер установки.




После завершения установки => Диспетчер => Средства => DHCP

На DHCP => Имя вашего сервера => IPv4 – правой кнопкой мыши => Создать область.

Задаем любое имя области DHCP.

В диапазоне адресов задаем начальный и конечный интервал области IP адресов, который будет раздавать сервер.


Далее в дереве каталогов DHCP => Имя сервера => Область => Пул адресов. В списке должен быть указан начальный и конечный диапазон, который Вы указывали в настройках.

6) Теперь по настройкам лицензирования удаленных рабочих столов (терминального сервера). Пошаговую инструкцию как лицензировать терминальный сервер можете прочитать далее.
В данной инструкции мы рассмотрим как лицензировать сервер удаленных рабочих столов (терминальный сервер), или другими словами настройка сервера для подключения к нему по RDP. Данная инструкция распространяется для версий Windows Server 2012, 2016, 2019 и 2022.
1) Первое, что нам нужно сделать – это добавить службы и роли удаленных рабочих столов, если Вы их еще не установили. Заходим в Active Directory => Установка ролей или компонентов => Выбор нужного сервера.



Далее добавляете в ролях “Службы удаленных рабочих столов”, а в службе ролей “Лицензирование удаленных рабочих столов”, так же можете установить “Узел сеансов удаленных рабочих столов” и “Шлюз удаленных рабочих столов”.



2) Следующим пунктом нам нужно настроить групповую политику. Чтобы произвести настройку заходим в “Поиск” на панели инструментов => gpedit.msc => Конфигурация компьютера => Административные шаблоны => Компоненты Windows => Службы удаленных рабочих столов => Узел сеансов удаленных рабочих столов => Лицензирование.

Переходим в меню «Использовать указанные серверы лицензирования удаленных рабочих столов» и вводим в поле имя Вашего сервера, либо его IP.

После переходим в меню «Задать режим лицензирования удаленных рабочих столов», в раскрывающемся меню выбираем «На пользователя», либо “На устройство” в зависимости от Вашей лицензии. (см. 3 пункт про лицензию).

3) Теперь можно перейти непосредственно к самому лицензированию. Переходим в «Панель управления» => Администрирование => Remote Desktop Services => Диспетчер лицензирования удаленных рабочих столов.




Переходим в «Мастер активации сервера».

Выбираем рекомендуемый «Авто» метод подключения.

Далее вводите опционально имя и фамилию, название Вашей организации и страну размещения сервера. (Можно вводить любые данные, они не требуют проверки).



Приступаем к самому лицензированию после регистрации выше. Вам нужен ключ активации для лицензирования терминального сервера — CAL (Client Access Licence). В нашем случае – это будет лицензирование “На пользователя”, он обеспечивает подключение 50 пользователей (клиентов) по RDP к серверу.
При лицензировании – выбираем «Пакет лицензий в розницу» => Далее.

Вводим ключ активации.

Далее в зависимости от лицензии она может определиться сразу на 50 пользователей, или устройств, либо Вам нужно будет это указать самим как на скриншоте ниже. (указав больше пользователей, чем позволяет лицензия — данная настройка просто не активируется). Тип лицензии соответственно выбираем «По пользователю», в нашем случае.


После возвращаемся в диспетчер лицензирования удаленных рабочих столов. И смотрим активирован ли сервер. Если да, то значит, что все прошло успешно. Но у Вас еще может быть «желтое предупреждение» на иконке сервера. Чтобы устранить проблемы переходим в «Рецензия». В меню данной «Рецензии» могут быть пункты которые нужно отметить, нажмите соответствующие кнопки, если они у вас будут.



 ;
;