Один из частых вопросов, касающихся последних версий ОС от Майкрософт, включая Windows 10 — как зайти в БИОС. При этом чаще имеется в виде все-таки UEFI (часто характеризующийся наличием графического интерфейса настроек), новый вариант ПО материнских плат, который пришел на замену стандартному БИОС, и предназначенный для того же — настройки работы оборудования, опций загрузки и получения информации о состоянии системы.
В связи с тем, что в Windows 10 (как и в 
Вход в параметры UEFI из Windows 10

Для использования этого способа, Windows 10 должна быть установлена в режиме UEFI (как правило, так и есть), а вы должны иметь возможность либо войти в саму ОС, либо хотя бы попасть на экран входа в систему со вводом пароля.
В первом случае вам достаточно кликнуть по значку уведомлений и выбрать пункт «Все параметры». После чего в настройках открыть «Обновление и безопасность» и перейти к пункту «Восстановление».

В восстановлении нажмите в разделе «Особые варианты загрузки» кнопку «Перезагрузить сейчас». После того, как компьютер перезагрузится, вы увидите экран такой же (или подобный) тому, что изображен ниже.

Выберите пункт «Диагностика», затем — «Дополнительные параметры», в дополнительных параметрах — «Параметры встроенного ПО UEFI» и, в завершение, подтвердите сове намерение, нажав кнопку «Перезагрузить».

После перезагрузки вы попадете в БИОС или, если точнее, UEFI (просто у нас по привычке настройки материнской платы обычно называют БИОС, наверное, так будет продолжаться и в дальнейшем).
В том случае, когда вы не можете войти в Windows 10 по каким-либо причинам, но можете попасть на экран входа, вы также можете зайти в настройки UEFI. Для этого, на экране входа в систему, нажмите кнопку «питание», а затем, удерживая клавишу Shift нажмите пункт «Перезагрузка» и вы попадете в особые варианты загрузки системы. Дальнейшие шаги уже были описаны выше.
Вход в БИОС при включении компьютера
Есть и традиционный, всем известный метод войти в БИОС (подходит и для UEFI) — нажать клавишу Delete (для большинства ПК) или F2 (для большинства ноутбуков) сразу при включении компьютера, еще до начала загрузки ОС. Как правило, на экране загрузки внизу отображается надпись: Press Название_Клавиши to enter setup. Если такой надписи нет, вы можете ознакомиться с документацией к материнской плате или ноутбуку, там должна присутствовать такая информация.
Для Windows 10 вход в БИОС этим способом это осложняется тем, что загрузка компьютера происходит действительно быстро, и не всегда эту клавишу можно успеть нажать (или даже увидеть сообщение о том, какую именно).
Для решения этой проблемы, вы можете: отключить функцию быстрой загрузки. Для этого, в Windows 10 кликните правой кнопкой мыши по кнопке «Пуск», выберите в меню «Панель управления», а в панели управления — электропитание.

Слева кликните «Действия кнопок питания», а на следующем экране — «Изменение параметров, которые сейчас недоступны».
Внизу, в разделе «Параметры завершения работы» уберите отметку «Включить быстрый запуск» и сохраните изменения. После этого, выключите или перезагрузите компьютер и попробуйте войти в БИОС с помощью необходимой клавиши.

Примечание: в некоторых случаях, когда монитор подключен к дискретной видеокарте, вы можете не увидеть экран БИОС, а также информацию о клавишах для входа в него. В этом случае может помочь его переподключение к интегрированному графическому адаптеру (выходы HDMI, DVI, VGA на самой материнской плате).
BIOS (читается как биос) — базовая система ввода / вывода (от англ. basic input/output system). Проще говоря, программное обеспечение, с помощью которого происходит загрузка операционной системы, управление оборудованием, мониторинг параметров и выполняются другие функции. В этой статье мы рассмотрим все популярные комбинация для входа в биос.
В чем разница между BIOS и UEFI
Как зайти в BIOS на стационарном ПК
Как зайти в BIOS на ноутбуке
Как зайти в BIOS через Windows
Что делать, если не удается зайти в BIOS
Почему BIOS не выводится на экран монитора
Как отключить режим быстрой загрузки
Режимы UEFI и CSM
Частые вопросы
В чем разница между BIOS и UEFI
Как зайти в BIOS на стационарном ПК
Как зайти в BIOS на ноутбуке
Как зайти в BIOS через Windows
Что делать, если не удается зайти в BIOS
Почему BIOS не выводится на экран монитора
Как отключить режим быстрой загрузки
Режимы UEFI и CSM
Частые вопросы
Внимание! Изменяйте настройки в панели BIOS только, если вы точно знаете, что делаете. При неумелом использовании вы можете навредить компьютеру.
В чем разница между BIOS и UEFI
Unified Extensible Firmware Interface (с англ. — «интерфейс расширяемой прошивки») или UEFI — более продвинутая прошивка, которая обладает полноценным графическим интерфейсом на русском языке, а также поддерживает работу с мышью.

Классический BIOS сегодня уже не встречается, но сам термин до сих пор используется наравне с UEFI, хотя чисто технически это неправильно. В рамках этой статьи мы будем употреблять термин BIOS, упоминая UEFI лишь там, где это действительно важно.
В зависимости от производителя есть множество различных вариантов оформления меню биос. Кроме внешнего вида, меняется и содержание разделов биос, но принципиальной разницы в функциональности нет. Тем не менее, чтобы найти расположение определенной функции может, потребоваться поиск в сети, поэтому под рукой стоит держать смартфон.
Как зайти в BIOS на стационарном ПК
Коротко: нажмите DEL или F2 при загрузке компьютера. На брендовых ПК и моноблоках могут быть другие клавиши.
Чтобы зайти в BIOS на стационарном компьютере, нужно при загрузке нажать клавишу DEL. Именно эта клавиша используется чаще всего, но в некоторых случаях могут быть и другие (особенно на моноблоках и брендовых компьютерах). Точные клавиши определяются производителем, например, ASRock указывает DEL или F2 для своих материнских плат. Моноблоки и стационарные ПК от Lenovo используют клавишу F1.
Обратите внимание, что некоторые функциональные клавиши F1 — F12 могут выполнять другие действия. Например, на материнских платах MSI клавиша F11 вызывает меню загрузки. Это полезно, когда нужно загрузиться с флешки или внешнего жесткого диска для установки операционной системы (но можно и в целом настроить систему для загрузки с нужного носителя).

Нажимать клавишу нужно в тот момент, когда на экране появляются подсказки (обычно они отображаются всего пару секунд). Текст может быть разный: Press DEL to Enter Setup, Press DEL to run Setup или любой другой. Можно и не дожидаться появления сообщения, а сразу после включения нажимать клавишу, пока на экране не появится BIOS. Если ничего не произошло, и пошла загрузка Windows, то нужно дождаться ее окончания, перезагрузить компьютер и попробовать снова.
Перейти в BIOS также можно с помощью фирменной утилиты производителя материнской платы. Например, у ASRock есть программа Restart to UEFI, которая позволяет зайти в BIOS автоматически при перезагрузке ПК. Найти ее можно в разделе поддержки вашей материнской платы на официальном сайте.
Как зайти в BIOS на ноутбуке
Коротко: при загрузке нажмите F2, DEL, ESC или одну из функциональных клавиш (в основном F1, F8, F9, F10, F11, F12). Также попробуйте сочетания Fn c F1 — F12.
В отличие от стационарных компьютеров, на ноутбуках между разными производителями может быть куда больше отличий. Чаще всего для входа в BIOS используется клавиша F2 (иногда в сочетании с Fn), но встречаются и другие клавиши, а также их комбинации. В частности, могут быть и такие менее распространенные сочетания: Ctrl + Alt + Ins, Ctrl + Alt + F3, Ctrl + Alt + S и другие.

Часто используемые клавиши: Esc, Delete, F1, F2, F8, F9, F10, F11, F12. Если ни одна из этих клавиш не заработала, то нужно смотреть инструкцию по конкретному производителю.
Кроме того, некоторые модели обладают специальной клавишей для входа в BIOS. Если указанные выше клавиши не помогли, ищите инструкцию для конкретного производителя в нашей статье, руководстве по эксплуатации или на официальном сайте.
Ноутбуки ASUS
Коротко: нажмите клавишу F2 при загрузке или через Boot Menu — нажмите ESC при загрузке и выберите Enter Setup.
На ноутбуках ASUS чаще всего используется клавиша F2. Кроме того, попасть в BIOS можно через меню загрузки. Попасть в него можно, если при включении ноутбука нажать клавишу ESC. В этом случае откроется меню, где нужно выбрать Enter Setup.
Ноутбуки Acer
Коротко: нажмите клавишу F2 при загрузке.
На ноутбуках Acer линеек Aspire, TravelMate, Nitro и других чаще всего используется клавиша F2. Если так зайти в BIOS не получается, стоит обратиться к инструкции (руководство можно найти на странице поддержки) или попробовать другие варианты.
Ноутбуки MSI
Коротко: нажмите клавишу DEL или F2 при загрузке.
На ноутбуках MSI используются клавиши DEL и F2. Находясь в BIOS, можно попасть в продвинутое меню (будьте осторожны, не меняйте настройки, предназначение которых вы не понимаете). Для этого нужно выполнить следующие действия: зажать одновременно правый SHIFT + правый CTRL + левый ALT, а затем удерживая эти клавиши нажать F2.
Ноутбуки Lenovo
Коротко: нажмите клавишу F2 (Fn + F2), F1 (Enter и F1) при загрузке или специальную кнопку NOVO.
На ноутбуках Lenovo используется в основном клавиша F2 или сочетание Fn + F2. Для линейки ThinkPad (а также стационарных ThinkStation и ThinkCentre) вход в BIOS осуществляется по нажатию клавиши F1. Также может потребоваться нажимать Enter, а затем F1.
Также стоит попробовать и другой способ войти в BIOS — нажать F12 и выбрать «Войти в настройки» в меню «Загрузка».
Если указанные способы не работают, в BIOS можно зайти с помощью кнопки NOVO, которая находится сбоку корпуса. Чтобы ее нажать понадобится скрепка (как для открытия SIM-лотка у смартфонов). Такая кнопка есть, например, на моделях Ideapad и Legion.
Ноутбуки HP
Коротко: нажмите клавишу F10 при загрузке или через меню — нажмите ESC при загрузке и выберите BIOS Setup (F10).
На лэптопах HP для входа в BIOS в первую очередь стоит попробовать клавишу F10 или ESC. В последнем случае откроется меню, где нужно выбрать BIOS Setup (F10), чтобы попасть в BIOS. Если эти клавиши не сработали, стоит поискать информацию в инструкции для своей модели, которую можно скачать в разделе поддержки.
Ноутбуки Sony
Коротко: в выключенном состоянии удерживайте клавишу Assist, затем выберите «Запустить настройки BIOS». В старых моделях — F2 или другие функциональные клавиши.
Линейка Sony Vaio отличается не совсем стандартным способом для входа в BIOS. В новых моделях лэптопов зайти в BIOS можно с помощью специальной клавиши Assist. Когда ноутбук выключен, нажмите и удерживайте клавишу, пока не появится меню. Далее нажмите Start BIOS setup (F2) или «Запустить настройки BIOS».
В старых моделях стоит попробовать стандартные клавиши F2 и ESC, также могут встречаться нетипичные клавиши F3 и F4.
Ноутбуки Dell
Коротко: нажимайте клавишу F2 при загрузке или F12 для вызова меню.
Ноутбуки Dell в основном используют стандартную клавишу F2, но могут встречаться и другие. Также в BIOS можно попасть через загрузочное меню, которое вызывается клавишей F12. Стоит отметить, что BIOS ноутбуков Dell выглядит не совсем стандартно и больше напоминает графический интерфейс обычных программ для Windows.
Ноутбуки Huawei
Коротко: для линейки Matebook — F2, для Matebook E — одновременно зажать клавиши включения и увеличения громкости.
Лэптопы Huawei Matebook используют стандартную клавишу для входа в BIOS — F2. Для линейки ноутбуков-трансформеров Matebook E (читайте наш обзор тут) способ отличается. В этом случае нужно в выключенном состоянии одновременно зажать клавиши включения и увеличения громкости.
Ноутбуки Toshiba
Лэптопы Toshiba Satellite (сняты с производства, поэтому в ходу остались только старые модели) используют стандартную клавишу F2 (или Fn + F2) для входа в BIOS. Также можно вызвать меню через клавишу F12, а затем уже попасть в BIOS.
Ноутбуки Samsung
Чтобы войти в BIOS на ноутбуках Samsung, нужно нажать клавишу F2 во время загрузки. Также можно использовать клавишу F10, чтобы войти в меню загрузки. Кроме того, стоит попробовать клавишу DEL, а также сочетания вроде Fn + F2.
Как зайти в BIOS через Windows
Можно зайти в BIOS и другим способом — через операционную систему Windows. Преимущества этого способа в том, что не нужно знать, какую клавишу нажимать при загрузке. Способ работает только с UEFI.

Чтобы проверить, в каком режиме работает ваша система, наберите в поиске «Сведения о системе» или нажмите Win + R и введите команду msinfo32. В пункте «Режим BIOS» должно стоять UEFI, если указано «Устаревший», значит BIOS работает в режиме совместимости (CSM). Подробнее о том, как это исправить, читайте в конце статьи.
Windows 11
Выполните следующие действия:
- Откройте «Параметры» через сочетание Win + I, затем выберите «Система» и далее «Восстановление».
- В разделе «Расширенные параметры запуска» нажмите «Перезагрузить сейчас». Далее после перезагрузки вы увидите синий экран.
- Пройдите по следующему пути: «Поиск и устранение неисправностей», «Дополнительные параметры», «Параметры встроенного ПО UEFI».
- Далее подтвердите перезагрузку, после чего вы должны попасть в BIOS.
Также в BIOS можно попасть, если перезагрузить компьютер с зажатой кнопкой SHIFT.
Windows 10
Выполните следующие действия:
- Нажмите Win + I и выберите пункт «Обновление и безопасность».
- В левой части окна «Восстановление» и «Перезагрузить сейчас».
- После перезагрузки вы увидите синий экран. Пройдите по следующему пути: «Диагностика», «Дополнительные параметры», «Параметры встроенного ПО UEFI».
- Подтвердите перезагрузку, после чего вы должны попасть в BIOS.
Также в BIOS можно попасть, если перезагрузить компьютер с зажатой кнопкой SHIFT.
Windows 8.1
Выполните следующие действия:
- Откройте «Параметры» через боковое меню.
- Пройдите по пути: «Изменение параметров компьютера», «Обновление и восстановление», «Восстановление».
- В разделе «Особые варианты загрузки» нажмите «Перезагрузить сейчас».
- После перезагрузки нужно выбрать «Диагностика», «Дополнительные параметры», «Параметры встроенного ПО UEFI» и «Перезагрузить».
Что делать, если не удается зайти в BIOS
Не всегда получается зайти в BIOS с первого раза. Если вы уверены, что нажимаете верную клавишу, причин может быть несколько. Ниже вы найдете список советов, которые разобраться.
- Вы нажимаете клавишу слишком рано или поздно. Попробуйте зажать клавишу до включения компьютера или постоянно нажимайте ее, пока система не отобразит BIOS.
- BIOS поврежден. Если при загрузке появляется какой-либо комментарий, стоит прочитать его. Вполне вероятно, что в системе произошел сбой. В этом случае сначала стоит сбросить настройки BIOS, сделать это можно, если вынуть батарейку с материнской платы или замкнув специальную перемычку (подробнее читайте в нашей статье). Если сброс настроек не помогает, можно перепрошить BIOS. Проще всего официальным способом, но можно обратиться в сервис для прошивки на программаторе.
- Механическое повреждение BIOS. Имеется в виду выход из строя аппаратной части биос — микросхемы на материнской плате. Это очень серьезная проблема и самостоятельно ее решить не выйдет. Стоит обратиться в сервис.
- Не работает клавиатура. Даже если клавиатура исправна, могут возникать проблемы с ее работоспособностью до загрузки ОС (особенно с подключением по USB). В этом случае стоит попробовать подключить другую клавиатуру (лучше с разъемом PS/2, но они сейчас довольно редкие).
Если зайти в BIOS не получается, стоит попробовать отключить все накопители, чтобы Windows не смогла загрузиться. В этом случае должен отобразиться экран, с которого можно перейти в BIOS.
Почему BIOS не выводится на экран монитора
Если монитор включается только после загрузки Windows (при этом вы не видите логотип материнской платы), на это могут быть разные причины. Стоит попробовать следующее:
- Подключить монитор другим кабелем. Например, если используется Display Port, поменяйте его на HDMI или другой доступный интерфейс (для VGA может понадобиться конвертер, если на видеокарте нет аналогового выхода). При этом одновременно должен быть подключен только один кабель.
- Подключить монитор через другой выход видеокарты. Как правило, на видеокартах несколько выходов одного типа. Стоит проверить их все по очереди.
- Подключить монитор через видеовыход материнской платы. При этом процессор должен иметь встроенное видеоядро (это легко понять по наименованию процессора).
- Отключить второй дисплей. Если к компьютеру одновременно подключены несколько мониторов или монитор и телевизор, следует отключить лишние устройства.
- Обновить или сбросить BIOS материнской платы. Возможно, это проблема прошивки, которую уже исправили в новых версиях. При этом желательно обновляться через BIOS, а не операционную систему (если, например, на другом мониторе BIOS отображается).
- Подключить другой монитор или телевизор. Проблема может быть в самом мониторе. Стоит поискать отзывы на вашу модель монитора, возможно, кто-то уже сталкивался с этой проблемой и есть конкретное решение. Либо монитор неисправен, и его следует сдать по гарантии.
- Обновить драйверы или прошивку видеокарты. У некоторых видеокарт NVIDIA такая проблема решилась обновлением прошивки.
- Отключить быстрый запуск в Windows. Если активен быстрый запуск, то можно просто не успеть нажать нужную клавишу до загрузки системы. Подробнее об этом читайте ниже.
Как отключить режим быстрой загрузки

Режим быстрого запуска может мешать войти в BIOS. В этом случае его рекомендуется отключить. Нужно выполнить следующие шаги:
- Кликните правой кнопкой мыши на меню «Пуск» и выберите пункт «Управление электропитанием».
- В правой части окна нажмите «Дополнительные параметры питания».
- В левой части окна выберите «Действия кнопок питания».
- В открывшемся окне нажмите на ссылку «Изменение параметров, которые сейчас недоступны».
- В разделе «Параметры завершения работы» снимите галочку с пункта «Включить быстрый запуск».
Режимы UEFI и CSM
Одна из причин, по которым могут возникать проблемы с запуском или отображением BIOS — использование CSM (Compatibility Support Module). По сути, это режим поддержки классического BIOS, реализованный на современных материнских платах. Также в режиме CSM нельзя использовать технологию Resizable Bar.
Стоит ли переходить с обычного биос на UEFI? Однозначный ответ дать нельзя. По возможности лучше перевести BIOS в режим UEFI, но если все работает нормально, можно оставить и так.
Перед включением режима UEFI нужно обязательно перевести накопители в формат GPT, иначе система перестанет загружаться. Сделать это можно при помощи команды Diskmgmt.msc (эту и другие полезные команды для Windows, в том числе для командной строки, нужно знать каждому). В теории, перевести диск в режим GPT можно без потери данных, но на практике так получается не всегда. Надежнее всего будет конвертация чистого системного диска, а затем установка системы.
Перевести систему в режим UEFI можно следующим образом. Конкретные шаги приведены на примере материнской платы ASUS:
- зайдите в BIOS и включите продвинутый режим (F7);
- перейдите на вкладку Boot и выберите пункт Secure Boot;
- в OS Type укажите Windows UEFI Mode;
- выйдите на предыдущий экран и зайдите в пункт CSM;
- в пункте Launch CSM выберите Disable;
- сохраните настройки (F10).
Частые вопросы
- Что делать, если BIOS запрашивает пароль? Чтобы закрыть доступ для неопытных пользователей, на биос можно установить пароль. Если вы не знаете пароль, то придется сбросить настройки BIOS. Вытащить батарейку или замкнуть перемычку.
-
Как узнать версию BIOS? Узнать версию BIOS можно с помощью программы CPU-Z. Открываем программу и переключаемся на вкладку Mainboard. Также версия указана в «Сведениях о системе» (наберите в поиске Windows или нажмите Win + R и введите команду msinfo32). Здесь же можно посмотреть и производителя биос. Это будет American Megatrends (AMI), Phoenix или Award. Также в самом биос можно увидеть надпись с названием производителя.
- Как выйти из BIOS? С сохранением настроек — F10, без сохранения — Escape. На старых версиях BIOS, возможно, понадобиться также подтвердить выбор клавишей Y.
- Как выйти из BIOS? С сохранением настроек — F10, без сохранения — Escape. На старых версиях BIOS, возможно, понадобиться также подтвердить выбор клавишей Y.
- Почему BIOS не сохраняет настройки? Данные хранятся в энергозависимой памяти, поэтому при отсутствии питания они обнуляются. В этом случае нужно заменить батарейку. Для этого необходимо найти слот на материнской плате и установить плоскую батарейку формата 2032.
Обновлено 30 ноября 2022, 13:25

Вход в BIOS на устройстве понадобится, чтобы вернуть компьютер к заводским параметрам или изменить настройки. Начинающим пользователям бывает сложно отыскать нужные клавиши. РБК Life собрал подсказки для разных моделей ноутбуков и альтернативные способы для операционных систем Windows.
Что такое BIOS, функции
BIOS (Basic Input/Output System) — это набор программ, установленных в материнскую плату устройства и связанных с аппаратным обеспечением и другими устройствами.
В современные ПК устанавливают UEFI (Unified Extensible Firmware Interface). Его тоже называют BIOS, хотя с технической точки зрения это не совсем верно. [1] Способ входа, вид интерфейса (например, русскоязычная версия) и настройка BIOS / UEFI зависит от производителя, однако задачи у них практически не отличаются.
Основные функции BIOS в компьютерной системе:
- распознавание всех подключенных устройств компьютера (оперативная память, процессор, клавиатура, мышь, жесткий диск),
- загрузка в память важных файлов операционной системы. [1]
Большинство людей никогда не заходят в BIOS, но иногда нужно сменить загрузочное устройство (например, чтобы запустить установщик Windows с флешки) или же с ПК что-то пошло не так, появился «синий экран» — тогда может помочь сброс настроек до заводских. [2]
Значения, которые можно изменить в BIOS, хранятся в специальной микросхеме динамической памяти — CMOS (Complementary Metal Oxide Semiconductor). [3] При запуске устройства BIOS взаимодействует с CMOS: считывает настройки, проверяет корректность работы аппаратных устройств (например, клавиатуры и мыши), тестирует их — процесс называется POST (Power-on Self-Test). В это время можно нажать на клавиатуре специальную клавишу и перейти в BIOS. [1]
Как зайти в BIOS при включении стационарного ПК
Войти в BIOS можно двумя способами:
- во время включения компьютера (до того момента, пока появится рабочий стол);
- из работающей операционной системы (от Windows 8 и выше).
Первый способ подойдет для входа в BIOS на старых устройствах. Обычно производители оставляют подсказку: после включения в левой нижней части экрана есть надпись с нужной кнопкой. Например, «Press [клавиша] to run BIOS setup».
Чаще всего войти в BIOS можно с помощью клавиш Del или F2 при загрузке компьютера. Если у вас устройство с операционной системой от Windows 8 и выше, проще открыть нужные настройки из системы.
Как зайти в UEFI (BIOS) из Windows 8, 10 и 11
Устройства на Windows 8 и выше используют современное обновление BIOS — UEFI. Некоторые системы с UEFI загружаются очень быстро — меньше чем за 200 миллисекунд (мс). Даже лучшие специалисты в Microsoft успевают нажать клавишу только раз в 250 мс! [4] Естественно, пользователь не всегда может среагировать: приходится перезагружать компьютер несколько раз или быстро нажимать на одну и ту же клавишу. В этом случае входите в BIOS из самой Windows.
Windows 11
Шаг 1. Перейдите в «Настройки» (горячие клавиши Win + I). Выберите «Система».

Фото: Скриншот Windows 11
Шаг 2. Нажмите «Восстановление».

Фото: Скриншот Windows 11
Шаг 3. В опции «Расширенный запуск» нажмите «Перезагрузить сейчас».

Фото: Скриншот Windows 11
Шаг 4. Появится всплывающее окно с предупреждением, нажмите «Перезапустить».

Фото: Скриншот Windows 11
Шаг 5. На появившемся экране перейдите в «Поиск и устранение неисправностей».

Фото: Скриншот Windows 11
Шаг 6. Выберите «Дополнительные параметры».

Фото: Скриншот Windows 11
Шаг 7. Нажмите «Параметры встроенного ПО UEFI».

Фото: Скриншот Windows 11
Шаг 8. Подтвердите действие, нажав кнопку «Перезагрузить». Устройство перенаправит сразу в UEFI Windows 11. [5]

Фото: Скриншот Windows 11
Вход в UEFI в Windows 8, 8.1 и 10 почти не отличается от входа в Windows 11. Сложности могут возникнуть до функции «Перезапуска». Остальные шаги идентичны.
Windows 10
Перейдите в «Настройки» (горячие клавиши Win + I) -> «Обновление и безопасность» -> «Восстановление» -> в опции «Расширенный запуск» нажмите «Перезагрузить сейчас». [5]
Следующие шаги идентичны тому, как это работает в Windows 11. Перейдите в «Поиск и устранение неисправностей» -> «Дополнительные параметры» -> «Параметры встроенного ПО UEFI» -> «Перезагрузить».
Windows 8.1
В настройках устройства (Win + I) нажмите «Обновление и восстановление» -> «Восстановление» -> в разделе «Расширенный запуск» нажмите «Перезагрузить сейчас» -> «Диагностика» -> «Дополнительные параметры» -> «Параметры встроенного ПО UEFI» -> «Перезагрузить».
Windows 8
В настройках устройства (Win + I) выберите «Настройки» -> «Изменение параметров компьютера» -> «Общие» -> в разделе «Расширенный запуск» нажмите кнопку «Перезагрузить сейчас» -> «Диагностика» -> «Дополнительные параметры» -> «Параметры встроенного ПО UEFI» -> «Перезагрузить». [4]
Как зайти в BIOS при включении ноутбука
Если у вас ноутбук на Windows 8 и выше, воспользуйтесь способом выше и войдите в BIOS из системы. Если у вас более устаревшая модель, при загрузке устройства нажмите функциональные клавиши. Чаще всего — это F2, Del, ESC.
- Asus — F9. Asus R503 °C — Del, Asus Eee PC 1025c — F2.
- Acer — Del, F2. Acer Aspire — F2 или Ctrl + F2. Также на разных моделях встречаются клавиши F1, Ctrl + Alt + Esc.
- Lenovo — F1, F2 или Fn + F2.
- HP — F10 или Esc. Реже — F11, F8, F2, Del.
- Samsung — F2 или Del. NP900 — F12. На некоторых моделях вместе с функциональной клавишей нужно зажимать Fn.
- Dell — F2 или Fn + Del. Иногда срабатывают сочетания Fn + F1, Fn + Esc. [6]
В ноутбуках на macOS нет BIOS, частично ее функции выполняет система EFI (Extensible Firmware Interface) или Open Firmware на старых версиях. Попытки войти в них могут привести к неполадкам с устройством. [7]
#подборки
-
0
Проникаем в технические помещения компьютера и стараемся ничего не сломать.
Иллюстрация: Award Software International Inc / winkelnkemper / ASRock / Wikimedia Commons / evening_tao / freepik / Freepik / Jason Leung / Clem Onojeghuo / Unsplash / Дима Руденок для Skillbox Media
Филолог и технарь, пишет об IT так, что поймут даже новички. Коммерческий редактор, автор технических статей для vc.ru и «Хабра».
Обычно люди вспоминают про BIOS, когда нужно обновить операционную систему или, например, тактовую частоту процессора на пару сотен мегагерц. Однако его роль в работе компьютера намного важнее, чем мы привыкли думать. Поэтому мы решили провести краткий ликбез по BIOS и его основным фишкам — выясним, что это за система такая и как она устроена.
Из этой статьи вы узнаете:
- что такое BIOS;
- как он работает;
- как зайти в него на компьютере без ОС;
- как войти в BIOS на Windows;
- почему не удаётся войти в BIOS;
- как сбросить настройки BIOS;
- нужно ли обновлять BIOS.
BIOS (базовая система ввода-вывода) — это набор низкоуровневых программ, загруженных в специальный чип на материнской плате. Эти программы отвечают за запуск компьютера и все базовые настройки: частоту процессора и ОЗУ, системное время, очерёдность загрузки дисков, проверку железа перед запуском. Так как BIOS питается от специальной батарейки, настройки в нём не сбрасываются после отключения компьютера.

Изображение: Taiwo Amao / Linkedin
BIOS начинает работу сразу после включения компьютера и отвечает за пробуждение внутренних компонентов ПК и периферийных устройств. Также он применяет к оборудованию параметры, которые пользователь установил во время настройки BIOS, — например, задаёт частоту работы оперативной памяти.
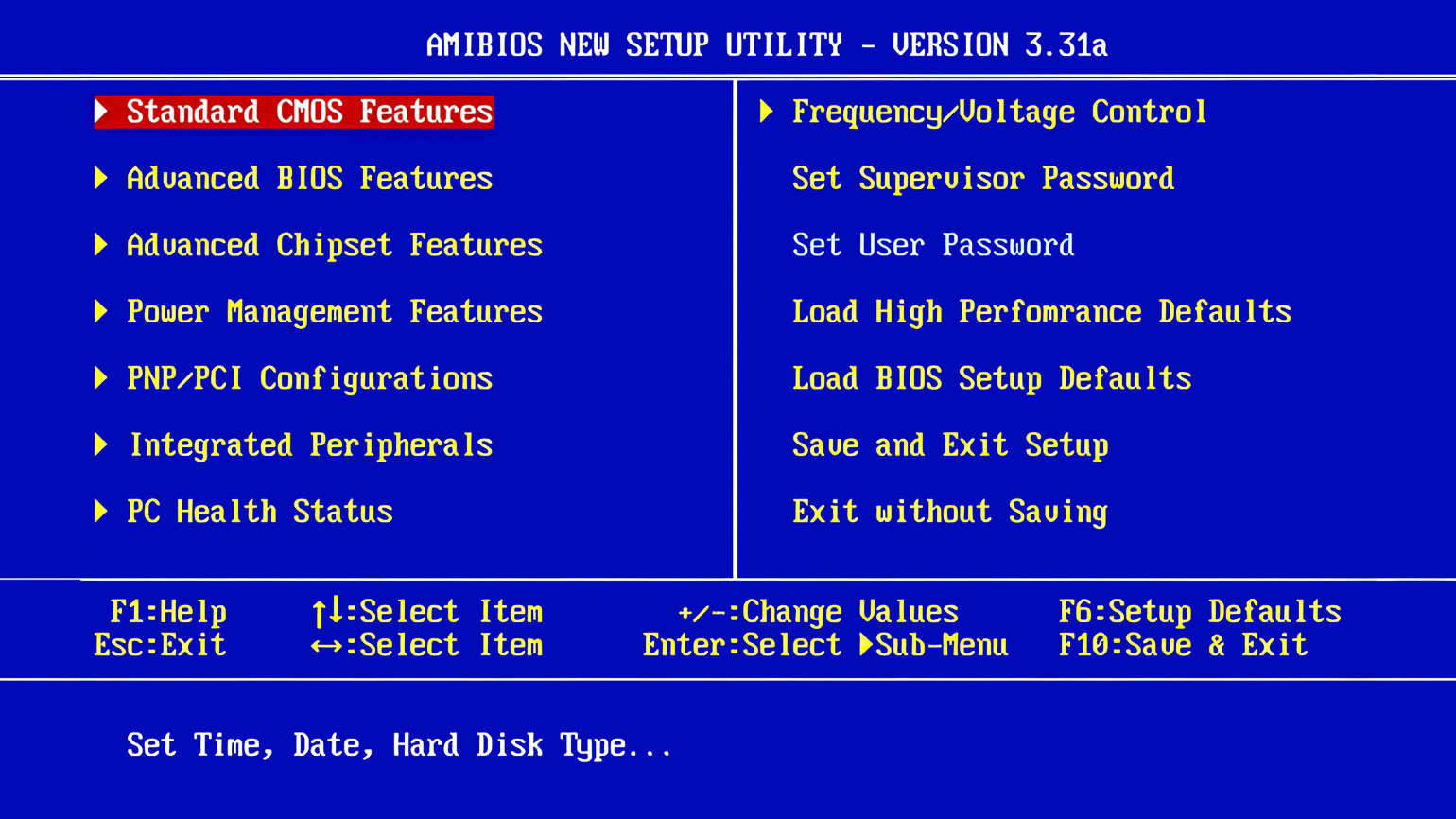
Изображение: Award Software International Inc. / Wikimedia Commons
В настройках BIOS можно вручную изменить параметры работы процессора, оперативной памяти и других компонентов. Это позволяет добиться максимальной экономии энергии или, наоборот, ускорить компьютер. Однако, если у вас нет опыта тонкой настройки ПК, лучше не менять настройки BIOS — компьютер может работать нестабильно или не включиться вовсе.
Работа BIOS начинается сразу после того, как пользователь нажимает кнопку включения компьютера. В этот момент материнская плата считывает данные с чипа BIOS, отправляет их в оперативную память и запускает процедуру самодиагностики POST (power-on self-test). Она нужна для проверки работоспособности процессора, оперативной памяти, всевозможных контроллеров и всего подключённого оборудования.
Если к материнской плате подключён спикер — маленький динамик, компьютер сообщит об успешной проверке комплектующих коротким писком. Также он сообщает об обнаружении проблем:
- Короткий, затем длинный писк — проблемы с оперативной памятью.
- Беспрерывный писк — неисправность блока питания.
- Попеременный короткий и длинный сигналы — проблемы с процессором.
- Один длинный и два коротких — ошибка видеокарты.
- Один длинный и три коротких — проблемы с видеопамятью.
- Три длинных — ошибка контроллера клавиатуры.
Звуковые сигналы могут незначительно различаться на материнских платах разных производителей.
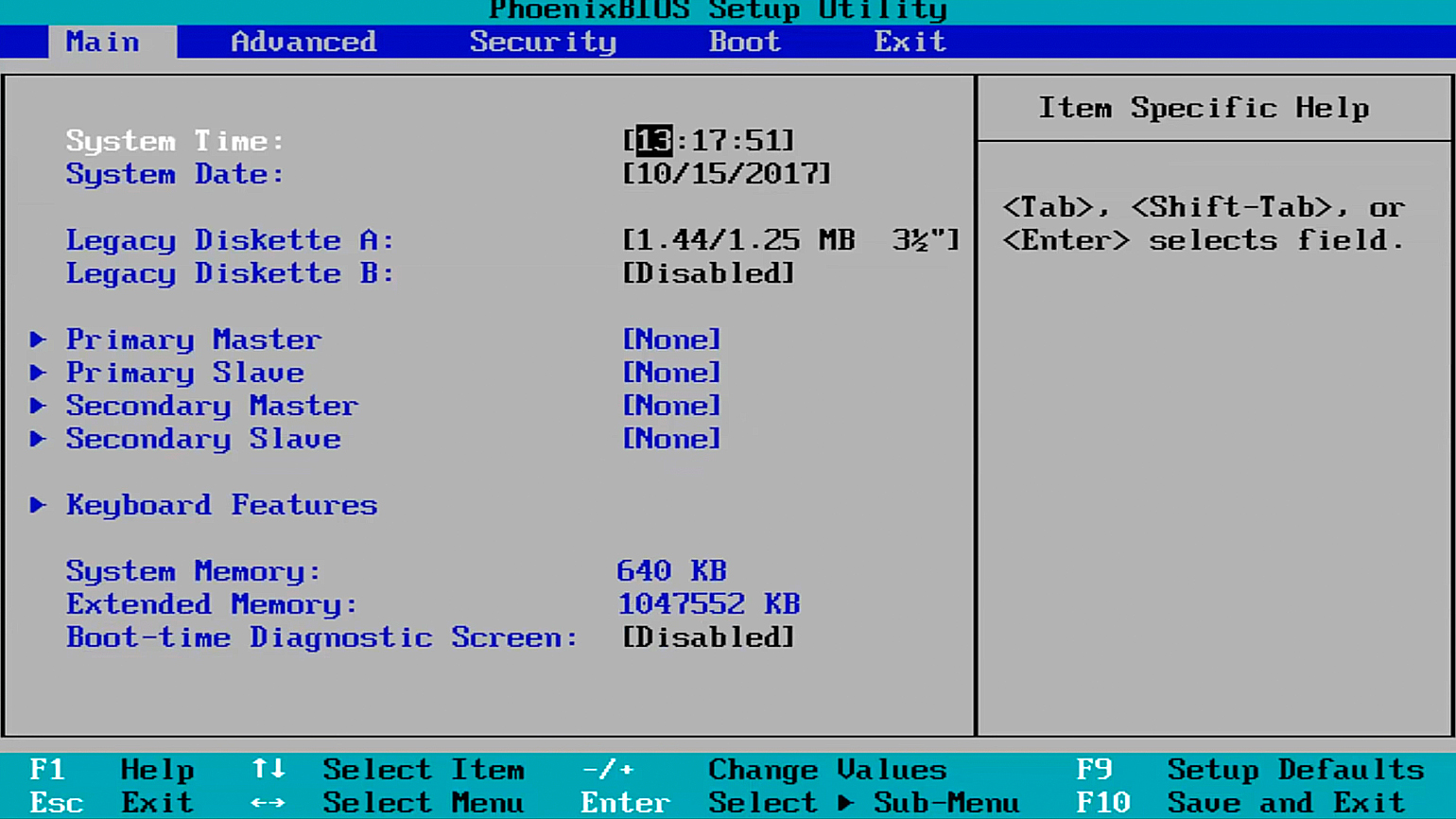
Кадр: MDTechVideos / YouTube
После процедуры диагностики BIOS приступает к поиску загрузчика операционной системы. Для этого система сканирует все подключённые к компьютеру накопители и ищет тот, что отмечен в качестве загрузочного.
При обнаружении нужного накопителя BIOS ищет главную загрузочную запись (MBR, master boot record). В ней хранятся инструкции для загрузки операционной системы. Кроме того, в загрузчик передаётся информация об оборудовании и его настройках.
После этих операций у загрузчика есть всё необходимое для запуска ядра операционной системы, драйверов и вспомогательных служб.
UEFI (Unified Extensible Firmware Interface) — это новый интерфейс управления базовыми настройками компьютера, пришедший на смену BIOS. В отличие от предшественника, это уже полноценная операционная система, пусть и небольшая, с продвинутыми возможностями для настройки железа.
Вот её основные фишки:
- графический интерфейс, которым можно управлять с помощью не только клавиатуры, но и мышки;
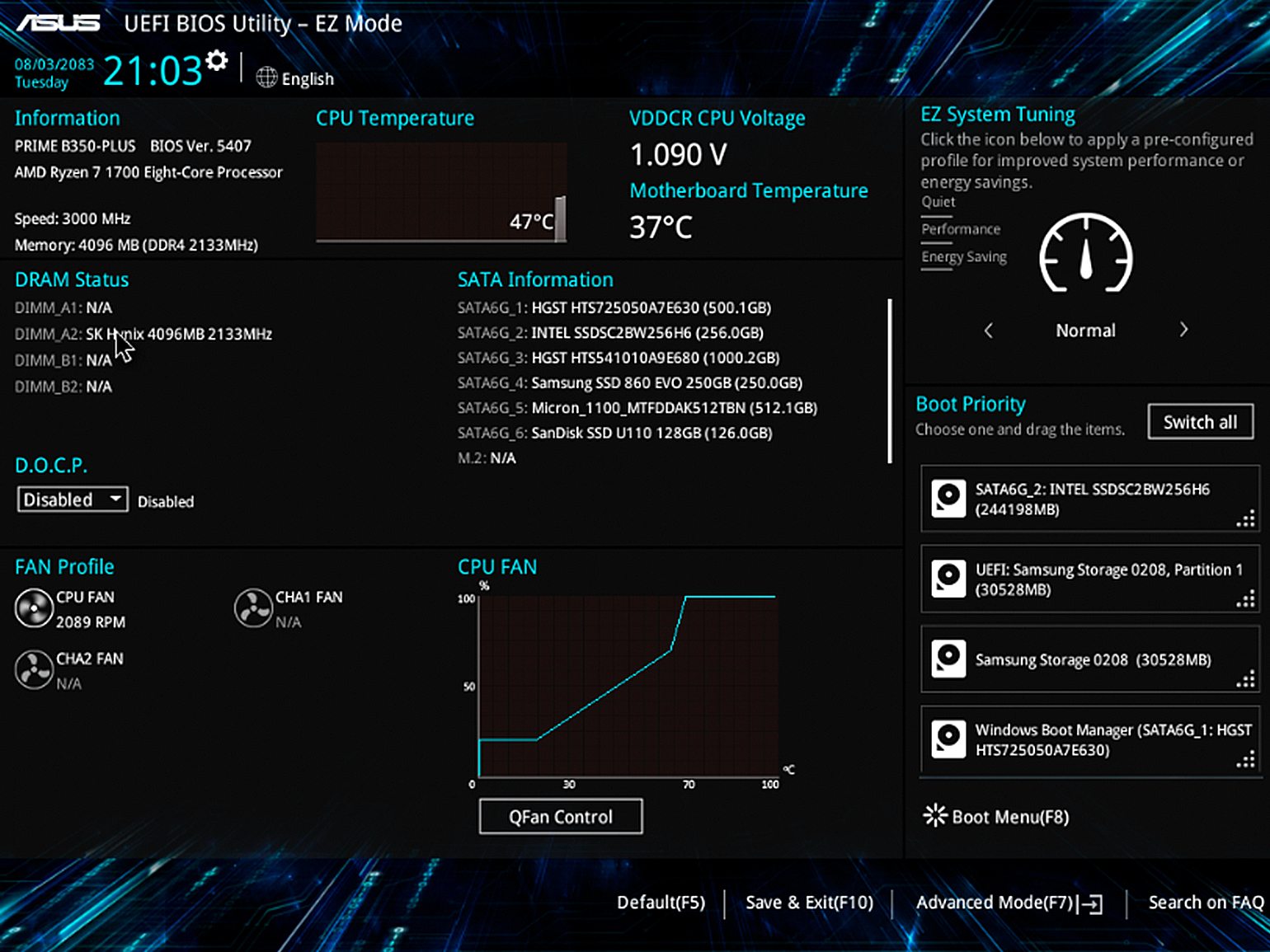
Изображение: Asus
- более быстрая загрузка операционной системы;
- драйверы внешних устройств можно использовать без необходимости записывать их в память чипа BIOS;
- есть защита от запуска поддельных драйверов и приложений во время старта ОС;
- поддерживаются накопители до 9,4 зеттабайта — против 2,2 терабайта у BIOS.
UEFI чаще используется в современных компьютерах и лучше адаптирована к работе с последними версиями операционных систем. Однако UEFI способна вполне неплохо уживаться и со старыми операционками — если активировать специальный legacy-режим.
Если у вас стационарный компьютер, то в BIOS можно попасть нажатием во время запуска ПК клавиши Del или F2. Сделать это надо в момент, когда на экране появится логотип производителя материнской платы. Внизу экрана обычно отображается список горячих клавиш для перехода в системные меню.
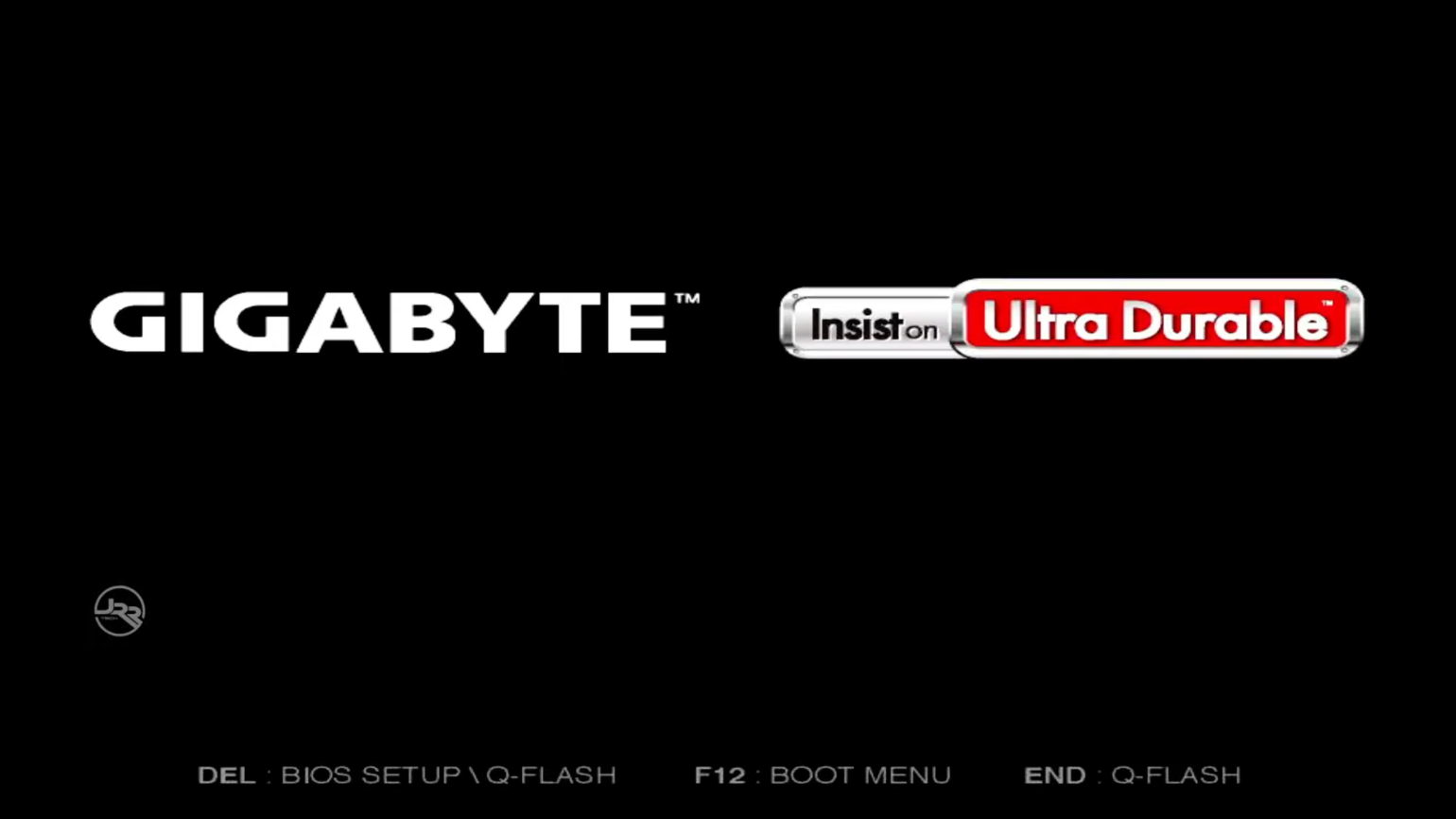
Кадр: JRR Tech / YouTube
На ноутбуках клавиши вызова меню BIOS зависят от производителя. На некоторых устройствах есть специальные кнопки, но на многих работают стандартные горячие клавиши. Разберём варианты входа в BIOS на материнских платах разных производителей:
- Asus. При включении нажмите клавишу F2. Также можно вызвать Boot Menu, нажав Esc и выбрав в появившемся меню пункт Enter Setup.
- Acer. Чаще всего нужно нажать клавишу F2. Если этот вариант не сработал, загляните в руководство на официальном сайте компании или попробуйте горячие клавиши ноутбуков других фирм.
- MSI — клавиши F2 или Del.
- Lenovo. На большинстве ноутбуков Lenovo используется клавиша F2 или сочетание Fn + F2. На устройствах линеек ThinkPad, ThinkStation и ThinkCentre нужно нажать F1. Также для входа в BIOS можно воспользоваться кнопкой Novo Button. Она отмечена значком изогнутой стрелки и размещается на торце ноутбука или рядом с кнопкой включения.

Фото: Help Admins
- HP. Для входа в BIOS нажмите клавишу F10 или зажмите Esc и в открывшемся меню выберите пункт BIOS Setup.
- Sony. Используйте клавишу F2. В некоторых моделях нужно на выключенном устройстве зажимать специальную кнопку Assist до тех пор, пока не откроется сервисное меню. В нём надо выбрать пункт Start BIOS setup.

Фото: Notebookcheck
Dell — нажмите клавишу F2. Также можно вызвать Boot Menu клавишей F12 и выбрать пункт BIOS Setup.
- Huawei. Во время включения надо нажать клавишу F2. В линейке MateBook E для перехода в меню BIOS используется сочетание кнопок включения и увеличения громкости.
- Toshiba. Подойдёт клавиша F2 или сочетание Fn + F2.
- Samsung. Можно использовать клавиши F2, Fn + F2 и Del. Также в BIOS можно войти через Boot Menu, вызываемое клавишей F10.
- Maibenben. При включении ноутбука нажмите на клавишу F2.
В современных сборках Windows есть встроенные инструменты исправления проблем операционной системы. С их помощью можно попасть в BIOS. Для этого:
- Вызовите меню «Пуск», откройте меню питания, зажмите клавишу Shift на клавиатуре и щёлкните по пункту «Перезагрузка».
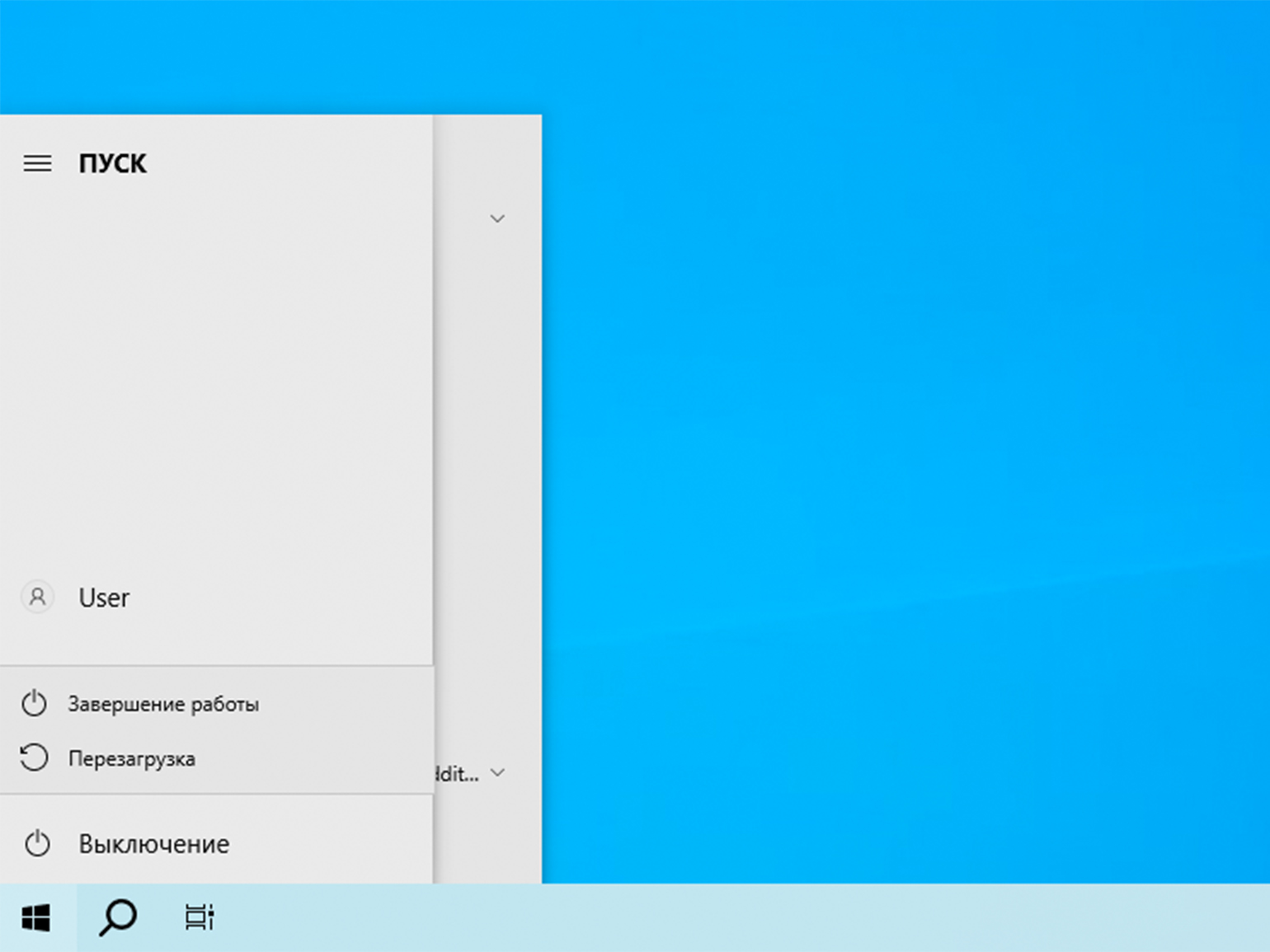
- Держите клавишу Shift нажатой, пока не появится меню выбора действий.

- В меню выберите пункт «Поиск и устранение неисправностей» → «Дополнительные параметры» → «Параметры встроенного ПО UEFI».
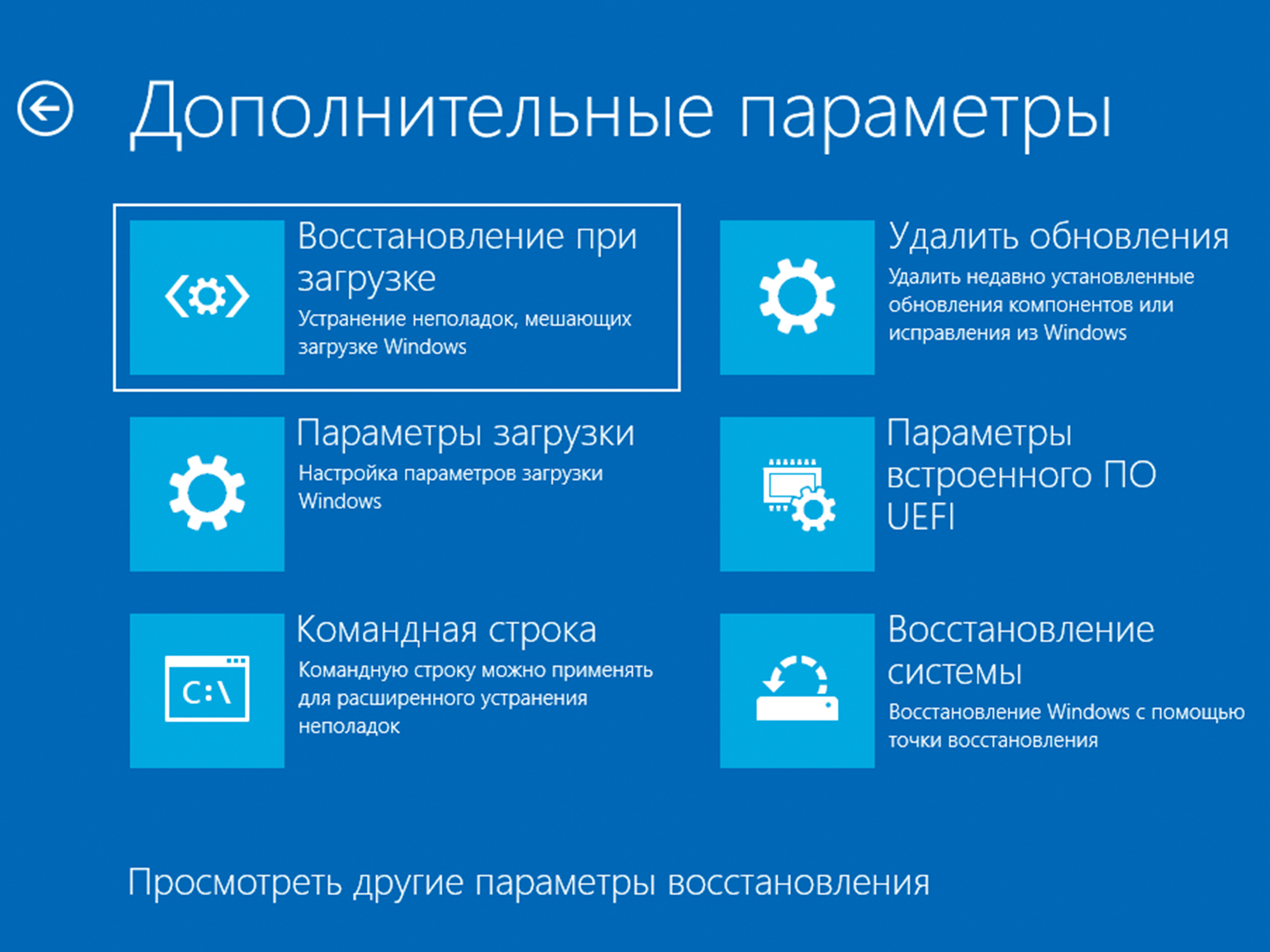
- Согласитесь на перезагрузку — меню BIOS откроется сразу по её завершении.
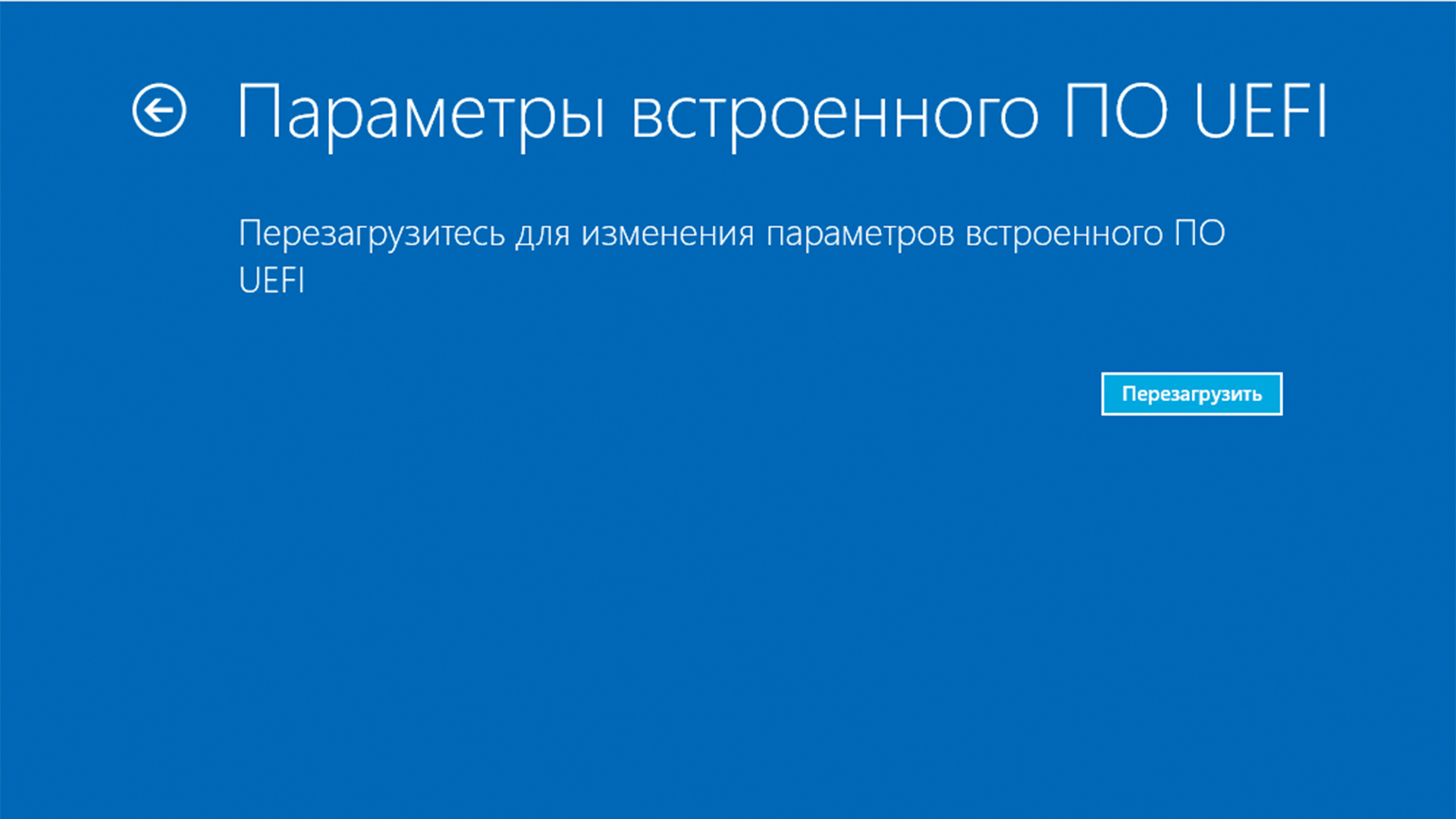

Иногда пользователи не могут попасть в меню BIOS. Чаще всего этому мешают:
- Нерабочие клавиши F1–F12. Подключите внешнюю клавиатуру и попробуйте снова.
- Переходники. Клавиатуру следует подключить к компьютеру напрямую, без USB-хабов и переходников.
- Зарядное устройство. Некоторые ноутбуки запускают меню BIOS только с подключённым зарядным устройством.
- Неправильные горячие клавиши. Используйте сочетания клавиш, подходящие к вашему ноутбуку.
- Неисправности. Обратитесь в сервисный центр, если вы уверены, что всё делаете правильно, но BIOS всё равно не открывается. Возможно, некоторые комплектующие неисправны и не могут пройти проверку на стадии диагностики устройств.
- Пароль, установленный другим пользователем. Если его не получается узнать, самым быстрым решением будет сбросить настройки BIOS.
Если после экспериментов с BIOS компьютер перестал включаться или вам никак не удаётся попасть в загрузочное меню, попробуйте восстановить заводские настройки BIOS. Самый быстрый способ это сделать — извлечь батарейку, питающую микросхему с биосом.
Вот как это сделать.
Шаг 1. Выключите компьютер и отключите его от сети. Если у вас ноутбук, то отключите аккумулятор.
Шаг 2. Найдите на материнской плате батарейку CMOS, извлеките её и зажмите кнопку питания на 30 секунд.

Фото: «3 Батарейки» / Maryia_K / Shutterstock
Шаг 3. Вставьте батарейку обратно и попробуйте зайти в BIOS.
На современных материнских платах часто есть специальные контакты для сброса настроек BIOS. Для сброса надо отключить компьютер от сети и замкнуть контакты специальной перемычкой или отвёрткой.

Кадр: «Михаил Поликанов» / YouTube
Обновлять BIOS необходимо только в следующих случаях:
- На материнскую плату установили новый процессор, и текущая версия BIOS не поддерживает его.
- В обновлённой версии BIOS появились новые функции или были исправлены ошибки.
- Некоторые комплектующие ПК работают с ошибками.
Обновление BIOS — опасная процедура. Если в момент записи новой версии пропадёт электричество, то материнская плата может сломаться. Также к поломкам приводят повреждения файлов прошивки и неисправности в USB-накопителях, с которых устанавливается обновление. Выйти из положения позволяет специальный программатор или второй чип BIOS на материнской плате. Запасные чипы иногда встречаются на платах от Gigabyte.
- BIOS — набор предустановленных микропрограмм, необходимых для запуска операционной системы и работы подключённого оборудования.
- В настройках BIOS можно изменить параметры работы процессора, оперативной памяти и других компонентов, но лучше не делать этого без должных знаний.
- Настройки BIOS на стационарных компьютерах можно открыть, зажав клавишу F2 или Del во время запуска устройства.
- Прошивку и обновление BIOS лучше доверить профессионалам. Неосторожные действия могут привести к поломке материнской платы.
Как быстро заработать в IT в 2025 году
Попробуйте себя в разных направлениях IT и сделайте первый шаг к новой профессии на удалёнке!
Учиться бесплатно →
