Содержание статьи:
- Варианты входа в BIOS|UEFI на устройствах от DEXP
- Способ 1 (общий случай)
- Способ 2 (для тех, у кого установлена ОС Windows 11)
- Способ 3 (для отдельных устройств)
- Вопросы и ответы: 0
Всем здравия!
Техника от производителя DEXP* за посл. 2-3 года стала набирать популярность, кстати, как и вопросы по ней… (по крайней мере я сужу по ноутбукам и ПК).
Если говорить сразу конкретно про вход в BIOS (UEFI) — то в общем-то устройства от DEXP ничем кардинальным образом не отличаются от большинства других (также используются клавиши F2 или Del). Правда бывают нюансы, когда они не срабатывают, и именно поэтому я решил набросать сию заметку…
*Для справки: на территории РФ устройства от DEXP в основном представлены в магазине DNS (т.к. этот производитель явл. их дочерней компанией // если я ничего не перепутал… 😉). Отличаются от других производителей весьма доступным ценником и широким рядом представленных моделек. По качеству: всё зависит от конкретной модели устройства, есть удачные, есть не очень (но это на мой субъективный взгляд).
Типовое предупреждение!
Помните, что некорректно-заданные параметры BIOS могут привести к различным сбоям и ошибкам. Например, Windows может перестать загружаться, будут появл. окна-предупреждения, возможны перезагрузки и т.п.
Добрый совет: изменяйте только те параметры, которые вы знаете, что означают!
*
Варианты входа в BIOS|UEFI на устройствах от DEXP
Способ 1 (общий случай)
- выключить ноутбук;
- до включения устройства нажать и удерживать клавишу F2 или Del (зависит от мат. платы. Рекомендую попробовать сначала F2, если не получится — то затем Del);
- нажать кнопку вкл. ноутбука (клавишу F2 пока не отпускать!);
- дождаться появления экрана BIOS (отпустить F2).
Такой нехитрый способ (с зажатием кнопки заранее) позволяет «обогнать» быструю загрузку, которая часто включена по умолчанию (и именно из-за нее иногда не срабатывает клавиша F2/Del, если ее нажимать после вкл. устройства).

Ноутбук Dexp Atlas H155 — вид сверху, клавиатура
*
Способ 2 (для тех, у кого установлена ОС Windows 11)
Если у вас установлена современная ОС Windows 11 — то можно попробовать войти в BIOS прямо из нее! Что для этого нужно сделать:
- открыть параметры системы (сочетание Win+i в помощь);
- перейти в раздел «Система / Восстановление»;
- нажать по вкладке «Расширенные параметры запуска»;
- после перезагрузки выбрать «Поиск и устранение неисправностей / доп. параметры / Параметры встроенного ПО UEFI». После еще одной перезагрузки автоматически откроется окно BIOS (по крайней мере должно…). 👌
- более подробно об этом способе со скринами и комментариями: https://ocomp.info/kak-voyti-v-bios-iz-windows.html

Расширенные параметры запуска — Windows 11
*
Способ 3 (для отдельных устройств)
Если первые 2 способа (выше) у вас не сработали (хотя такие устройства мне еще не попадались 😉) — рекомендую попробовать найти свой ноутбук на сайте магазине DNS (www.dns-shop.ru). В карточке товара (если ее перемотать к характеристикам) могут быть прикреплены инструкции и файлы. Среди этих прикрепленных файлов может как раз быть руководство, в котором и будет указана клавиша (и даны рекомендации по обслуживанию).

Инструкция к Dexp Atlas — скрин с сайта DNS
*
Если вам удалось открыть UEFI каким-то другим путем — поделитесь пожалуйста в комментариях (заранее мерси!).
Удачи!
👋
СЕРВИС
«КОМПЬЮТЕРНЫЙ МАСТЕР»
Как зайти в БИОС на ноутбуке, горячие клавиши

Кнопки БИОС в ноутбуке Acer, ASUS, Lenovo, HP, Dell, Xiaomi, MSI, Dexp, Huawei и т. д.
BIOS – это специальная программа, записанная на чип материнской платы, здесь хранятся все настройки системы.
Попасть в БИОС можно обычно нажав клавиши: Delete, F2, F1, F10, F11, F12, Shift +F4.
В некотрых ноутбуках нужно при нажатии удерживать клавишу Fn.
| Марка ноутбука | Конпки |
| Acer | Del, F1, F2, FN+ F2, Ctrl+F2, Ctrl+Alt+Esc |
| Asus | Del, F2, F2 + FN, F9, F2+Ctrl |
| Dell | F2, Delete, F1, F10, Esc, Insert |
| HP | F10, Esc, F1, F8, F11 |
| Honor | F2, F2+FN, Del |
| Huawei | F2, Del, F2+FN |
| eMachine | Del |
| Lenovo | F1, F12 либо единовременно Fn и F12 |
| MSI | Delete |
| Packard Bell | F2, Delete |
| Samsung | F2, Delete, F8, F12,FN+F2, FN+F8, FN+F12 |
| Toshiba | F1 либо Esc |
| DNS | F1, F2, Del, F12 |
| Dexp | F2, Delete, Esc |
| Xiaomi | F2, F2+FN, Del |
| Sony Vaio | F1, F2, F3, F10, Del, assist |
| Fujitsu Siemens | F2, Delete |
В Боис обычно заходят перед переустановкой или установкой Windows. Также там можно выставить время и способ работы жесткого диска IDE или AHSI.
Если у вас непереустанавливается Windows значит вам нужно отключить или изенмить защиту UEFI так чтобы установка вашей ОС прошла успешно.
Настроить Биос в Ростове-на-Дону вам поможет компьютерный мастер.
Windows 10 на ПК DEXP является одной из наиболее популярных операционных систем, которая предоставляет пользователям широкие возможности. Для получения полного контроля над своим компьютером необходимо знать, как открыть биос. В данной статье мы рассмотрим этот процесс и предоставим вам подробные инструкции.
Что такое биос?
Биос (Basic Input/Output System) представляет собой систему настройки и управления компьютером, которая работает независимо от операционной системы. Он содержит основные параметры и настройки, которые влияют на работу компьютера.
Открытие биоса может понадобиться в таких случаях:
- Изменение порядка загрузки операционной системы;
- Настройка различных параметров процессора, памяти, жестких дисков;
- Разрешение проблем с оборудованием или программным обеспечением.
Как открыть биос на ПК DEXP с Windows 10

Существует несколько способов открыть биос на ПК DEXP с установленной Windows 10. Рассмотрим самые распространенные из них:
-
С помощью клавиш
1. Включите компьютер или перезагрузите его, если он уже работает.
2. Когда на экране появится логотип DEXP, нажимайте клавишу Del или F2 (в зависимости от модели компьютера) до появления меню загрузки.
3. В меню выберите раздел «BIOS Setup» или «UEFI BIOS Setup» и нажмите Enter.
-
Через систему Windows
1. Откройте меню «Пуск» и выберите «Настройки».
2. В открывшемся окне выберите «Обновление и безопасность».
3. В левой панели выберите «Восстановление».
4. Перейдите в раздел «Дополнительные параметры» и нажмите кнопку «Перезагрузить сейчас» в разделе «Загрузка».
5. После перезагрузки выберите «Отладка» и затем «Дополнительные параметры».
6. В разделе «Дополнительные параметры» выберите «UEFI Firmware Settings».
7. Нажмите кнопку «Перезагрузить» и система перезагрузится в биос.
Итог

Открытие биоса на ПК DEXP с Windows 10 является необходимым шагом для получения полного контроля над компьютером. В данной статье мы рассмотрели два популярных способа открытия биоса — с помощью клавиш и через систему Windows. Они позволят вам настроить различные параметры и решить возможные проблемы.
Убедитесь, что вы следуете инструкциям внимательно, чтобы избежать нежелательных результатов или повреждений компьютера. Открытие биоса может быть требовательным к опыту процессом, поэтому, если у вас возникают трудности, рекомендуется обратиться к специалисту.
Запомните, что биос является важной частью компьютера, и правильная настройка может улучшить его производительность и стабильность работы.
Не нашли ответ на вопрос? Возможно, вам поможет наш похожий материал ниже, который мы специально подобрали для Вас 🙂
Как открыть биос на Windows 10 на ПК DEXP
Всем привет! В этой статье я расскажу вам, как открыть биос на ПК DEXP под управлением операционной системы Windows 10. Биос (Basic Input/Output System) — это система, которая управляет аппаратными функциями вашего компьютера, настраивает его работу и позволяет установить различные параметры.
Шаг 1: Подготовка

Перед тем, как начать процесс открытия биоса, убедитесь, что ваш компьютер DEXP полностью выключен. Перезагрузите его и нажмите указанную клавишу (обычно это Del, F2 или F10), чтобы войти в биос. Обычно клавиша для входа в биос указывается на экране при загрузке компьютера, поэтому обратите внимание на него.
Шаг 2: Вход в биос
Как только вы нажмете указанную клавишу, вы попадете в меню биоса. Это может быть небольшой интерфейс с различными вкладками и опциями. Используйте клавиши со стрелками на клавиатуре для навигации по меню и выделения нужных опций.
Когда нужная опция выбрана, нажмите Enter, чтобы открыть ее. Внутри биоса у вас будет доступ к различным настройкам, таким как разделы загрузки, конфигурация процессора, настройки памяти и другие. Внимательно ознакомьтесь со всеми доступными опциями перед внесением изменений.
Шаг 3: Изменение настроек
Одна из самых частых причин для входа в биос — изменение настроек загрузки. Если вы хотите изменить порядок загрузки устройств, например, чтобы загрузить компьютер с USB-флешки или DVD-диска, найдите соответствующую опцию в меню биоса.
Также вы можете настроить различные параметры процессора, памяти, вентиляторов и других аппаратных устройств. Однако будьте осторожны при изменении этих настроек, так как неправильные параметры могут привести к неполадкам в работе компьютера.
Шаг 4: Сохранение изменений
После того, как вы произвели все необходимые настройки и изменения в биосе, не забудьте сохранить их. В меню биоса найдите соответствующую опцию сохранения (обычно это «Save» или «Save & Exit»), нажмите Enter и подтвердите свой выбор.
После сохранения изменений ваш компьютер будет перезагружен, и новые настройки вступят в силу.
Итог

Открыть биос на ПК DEXP, работающем под управлением Windows 10, не сложно. Следуйте описанным выше шагам: подготовьтесь, войдите в биос, измените необходимые настройки и сохраните их. Но помните, что при внесении изменений в биос вы должны быть внимательны и осторожны, чтобы избежать нежелательных последствий.
Надеюсь, эта статья помогла вам разобраться, как открыть биос на ПК DEXP под Windows 10. Удачи вам!
Не нашли ответ на вопрос? Возможно, вам поможет наш похожий материал ниже, который мы специально подобрали для Вас 🙂
Как открыть биос на Windows 10 на ПК DEXP?
Открытие биоса на компьютере DEXP с операционной системой Windows 10 может показаться сложной задачей для многих пользователей. Однако, с некоторыми советами и инструкциями, вы сможете легко справиться с этой задачей и получить доступ к настройкам биоса на вашем ПК. В этой статье мы подробно рассмотрим, как открыть биос на компьютере DEXP с Windows 10.
1. Перезагрузите компьютер DEXP
Первым шагом к открытию биоса на компьютере DEXP с Windows 10 является его перезагрузка. Чтобы сделать это, нажмите на кнопку «Пуск» в левом нижнем углу экрана и выберите «Перезагрузить».
2. Запустите биос во время загрузки
Во время загрузки вашего компьютера DEXP, вам нужно будет запустить биос. Для этого нажмите специальную клавишу, которая позволит вам войти в биос. Обычно это клавиша F2 или Del. Проверьте инструкции, поставляемые с вашим ПК, чтобы узнать, какая клавиша нужна для доступа к биосу.
3. Используйте клавиатуру для перемещения по меню биоса

После успешного запуска биоса на вашем ПК DEXP с Windows 10, вы увидите главное меню биоса, где вы сможете настроить различные параметры вашего компьютера. Чтобы перемещаться по меню, используйте стрелочные клавиши на клавиатуре. Выделите нужный пункт и нажмите Enter, чтобы войти в его настройки.
4. Настройте параметры биоса

В меню биоса вы можете настроить различные параметры вашего компьютера DEXP, включая порядок загрузки устройств, частоту процессора, настройки памяти и другие важные настройки. Будьте осторожны при изменении настроек, так как неправильные настройки могут привести к неполадкам вашего компьютера.
5. Сохраните настройки и выйдите из биоса
После того, как вы настроили все необходимые параметры в меню биоса, убедитесь, что вы сохранили все изменения. Для этого выберите пункт «Save and Exit» (Сохранить и выйти) или аналогичный пункт в меню биоса. Затем следуйте инструкциям на экране, чтобы завершить процесс сохранения и выхода из биоса на вашем компьютере DEXP.
Итак, теперь вы знаете, как открыть биос на компьютере DEXP с операционной системой Windows 10. Этот процесс довольно простой, если вы следуете инструкциям и осторожно работаете с настройками вашего компьютера. Открытие биоса может понадобиться для различных целей, таких как установка другой операционной системы или настройка некоторых параметров вашего ПК DEXP. Удачи вам!
Как вызвать BIOS
На разных моделях ноутбуков Dexp могут быть установлены разные модели BIOS и материнских плат. Обычно, как войти в БИОС написано на экране перед загрузкой операционной системы.
Чаще всего для входа в БИОС нужно нажать кнопку Esc, F2, F10 или F 12 после перезагрузки ПК — одна из них точно сработает. Сам БИОС можно открыть практически сразу, так как только последние версии имеют графическую оболочку, но и в этом случае они не нагружают систему.
Список Клавиш для Входа в BIOS
- На ноутбуках HP Pavilion — F10
На ноутбуке ASUS — F2 На ноутбуке Lenovo — F2 На ноутбуке MSI — Удерживайте DELETE или F2, F8, F11 на ноутбуке Acer — F2 На ноутбуке Samsung — F1, F2, F8, F11 На ноутбуке Toshiba — Удерживайте F2 или F12 на ноутбуках Sony — Удерживайте Esc или F2 или F10 на ноутбуках DEXP — F2
1) Вот мы и научились клавишу нажимать.
2) Выключите компьютер или ноутбук.
3) Включаем компьютер или ноутбук, после появления надписей на экране несколько раз нажимаем нужную клавишу, пока не откроется окно БИОС.
4. Если ничего не происходит, попробуйте еще раз На ноутбуках с клавишами «Fn» иногда необходимо зажать нужную клавишу. (Например, вы хотите нажать «F2» — зажмите «Fn» и нажмите «F2”.
- Практически на всех ноутбуках сразу после включения на экране появляется надпись «Нажмите («клавиша») для входа в настройки» (переводится как нажатие такой клавиши для входа в настройки) Это та самая клавиша, после нажатия которой произойдет передача Вы на страницу BIOS.
После долгих мучений попадаешь в БИОС)
Как войти в биос на планшете Lenovo?
Решение
- Нажмите и удерживайте кнопку увеличения громкости, затем нажмите круглую кнопку «Домой» на три секунды (см рис…
- Загрузите меню кнопки NOVO, затем выберите «Настройка BIOS», чтобы войти в настройки BIOS. Рис.3.
- Настройки BIOS начинаются с информационной страницы, предназначенной только для информации.
Как включить ноутбук черный экран?
Что делать, если экран ноутбука черный, но работает
- Отключите устройство от сети, извлеките аккумулятор и удерживайте кнопку запуска в течение двадцати секунд.
- Вставьте аккумулятор, подключите питание.
- Включите устройство в стандартном режиме. После этого настройки должны быть сброшены.
Как сбросить настройки биоса на ноутбуке Dell?
После загрузки BIOS, в зависимости от возраста и типа, вы можете загрузить заводские настройки, нажав клавишу F9 (перечислена в нижней части экрана), комбинацию клавиш Alt + F или отображаемую кнопку «Загрузить значения по умолчанию» на экране.
Как работать в биосе?
Но в любом случае нужно перезагрузить компьютер. Для входа в меню BIOS необходимо нажать определенную клавишу во время загрузки компьютера. Как правило, на загрузочном экране компьютера указано, какую клавишу нажать: «Нажмите F2 для входа в BIOS», «Нажмите для входа в настройки» и так далее.
Горячие клавиши
Ноутбук DEXP имеет другие сочетания клавиш, чем другие ноутбуки или компьютеры. Так что здесь роль Del, кнопки по умолчанию, через которую пользователи входят в БИОС, играет клавиша F2.

Поэтому для входа в систему ввода-вывода пользователь должен выполнить следующие действия:
- Перезагрузите ноутбук.
- Пока система загружается, быстро нажмите клавишу F2.
- Пользователь услышит характерный звук, который оповестит его о том, что кнопка стала неактивной, а на экране появится нужная система.
- Здесь пользователь может настроить необходимые функции.
- Нажмите F10, чтобы сохранить настройки и выйти.
Обратите внимание на следующее! Для запуска Windows с флешки нужно вставить загрузочный гаджет в USB черным входом, а не синим. Последний является стандартом USB 3.0, и не все портативные накопители его поддерживают.

Если пользователь хочет установить Windows на портативный Dexp, на котором еще нет операционной системы, он также может сделать это:
- Перезагрузите устройство с флешкой, вставленной в слот.
- Быстро нажмите клавишу F12.
- Откроется диалоговое окно или Boot menu, где он увидит несколько загрузочных дисков, среди них будет вставленный диск с Windows.
- Выберите флешку и нажмите Enter.
Начнется установка операционной системы с внешнего диска.
Краткий обзор и тест системного блока DEXP Aquilon O246
Краткие технические характеристики:
| Процессор | Pentium G6400 (2 ядра, 4 потока) |
| Системная плата | MSI H410M PRO-VH |
| БАРАН | DDR4 8 ГБ |
| SSD диски | Goodram Gen.3 CL100 240 ГБ |
| Источник питания | DEXP DTS-250 250 Вт |
| Рамка | 380-350-175 мм (левый борт) |
| Операционная система | Виндовс 10 Про |
Как отформатировать ноутбук DEXP?
1. Сначала нужно запустить компьютер, а затем, после того, как вы увидите логотип Dexp, сразу нажать F2, чтобы перейти в меню BIOS, которое выглядит так: 2. Далее, вам нужно перейти на вкладку «Сохранить и выйти», в котором можно выбрать параметр «Восстановить значения по умолчанию», который восстанавливает все параметры по умолчанию.
Как зайти в BIOS на различных ноутбуках:
- Асер Ф2
- Асус Ф2
- Делл Ф2
- HP-F2
- Леново Ф2
Та же самая клавиша F2 используется и в ноутбуках. Сразу после включения ноутбука нажмите F2 и войдите в БИОС. Рекомендуется делать это в тот момент, когда на экране появляются первые буквы.
Внутри и снаружи
Внешний вид приятный, передняя часть имеет серебристую окантовку, металл тонкий, 4 винта для снятия боковых крышек можно открутить вручную (без отвертки).
На верхней передней панели расположены кнопки питания и перезагрузки. Два порта USB 2.0 и разъемы для микрофона и наушников.
Разъемы материнской платы расположены на задней панели системного блока (D-sub, HDMI, 2 порта USB 3.0, 4 порта USB 2.0, комбинированный порт для подключения клавиатуры PS/2 или мыши, аудиопорты, порт для сетевой кабель).
Обычно наблюдается внутри
Сразу бросается в глаза только одна полоса воспоминаний. Блок питания с 80-мм вентилятором. Боксовый процессорный кулер. SSD-накопитель вкручивается в днище, что не очень хорошо, ведь именно там собирается большая часть пыли.
Возможна установка вентиляторов в шкафу. Передние 80 или 120 мм, задние 80 или 92 мм.
Дисплейная панель может иметь длину до 300 мм.
Блок питания DEXP DTS-250 250 Вт. Сеть 12В 156Вт.
SSD-накопитель Goodram Gen.3 CL100 240 ГБ.
Материнская плата MSI H410M PRO-VH имеет усиленный слот для видеокарты, светодиодные индикаторы для первоначального устранения неполадок, два разъема M.2 для хранения и адаптер Wi-Fi.
К минусам я бы отнес батарейку CMOS не на материнке, а на проводах в термоусадке (быстро поменять будет проблематично).
8 ГБ оперативной памяти DDR4 непонятной марки Goldkey.
В корпус можно добавить полноформатный DVD-привод и три 3,5-дюймовых жестких диска.
Скачайте самые свежие файлы и инструкции.
Как вернуть OEM-версию ОС Windows
Возмещение расходов на OEM-версию ОС Windows, распространяемую вместе с компьютерами, моноблоками и ноутбуками марки DEXP.
Порядок оформления возврата OEM версии ОС Windows:
- Информационная страница программы возврата находится на веб-сайте DEXP.
- Возврат денежных средств осуществляется только в той стране, где был приобретен продукт.
- Для получения денежной компенсации необходимо заполнить специальную форму и обратиться в авторизованный сервисный центр DEXP не позднее 14 календарных дней с момента покупки устройства.
- ASC либо отформатирует жесткий диск и удалит лицензионную наклейку с устройства, либо извлечет и заблокирует лицензионный ключ в BIOS с помощью специального программного обеспечения. Также в бланке будет отмечено, что работа была проведена.
- После этого вы должны отнести форму в магазин, где вы приобрели устройство DEXP, чтобы получить возмещение. Компенсация выплачивается наличными из кассы магазина исходя из стоимости программного обеспечения согласно прейскуранту. Сумма возвращается в рублях по официальному курсу $, установленному ЦБ РФ на момент обращения в СЦ. Возврат осуществляется в течение 5 рабочих дней.
Возврат денег за операционную систему НЕВОЗМОЖЕН, если:
- Операционная система активирована.
- Вы приняли лицензионное соглашение Windows.
- Вы переформатировали жесткий диск.
- Вы повредили или оторвали этикетку лицензии.
- Вы предоставили не все диски и документацию, которые шли в комплекте с компьютером, либо не вскрыли упаковку.
- Вы не предоставили платежный документ, подтверждающий покупку данного товара.
- Вы не заполнили или не подписали соответствующую форму отказа.
После отказа от предустановленной ОС вы теряете бесплатную техническую поддержку по ОС Windows в СЦ или по телефону горячей линии.
- Загрузите программное обеспечение для обнаружения ключей Windows
- Загрузите форму удаления и возврата предустановленной версии Microsoft® Windows.
- Скачать список лицензий, которые возвращаются в случае отказа.
Как выбрать загрузку с флешки на ноутбуке DEXP?
Нажимаем F12 при загрузке ноута и входе в загрузочное меню, здесь выбираем нашу флешку, если вы подключали флешку к ноуту, то имя будет здесь. Нажимаем Enter и если флешка загрузочная, то загрузится с флешки.
Как зайти в биос ноутбук Дексп?
Для входа в биос бука dexp нужно нажать кнопку F2 при загрузке ноута. И входим в меню настройки биоса ноутбука DEXP Aquilon O117 0809611. После настройки можем установить Windows с флешки или диска.
Зачем туда нужно заходить?

Один из биосов
Те, кому приходится входить в систему с ноутбука и компьютера, наверняка задавались вопросом, зачем им это нужно делать.
Итак, чтобы переустановить системы, нужно сначала войти в эту программу. И это случается довольно часто.
Иными словами, туда идут, чтобы сменить загрузку компьютера с жесткого диска на обычный или на флешку.
Часто для защиты компьютера или ноутбука от посторонних рук пользователи устанавливают новый пароль через БИОС.
С таким паролем система не загрузится, пока пользователь не введет правильный пароль.
С помощью этой программы также контролируется температура некоторых компонентов и контролируется скорость установленных кулеров или вентиляторов.
Как войти в BIOS Setup при помощи специальной клавиши?
Стоит отметить, что перед загрузкой самой операционной системы на экране на несколько секунд появляется подсказка о горячих клавишах, их можно увидеть на строчке ниже. Достаточно вовремя нажать на нужную, и вы сможете загрузить Базовую Систему Ввода/Вывода.
Рассмотрим инструкцию:
- Сначала нужно перезагрузить или включить устройство;
- Начинайте несколько раз нажимать клавишу для входа в БИОС (можно нажать и удерживать), сразу до появления экрана с логотипом Windows (если вы пропустите этот краткий момент, необходимо перезагрузить компьютер).
Разберём перечень необходимых нам кнопок на различных моделях ноутбуков:
- Чаще всего это клавиши F2 или Del, их можно использовать при загрузке ноутбука Samsung, Acer, Asus, Lenovo, Dell, Sony, Toshiba, Panasonic, Fujitsu-Siemens, eMachine, Tiget;
- На нетбуках и ноутбуках HP, Acer и Compaq поможет нажатие F10;
- На некоторых ультрабуках Lenovo Thinkpad, IBM и Hewlett Packard нажмите F1;
- Есть модификации Samsung, требующие ввода F8, F11 или F12, а также Sony Vaio и RoverBook — F3;
- Для некоторых продуктов Toshiba, Cybermax, Travelmate и Dell предусмотрена клавиша ESC;
- В более редких случаях следует попробовать другие способы, зажав горячие клавиши Fn+F1, Ctrl+Alt+Esc, Ctrl+Alt+Ins, Ctrl+Alt+Delete, Shift+F10, Ctrl+Alt+S, Ctrl+Ins , Ctrl + Alt + Enter.
Рекомендуется запомнить, какие клавиши используются для вызова БИОС, это облегчит работу пользователя в дальнейшем.
Как зайти в БИОС без клавиатуры Windows 7?
Как войти в БИОС в Windows
- В «Настройках» выберите «Обновление и безопасность».
- затем откройте пункт «Восстановление» и выберите меню «Особые варианты загрузки». Нажмите «Перезагрузить сейчас».
- После перезагрузки появляется меню выбора действий. Нажмите на опцию «Диагностика».
- Затем перейдите в «Настройки».
Как войти в биос на ноутбуке Dexp
Из этой публикации вы узнаете, как войти в БИОС на ноутбуке Dexp Mars e186 или другой модели. Описанный способ работает не только на ноутбуке, но и на стационарном компьютере.
Как зайти в биос на ноутбуке DNS Windows 7?
В первую очередь следует включить ноутбук, а после включения сразу же нажать клавишу «F2», которая находится в верхней части панели клавиатуры ноутбука. Таким образом, вы попадаете прямо в систему BIOS. Здесь нам нужно найти и перейти на вкладку «Boot».
Подведем итоги
минусы я бы сказал:
— непонятный блок питания с 80 мм вентилятором
— SSD находится в самом пыльном месте в корпусе, и без переходника на 3,5 дюйма его в другое место не переместишь
— нецелесообразность замены батареи на материнской плате.
к плюсам:
— не самый плохой SSD диск и материнская плата
— вентилятор процессора работает при любой нагрузке на минимальных оборотах.
Системный блок в целом стоит своих денег. Рекомендую к покупке.
PS С учетом того, что системный блок будет работать 24/7, для возможности внешнего подключения к рабочему столу блок питания все же поменян на бюджетный FSP.
Что делать, если сбивается настройка БИОС
Бывает, что даже после внесения изменений в настройки, после небольшого простоя в выключенном состоянии, компьютер возвращается к исходным настройкам. Это можно определить по тому, что системная дата и время утеряны. Причина — севшая батарейка CR 2032, которая питает набор микросхем хранилища BIOS, когда компьютер выключен. Для того, чтобы настройки не сбились, эту батарейку необходимо заменить на новую.
В компьютере это сделать проще – достаточно снять боковую крышку системного блока и найти, где именно аккумулятор крепится к материнской плате. В случае с ноутбуком, чтобы добраться до него, нужно разобрать нижнюю крышку предварительно сняв клавиатуру и открутив несколько винтов. К счастью, эти аккумуляторы, хотя и не имеют большого заряда, потребляют лишь минимум энергии, поэтому замена обычно не требуется чаще, чем раз в пять лет. Купить такой аккумулятор можно в любом компьютерном магазине, и стоит он всего от 10 до 30 рублей.
Как загрузить компьютер в безопасном режиме через биос?
Этот способ самый простой и проверенный. Для этого нужно перезагрузить компьютер, и до начала загрузки операционной системы нажать клавишу F8 или комбинацию Shift+F8. Затем должно появиться меню, в котором нужно выбрать вариант загрузки ОС.
Особенности для разных ОС
Здесь мы рассмотрим вариант, когда у пользователя на нетбуке уже предустановлена Windows 8 или 10, и он хочет ее удалить и установить новую.
Так как эти две версии имеют систему быстрого запуска, иногда человек просто не успевает нажать нужную клавишу. Таким образом, пользователь должен сделать следующее:
Обычно при запуске ноутбука устройство уведомляет человека о горячих клавишах, которые он может использовать для входа в системы ввода-вывода или меню Boot. Главное, вовремя обращать внимание на названия клавиш и их расшифровку. А с помощью приведенной выше инструкции он легко это сделает, повторив в точности все прописанные шаги.
Как зайти в BIOS при включении стационарного ПК
Для перехода в меню БИОС на стационарном компьютере нужно при запуске нажать клавишу Del, в редких случаях — F2. Обычно нужная клавиша отображается на экране раньше, чем информация об операционной системе. Сообщение выглядит примерно так: «Нажмите F1, чтобы продолжить, DEL, чтобы войти в программу установки», «Нажмите DEL, чтобы запустить программу установки» или «Нажмите DEL или F2, чтобы войти в настройки UEFI BIOS».
Необходимо нажать указанную клавишу именно в момент появления такого сообщения. Для верности можно нажать несколько раз. Но если вы все еще не можете, дождитесь запуска Windows и перезагрузите компьютер, чтобы повторить попытку.
Пробуйте только один ключ при каждом запуске. Вы можете просто не успеть проверить несколько вариантов.
Можно ли зайти в биос без перезагрузки
Если ни один из этих способов не помог попасть в БИОС, следует обратиться за помощью к специалисту. Зайти в БИОС без перезагрузки невозможно, так как именно при включении меню ввода-вывода оно активно, при работающем компьютере БИОС уже не работает.
Как войти в биос на планшете Самсунг?
Можно сначала попробовать более-менее универсальный способ: удерживая кнопку увеличения громкости, нужно нажать кнопку питания на планшете (Power On). Если этот способ вам не помог, нужно искать информацию в интернете конкретно по вашей модели планшета.
Китайские ноутбуки
На дешевых китайских ноутах типа DEXP и других при загрузке системы написано Press Esc to enter Setup, это означает, что как только вы включите питание, нажмите клавишу Esc и вы попадете в БИОС.
Впервые столкнулся с этим при использовании ноута от DEXP, обычно везде была F2 или Del.
Как запустить восстановление системы через биос?
Введите команду «fixboot», нажмите Enter и затем клавишу Y (в русской раскладке H). Дождитесь восстановления загрузочных секторов Windows. Через некоторое время компьютер перезагрузится. Снова войдите в BIOS и в параметре «First Boot Device» укажите имя системного жесткого диска.
Как выйти в BIOS на Windows 10?
Нажмите клавишу «Y» и «Enter». Вы выходите из БИОС, все изменения сохранятся, компьютер продолжит загружаться.
Как правильно вывести ноутбук из спящего режима?
Чтобы вывести компьютер или монитор из режима сна или гибернации, переместите мышь или нажмите клавишу на клавиатуре. Если это не сработает, нажмите кнопку питания, чтобы вывести компьютер из спящего режима.
Как зайти в биос на виндовс 10 при загрузке?
Также есть традиционный, всем известный способ входа в БИОС (тоже подходит для UEFI) — нажать клавишу Delete (для большинства ПК) или F2 (для большинства ноутбуков) сразу при включении компьютера, еще до запуска операционной системы начинает загружаться. Обычно внизу появляется экран загрузки: Нажмите Key_Name, чтобы войти в настройки.
Как зайти в BIOS на любой материнской плате
Иногда для настройки компьютера или ноутбука необходимо войти в БИОС. В этой статье я покажу вам, как войти в БИОС на любой материнской плате и на любом ноутбуке.
Если лень читать: нажмите F2 при запуске или нажмите DEL. Обычно F2. В редких случаях это ЭСК.
Обратите внимание, что принцип одинаков как для стационарных, так и для портативных компьютеров. Так как и там и там есть БИОС или UEFI.
На самом деле проблем с входом в БИОС нет. Практически всегда ваш компьютер подсказывает вам, как войти в БИОС, но, возможно, вы просто об этом не знаете.
В каких случаях может понадобиться доступ к BIOS?
Кстати, у современных плат уже нет БИОСа, у них есть UEFI, но я буду продолжать называть UEFI BIOS, чтобы вам было проще. Эта инструкция подходит как для процессорных карт AMD, так и для процессорных карт Gigabyte. Несмотря на разницу в типах материнских плат, принцип везде одинаков.
Тестирование начинки
Загрузка операционной системы после нажатия кнопки питания занимает всего 12 секунд.
Установлена Windows 10 Pro предпоследней версии 20H2, очень быстро обновилась до 21H1. Предустановленного софта было немного — только Office 365 (не было стороннего антивируса).
Начнем с CPU-Z 1.96. Версия биоса самая последняя.
Оперативная память работает в одноканальном режиме, потому что вставляется только одна планка.
В тесте версии 17 процессор набрал 433 балла в однопоточном режиме и 1194 балла в многопоточном .
Процессор набрал 147 однопоточных и 403 многопоточных теста в тесте версии 19 .
Тест UserBenchmark показывает, что все компоненты работают нормально.
CrystalDiskInfo сообщает, что установленный накопитель на самом деле является Goodram Gen.3 CL100 240GB, а системный блок не является выставочным образцом, а был впервые распакован и включен сегодня.
CrystalDiskMark показал стандартные для данного ценового диапазона скорости, подключенные через интерфейс SATA 3.
После 10 ГБ непрерывной записи скорость падает с 480 МБ/с до 100-140 МБ/с.
Ролики на ютубе встроенное видеоядро процессора «тянет» до 4к 60фпс на удвоенной скорости. 8к 60фпс это уже только на стандартной скорости воспроизведения.
Проверил нагрев процессора в Aide64.
10-минутный тест FPU нагревал камень до 62-64 градусов, скорость охлаждения всегда была на минимуме, т.е. 900-950 об/мин максимум 30-35 Вт. Поэтому боксового кулера ему вполне достаточно.
Как зайти в Boot меню на DEXP?
Быстро нажмите клавишу F12. Откроется диалоговое окно или Boot menu, где он увидит несколько загрузочных дисков, среди них будет вставленный диск с Windows.
Как включить клавиатуру на ноутбуке DEXP?
На некоторых ноутбуках для включения/выключения клавиатуры используется комбинация функциональной клавиши Fn и одной из клавиш в ряду F1-F12 — например, Fn+F1. Чтобы понять, какая клавиша вам нужна, внимательно посмотрите на значки. Ищите кнопку с замком, нажатие на нее вместе с Fn заблокирует клавиатуру.
Как войти в БИОС на Windows 7?
Для входа в БИОС на Windows 7 необходимо сразу после включения компьютера нажать определенную клавишу или их комбинацию. Обычно при загрузке появляется надпись «Нажмите DEL для входа в SETUP» или «Нажмите F1 для запуска SETUP». Разница в сочетаниях клавиш зависит только от того, кто производит вашу материнскую плату.
Как войти в Bios на ноутбуке DNS без лишних движений
Перед входом в БИОС на ноутбуке DNS необходимо выключить или перезагрузить устройство. Когда появляется логотип производителя, пользователь должен нажать определенную кнопку, чтобы перейти.
Войти в БИОС можно с помощью клавиш:
Примечание! Не путайте БИОС с безопасным режимом. Он предназначен для запуска операционной системы без использования дополнительных приложений. BIOS, с другой стороны, позволяет вам получить больше возможностей для настройки вашего компьютера.
Особенности для разных ОС
Здесь мы рассмотрим вариант, когда у пользователя на нетбуке уже предустановлена Windows 8 или 10, и он хочет ее удалить и установить новую.
Так как эти две версии имеют систему быстрого запуска, иногда человек просто не успевает нажать нужную клавишу. Таким образом, пользователь должен сделать следующее:
- Включите устройство.
- Дождитесь полной загрузки операционной системы.
- Щелкните левой кнопкой мыши «Пуск» на панели задач рабочего стола.
- Нажмите кнопку «Выключение», удерживая SHIFT.
- В открывшемся окне выберите пункт «Диагностика».
- В нем вы найдете «Дополнительные параметры». Нажмите на них.
- Нажмите «Параметры прошивки».
- Перезагрузить компьютер.
- Теперь пользователь попадет в настройки системы ввода/вывода.
- Для сохранения и выхода после выполненных действий пользователь должен нажать на клавишу F 10.
Обычно при запуске ноутбука устройство уведомляет человека о горячих клавишах, которые он может использовать для входа в системы ввода-вывода или меню Boot. Главное, вовремя обращать внимание на названия клавиш и их расшифровку. А с помощью приведенной выше инструкции он легко это сделает, повторив в точности все прописанные шаги.
Старые компьютеры
На старых компьютерах можно увидеть надпись: Нажмите TAB для отображения экрана POST, DEL для входа в SETUP. Это говорит вам нажать DEL или Tab, чтобы войти в BIOS.
В очень редких случаях необходимо также нажать клавишу F1
Как настроить БИОС ноутбука DEXP 117 для установки WINDOWS 7, 8, 10 с флешки. Часть 1.
В этой статье мы рассмотрим, как войти в БИОС ноутбука DEXP 117 и произвести настройки, позволяющие выполнить загрузку с флешки или другого внешнего носителя с дистрибутивом операционной системы.
Подключаем наш внешний носитель информации с дистрибутивом, включаем ноутбук и нажимаем клавишу F2 для входа в БИОС.

При входе в БИОС попадаем на вкладку «Основные» с краткой информацией о версии БИОС, конфигурации системы, дате и времени.

Затем заходим в пункт «Boot», нажимаем клавишу ввода на первом пункте «Boot Option #1» и выбираем загрузку с жесткого диска или с флешки, в зависимости от того, что вам нужно.

В нашем случае жесткого диска нет, так как это была дешевая портативная модель, поэтому выбираем третий элемент с флешкой «JetFlashTranscend 4Gb 0.07».
После внесения изменений в порядок загрузки перейдите на вкладку «Сохранить и выйти», что в переводе буквально означает «сохранить и выйти», выберите первый пункт «Сохранить изменения и сброс» и дважды нажмите клавишу ввода.

Ноутбук выходит из биоса, перезагружается и начинает загружаться с носителя, установленного в первом пункте.
Все вышеперечисленные изменения теперь сохранены и загрузка будет производиться согласно установленному порядку.
Если вы хотите изменить источник загрузки один раз, нажмите клавишу при включении ноутбука
«F8» и выберите нужный носитель.

Во второй части статьи рассмотрим случай, когда загрузка с флешки выдает ошибку и загрузки не происходит.
Не могу попасть в BIOS
Биос вообще не загружается, просто черный экран, но система при этом загружается. Не могу пройти восстановление системы, сброс биоса через батарейку и Clear CMOS тоже не помогает. То есть при попытке зайти в биос просто черный экран и ничего не происходит, если перезагрузить и не трогать, то система загружается. В чем может быть проблема?
Скорее всего экран диагностики БИОС выводится на один из неиспользуемых видеовыходов. Попробуйте зайти в БИОС и подключить монитор к другому выходу.
Не получилось, но идея хорошая
Какая остальная конфигурация? Видеокарта б/у или встроенная?
Отключите питание и извлеките аккумулятор, подождите некоторое время, затем снова вставьте аккумулятор и включите его.
Из-за стирания CMOS экран выбора настроек по умолчанию будет отображаться до тех пор, пока вы не нажмете нужные клавиши.
В этот самый момент можно попробовать перебрать видеопорты.
видяха 1070, бп 650, i7-10700kf
с батареей не катит, после cmos ничего не появляется. Компьютер перезагружается только один раз и все тот же черный экран. Он даже не показывает логотип материнской платы.
сам комп работает нормально
Если у вас установлен MSI Dragon Center, попробуйте через него обновить прошивку BIOS. Судя по спискам изменений, изменился и интерфейс управления.
Альтернативой является CTRL+F5 при запуске, перед нажатием M-FLASH.
Теперь система тоже не хочет грузиться (
Это после обновления прошивки
Нужно ехать в сервисный центр, похоже неисправна материнская плата.
Попробую еще пару вариантов и да, попробую поменять, если ничего не получится.
Пришлось снова сбросить биос, система начала загружаться. Но так как в биос не заходил, то не работает
Хотя у меня MSI Z390-A PRO есть аналогичная проблема.
2 экрана подключены к дискретной видеокарте, основной по HDMI и дополнительный по DVI. И пока система не запустится, изображение выводится только на второй монитор, подключенный по DVI. Эта проблема пришла ко мне с одной из прошивок биоса, в оригинале такого не было.
Я бы попробовал следующие варианты:
1) Пройдите через видеовыходы, изображение должно где-то выводиться.
2) Подключить другой монитор/телевизор в качестве дополнительного монитора или вместо используемого.
3) Если вы используете HDMI, попробуйте другой видеокабель. У меня так было с дешевыми китайскими кабелями.
Другим вариантом было бы использовать встроенную графику, но ваш процессор без графического ядра.
И вряд ли здесь виноват сам BIOS, но могут быть виноваты настройки, которые используются по умолчанию.
У пользователей, которые только начинают знакомиться с ноутбуками, возникают проблемы с входом в БИОС. Особенно сложно войти в БИОС на ноутбуке малоизвестной фирмы Dexp. Многие пользователи жалуются, что у него вообще нет кнопки для входа в систему ввода/вывода.
Источники
- https://vkspy.info/pc/kak-zajti-v-bios-na-lyubom-noutbuke-kompyutere-internet-boss-yandeks-dzen
- https://uchetovod.ru/kak-voiti-v-bios-na-dexp
- https://abckeys.ru/kak-zapustit-bios-na-noutbuke-dexp/
- https://konsultm.ru/kak-voyti-v-bios-na-dexp/
- https://technika66.ru/kak-nastroit-kompyuter-dexp/
- https://dimsog.ru/post/kak-zayti-v-bios-na-lyuboy-materinskoy-plate
- https://sdt-taganrog.ru/kak-voyti-v-bios-na-noutbuke-dexp/
- https://doma35.ru/programms/kak-zayti-v-bios-na-kompyutere-dexp/
- https://igry-gid.ru/voprosy/kak-vojti-v-bios-na-pk-dexp-atlas-h219.html
[свернуть]
Содержание
- Как зайти в биос на компьютере DEXP?
- Как зайти в Boot меню на DEXP?
- Как зайти в биос на виндовс 10 при загрузке?
- Как зайти в биос на Windows 7?
- Как зайти в биос в ASUS на компьютере?
- Что нужно сделать чтобы зайти в биос?
- Как включить ноутбук DEXP?
- Как зайти в биос на Windows 10 через командную строку?
- Как зайти в биос не выключая ПК?
- Как посмотреть настройки BIOS из Windows?
- Как зайти в биос без клавиатуры Windows 7?
- Как зайти в биос через панель управления?
- Как зайти в биос на Windows 7 Asus?
- Как зайти в Boot Menu на ноутбуке Асус?
- Как настроить биос на ноутбуке ASUS для установки виндовс?
- Как настроить БИОС ноутбука DEXP 117 для установки WINDOWS 7, 8, 10 с флешки. Часть 2.
- Как войти в биос на ноутбуке dexp windows 10
- Как войти в биос в Виндовс 10
- Как войти в биос в Виндовс 10
- Как войти в биос на ноутбуке с Виндовс 10
- Войти в биос в Виндовс 10 при включенном ноутбуке
- Войти в биос на ноутбуке сочетанием клавиш «Включение»+F2
- Как зайти в BIOS (UEFI) на Windows 10? Все способы
- Как открыть BIOS, если Windows 10 нормально загружается (т.е. особых проблем нет)
- Как войти в BIOS из экрана приветствия, если вход в саму Windows 10 заблокирован
- Как зайти в BIOS при запуске Windows 10 (отказываемся от быстрой загрузки)
- Как войти в BIOS (UEFI) на Windows 10 через командную строку?
- Как зайти в BIOS на Windows 10, если он запаролен?
- Попробовали все способы, но зайти в BIOS так и не удалось? Возможные проблемы
- Что означают разные ошибки при входе в BIOS?
Как зайти в биос на компьютере DEXP?
Что бы войти в биос бука дексп надо нажать кнопку F2 при загрузки ноутбука. И мы попадаем в меню настройки bios ноутбука DEXP Aquilon O117 0809611. После настройки мы можем установить виндоус с флешки или диска. Как попасть в BIOS ноутбука и настроить его и настроить для установки виндовс 7 Laptop Ленова.
Как зайти в Boot меню на DEXP?
Быстро нажимать клавишу F12. Откроется диалоговое окно или Boot menu, в котором он увидит несколько загрузочных дисков, среди них будет находиться вставленный накопитель с Виндой.
Как зайти в биос на виндовс 10 при загрузке?
По умолчанию в BIOS можно попасть, нажимая при загрузке ПК определенную кнопку на клавиатуре (F2, Del, Assist и другие), однако в Windows 10 по умолчанию включена быстрая загрузка, и даже зная, какую кнопку нажимать, можно с первого раза в BIOS не попасть.
Как зайти в биос на Windows 7?
Для того, чтобы войти в BIOS на Windows 7 необходимо сразу после включения компьютера нажать определенную клавишу или сочетание оных. Обычно появляется надпись при загрузке «Press DEL to enter SETUP» или «Press F1 to Run SETUP«. Разница в сочетаниях клавиш зависит лишь от того, чье производство вашей материнской платы.
Как зайти в биос в ASUS на компьютере?
Что нужно сделать чтобы зайти в биос?
Как зайти в BIOS при включении стационарного ПК
Чтобы перейти к меню BIOS на стационарном компьютере, при загрузке нужно нажать клавишу Del, в редких случаях — F2. Обычно нужная клавиша указывается на экране до вывода информации об операционной системе.
Как включить ноутбук DEXP?
Клавиша [FN] обеспечивает ноутбуку дополнительные функции, и как правило, используется в сочетании с другими клавишами: [FN+F1]: Переводит ноутбук в режим сна. Нажатие кнопки включения возвращает его в активный режим.
Как зайти в биос на Windows 10 через командную строку?
Как зайти в биос не выключая ПК?
Стандартный способ: нажмите на клавишу питание, а затем на клавишу «Esc». В открывшемся меню выберите способ входа в BIOS: нажмите на клавишу «F10». На некоторых моделях HP используются другие клавиши: «F11», «F8», «F2», «Del».
Как посмотреть настройки BIOS из Windows?
Откройте меню BIOS После перезагрузки компьютера нажмите F2, F10, F12 или Del, чтобы войти в меню BIOS Возможно, вам придется нажимать клавишу несколько раз, так как время загрузки некоторых компьютеров может быть очень коротким.
Как зайти в биос без клавиатуры Windows 7?
Для их открытия нужно нажать на комбинацию клавиш Win + I, или на значок с изображением шестеренки в меню «Пуск». Далее надо открыть категорию «Обновление и безопасность», затем раздел «Восстановление». Там будет небольшой пункт – «Особые варианты загрузки», а под ним кнопка «Перезагрузить сейчас».
Как зайти в биос через панель управления?
Есть и традиционный, всем известный метод войти в БИОС (подходит и для UEFI) — нажать клавишу Delete (для большинства ПК) или F2 (для большинства ноутбуков) сразу при включении компьютера, еще до начала загрузки ОС. Как правило, на экране загрузки внизу отображается надпись: Press Название_Клавиши to enter setup.
Как зайти в биос на Windows 7 Asus?
Нажимаете на кнопку включения, и сразу нажимайте Esc. Откроется меню, в котором вы сможете выбрать необходимое устройство для загрузки. В большинстве случаев, в независимости от установленной Windows (если операционная система уже установлена), настройки БИОС на ноутбуке ASUS можно открыть клавишей F2.
Практически для всех настольных компьютеров с материнскими платами Asus, вход в меню загрузки осуществляется нажатием клавиши F8 после включения компьютера (тогда же, когда мы нажимаем Del или F9, чтобы зайти в БИОС или UEFI).
Как настроить биос на ноутбуке ASUS для установки виндовс?
Как зайти и настроить BIOS ноутбука ASUS X550 для установки WINDOWS 7, 8 с флешки или диска.
Источник
Как настроить БИОС ноутбука DEXP 117 для установки WINDOWS 7, 8, 10 с флешки. Часть 2.
В первой части статьи мы рассматривали различные варианты загрузки ноутбука DEXP 117 с внешнего носителя.
В этой статье мы покажем возможные проблемы при загрузке с флэшки и способы их решения.
При подключении носителя к ноутбуку, вставляйте в ЮСБ разъём чёрного цвета (стандарт USB 2.0), так как если вы воткнёте в разъём синего цвета (стандарт USB 3.0), загрузка у вас не пойдёт.
В нашем случае, даже при правильном выборе разъёма подключения, начинал загружаться стандартный загрузчик флэшки, отображалось такое окно и загрузка останавливалась.
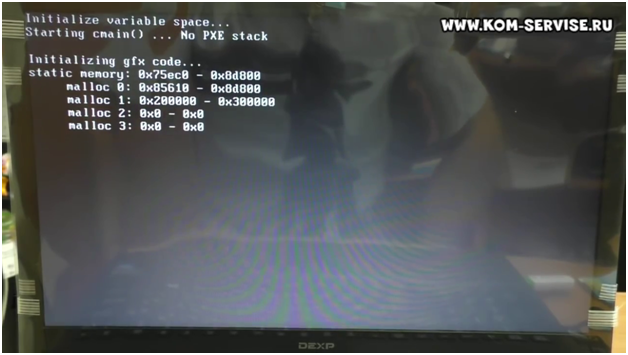
Стандартная процедура перезагрузки (сочетание клавиш CTRL-ALT-DEL) не приводила к желаемому результату, поэтому пришлось выключить ноутбук и снова включить.
Нажимаем клавишу F2 и заходим в БИОС.
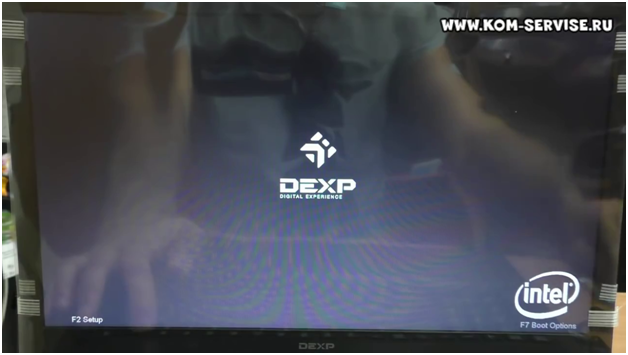
Переходим во вкладку «Save & Exit» и активировав пункт «Restore Defaults» производим сброс настроек до заводских по умолчанию.
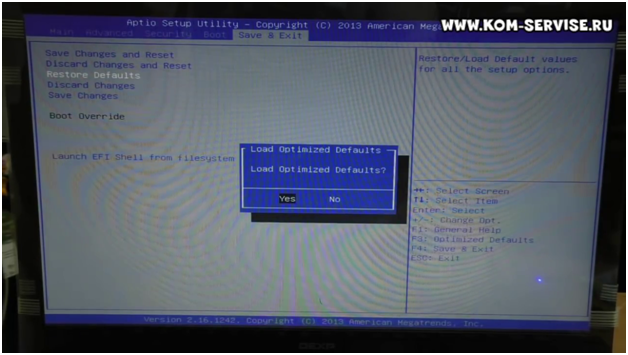
Переходим в раздел «Boot» и в пункте «UEFI Boot» проверяем чтоб данная опция была включена.
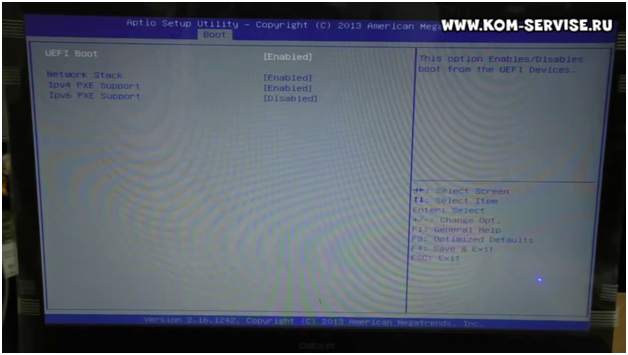
Далее производим установку очерёдность загрузки с носителей как говорилось в первой части статьи.
Если ваше устройство будет не обнаружено, то необходимо выйти с сохранением изменений и перезагрузившись снова войти в БИОС, где выберите первым устройством для загрузки ваш носитель.
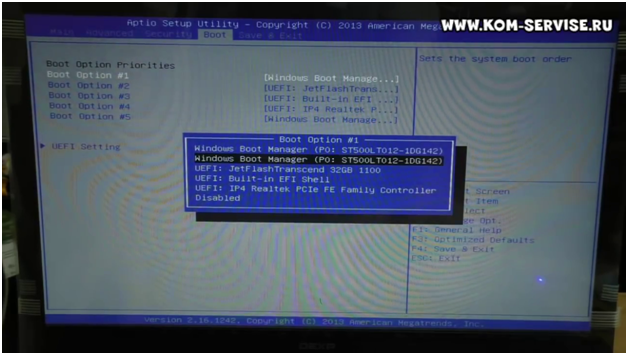
Снова выходите из BIOS ноутбука с сохранением произведённых изменений.
В нашем случае это помогло решить проблему с загрузкой с флэшки.
Если вам что-то осталось непонятным, то вы можете посмотреть видео ниже:
Источник
Как войти в биос на ноутбуке dexp windows 10
Как войти в биос в Виндовс 10
Как войти в биос в Виндовс 10
Вы наверняка сталкивались с проблемой, когда «нагугливаешь» массу ответов на вопрос «как войти в биос на ноутбуке асус с Виндовс 10», а войти не можешь. Столкнулся я с этой проблемой когда решал вопрос как включить загрузку с флешки в BIOS. Чаще всего загрузка с флешки Windows 10 востребована для установки Windows или другой системы на ноутбук. Пришлось искать ответ методом проб и ошибок. Нашел.
На самом деле, простой способ — сразу при включении питания нажать и удерживать F2, он как бы работает. Ключевое тут «как бы». Работает это даже не через раз, а один раз на несколько десятков попыток. Это из-за самой Windows 10. В ее настройках есть опция «Включить быстрый запуск». По умолчанию она включена. Быстрый запуск не дает ноутбуку полноценно выключиться. И включение, таким образом, отличается от обычного. Но об этом чуть позже. Нам же достаточно отключить эту опцию, и вход в BIOS или UEFI (более современной версии BIOS), станет свободным.
Как войти в биос на ноутбуке с Виндовс 10
Есть два простых способа войти в биос, BIOS(UEFI):
*в том случае, если отключен «Быстрый запуск». Собственно, мы сейчас разберемся, зачем и как его отключить.
Войти в биос в Виндовс 10 при включенном ноутбуке
Нажмите левой кнопкой мыши кнопку «Пуск» в левом нижнем углу рабочего окна. В раскрывшемся списке-меню кликните по иконке «Выключение». Откроется знакомое подменю. Из вариантов выключения нам нужна «Перезагрузка». Нажмите кнопку SHIFT и удерживая ее кликните на перезагрузку.

После этого действия перед Вами появится такое окно диагностики.

Выберите «Дополнительные параметры». Появится окно с «Выбором действия». В нем нажимайте на «Поиск и устранение неисправностей».

После этого Вы увидите «Дополнительные параметры». Здесь надо выбрать «Параметры встроенного ПО UEFI».

В параметрах встроенного ПО UEFI кнопка одна. Кликайте!

Вот он, биос, точнее, теперь уже это UEFI. Вот так можно войти в биос на ноутбуке с Виндовс 10.

Не слишком быстрый путь. Поэтому, можно поступить по-другому.
Войти в биос на ноутбуке сочетанием клавиш «Включение»+F2
Чтобы входить в биос на ноутбуках с Windows 10 нажатием сочетания клавиш надо отключить «Быстрый запуск» в настройках питания.
Все дело в том, что быстрый запуск по сути своей является гибернацией (hibernation — зимняя спячка). Когда он используется, то Ваш ноутбук не выключается полноценно, а переходит в режим гибернации. Что особенного в этом режиме? В том, что это как бы не совсем настоящее включение — выключение ноутбука. Для того, чтобы быстро стартовать при включении, операционная система делает «снимок» своего рабочего состояния на момент выключения и записывает этот снимок состояния на жесткий диск (в скрытый системный файл hiberfil.sys). При старте происходит загрузка данных о состоянии системы с жесткого диска в оперативную память. Операционная система будет загружена не «с нуля», а именно с того момента, с того состояния, в котором находилась, когда Вы выключали устройство.
В режиме «сна» применяется похожая технология, с той лишь разницей, что данные о состоянии операционки не пишутся на жесткий диск, а остаются в оперативной памяти компьютера и тем самым способствуют расходу электропитания на поддержку оперативной памяти. При старте (выходе из сна) происходит запуск Windows, а данные о ее состоянии, предшествовавшему выключению системы (это службы, программы, драйвера) уже находятся в оперативной памяти.
Пока у Вас включен «быстрый старт» фактически, происходит не выключение, а погружение системы в «зимнюю спячку». Вот почему при включении весьма проблематично попасть в BIOS. Потому, что это не совсем то включение, которое существует в привычном для нас значении этого слова. По сути, чтобы без проблем попадать в биос при старте, достаточно отключить использование режима гибернации. Но мы поступим более правильно. Гибернация очень полезна для сохранения заряда батареи ноутбука. Поэтому, не будем ее отключать, а отключим только «быстрый старт».
Нажмите правой кнопкой мыши кнопку «Пуск» в левом нижнем углу рабочего окна. В раскрывшемся списке-меню выберите «Управление электропитанием»

Вы попадете в «Параметры Windows» на закладку «Питание и спящий режим». Список настроек надо прокрутить вниз, в нем увидите «Сопутствующие параметры». Нажмите на «Дополнительные параметры питания».

Откроется окно «Электропитание». В этом окне в правой его части нажмите на надпись «Действия кнопок питания».

Откроется окно «Системные параметры». В этом окне, в «Параметрах завершения работы» в чекбоксе напротив надписи «Включить быстрый запуск(рекомендуется)» по умолчанию установлена галочка. Снимите ее. Чтобы ее снять, сначала сделайте ее доступной. Для этого нажмите в верхней части окна «Изменение параметров, которые сейчас недоступны».

Осталось «Сохранить изменения».
Все. Теперь легко сможете войти в биос на ноутбуке с Виндовс 10. Нажимайте кнопку питания и одновременно нажимайте и удерживайте F2. В ноутбуках других производителей сочетание клавиш может быть другое, нежели у Asus, но сам алгоритм отключения быстрой загрузки в Виндовс 10, конечно, такой-же.
Пользуйтесь простыми решениями! Если есть вопросы — пишите в комментариях, постараюсь помочь.
Как зайти в BIOS (UEFI) на Windows 10? Все способы
Правда, большинство компьютеров на «десятке» вместо старого-доброго БИОСА уже оснащены его продвинутым преемником — UEFI, современной прошивкой с красивой и более понятной графической оболочкой. Но сути это не меняет.
Нюанс здесь вот в чем — из-за встроенного режима быстрой загрузки Win 10 обычно загружается почти мгновенно. Так что успеть нажать нужные клавиши, как при попытке войти в BIOS на старых версиях Windows, не так-то просто.
И все же, задача легко решается за несколько элементарных шагов.
Как открыть BIOS, если Windows 10 нормально загружается (т.е. особых проблем нет)
Непосредственно из самой Windows 10 открыть BIOS по-прежнему не получится — сеанс придется завершить.
Все! После рестарта вы автоматически зайдете в BIOS (как помните, в Windows 10 чаще всего вместо него стоит уже UEFI, но называть его по-старинке, наверно, будут еще много лет).
Как войти в BIOS из экрана приветствия, если вход в саму Windows 10 заблокирован
Что делать, если Windows 10 не дает вам войти и начать новый сеанс, «не пуская» вас дальше экрана входа (того самого, где ОС обычно запрашивает пароль пользователя)? Такое может случиться, к примеру, если вы установили какие-то драйвера или приложения, конфликтующие с работой ОС. Или даже просто забыли пароль.
Ничего страшного! Вот как войти в BIOS в таком случае.
После рестарта система направит нас в вышеописанное меню «Выбор действия», а дальше все по той же схеме, что и в разделе выше: «Диагностика» / «Дополнительные параметры» / «Параметры встроенного ПО UEFI» / «Перезагрузить».
Как зайти в BIOS при запуске Windows 10 (отказываемся от быстрой загрузки)
Можно ли по-прежнему зайти в BIOS (UEFI) на Windows 10 классическим методом, просто задав нужную комбинацию клавиш при старте? Можно, только для этого нам придется выключить быструю загрузку.
Дополнительные методы и способы, как войти в BIOS мы описали в нашей статье «Тут»
Все! Теперь компьютер будет запускаться в привычном медленном режиме. Находим надпись «Press (…та самая кнопка или комбинация…) «to setup» на черном экране во время загрузки Windows 10 и нажимаем ее постоянно, пока не откроем BIOS.
Если нужной надписи-подсказки не увидели, в нашей статье «Как войти в BIOS на Windows 7» вы найдете максимально полную таблицу с заветными сочетаниями клавиш для различных моделей ноутбуков и ПК.
Как войти в BIOS (UEFI) на Windows 10 через командную строку?
Этот способ хорош тогда, когда по какой-то причине Windows 10 не желает перезагружаться ни одним из стандартных методов, описанных выше. Ваш случай? Тогда проделываем следующее.
Как зайти в BIOS на Windows 10, если он запаролен?
Если это ноутбук, не советуем в нем ковыряться — лучше будет отнести его в мастерскую. А вот на стандартном ПК можно легко сбросить настройки BIOS (а вместе с ними — и пароль).
Для этого достаточно:
. Не забудьте перед этим полностью выключить компьютер и достать все шнуры из розеток!
Подробнее про эту нехитрую процедуру можете прочитать в нашей статье «Здесь».
Попробовали все способы, но зайти в BIOS так и не удалось? Возможные проблемы
Решение. Несем компьютер в сервис, где его довольно быстро восстанавливают.
Решение. Для «системника» можно купить новую ПЗУ и аккуратно заменить ее своими руками (т.к. в 99% случаев она не впаяна, а просто вставлена в специальное гнездо). А вот ноутбук, скорее всего, придется перепаивать, так что проще обратиться в мастерскую.
Решение. Воспользуйтесь каким-то другим способом входа из описанных в статье — кнопки в большинстве из них не нужны. Замените или отремонтируйте клавиатуру.
Что означают разные ошибки при входе в BIOS?
И напоследок мы подготовили подробную шпаргалку, которая позволит вам быстро сориентироваться в ошибках, выдаваемых BIOS при входе. Думаем, информация лишней не будет. Особенно, если вам потребовалось войти в BIOS «не от хорошей жизни» (т.е. что-то с вашей Windows 10 пошло не так).
| СООБЩЕНИЕ | ОПИСАНИЕ ПРОБЛЕМЫ |
| 8042 Gate A20 Error | Проблема контроллера клавиатуры (необходимо заменить контроллер либо материнскую плату) |
| Address Line Short | Проблема плат расширения материнской платы (возможно короткое замыкание; если после проверки не удалось загрузиться, — надо менять материнку) |
| BIOS ROM Checksum Error — System Halt | Ошибка контрольной суммы микросхемы постоянной памяти (необходимо перепрошить микросхему либо заменить) |
| BIOS Update For Installed CPU Failed | Несоответствие версии БИОС конкретной модели процессора |
| Bad PnP Serial ID Checksum | Ошибка контрольной суммы устройства Plug and Play (извлеките устройства, внимательно осмотрите и поставьте снова; если не помогло — необходимо менять неисправные устройства) |
| Boot Error — Press F1 To Retry Disk Boot Failure, Insert System Disk And Press Enter | Не обнаружен загрузочный диск (часто бывает, если в BIOS Setup в качестве первого загрузочного сектора стоит дисковод, или привод для дискет, а в момент включения компьютера в этом приводе находится несистемный диск или дискета — такое часто бывает, когда, например, смотрят фильм с диска или слушают музыку, а потом забывают вынуть диск. Необходимо извлечь диск и перезагрузить компьютер, а лучше в настройках сделать загрузку с жёсткого диска компьютера) |
| Bus Time Out NMI At Slot XXX | Случается, если установлена шина EISA (попробуйте перезагрузиться) |
| CH2 Timer Error | Проблема инициализации второго таймера (проверьте работу периферийных устройств) |
| CMOS Battery Failed | «Сдохла» батарейка CMOS (замените батарейку) |
| CMOS Battery Has Failed | Аналогично |
| CMOS Battery State Low | Аналогично |
| CMOS Checksum Bad (Error, Failure) | Ошибка контрольной суммы микросхемы CMOS (проверьте батарейку, если не поможет, перепрограммируйте микросхему BIOS) |
| CMOS Date/Time Not Set | Ошибки при установке системного времени и даты (исправьте ошибку в БИОСе, проверьте работоспособность батарейки) |
| CMOS Display Type | В БИОСе неправильно указаны характеристики системного монитора |
| CMOS Memory Size Mismatch | В БИОСе неправильно указан объем оперативной памяти |
| CMOS System Options Not Set | Содержимое CMOS-памяти повреждено (проверьте батарейку, возможно потребуется перепрошивка) |
| Cache Memory Bad, Do Not Enable Cache | Ошибка кэш-памяти (замените микросхему) |
| Checking NVRAM | Информация о том, что система обновляет конфигурацию компьютера (если часто появляется — проверьте батарейку материнской платы) |
| DMA#1(2) Error | Ошибка инициализации канала DMA (возможно проблема из-за подключенного периферийного устройства; возможно надо менять материнскую плату) |
| DMA Bus TimeOut | Система не получает ответа на запрос контроллера DMA (проверьте периферийное устройства и замените неисправные) |
| DMA Error | Ошибка контроллера DMA (возможно придётся менять материнскую плату) |
| Display Type Has Changed Since Last Boot | В БИОСе неправильно указан тип системного монитора |
| Drive X: Error | Проблемы с жёстким диском (проверьте настройки БИОСа, шлейф; если диск повреждён, отформатируйте его, а лучше — купите новый) |
| Drive X: Failure | Нельзя инициализировать жёсткий диск (проверьте настройки БИОСа, шлейф; если диск повреждён, отформатируйте его) |
| ECC Error | Проблемы с оперативной памятью (необходимо заменить память) |
| EISA CMOS Inoperational | Ошибка микросхемы CMOS-памяти платы EISA (проверьте батарейку или замените микросхему) |
| EISA Configuration Checksum Error | Ошибка контрольной суммы CMOS-памяти платы EISA (проверьте настройки БИОСа и батарейку) |
| EISA Configuration Is Not Complete | Ошибка микросхемы CMOS-памяти платы EISA (проверьте настройки БИОСа) |
| Error Encountered Initializing Hard Drive | Проблемы с инициализацией жёсткого диска IDE (проверьте настройки БИОСа, правильность устанолвенных перемычек; если не помогло — замените устройство) |
| Error Initializing Hard Drive Controller | Проблемы с инициализацией контроллера IDE (проверьте перемычки, настройки БИОСа) |
| Expansion Board Not Ready At Slot XXX | Проблемы с инициализацией платы в слоте ХХХ (проверьте соединение, возможно неисправна плата или сам слот) |
| Extended RAM Failed At Offset: XXX | Ошибка инициализации расширенной памяти (проверьте соединения, или замените память) |
| FDD Controller Failure | Ошибка инициализации контроллера флоппи-дисковода (проверьте соединения или замените контроллер) |
| Floppy Disk Controller Resource Conflict | Конфликт контроллера флоппи-дисковода с другим устройством (необходимо отключить устройство, поработать, а потом подключить его снова) |
| HDD Controller Failure | Ошибка инициализации контроллера IDE (проверьте перемычки, настройки БИОС) |
| Hard Disk Install Failure | Проблемы с инициализацией жёсткого диска IDE (проверьте настройки БИОСа, джамперы, шлейфы, если не помогло — меняйте неисправное устройство) |
| Hard Disk Diagnosis Fail | Проблемы с инициализацией жёсткого диска (проверьте настройки БИОСа, джамперы, шлейфы, если не помогло — меняйте неисправное устройство) |
| Hard Disk Fail (20) Hard Disk Fail (40) | Аналогично |
| I/O Card Parity Error at XXX | Ошибка чётности платы расширения (проверьте установку платы) |
| INTR #1 Error | Проблемы с инициализацией первого канала контроллера прерываний (IRQ0-IRQ7) |
| INTR #2 Error | Проблемы с инициализацией второго канала контроллера прерываний (IRQ8-IRQ15) |
| Incorrect Drive A/B — Run Setup | Ошибка инициализации флоппи-дисковода (проверьте шлейф, настройки БИОСа) |
| Invalid Drive Specification | Повреждён жёсткий диск или, если он новый, не разбит на разделы (используйте команду FDisk) |
| Invalid Media In Drive X: | Аналогично |
| Invalid System Configuration Data | Ошибка конфигураций устройств Plug and Play (обнулите данные опцией Reset Configuration Date) |
| Invalid System Configuration Data — Run Configuration Utility Press F1 to Resume, F2 to Setup | Аналогично |
| K/B Interface Error | Проблема с клавиатурой (проверьте соединение) |
| Keyboard Error | Аналогично |
| Keyboard Error Or No Keyboard Present | Проблемы с работой клавиатуры (посмотрите, не нажата ли какая-то клавиша) |
| Keyboard Failure, Press [FL] To Continue | Аналогично |
| Keyboard Is Locked Out — Unlock The KeyKeyboard Is Locked | Залипание клавиши на клавиатуре |
| Memory Adress Error at XXX | Проблемы с оперативной памятью (проверьте блок питания и саму память) |
| Memory Parity Error at XXX | Аналогично |
| Memory Size Decreased | В БИОСе неправильно указан объем оперативной памяти |
| Memory Size Has Changed Since Last Boot | Аналогично |
| Memory Size Increased | Аналогично |
| Memory Test Fail | Проблемы с оперативной памятью (проверьте блок питания и саму память) |
| Memory Verify Error at XXXX | Аналогично |
| Missing Operation System | Ошибка при попытке загрузки системы с винчестера (возможно вызвано вирусом, придётся разбить диск на разделы заново с потерей всех данных) |
| Monitor Type Does Not Match CMOS — Run Setup | В БИОСе неправильно указан системный монитор |
| NVRAM Checksum Error | Ошибка NVRAM-памяти (проверьте настройки БИОСа и батарейку) |
| NVRAM Cleared | Аналогично |
| NVRAM Data Invalid | Аналогично |
| No ROM Basic | Ошибка при попытке загрузки системы с винчестера (возможно вызвано вирусом, придётся разбить диск на разделы заново с потерей всех данных) |
| Off Board Parity Error | Попытка загрузиться с дискеты, когда в дисководе нет системной дискеты (выньте дискету) |
| Offending Address Not Found | Проблемы с устройствами, не интегрированными в материнскую плату (процессор, оперативная память…) |
| Offending Segment | Ошибка неизвестного устройства (скорее всего, проблемы с передачей данных или конфликт при обращении к портам — проверьте БИОС) |
| On Board Parity Error | Проблемы с устройствами, интегрированными в материнскую плату (контроллер жёсткого диска, шина PCI…) |
| Onboard PCI VGA Not Configured For Bus Master | Проблема с интегрированной видеокартой |
| Operating System Not Found | Ошибка при попытке загрузки операционной системы — она не найдена (возможно вызвано вирусом, придётся разбить диск на разделы заново с потерей всех данных) |
| Override Enabled — Default Loaded | Система не может загрузиться при установленных значениях БИОСа, все параметры будут сброшены до заводских значений |
| PCI I/O Port Conflict | Конфликт устройств на шине PCI — попытка использования одного и того же порта ввода-вывода (обновите конфигурацию оборудования) |
| PCI IRQ Conflict | Аналогично |
| PCI Memory Conflict | Конфликт устройств на шине PCI — попытка использования одной той же области памяти (обновите конфигурацию оборудования) |
| Parallel Port Risource Conflict | Конфликт устройств, использующих параллельный порт (обновите конфигурацию оборудования или настройте вручную) |
| Parity Error | Ошибка контроля чётности оперативной памяти |
| Press A Key To Reboot | Проблемы в загрузке системы (если сообщение появляется часто, смените материнскую плату) |
| Press ESC To Skip Memory Test | Нажатие клавиши ESC проверит оперативную память по сокращённой программе |
| Press FL To Disable NMI, F2 To Reboot | Проблема работы контроллера прерываний — невозможно определить устройство, подавшее запрос на немаскируемое прерывание NMI |
| Primary Boot Device Not Found | Устройство, настроенное в БИОСе как первичный загрузочный диск не найдено (возможно нет системной дискеты или диска — вставьте дискету или диск, или сделайте соответствующие настройки в БИОСе) |
| Primary Master Hard Disk Fail | Проблемы с тестированием жёсткого диска Primary Master (проверьте настройки БИОСа, шлейфы, перемычки, попробуйте подключить другой диск; возможно придётся менять шлейф или жёсткий диск) |
| Primary Slave Hard Disk Fail | Проблемы с тестированием жёсткого диска Primary Slave (проверьте настройки БИОСа, шлейфы, перемычки, попробуйте подключить другой диск; возможно придётся менять шлейф или жёсткий диск) |
| Primary/Secondary IDE Controller Resource Conflict | Конфликт устройств — IDE-контроллер обращается к уже занятым ресурсам компьютера (обновите конфигурацию оборудования или настройте вручную) |
| RAM Parity Error — Checking For Segment | Ошибка чётности оперативной памяти (возможно неправильно установлена планка памяти, попробуйте в БИОСе поставить самые медленные настройки для памяти) |
| Real Time Clock Error | Ошибки в настройке системного времени и даты (проверьте батарейку, настройки БИОС, если не помогло — меняйте системную плату) |
| Real Time Clock Failure | Аналогично |
| Secondary Master Hard Disk Fail | Проблемы с тестированием жёсткого диска Secondary Master (проверьте настройки БИОСа, шлейфы, перемычки, попробуйте подключить другой диск; возможно придётся менять шлейф или жёсткий диск) |
| Secondary Slave Hard Disk Fail | Проблемы с тестированием жёсткого диска Secondary Slave (проверьте настройки БИОСа, шлейфы, перемычки, попробуйте подключить другой диск; возможно придётся менять шлейф или жёсткий диск) |
| Serial Port 1 Resource Conflict | Конфликт устройств, использующих последовательный порт COM1 (обновите конфигурацию оборудования или настройте вручную) |
| Serial Port 2 Resource Conflict | Конфликт устройств, использующих последовательный порт COM2 (обновите конфигурацию оборудования или настройте вручную) |
| Should Be Empty But EISA Board Found | Ошибка платы расширения EISA (обновите конфигурацию оборудования или настройте вручную) |
| Should Have EISA Board But Not Found | Ошибка платы расширения EISA — не отвечает на запросы системы (обновите конфигурацию оборудования или настройте вручную, если не помогло — замените неисправное оборудование) |
| Slot Not Empty | На шине ELSA обнаружена неизвестная плата расширения (проверьте настройки БИОСа) |
| Software Port NMI Inoperational | Проблемы с программным портом прерывания NMI (проверьте настройки БИОСа, возможно придётся менять системную плату) |
| State Battery CMOS Low | Разрядилась батарейка CMOS-памяти (замените батарейку) |
| Static Device Resource Conflict | Конфликт устройств (обновите оборудование или настройте вручную) |
| System Battery Is Dead | Разрядилась батарейка CMOS-памяти (замените батарейку) |
| System Battery Is Dead — Replace And Run Setup | Аналогично |
| System CMOS Checksum Bad | Ошибка контрольной суммы CMOS-памяти (проверьте батарейку, при необходимости замените, если не помогло — меняйте материнскую плату) |
| System Device Resource Conflict | Конфликт устройств (обновите оборудование или настройте вручную) |
| System Halted, (CtrlAltDel) To Reboot | Остановка работы системы (нажмите комбинацию Ctrl+Alt+Del для перезагрузки системы) |
| System RAM Failed At Offset: XXXX | Ошибка инициализации оперативной памяти (возможно неправильно установлена планка памяти, попробуйте в БИОСе поставить самые медленные настройки для памяти) |
| Type Display CMOS Mismatch | В БИОСе неправильно указан тип системного монитора |
| Uncorrectable ECC DRAM Error | Проблемы с оперативной памятью (возможно придётся заменить память) |
| Unknown PCI Error | Неизвестная ошибка PCI-шины (если все PCI-платы работают нормально — меняйте материнскую плату) |
| Update Failed | Не удалось обновить информацию о новых устройствах Plug @ Play (проверьте батарейку или замените системную плату) |
| Update OK! | Информацию о новых устройствах обновлена успешно |
| Wrong Board In Slot | Ошибка платы расширения EISA (проверьте настройки БИОСа или замените неисправные устройства) |
Вот и вся информация, которая может понадобиться вам для того, чтобы зайти в BIOS на Windows 10.
Если у Вас стоит Windows 7, читайте как войти в биос в нашей статье «Как Войти В BIOS На Windows 7»
Не получается один метод — смело пользуйтесь другим.
Желаем вам продуктивной работы и как можно меньше неприятных сюрпризов! Если остались вопросы, пишите в комментариях.
Источник
