Для входа в BIOS нужно воспользоваться специальной клавишей или комбинацией клавиш на клавиатуре. Но если она не работает, то и войти стандартным методом не получится. Тут остается либо найти рабочую модель клавиатуры, либо войти непосредственно через интерфейс операционной системы.
Входим в БИОС через ОС
Стоит понимать, что данный способ подходит только для самых современных версий Windows — 8, 8.1 и 10. Если у вас стоит какая-то другая ОС, то придётся искать рабочую клавиатуру и попытаться войти стандартным способом.
Инструкция по входу через операционную систему выглядит так:
- Перейдите в «Параметры», там нажмите на иконку «Обновление и восстановление».
- В левом меню откройте раздел «Восстановление» и найдите заголовок «Особые варианты загрузки». В нём необходимо нажать на «Перезагрузить сейчас».
- После перезагрузки компьютера, откроется специальное меню, где изначально нужно выбрать «Диагностика», а затем «Дополнительные параметры».
- В этом разделе должен быть специальный пункт, который позволит загрузить BIOS без использования клавиатуры. Он называется «Параметры встроенного ПО UEFI».



К сожалению, это единственный способ войти в BIOS без клавиатуры. Также на некоторых материнских платах может быть специальная кнопка для входа — она должна располагаться на задней части системного блока или рядом с клавиатурой у ноутбуков.
Читайте также: Что делать, если в BIOS не работает клавиатура
Наша группа в TelegramПолезные советы и помощь
Как без клавиатуры зайти в биос
Дата обновления
13.02.2025
Онкология — переподготовка
Курс профессиональной переподготовки «Онкология» по всей России. ✓ Дистанционное обучение ✓ Получение диплома с бесплатной доставкой ✓ Цена 29990 руб

Вход в биос без клавиатуры. Компьютер не видит клавиатуру – байон
Пользователи обычно замечают при переустановке операционной системы, когда требуется выставить приоритет загрузки, или в случае изменения дополнительных настроек первичной системы ввода/вывода.
В чем причина такого явления и как с этим бороться, сейчас и будет рассмотрено. Сразу хочется отметить, что не все так плохо. Есть несколько основных методов, позволяющих решить проблему течение нескольких минут.
Рассмотрим их.
В биосе не работает клавиатура: причины
Многие пользователи обращают внимание на то, что в нормально функционирующей операционной системе такие ситуации хоть и наблюдаются, но весьма нечасто. Большей частью это касается как раз BIOS.
Среди основных причин появления такой ситуации большинство специалистов выделяют следующие:
- физические повреждения штекеров и проводов;
- неправильное подключение;
- старый компьютер без поддержки подключаемого устройства;
- некорректная настройка параметров BIOS.
Проблемы, связанные с физическими дефектами или повреждениями, сейчас рассматриваться не будут.
В крайнем случае, если в БИОСе не работает клавиатура, проверить работоспособность устройства внешнего типа стандарта PS/2 или USB можно совершенно просто, подключив его к другому компьютерному терминалу.
Если на нем все будет в порядке, причину нужно искать в своем системном блоке (точнее, в гнездах и портах, к которым производится подключение).
Что делать в первую очередь?
Что касается устранения неисправности, в первую очередь следует проверить правильность подключения.
В случае с USB-клавиатурами произвести соединение через соответствующий порт неправильно достаточно сложно (хотя иногда речь может идти о том, что клавиатура относится к стандарту USB 3.0, а подключается в порт USB 2.0).
Но чаще всего появление такой ситуации больше характерно для клавиатур старого образца стандарта PS/2. Производить подключение нужно с учетом того, что цвета штекера клавиатуры и соответствующего гнезда должны совпадать (они имеют фиолетовый цвет). Впрочем, и в этом случае ошибиться достаточно сложно.
Как зайти в БИОС (не работает клавиатура)?
При попытке настройки параметров первичной системы, что очень часто может быть причиной сбоев, попутно возникает вопрос доступа к ним, ведь для вызова БИОСа или перемещения по разделам настройки без клавиатуры в большинстве случаев не обойтись никак.
Но решение есть. Например, имеем ситуацию, когда в БИОСе не работает клавиатура на ноутбуке. Вход в систему настроек можно осуществить несколькими методами. Некоторые модели лэптопов изначально оборудованы специальными кнопками на панели, с помощью которых и вызывается раздел параметров БИОСа. В частности, это касается продукции Lenovo, Sony VAIO (кнопка ASSIST) и т. д.
Вторым вариантом доступа в том случае, когда в БИОСе не работает клавиатура, станет подключение внешнего ее аналога через USB-порт. Но тут нужно помнить, что внешнюю клавиатуру желательно подключать без питания, а только потом включать устройство на загрузку.
Сброс настроек
Предыдущие решения можно в некотором смысле назвать универсальными, тем не менее, и они могут не дать желаемого результата. Это можно наблюдать, когда в БИОСе не работает клавиатура USB. Такая проблема связана только с тем, что в самой системе произошел какой-то сбой.
В этом случае следует произвести полный сброс установленных параметров. Любой, даже старый компьютер стационарного типа позволяет добраться до материнской платы, на которой установлена батарейка CMOS. Ее нужно просто вытащить из гнезда на несколько минут, вставить обратно и попытаться войти в настройки, включив терминал на загрузку.
Установка корректных параметров
Но и тут есть свои подводные камни. В случае с клавиатурами USB проблема может состоять в деактивированной поддержке таких устройств в самой первичной системе.
В этом случае придется подключить клавиатуру PS/2 или, если есть такая возможность, войти в БИОС на ноутбуке через нажатие специальной кнопки, после чего найти параметры вроде Legacy USB Support или USB Keyboard Support и посмотреть на установленное значение. Если причина действительно в этом, оно будет установлено на Disabled. Его нужно изменить на Enabled и сохранить изменения при выходе (F10, Y). Далее последует перезагрузка. Возможно, именно таким способом и удастся устранить проблему.
Что может быть еще?
Как свидетельствуют отзывы, иногда отказ работы клавиатуры может быть связан с повреждениями планок оперативной памяти, нарушениями в работе блока питания, закорачиванием каких-то контактов непосредственно на материнской плате, неисправностью портов и т.д.. Тут без полной диагностики всей системы не обойтись.
Наконец, может встречаться еще и проблема с самой системой БИОС, которая заключается в нарушении ее работы или устаревании. В этом случае придется сделать полную перепрошивку, но процесс этот небезопасный, а без специальных знаний рядовой пользователь может нанести компьютеру непоправимый урон, вследствие чего ПК перестанет работать вообще.
Вместо итога
Исходя из всего вышеизложенного, можно сделать вывод, что, вне зависимости от сложившейся ситуации, не считая физических повреждений или дефектов, проблема неработоспособности клавиатуры и доступа к первичной системе решается достаточно просто.
Но причин такого явления может быть очень много. И не всегда они связаны исключительно с дефектами физического характера. В большинстве случаев для тех же USB-устройств достаточно просто включить поддержку или сделать общий сброс. Это помогает в 99 случаях из 100.
Наконец, если говорить о проблеме глобального характера, когда клавиатура не работает вообще, определить ее можно сразу же на приветственном экране при включении компьютерного терминала (будет сообщено, что клавиатура отсутствует). В этом случае придется либо проверить правильность подключения, либо использовать предложенные выше методы вплоть до замены вышедшего из строя прибора новым.
Вряд ли найдется такой пользователь компьютера, которому ни разу в своей жизни не потребовалось бы воспользоваться программой BIOS Setup или, как принято говорить на компьютерном жаргоне, войти в БИОС.
Обратите внимание
Причин для этого может быть много – от необходимости установить необходимые параметры работы памяти, процессора и дисководов до мониторинга состояния оборудования на ПК или ноутбуке или установки пароля на вход в систему или сам Setup.
И поэтому вопрос о том, как войти в BIOS, для большинства читателей наверняка не праздный.
Для того, чтобы войти в BIOS нужно всего лишь нажать определенную клавишу при загрузке компьютера. Обычно этой клавишей является клавиша Del , но встречаются и другие клавиши или комбинации клавиш. Как войти в БИОС, если вы не знаете нужной клавиши?
Прежде всего, желательно посмотреть документацию к вашему компьютеру, особенно в том случае, если вы являетесь счастливым владельцем ноутбука, поскольку производители ноутбуков далеко не всегда соблюдают этот стандарт, и для того, чтобы узнать, как зайти в BIOS методом проб ошибок, вам придется перепробовать слишком много клавиш. Нажимать нужные клавиши нужно в тот момент, когда на экране появляются данные о компьютере.
Обычно на этом стартовом экране показывается информация о клавише, которой надо пользоваться для входа в BIOS на настольном компьютере или ноутбуке. Если вы не успеваете рассмотреть эту информацию, то воспользуйтесь клавишей Pause/Break – это остановит загрузку системы. Чтобы возобновить загрузку, обычно надо нажать клавишу Esc.
Стандартные клавиши, при помощи которых можно зайти в Setup различных производителей BIOS:
- AMI – Del, F2
- Phoenix – Del, Ctrl-Alt-Esc, Ctrl-Alt-S, Ctrl-Alt-Ins
- Award – Del, Ctrl-Alt-Esc
Возможные проблемы при вхождении в BIOS
Очень часто люди совершают следующую ошибку, когда пытаются зайти в BIOS Setup – нажимают клавишу при загрузке слишком поздно, когда стартовый экран уже исчез и сменился картинкой загрузки Windows или меню выбора операционной системы.
Если это произошло, то нажимать нужную клавишу уже бесполезно – в BIOS вам уже не зайти. Как запустить БИОС в этом случае? Придется перезагружать систему снова. Поэтому лучше всего при перезагрузке держать нужную клавишу все время нажатой.
Компьютеру это не повредит, зато вы не пропустите нужный вам момент и автоматически войдете в BIOS.
Важно
Как войти в БИОС лучше всего – при горячей перезагрузке клавишами Ctrl-Alt-Del или при помощи включения-выключения системного блока? Проще, конечно же, зайти в BIOS при горячей перезагрузке, но бывает такая ситуация, когда какая-нибудь системная утилита, установленная в операционной системе, перехватывает комбинацию клавиш Ctrl-Alt-Del и не производит нормальную перезагрузку. Поэтому лучше все же пользоваться Reset.
Вопрос о том, как открыть БИОС на ноутбуке, обычно вызывает больше всего трудностей. Перезагрузка системы на ноутбуке обычно происходит очень быстро, и пользователю показывается минимум информации на экране. Поэтому уловить нужный момент для запуска БИОС на ноутбуке бывает особенно непросто.
Вы можете подумать – что в этом такого – ведь достаточно зажать клавишу Del? Но нет, для большинства ноутбуков эта клавиша не работает в качестве пропуска в программу Setup. Иногда удается подсмотреть нужную клавишу в нижней строке.
Но если вам так и не удалось узнать клавишу, то для решения вопроса, как зайти в БИОС на ноутбуке, лучше всего обратиться к документации по нужной вам модели ноутбука.
Многое зависит и от клавиатуры
Еще может быть такая ситуация, что вы не можете войти в BIOS по нажатию определенной комбинации клавиш просто потому, что неисправна клавиатура или вы плохо ее подсоединили.
Такая ситуация может приключиться, например, в том случае, если вы хотите войти в BIOS на новом системном блоке.
Так что вместо того, чтобы сидеть и мучиться вопросом «почему я не могу войти в BIOS», иногда бывает полезно просто проверить, а в порядке ли ваша клавиатура?
Иногда, кстати, бывает так, что вы пользуетесь USB-клавиатурой – при том, что BIOS не поддерживает режим USB в режиме загрузки или в нем отключена подобная опция. В таком случае есть смысл поменять клавиатуру, например, на клавиатуру с PS-разъемом.
Что делать, если мешает пароль?
Иногда бывает так, что пользователь не может зайти в BIOS в том случае, если на вход в BIOS установлен пароль, который он не помнит или пароль был установлен кем-то другим. Подобный пароль иногда ставит фирма, продающая и настраивающая компьютерное оборудование.
Если вы хотите сбросить его и получить возможность беспрепятственно войти в BIOS, то вам придется вскрывать корпус компьютера и сбрасывать CMOS-память BIOS при помощи установки специальной перемычки для очистки памяти на материнской плате или временного изъятия батарейки BIOS.
Как эти мероприятия лучше всего осуществить, вы можете узнать в документации по материнской плате.
Заключение
BIOS Setup очень часто бывает первой программой, с которой сталкивается пользователь компьютера.
Поэтому производители компьютерной техники обычно делают так, чтобы вопрос о том, как запустить BIOS, не омрачал бы жизни неискушенному пользователю.
Надеемся, что у вас не возникнут проблемы по поводу того, как попасть в BIOS на настольном компьютере или ноутбуке. Если все же они возникли, то надеемся, что эта статья вам помогла их решить.
Поломка – это не единственная причина того, почему компьютер не видит клавиатуру. Вполне возможно, что эта проблема является следствием других процессов, связанных со сбоем, поломкой или неправильной загрузкой операционной системы. Однако прежде чем торопиться сдавать в ремонт ПК, нужно удостовериться, что самостоятельное устранение этой проблемы невозможно.
Основные причины, почему не работает клавиатура
Не работает клавиатура при включении компьютера, потому что:
- Вышел из строя порт PS/2 (разъем для подключения клавиатуры).
- Неправильное или неполное соединение контакта провода с портом.
- Повреждена сама клавиатура (перетерся провод, повредилась или отсырела микросхема и т. д.).
- Сели батарейки или повредились драйвера для беспроводной клавиатуры.
- Вирусная атака оборудования с последующим выходом его из строя.
Первая помощь
Главное в данной ситуации – установить причину того, почему клавиатура не работает. Если клавиатура подключается посредством PS/2-разъема важно не перепутать цвет и удостовериться в исправности его ножек.
Проверяем BIOS
Другой, распространенной и самой вероятной причиной «поломки» USB-клавиатуры может являться неправильная настройка системы BIOS, а точнее отключение ее поддержки. Показателем того, что в БИОСе не работает клавиатура, является также нерабочее состояние всех USB-устройств.
В таком случае возникают вопросы, как зайти в БИОС без клавиатуры или как включить клавиатуру в БИОСе? Достаточно просто. Нужно при входе в ОС запустить BIOS, и там в настройках установить значение «Enabled» напротив функции Legacy USB Support или USB Keyboard Support.
Другие возможные неполадки
Часто клавиатура может перестать работать частично – отказывают отдельные клавиши, цифровой или буквенный ряд. Как правило, причина этого кроется в повреждениях драйверов, а решение – в переустановке последних.
Клавиатура также может «сломаться» при запуске игры. На самом деле, в этом виноваты неправильные настройки в параметрах самого приложения или их полное отсутствие.
Для устранения проблемы нужно разбираться в настройках либо обращаться к разработчикам.
Совет
На нашем сайте уже неоднократно рассказывалось о способах входа в BIOS и, как правило, они всегда задействуют клавиатуру, на которой должна нажиматься специальная горячая клавиша. Ниже мы рассмотрим все доступные способы, которые позволяет войти в BIOS в тех случаях, когда клавиатурой воспользоваться не получается.
Как правило, пользователям требуется войти в BIOS без клавиатуры в двух случаях: или была сломана сама клавиатура или USB-порты, из-за чего, соответственно, обычным путем войти в BIOS не получается, или работа USB-портов была случайно деактивирована в настройках BIOS.
Вариант 1 (не для всех): вход в BIOS с помощью специальной кнопки
Некоторые ноутбуки (как правило, компании Lenovo), оснащаются отдельной кнопкой на корпусе, которая позволяет сразу перейти в BIOS без предварительной перезагрузки (включения системы) и нажатия горячей клавиши на клавиатуре.
Минус данного способа – подобная кнопка имеется далеко не у всех, и в очень редких случаях ее можно заметить на стационарных компьютерах. Пожалуй, это единственный способ, который способен войти в BIOS, действительно не задействуя клавиатуру.
Вариант 2: ремонт устройства
Если вы не можете использовать клавиатуру для входа в BIOS из-за ее поломки – необходимо использовать другую клавиатуру (не удивили). Если на компьютере перестали работать порты, эту неисправность необходимо устранить в сервисном центре, где специалист сможет провести диагностику и выявить причину неполадки, а значит, своевременно ее устранить.
Вариант 3: сброс настроек BIOS
Многие пользователи не могут войти в BIOS из-за того, что прежде в этом меню настроек был отключен параметр, отвечающий за работу подключенных устройств к USB-портам. Опять же, без клавиатуры вы никак не войдете в BIOS, но у вас есть возможность выполнить сброс настроек, вернув их к заводским.
Как правило, для этого необходим заглянуть под корпус системного блока и найти на материнской плате перемычку «Clear CMOS» , перевести ее на секунд 10 в другое положение, а затем вернуть в прежнее.
После выполнения данных действий можно включать компьютер – настройки BIOS Будут сброшены, а значит, клавиатура благополучно заработает.
Вариант 4: использование PS/2 клавиатуры или переходника
Некоторые особенно старые версии BIOS могут не поддерживать работу с USB-клавиатурой, и в этом случае с ее помощью войти в настройки у вас не получится. Решить проблему можно, если подключить клавиатуру с PS/2-разъемом или же докупить к существующей переходник с USB на PS/2.
К сожалению, напрямую войти в BIOS без клавиатуры не получится – в любом случае потребуется ее использование. Выбирайте подходящий вариант, исходя из причины проблемы, по которой вход в BIOS в вашем случае невозможен. Если у вас остались вопросы, задавайте их в комментариях.
Как зайти в БИОС на стационарном компьютере или ноутбуке – обзор различных способов и команд для входа в BIOS
Большинство пользователей ПК знают о существовании БИОС, некоторые даже имеют представление о его функциях и предназначении. При этом, необходимости непосредственного обращения к БИОС у обычного пользователя нет.
Работая с компьютером ежедневно в течение многих лет, люди не знают, как зайти в БИОС и что в нём может понадобиться.
Между тем, некоторые операции, например, переустановка операционной системы с флешки или аппаратное включение/отключение каких-либо элементов невозможны без изменения настроек БИОС. Разобраться, что это такое, будет полезно для всех.
Что такое БИОС и для чего он нужен
БИОС (BIOS, англ. BasicInput/Output System) — это система ввода-вывода информации, осуществляющая взаимосвязь между «железом» и операционной системой компьютера.
Она содержит информацию о составе, конфигурации и текущем состоянии всех элементов компьютера, определяет порядок загрузки операционной системы, выполняет диспетчерские функции по мониторингу систем и безопасности.
Код БИОС находится на специальной микросхеме с соответствующей маркировкой, расположенной на материнской плате. Его можно обновить, т.е. перезаписать, но это мероприятие сложное и рискованное.
Для изменения порядка загрузки системы (используется при переустановке ОС, установленной на Вашем ПК), войдите во вкладку Boot
Наиболее частое обращение пользователя к БИОС — изменение порядка загрузки системы.
При установке ОС с флешки необходимо установить загрузку с USB первым номером, иначе после первой перезагрузки компьютер установит старую систему и процесс пойдет по бесконечному кругу.
Кроме этого, могут быть выполнены другие действия:
- Изменение или возврат к заводским (оптимальным) настройкам.
- Изменение режима работы процессора.
- Получение информации о температуре процессора.
- Управление режимом работы вентиляторов.
- Включить/отключить некоторые порты или функции и т.д.
После произведённых изменений программа предложит на выбор сохранить их или оставить настройку неизменной. Для этого понадобится нажать соответствующие клавиши.
Основное отличие заключается в том, что UEFI (Unified Extensible Firmware Interface) — это не БИОС. Это микропрограмма с подобными функциями, созданная для тех же целей взаимодействия между аппаратной частью и операционной системой.
При этом, UEFI разработана для 64-битных систем, что выделяет её и делает применимой не ко всем компьютерам. Разработчики утверждают, что будущее принадлежит именно UEFI, которая вытеснит БИОС из-за устаревания и низких возможностей.
Уже сегодня UEFI имеет доступ к большему количеству памяти, не ограничивает размер дисков, способна оперировать драйверами и взаимодействовать с ОС на более высоком уровне. Практически, UEFI становится еще одной, промежуточной операционной системой.
Загрузка компьютера через UEFI возможна только при аппаратной поддержке, которая имеется только на новых материнских платах, поэтому пока тип загрузки выбирается в БИОС.
Как зайти в БИОС на стационарном компьютере или ноутбуке
В отличие от программ, записанных на жёсткий диск, зайти в БИОС, просто кликнув по определённой иконке не получится. Надо сделать это после включения компьютера, но до момента появления экрана загрузки Windows. Мало того, разные производители назначают для своих материнских плат собственные способы.
Часто пользователь сидит и не знает, как зайти в БИОС, потому что клавиша для входа назначена не та, которую ему кто-нибудь посоветовал, а стартовая картинка на мониторе проскакивает за доли секунды, не позволяя увидеть, какую клавишу надо нажать. Кроме того, вариантов входа существует несколько, хотя доступны обычно не все.
Рассмотрим их внимательнее:
Стандартный способ входа
Стандартный способ применяется чаще всего. Во время загрузки компьютера на экране мелькает картинка, с указанием разных комбинаций кнопок для выполнения тех или иных команд. Среди них есть BIOS Setup, или что-нибудь, типа: «Press Del to enter BIOS Setup».
Чаще всего требуется нажать кнопку «del» или «F2», но могут быть другие варианты, о которых информирует стартовая картинка. Рекомендуется нажимать на нужную клавишу непрерывно, чтобы не пропустить нужный момент.
Иногда стартовая картинка задерживается на несколько секунд, но чаще всего мелькает слишком быстро. Для того, чтобы приостановить загрузку, в нужный момент надо нажать «Pause/Break».Тогда можно спокойно рассмотреть надпись на экране.
Обратите внимание
Если нажать на нужную кнопку вовремя не получилось, можно использовать сочетание клавишей Ctrl+Alt+Del, чтобы вновь началась загрузка системы. Как вариант, можно нажать кнопку рестарт.
Список возможных горячих клавиш для входа в БИОС
Существует большое количество вариантов входа в БИОС. Собственные комбинации есть у разработчиков различных версий БИОС:
Разные разработчики БИОС предлагают разные клавиши, либо сочетания клавиш, для того чтобы зайти в БИОС
Производители компьютеров или ноутбуков устанавливают свои сочетания клавишей:
Производители компьютерной техники решили не отставать от разработчиков БИОС, и тоже предлагают свои варианты
Следует отметить, что такое разнообразие не облегчает решение проблемы, а, напротив, вносит излишнюю путаницу. Введение единого стандарта в этом вопросе существенно облегчило решение вопроса, но пока ситуация только усложняется постоянным вводом новых сочетаний.
Вход с помощью командной строки
Необходимо сразу уточнить: зайти прямо в БИОС с помощью командной строки невозможно. Но можно дать компьютеру команду на перезагрузку, во время которой появится возможность входа штатным способом. Порядок действий:
- В меню «Пуск» нажимаем «Выполнить» (как вариант — одновременно нажимаем Win и R).
- В открывшемся окошечке пишем cmd.
- Открывается черное окно командной строки.
- Пишем «shutdown.exe /r /o», нажимаем «Enter».
Начинается перезагрузка, во время которой откроется стартовая картинка. Нажав нужную комбинацию клавишей, заходим в БИОС.
Команда Shift+Перезагрузка
Этот вариант входа используется на Windows 8 и 10. В меню «Пуск» надо нажать на «завершение работы», откроется всплывающее меню, в котором надо нажать на «Перезагрузка», одновременно удерживая клавишу «Shift».
Вариант входа через меню «Пуск» на ОС Windows 8 и 10
Во время старта загрузки системы в нужный момент времени нажать соответствующую клавишу (или комбинацию), чтобы вызвать настройки БИОС.
Вход в БИОС через «Восстановление» (для Windows 8 и 10)
В операционной системе Windows, начиная с версии 8 и выше, предусмотрена функция восстановления системы. Процедура проходит через перезагрузку компьютера, во время которой появляется возможность зайти в БИОС. Порядок действий:
- На панели (или в меню «Пуск», если есть) открыть вкладку «Параметры».
- В открывшемся окне выбрать «Изменение параметров компьютера».
- Перейти на вкладку «Обновление и восстановление».
- Открыть пункт «Восстановление», справа появятся варианты действий. В разделе «Особые варианты загрузки» внизу есть кнопка «Перезагрузить сейчас». Нажатие на нее вызовет перезагрузку компьютера, во время которой можно зайти в БИОС штатным способом.
Вариант входа через «Восстановление системы» на ОС Windows 8 и 10
Запуск БИОС с помощью специальной кнопки без клавиатуры
Существуют способы зайти в настройки БИОС более простыми, аппаратными методами. Некоторые ноутбуки, (например, «Леново»), имеют на клавиатуре или на панели специальную кнопку, нажатие на которую напрямую открывает БИОС.
Кнопка «ThinkVantage» на ноутбуках Lenovo — ещй один простой и быстрый способ зайти в БИОС
Эта функция очень удобна для пользователя, но, к сожалению, встречается она только у некоторых моделей отдельных производителей.
Для владельцев системных блоков может оказаться доступным вход с помощью специальной кнопки, расположенной на материнской плате, обычно неподалеку от батарейки.
Способ для продвинутых пользователей — вход в БИОС при помощи кнопки на материнской плате
Понадобится снимать крышку системного блока, но в некоторых ситуациях такой способ может оказаться наиболее удобным или возможным.
Другие способы
Рассматривая предлагаемые варианты, можно заметить, что все они (кроме нажатия специальной кнопки прямого входа) инициируют перезагрузку компьютера, а не обеспечивают непосредственное включение БИОС. Поэтому, дополнительным способом зайти в него можно считать любой вариант вызова перезагрузки компьютера.
Что делать если для входа в БИОС требуется пароль
Пароль при входе в БИОС обычно не устанавливается, но некоторые производители или ремонтные фирмы защищают вход таким образом. Самый простой способ — ввести требуемую комбинацию, но зачастую она утеряна или вовсе неизвестна.
В таких случаях приходится выключать компьютер, снимать крышку системного блока и вынимать батарейку, питающую CMOS-память. Именно в ней содержится пароль. Вынув батарейку, надо на 15 секунд замкнуть контакты её гнезда. Это обнулит CMOS и сбросит пароль.
После этого батарейку устанавливают на место, собирают компьютер, включают его и заходят без пароля.
Необходимо помнить, что все изменения, произведённые в БИОС, могут вывести компьютер из строя. Не имея представления о том, что произойдет при изменении того или иного параметра, не следует ничего предпринимать.
Попытки действовать по принципу «а что будет, если…» в данном случае совершенно недопустимы. Если нет уверенности, что всё делается правильно, лучше обратиться к специалистам.
Это поможет решить проблему, сохранив работоспособность компьютера, в частности — его аппаратной части.
Вход в BIOS на ноутбуке, какие клавиши
Вход в БИОС на ОС Windows. Как войти в настройки BIOS. Современные производители ноутбуков делают все, чтобы пользователи могли полностью контролировать работу устройства непосредственно из операционной системы.
Однако любой лэптоп работает по тем же принципам, что и обычные персональные компьютеры, поэтому в некоторых экстремальных ситуациях без использования BIOS не обойтись. Он понадобится, как для проверки отдельных аппаратных компонентов, так и установки операционной системы. В некоторых случаях без БИОСа тяжело обойтись, например при исправлении ошибки msvcp.dll, msvcr.dll в Windows.
Что такое BIOS?
BIOS — это системная микропрограмма, которая обеспечивает доступ операционной системы к аппаратным ресурсам компьютера. Еще перед загрузкой программной оболочки он выполняет ряд важных функций. Одной из таких является цикл POST, который проверяет наличие всех компонентов и их работоспособность. В случае выявления неполадок на экране появляется окно с кодом ошибки.
БИОС находится на отдельной защищенной плате, поскольку в случае его поломки запуск компьютера станет невозможным. В прошлом возможность изменить его отсутствовала, а сегодня существуют различные методы изменения программного обеспечения BIOS.
Как попасть в БИОС (BIOS)?
По аналогии с персональными компьютерами на ноутбуках загрузка БИОС происходит после нажатия специальных клавиш или их конкретной комбинации сразу после включения устройства.
Вариантов входа есть много и все они зависят от модели ноутбука, производителя материнской платы и тому подобное.
Поэтому после покупки ноутбука первым делом необходимо определить и запомнить комбинацию клавиш для входа в BIOS, поскольку понадобиться они могут в любой момент.
Особенности входа в БИОС
- Чтобы не упустить момент входа в BIOS нужную кнопку необходимо начинать нажимать сразу после старта ноутбука;
- Каждый компьютер перед загрузкой программной оболочки освещает на экране сообщение со списком системных клавиш на несколько секунд. Достаточно только увидеть необходимую информацию;
- Попасть в БИОС можно только перед загрузкой Виндовс, поэтому важно не пропустить нужный момент.
Список клавиш для загрузки БИОС:
- F1. Используется в некоторых моделях ноутбуков Lenovo / IBM;
- F2. Чаще всего устанавливается для входа в БИОС. Она работает в ноутбуках от, Samsung, Acer, Sony, Asus, Lenovo, Dell и других известных производителей;
- F10. Функциональная клавиша входа в БИОС ноутбуков HP и некоторых моделей Dell;
- Esc, Del. Используется вместе с другими в некоторых ноутбуках Toshiba;
Если все вышеперечисленные способы входа в БИОС не дают результата необходимо поискать его в документации, сети Интернет или найти в сообщениях на экране загрузки ноутбука.
Как зайти в BIOS на компьютере?
Он дает доступ к выбору загрузочного диска, позволяет разогнать процессор и оперативную память, задать защитный пароль на запуск ПК и выполнить другие операции. Разобраться в программе не сложно, главное — научиться ее запускать и освоить управление.
Что такое BIOS?
Встречаются мифы, что работать на уровне BIOS способны лишь профессионалы, мастера компьютерных дел. Связаны они в основном с нежеланием самостоятельно выяснять, как и что там делают, для чего запускают этот режим, и какие настройки в нем есть. Как только у пользователя «доходят руки» разобратьс
Очень часто попытка открыть BIOS при загрузке системы не оказывается удачной. Наиболее часто встречаемые причины – включена быстрая загрузка в настройках или же не работает клавиатура. Сегодня я расскажу о способах входа в систему без использования клавиатуры.
Вход через параметры Windows
Перейти к BIOS можно и через параметры операционной системы Windows. Для их открытия нужно нажать на комбинацию клавиш Win + I, или на значок с изображением шестеренки в меню «Пуск».
Перехожу к системным параметрам для открытия BIOS
Далее надо открыть категорию «Обновление и безопасность», затем раздел «Восстановление».
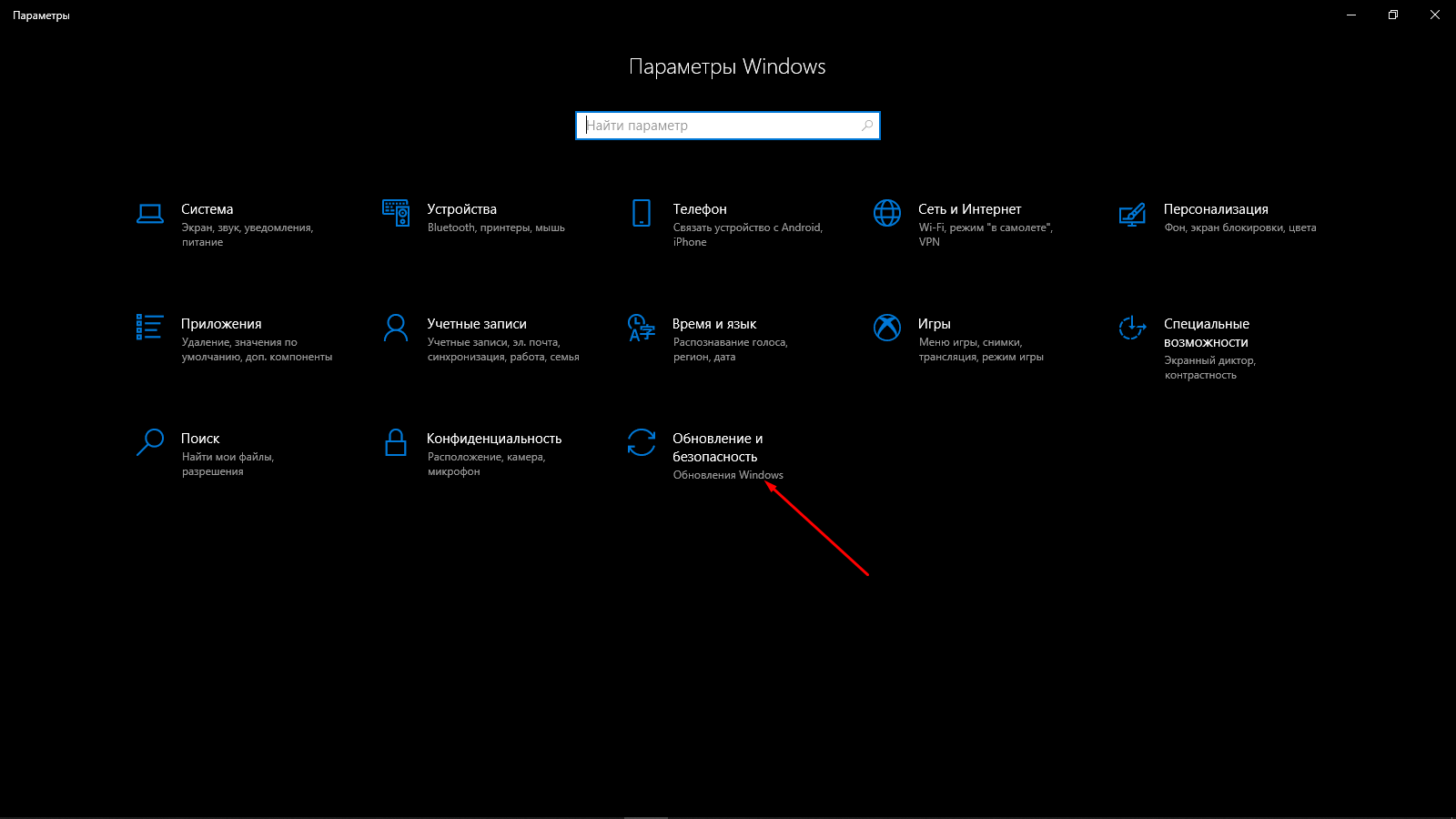
Дальше открываю категорию «Обновление и безопасность»
Там будет небольшой пункт – «Особые варианты загрузки», а под ним кнопка «Перезагрузить сейчас». Нажмите на кнопку и немного подождите, пока компьютер перезапустится, причем сделает это в «Безопасном режиме».
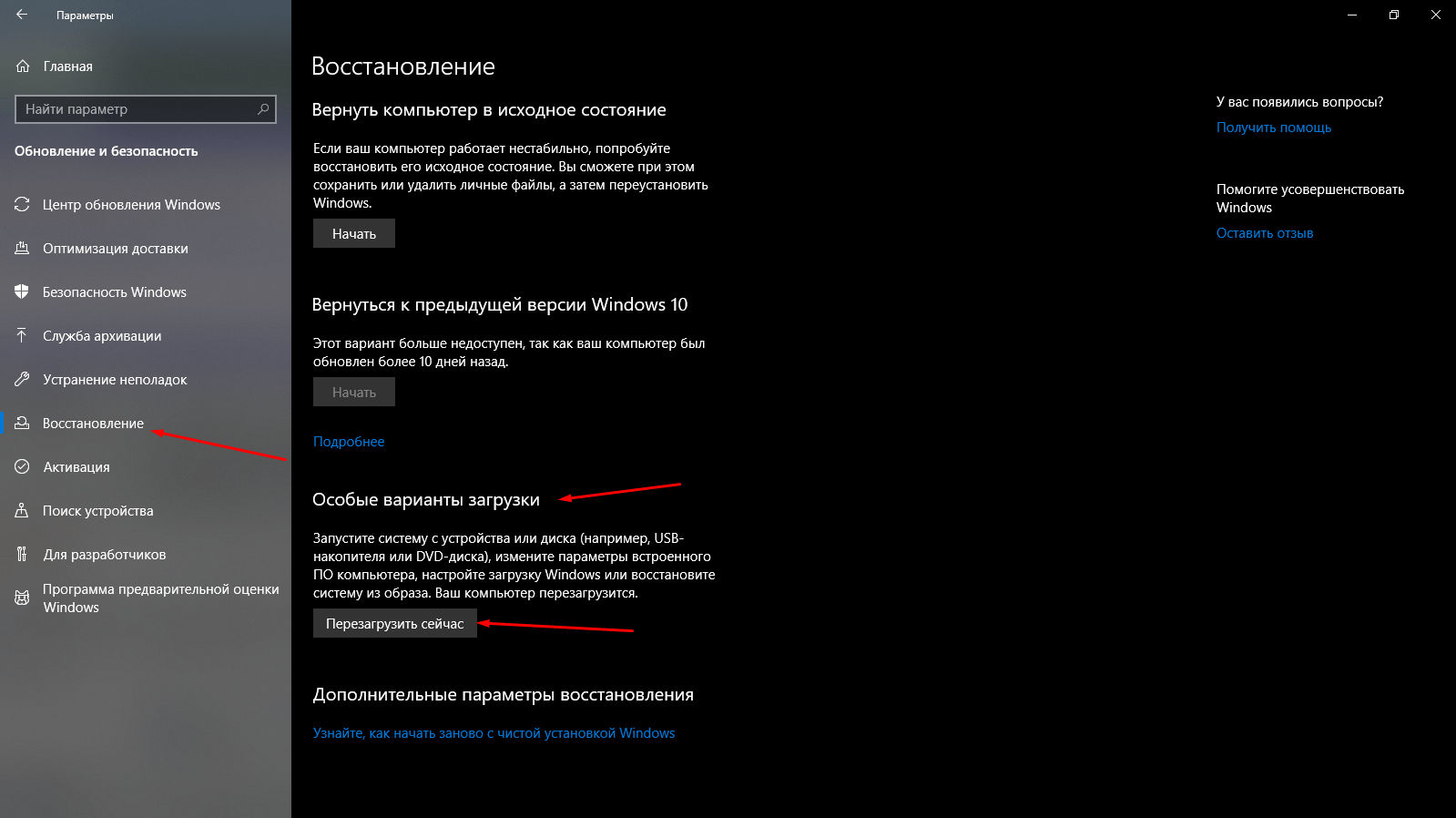
В разделе «Восстановление», под пунктом «Особые варианты загрузки» жму на кнопку перезагрузки
На экране появятся несколько пунктов, надо выбрать «Поиск и устранение неисправностей».
Теперь открываю «Поиск и устранение неисправностей»
Далее следует перейти к пункту «Дополнительные параметры».
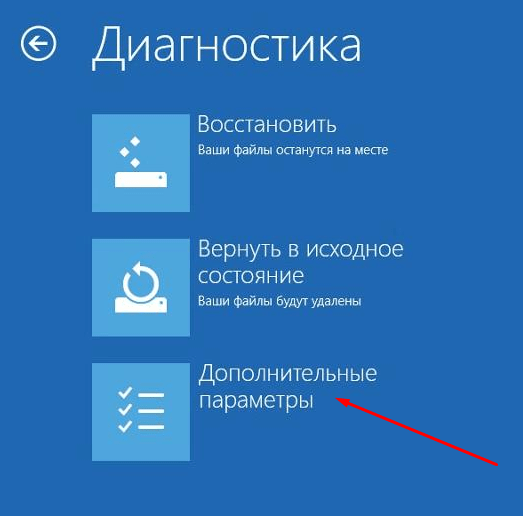
Теперь открываю «Дополнительные параметры». Там и находится искомый пункт
После отобразится список доступных инструментов, в нем нужно выбрать «Параметры встроенного ПО UEFI» и подтвердить действие. После нажатия на него компьютер снова перезагрузится, и в результате сначала откроется интерфейс BIOS.
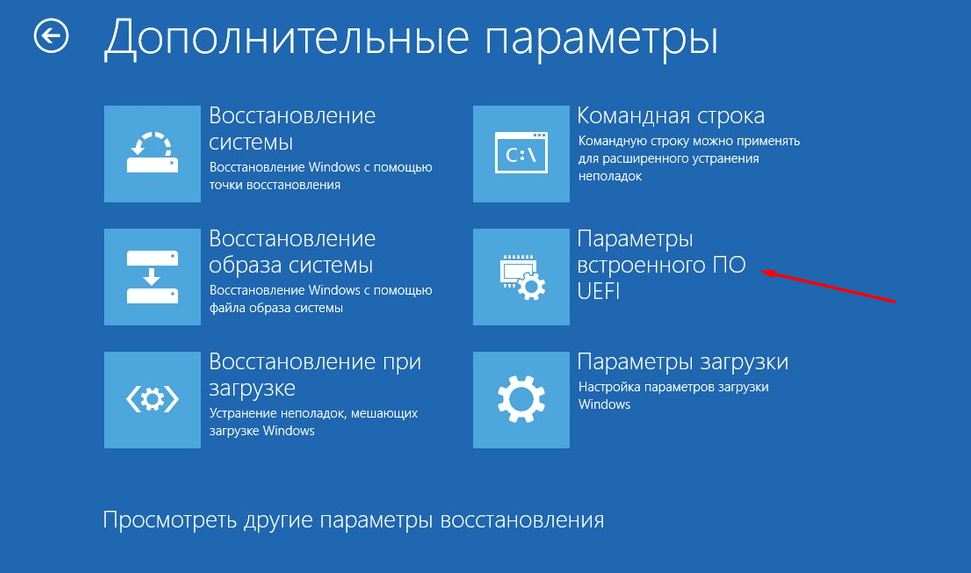
Вот и искомый пункт. Жму по нему, подтверждаю действие, после чего компьютер перезагрузится, а затем откроется интерфейс BIOS
В том случае, если в разделе «Дополнительные параметры» не отобразится пункт с UEFI, нужно будет нажать на ссылку «Посмотреть другие параметры восстановления» в самом низу. Возможно, именно там и появится искомый пункт.
Загрузка …
Клавиатура в компьютере может не определяться по нескольким причинам – поломана клавиатура, не работает гнездо PS/2 или в BIOS отключена поддержка ее работы по USB разъему. В первом случае сначала надо подключить другую клавиатуру и посмотреть, как система будет работать. Возможно, что причина не в ней, и тогда переходим к следующему предположению – поломка гнезда. Можно воспользоваться той же клавиатурой PS/2 и для подключения использовать переходник USB.

Переходник должен выглядеть примерно вот таким образом
Если все же используется USB клавиатура, а система ее не определяет, в настройках необходимо просто включить ее поддержку. В этом случае заходим в BIOS через ОС Windows. Нужный параметр располагается обычно в разделе «Advanced». Нужно перейти в него, найти в списке «USB Keyboard Support» и перевести значение на «Disabled».
Сброс BIOS до заводских настроек
По умолчанию поддержка клавиатуры USB в BIOS включена. Поэтому, если ничего из вышеперечисленного не помогает, можно сбросить настройки BIOS до заводских. Для начала надо полностью отключить компьютер от сети и открыть системный блок. На материнской плате рядом с батарейкой будет перемычка «Clear CMOS» или «CCMOS». Необходимо снять ее, перевести в другое положение секунд на 10, затем вернуть обратно.
Загрузка …
Вход в BIOS с помощью специальной кнопки
В некоторых (возможно старых) ноутбуках есть отдельная специальная кнопка на корпусе, прямо над клавиатурой, предназначенная для быстрого перехода к BIOS. При этом предварительную загрузку делать не придется – она работает как горячая клавиша. Называться такая клавиша может «ASSIST» или «ThinkVantage».
Заключение
Если зайти в BIOS с помощью клавиатуры не получается, можно воспользоваться одним из вышеуказанных методов. И от ее типа ничего не зависит – в настройках поддержка клавиатуры USB по умолчанию включена. Если ничего не помогает, вполне вероятно, что причина кроется в поломке важных внутренних элементов, а с этим справиться сможет только профессионал.
Загрузка …
Post Views: 32 784
Доброго времени!
Не многие пользователи знают, что в UEFI (BIOS) можно войти без использования и нажатия спец. клавиш (тех же Delete или F2). Это очень может выручить, если вы перебрали все возможные кнопки, а компьютер никак не реагирует на ваши нажатия…
Отмечу, что воспользоваться этим способом можно только при условиях, что:
- у вас установлена современная ОС Windows 8, 8.1, 10, 11 (в остальных данной возможности нет);
- ваша мат. плата должна поддерживать UEFI (если ваш ПК/ноутбук не старше 3-4 лет — то наверняка поддержка есть!);
- ОС должна загружаться и «хоть как-то» работать (если же ОС не установлена — рекомендую ознакомиться со справочной статьей с кнопками входа в BIOS для устройств разных производителей).
*
Итак, теперь ближе к теме…
*
Из Windows 11
Все действия рассмотрю по шагам (для большей наглядности и доступности).
- для начала необходимо открыть параметры Windows и перейти в раздел «Система / восстановление» (сочетание клавиш Win+i // либо Win+R, и команда «ms-settings:» (без кавычек));
Открываем параметры Windows 11 — вкладку восстановление
- далее согласиться на перезагрузку и запуск ПК с расширенными параметрами. См. пример ниже на фото; 👇
Расширенные параметры запуска
- после перезагрузки появится «синее меню»: в нем нужно будет выбрать вариант «Поиск и устранение неисправностей / доп. параметры / Параметры встроенного ПО UEFI»; 👇
Параметры встроенного ПО
- ну и после еще одной перезагрузки — появится окно BIOS (UEFI). Можно приступить к настройкам! 👌
UEFI (Asus) — Advanced Mode
*
Из Windows 10
- Сначала необходимо зайти в параметры Windows (можно использовать сочетание Win+i, можно воспользоваться меню ПУСК);
Параметры (Windows 10)
- далее необходимо открыть раздел «Обновление и безопасность/Восстановление» и найти подраздел «Особые варианты загрузки»: нажать в нем кнопку «Перезагрузить сейчас». См. пример ниже (цифры 1, 2, 3); 👇
Обновление и безопасность — восстановление (кликабельно)
- после чего откройте раздел «Поиск и устранение неисправностей»;
Выбор действия (Windows 10)
- затем подраздел «Дополнительные параметры»;
Диагностика — доп. параметры
- далее вкладку «Параметр встроенного ПО UEFI» (пример на фото ниже 👇);
Параметры встроенного ПО
- ну и последнее, что осталось — это согласиться на перезагрузку; 👇
Перезагрузить
- после перезагрузки компьютера (ноутбука) у вас автоматически будет осуществлен вход в настройки UEFI (пример ниже 👇). Никаких кнопок дополнительно нажимать не нужно!
BIOS Utility — вход выполнен
*
Из Windows 8, 8.1
В принципе действия аналогичны, правда, интерфейс несколько отличается от Windows 10.
- сначала передвиньте ползунок мышки вправо, чтобы появилось боковое меню: выберите «Параметры» (см. скрин ниже 👇);
Windows 8 — параметры
- далее щелкните по ссылке «Изменение параметров компьютера»;
Изменение параметров компьютера
- затем откройте раздел «Обновление и восстановление»;
Обновление и восстановление
- после чего в разделе «Восстановление» найдите подраздел «Особые варианты загрузки» и щелкните по кнопке «Перезагрузить сейчас»; 👇
Восстановление — перезагрузить сейчас
- далее компьютер будет перезагружен, и вы увидите меню с выбором действия: откройте вкладку «Диагностика», затем «Доп. параметры»; 👇
Выбор действия — диагностика
- затем «Параметры встроенного ПО UEFI» и согласитесь на перезагрузку: после нее компьютер сам автоматически откроет настройки UEFI (BIOS). 👇
Параметры встроенного ПО (Windows
*
С помощью командной строки, меню ПУСК
👉 Командная строка
- открываем командную строку (если не знаете как — см. вот эту инструкцию);
- далее нужно ввести команду shutdown.exe /r /o и нажать Enter;
shutdown.exe в командной строке
- после чего увидите сообщение, что через минуту ваш сеанс будет завершен;
Ваш сеанс будет завершен
- по прошествии этой минуты, вы увидите меню с выбором действия (дальше действия аналогичны предыдущим описываемым шагам, см. выше). 👇
Выбор действия
*
Меню ПУСК
Еще один альтернативный вариант — это зайти в меню ПУСК, нажать по кнопке «Выключения», после зажать клавишу SHIFT и выбрать вариант «Перезагрузка». Дальнейшие действия аналогичны предыдущим шагам.

SHIFT + Перезагрузка
*
Дополнения по теме приветствуются…
Удачной работы.
👋
Первая публикация: 18.10.2018
Корректировка: 9.07.2021
Всем привет на портале WiFiGiD.RU! Сегодня я расскажу вам, как зайти в БИОС без клавиатуры и специальной горячей клавиши. У нас есть несколько способов. Мы подробно рассмотрим их ниже в статье. Если они вам не подойдут – советую почитать рекомендации из последней статьи.
Содержание
- Способ 1: Через Windows
- Способ 2: Специальные кнопки
- Что еще можно сделать
- Видео
- Задать вопрос автору статьи
Способ 1: Через Windows

Давайте посмотрим, как войти в БИОС без клавиатуры, но с загруженной операционной системой Виндовс.
- Откройте «Пуск» и перейдите в «Параметры» системы.
- Найдите раздел «Обновление и безопасность».
- В подразделе «Восстановление» нужно нажать по кнопке перезагрузки в пункте «Особые варианты загрузки».
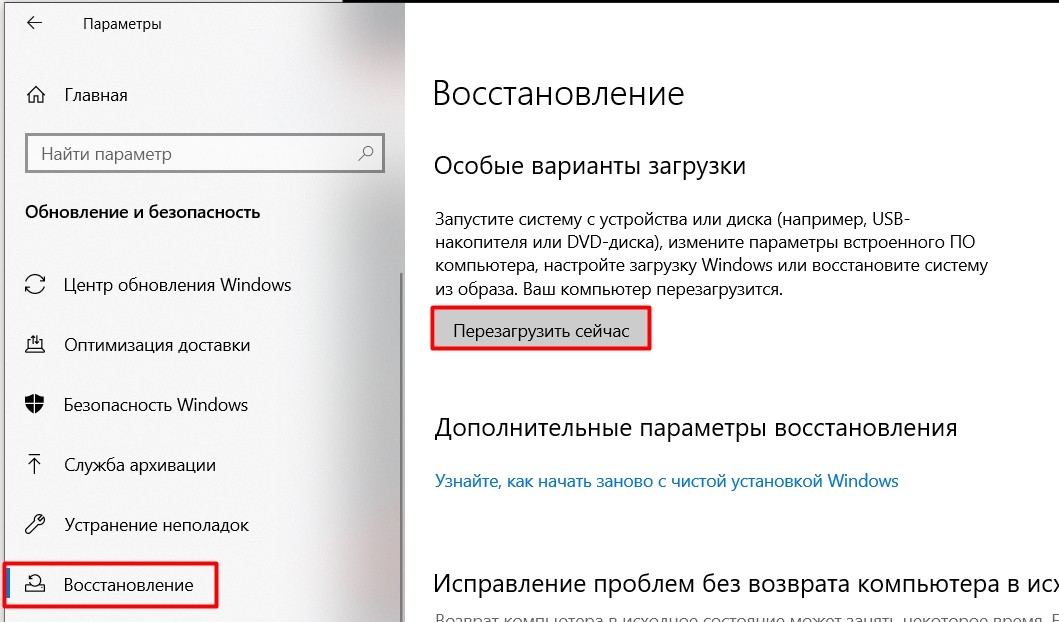
- Компьютер будет перезапущен, и вы увидите среду восстановления. Выбираем пункт «Поиск и устранение неисправностей».
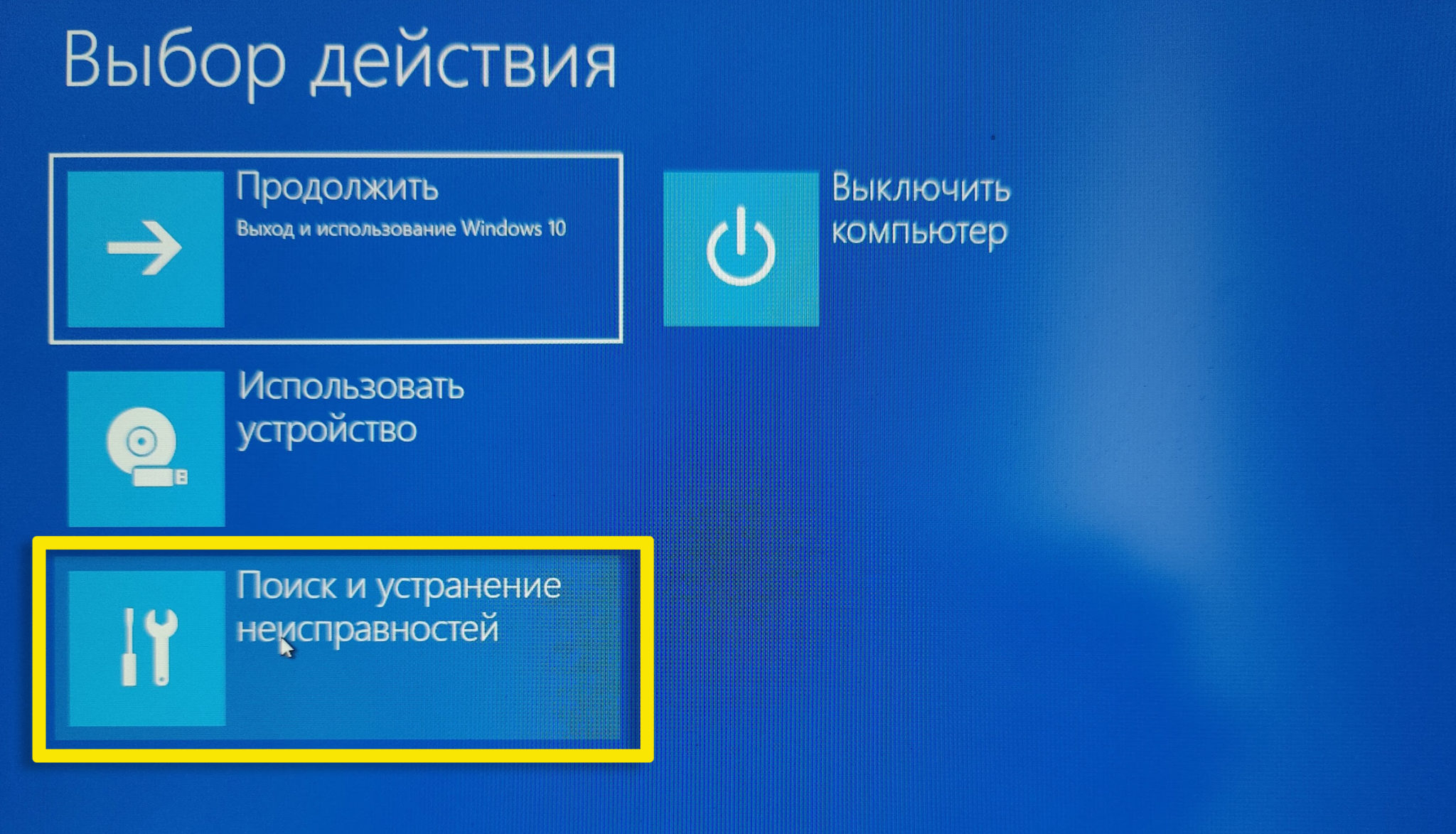
- Кликните мышью «Дополнительные параметры».

- Выбираем «Параметры встроенного ПО UEFI».
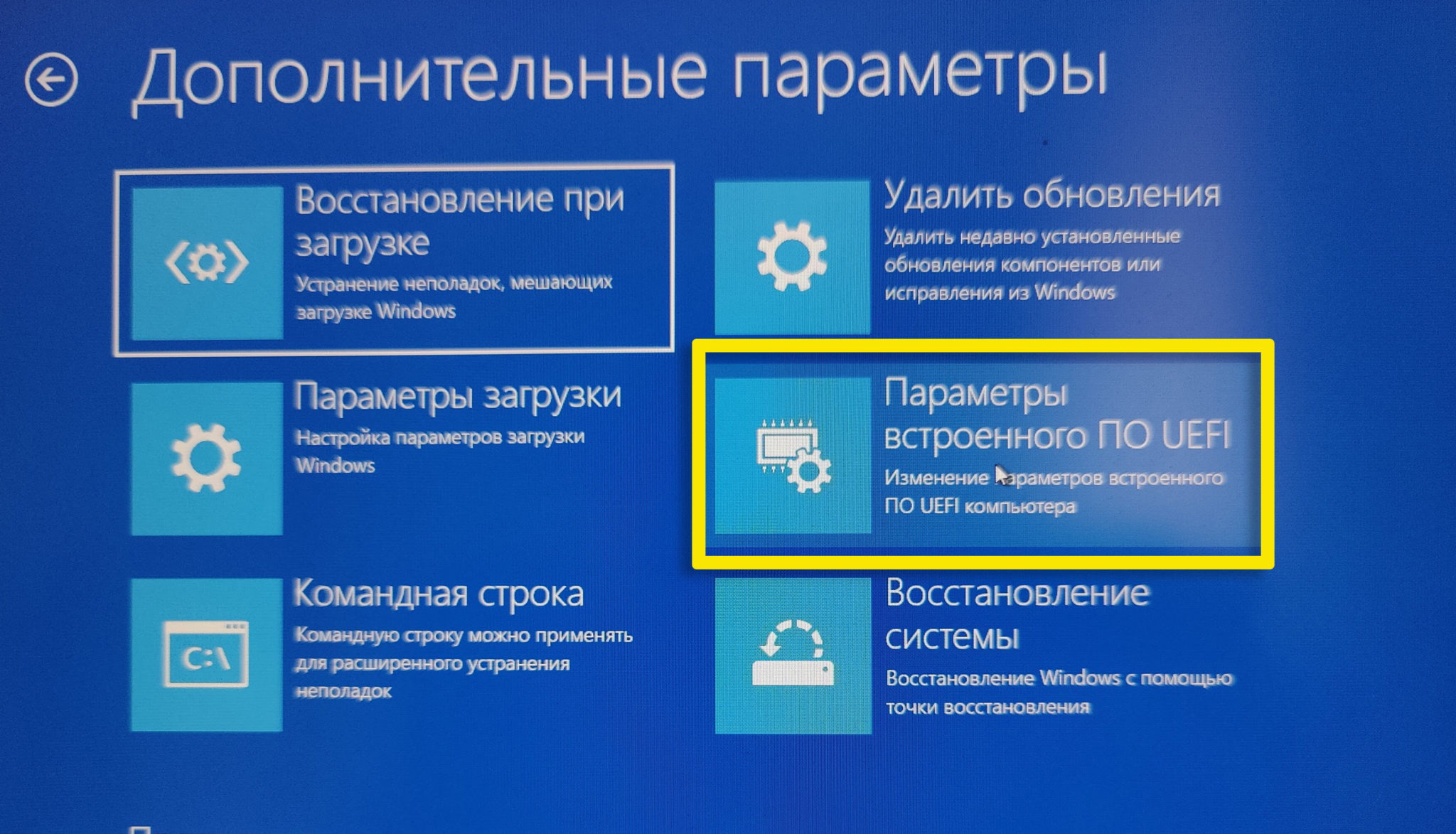
- Перезагружаемся. После перезагрузки вы увидите окно BIOS/UEFI.
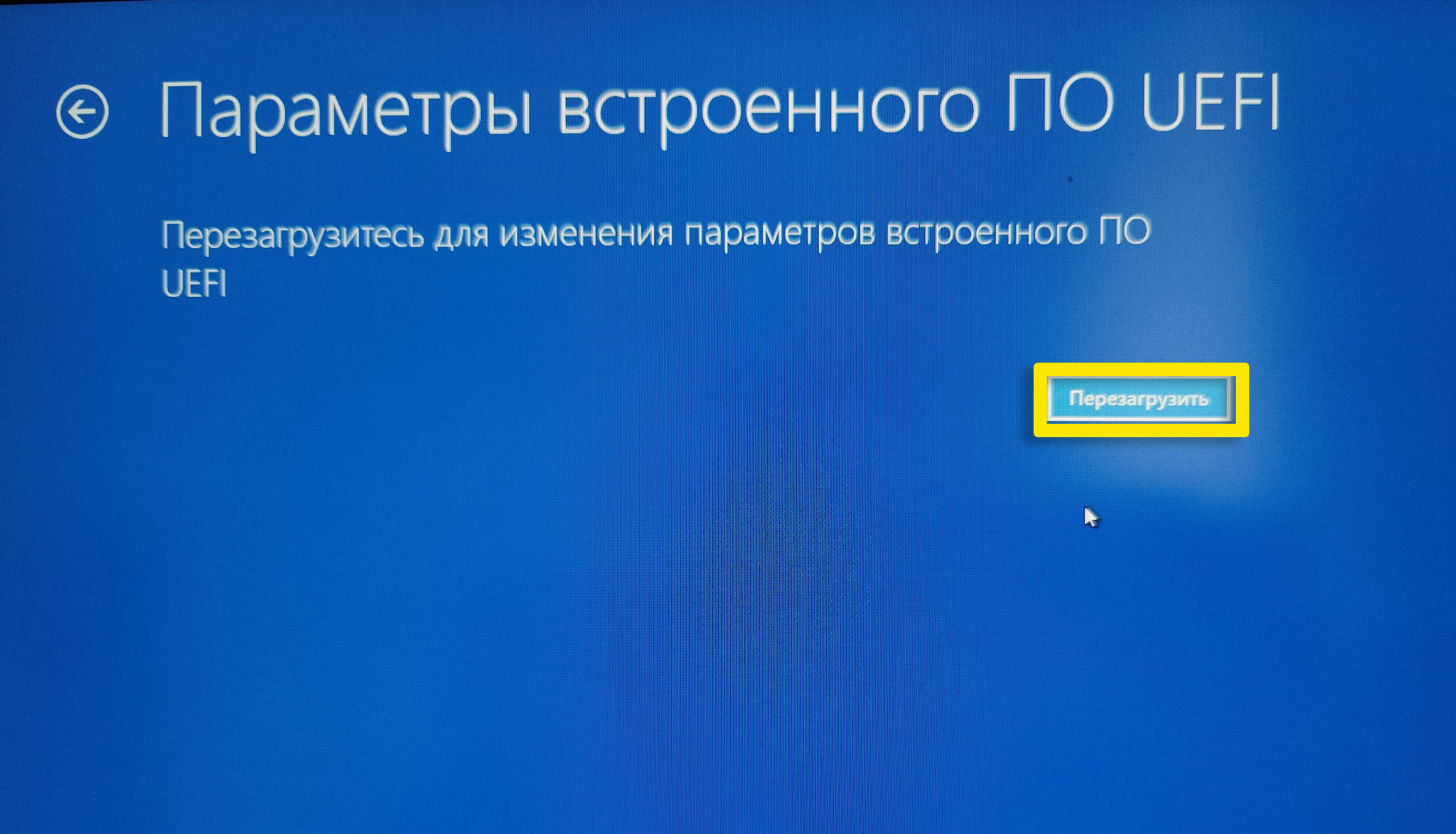
Открыть БИОС без клавиатуры можно с помощью специальной кнопки. Данные кнопки есть на некоторых ноутбуках. Кнопка может иметь значок изогнутой стрелки, надпись «Novo» или «Assist». Клавиша может располагаться рядом с кнопкой включения или сбоку ноутбука.

Что еще можно сделать
К сожалению, других вариантов зайти в БИОС нет. Тут нужно понять, почему именно у вас не срабатывается кнопка на клавиатуре. Чаще всего пользователь просто нажимает неправильную кнопку. В зависимости от версии прошивки BIOS или UEFI клавиши могут отличаться – это могут быть:
Del Esc F2 F1
Лучше всего посмотреть – какую именно кнопку использовать в вашем железе. Узнать эту информацию можно из руководства для материнской платы. Если у вас ноутбук, то можете посмотреть клавишу для вашей модели:
- ASUS
- ACER
- HP
- Lenovo
- MSI
- Dell
ПРИМЕЧАНИЕ! На некоторых ноутбуках для того, чтобы клавиша сработала, нужно дополнительно зажать вспомогательную кнопку «Fn». Просто зажимаем её и, не отпуская, уже несколько раз кликаем по нужной кнопке.
Если у вас есть проблема с клавиатурой, то можно попробовать подключить её в другой USB-порт. Возможно, клавиатура просто не работает. Не используйте для подключения переднюю панель системного блока, и лучше подключать устройство сзади.
Третий вариант – в BIOS выключена поддержка USB подключения клавиатуры. Можно попробовать сбросить БИОС до заводских настроек. Об этом подробно написано по ссылке ниже.
Читаем – как сбросить БИОС.

















