Запуск Windows 7 в безопасном режиме может потребоваться в самых разных ситуациях, например, когда обычная загрузка Windows на происходит или нужно удалить баннер с рабочего стола. При запуске безопасного режима, запускаются только самые необходимые службы Windows 7, что минимизирует вероятность сбоев при загрузке, позволяя тем самым исправить те или иные проблемы с компьютером.
Для того, чтобы зайти в безопасный режим Windows 7:
- Перезагрузите компьютер
- Сразу после экрана инициализации BIOS (но еще до появления заставки Windows 7) нажмите клавишу F8. Учитывая то, что этот момент сложно угадать, можно с самого включения компьютера нажимать раз в полсекунды на F8. Единственный момент, который стоит отметить — в некоторых версиях BIOS по клавише F8 происходит выбор диска, с которого требуется произвести загрузку. Если у Вас появилось такое окно, то выберите системный жесткий диск, нажмите Enter и сию же секунду снова начните нажимать F8.
- Вы увидите меню дополнительных вариантов загрузки Windows 7, среди которых имеется три варианта безопасного режима — «Безопасный режим», «Безопасный режим с поддержкой сетевых драйверов», «Безопасный режим с поддержкой командной строки». Лично я рекомендую использовать последний из них, даже в случае если Вам требуется обычный интерфейс Windows: просто загрузитесь в безопасном режиме с поддержкой командной строки, после чего введите команду «explorer.exe».

Запуск безопасного режима в Windows 7
После того, как Вы сделаете выбор, начнется процесс загрузки безопасного режима Windows 7: будут загружены только самые необходимые системные файлы и драйвера, список которых будет отображаться на экране. В случае, если в этот момент загрузка прервется — обратите внимание, на каком именно файле произошла ошибка — возможно, решение проблемы у Вас получится найти в Интернете.
По окончании загрузки, Вы либо сразу попадете на рабочий стол (или в командную строку) безопасного режима, либо Вам будет предложено выбрать между несколькими учетными записями пользователей (если на компьютере их несколько).
После того, как работа в безопасном режиме будет закончена, просто перезагрузите компьютер, он загрузится в обычном режиме Windows 7.
Все способы:
- Варианты запуска «Safe Mode»
- Способ 1: «Конфигурация системы»
- Способ 2: «Командная строка»
- Способ 3: Запуск «Safe Mode» при загрузке ПК
- Вопросы и ответы: 8
При работе на компьютере для решения особых задач, устранения ошибок и проблем с запуском в обычном режиме иногда требуется загрузиться в «Безопасном режиме» («Safe Mode»). В этом случае система будет работать с ограниченным функционалом без запуска драйверов, а также некоторых других программ, элементов и служб ОС. Давайте разберемся, как различными способами активировать указанный режим работы в Виндовс 7.
Читайте также:
Как войти в «Safe Mode» в Виндовс 8
Как зайти в «Безопасный режим» на Виндовс 10
Варианты запуска «Safe Mode»
Активировать «Безопасный режим» в Виндовс 7 можно различными способами, как из непосредственно работающей операционной системы, так и при её загрузке. Далее мы рассмотрим все возможные варианты действий по решению указанной задачи.
Способ 1: «Конфигурация системы»
Прежде всего, мы рассмотрим вариант перехода в «Безопасный режим» с помощью манипуляций в уже запущенной ОС. Эту задачу можно выполнить через окошко «Конфигурации системы».
- Жмите «Пуск». Щелкайте «Панель управления».
- Заходите в «Система и безопасность».
- Откройте «Администрирование».
- В перечне утилит выберите «Конфигурация системы».
Необходимый инструмент можно запустить и другим способом. Для активации окошка «Выполнить» примените Win+R и введите:
msconfigЩелкайте «OK».
- Активируется инструмент «Конфигурация системы». Переходите во вкладку «Загрузка».
- В группе «Параметры загрузки» добавьте пометку около позиции «Безопасный режим». Ниже методом переключения радиокнопки выбираем один из четырех типов запуска:
- Другая оболочка;
- Сеть;
- Восстановление Active Directory;
- Минимальная (по умолчанию).
Каждый тип запуска имеет свои особенности. В режиме «Сеть» и «Восстановление Active Directory» к тому минимальному набору функций, который запускается при включении режима «Минимальная», добавляется, соответственно, активация сетевых компонентов и службы Active Directory. При выборе варианта «Другая оболочка» запустится интерфейс в виде «Командной строки». Но для решения большинства проблем требуется выбирать вариант «Минимальная».
После того как вы выбрали необходимый тип загрузки, жмите «Применить» и «OK».
- Далее открывается диалоговое окошко, которое предлагает перезагрузить компьютер. Для немедленного перехода в «Safe Mode» закрывайте все открытые окна на компьютере и жмите на кнопку «Перезагрузка». ПК запустится в «Безопасном режиме».
Но если вы пока не намерены выходить из системы, то жмите «Выход без перезагрузки». В этом случае вы продолжите работу, а «Безопасный режим» активируется при следующем включении ПК.







Способ 2: «Командная строка»
Перейти в «Safe Mode» можно также при помощи «Командной строки».
- Нажмите «Пуск». Совершите щелчок по «Все программы».
- Откройте директорию «Стандартные».
- Отыскав элемент «Командная строка», жмите по нему правой кнопкой мышки. Выберите «Запуск от имени администратора».
- «Командная строка» откроется. Впишите:
bcdedit /set {default} bootmenupolicy legacyЖмите Enter.
- Затем следует перезапустить компьютер. Жмите «Пуск», а после щелкайте по треугольному значку, который размещен справа от надписи «Завершение работы». Откроется список, где требуется выбрать «Перезагрузка».
- После перезапуска система загрузится в режиме «Safe Mode». Для переключения опции на запуск в обычном режиме требуется опять вызвать «Командную строку» и ввести в неё:
bcdedit /set default bootmenupolicyЖмите Enter.
- Теперь ПК будет запускаться снова в обычном режиме.






Описанные выше методы имеют один существенный недостаток. В большинстве случаев потребность запустить компьютер в «Safe Mode» вызвана невозможностью войти в систему обычным способом, а вышеописанные алгоритмы действий можно выполнить только предварительно запустив ПК в стандартном режиме.
Урок: Включение «Командной строки» в Виндовс 7
Способ 3: Запуск «Safe Mode» при загрузке ПК
В сравнении с предыдущими, этот метод не имеет недостатков, так как позволяет загрузить систему в «Безопасном режиме» независимо от того, можете вы запустить компьютер по обычному алгоритму или не можете.
- Если у вас уже запущен ПК, то для выполнения поставленной задачи его нужно предварительно перезагрузить. Если же он в данный момент выключен, необходимо просто нажать стандартную кнопку включения на системном блоке. После активации должен прозвучать звуковой сигнал, свидетельствующий об инициализации BIOS. Сразу же после того как вы его услышите, но обязательно до включения приветственной заставки Windows, несколько раз нажмите кнопку F8.
Внимание! В зависимости от версии BIOS, количества установленных на ПК операционных систем и типа компьютера, могут быть и другие варианты перехода к выбору режима запуска. Например, если у вас установлено несколько ОС, то при нажатии F8 откроется окно выбора диска актуальной системы. После того как вы с помощью клавиш навигации выберите нужный диск, жмите Enter. На некоторых ноутбуках также требуется для перехода к выбору типа включения набрать комбинацию Fn+F8, так как по умолчанию функциональные клавиши деактивированы.
- После того как вы произвели вышеуказанные действия, откроется окошко выбора режима запуска. При помощи кнопок навигации (стрелки «Вверх» и «Вниз»). Выберите подходящий для ваших целей режим безопасного запуска:
- С поддержкой командной строки;
- С загрузкой сетевых драйверов;
- Безопасный режим.
После того как нужный вариант выделен, щелкайте Enter.
- Компьютер запустится в «Безопасном режиме».


Урок: Как зайти в «Safe Mode» через БИОС
Как видим, имеется ряд вариантов входа в «Безопасный режим» на Виндовс 7. Одни из этих методов можно реализовать только предварительно запустив систему в обычном режиме, а другие выполнимы и без необходимости запуска ОС. Так что нужно смотреть по сложившейся ситуации, какой из вариантов осуществления задачи выбрать. Но все-таки нужно отметить, что большинство юзеров предпочитает использовать запуск «Safe Mode» при загрузке ПК, после инициализации БИОСа.
Наша группа в TelegramПолезные советы и помощь
Способы включения
Их шесть, они различаются по степени сложности. Рассмотрим их, начиная с самого простого и заканчивая самым сложным. Каждый из методов будет полезен для разных сценариев, а выбор зависит от того, на каком этапе загрузки возникает ошибка и есть ли у вас в целом доступ к Windows.
Способ первый: через параметры Windows
Когда полезен: этот метод требует, чтобы Windows запускалась хотя бы до рабочего стола. Подходит для диагностики, если система работает, но есть сбои.
Откройте меню «Пуск», перейдите в «Параметры», затем выберите раздел «Обновление и безопасность» (для Windows 10) или «Система» и затем «Восстановление» (для Windows 11).
Так это будет выглядеть в в Windows 10
В боковом меню найдите пункт «Восстановление» и в разделе «Особые варианты загрузки» нажмите «Перезагрузить сейчас»:
А так — Windows 11
После перезагрузки компьютер предложит выбор действия. Пройдите по пути: «Диагностика» → «Дополнительные параметры» → «Параметры загрузки» и нажмите «Перезагрузить»:
Когда система перезапустится, нажмите клавишу 4 или F4 для входа в безопасный режим.
Загрузить PDF
Загрузить PDF
Хотите очистить компьютер от вирусов или избавиться от программы, которая не удаляется? Тогда лучше сделать это в безопасном режиме, в котором запускаются только основные процессы. В этом режиме можно устранить множество неполадок, которые трудно или невозможно исправить в обычном режиме работы Windows. Перейти в безопасный режим довольно просто, даже если Windows не загружается.
-
В этом режиме работают только самые необходимые файлы и драйверы. Все, что не требуется для запуска операционной системы (к примеру, программы в автозагрузке), будет проигнорировано. Если система не загружается или имеют место другие неполадки, запустите компьютер в безопасном режиме, чтобы устранить проблемы.
-
Сюда относятся CD/DVD-диски и USB-накопители. Так вы избежите загрузки компьютера с одного из внешних накопителей.
-
Это можно сделать двумя способами. Когда компьютер уйдет на перезагрузку, несколько раз нажмите клавишу F8, чтобы открыть меню запуска. Также можно настроить загрузку Windows в безопасном режиме. Выберите первый способ, если Windows вообще не загружается, а в остальных случаях воспользуйтесь вторым способом.
- Первый способ подразумевает неоднократное нажатие на клавишу «F8» при перезагрузке компьютера. Нажмите на эту клавишу до появления логотипа Windows; если вы не успели, перезагрузите компьютер и повторить попытку.[1]
- Во втором способе настройте загрузку системы в безопасном режиме непосредственно в Windows. Для этого откройте окно «Выполнить» (нажмите клавиши «Windows» + «R») и введите «msconfig». Откроется окно «Конфигурация системы». Перейдите на вкладку «Загрузка» и установите флажок у «Безопасный режим». В этом случае можно выбрать нужный тип безопасного режима. Наиболее распространенными типами являются «Безопасный режим» и «Безопасный режим с загрузкой сетевых драйверов».
- Первый способ подразумевает неоднократное нажатие на клавишу «F8» при перезагрузке компьютера. Нажмите на эту клавишу до появления логотипа Windows; если вы не успели, перезагрузите компьютер и повторить попытку.[1]
-
Когда вы нажмете клавишу F8, вы перейдете на экран «Дополнительные параметры запуска». В верхней части списка отобразятся три типа безопасного режима. Имейте в виду, что если вы настроили загрузку системы в безопасном режиме непосредственно в Windows, указанный список не отобразится.
- Нажмите «Безопасный режим», если не знаете, что выбрать. В этом случае будет загружено наименьшее число драйверов, необходимых для запуска Windows 7, но подключиться к интернету у вас не получится.
- Нажмите «Безопасный режим с загрузкой сетевых драйверов», чтобы загрузить минимально необходимое число драйверов и файлов, а также получить возможность подключиться к интернету. Выберите эту опцию, если думаете, что для устранения неполадок вам понадобится интернет или локальная сеть.
- Нажмите «Безопасный режим с поддержкой командной строкой», чтобы загрузить минимально необходимое число драйверов и файлов и получить доступ к командной строке. Выберите эту опцию, если вы опытный пользователь и умеете устранять неполадки через командную строку. Имейте в виду, что в этом случае графическая среда Windows загружена не будет.
-
На следующем экране отобразится список загружаемых файлов. Если все файлы загрузились нормально, приступайте к устранению неполадок. Если же процесс загрузки файлов завис, запишите имя последнего успешно загруженного файла, а затем на основе этой информации в интернете поищите советы по устранению неполадок.
-
Когда появится экран входа в систему, войдите в учетную запись с правами администратора. Если на компьютере только одна учетная запись пользователя, скорее всего, у нее есть права администратора. Если единственная учетная запись не защищена паролем, вы, скорее всего, войдете в систему автоматически.
-
Если система загрузилась в безопасном режиме, во всех четырех углах экрана отобразится «Безопасный режим». В этом режиме можно запустить сканирование на наличие вирусов и вредоносных программ, удалить проблемные программы и отредактировать реестр.
- Когда вы закончите работать в безопасном режиме, просто перезагрузите компьютер.
- Если вы настроили компьютер на загрузку в безопасном режиме в окне «Конфигурация системы», еще раз откройте его в безопасном режиме и снимите флажок у «Безопасный режим» на вкладке «Загрузка». Если не сделать этого, при перезагрузке компьютера система снова загрузится в безопасном режиме.
Реклама
Советы
- В безопасном режиме антивирус работает быстрее.
Реклама
Об этой статье
Эту страницу просматривали 7632 раза.
Была ли эта статья полезной?
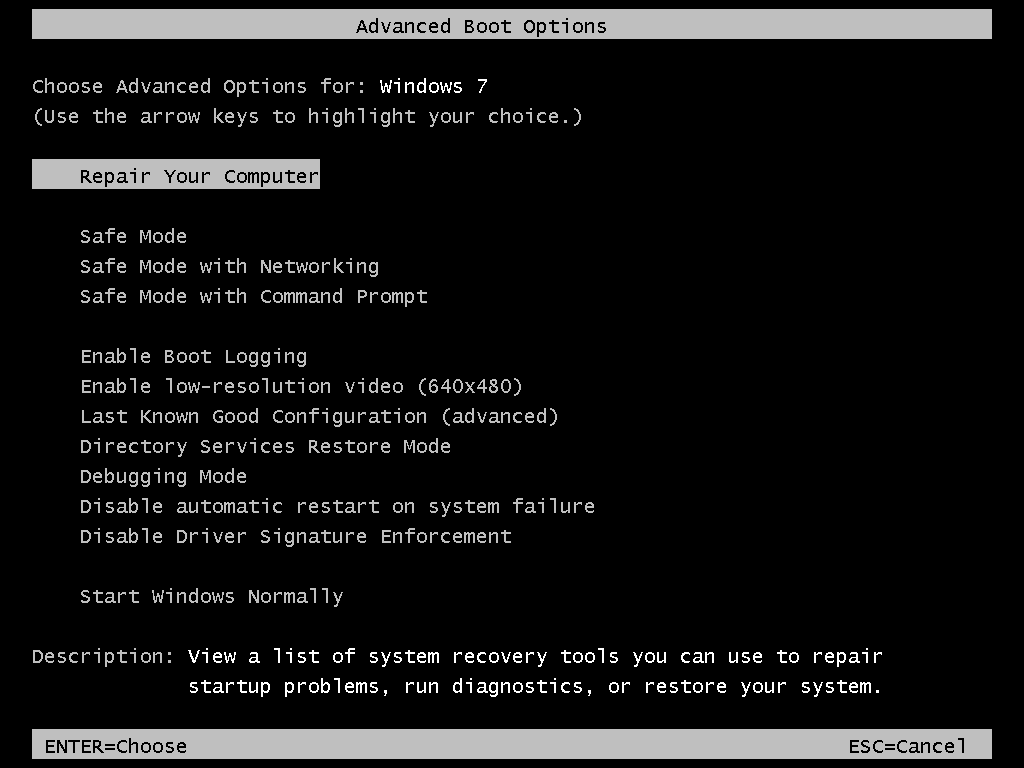
Как войти в безопасный режим Windows 7? Для устранения разного рода неполадок используйте безопасный режим Windows 7 – он поможет избавиться от сбоев, вызывающих Blue Screen или как говорят в народе «синий экран смерти». Часто такие сложности возникают после установки нового ПО или обновления драйвера, что приводит к зависанию компьютера или циклической перезагрузке. Заметить неполадку сразу непросто, ведь она проявляется только после перезапуска системы. Сегодня мы научимся активировать безопасный режим в «семерке», чтобы запустить ОС с пакетом основных драйверов, служб и программ. Также мы коротко расскажем, как запустить безопасный режим Windows 10, 8 и 11.
Когда помогает запуск устройства в режиме безопасности?
Как понять, что мешающая запуску компьютера ошибка возникла именно из-за установки нового ПО? Запустите ПК в описываемом режиме – если ОС загружается исправно, значит, проблема действительно в драйвере или другом недавно установленном софте. Это случается при использовании пиратского ПО или сборок, скачанных с торрентов и непроверенных сайтов.
В безопасном режиме вы можете откатить систему к моменту корректной работоспособности, а также удалить программу или драйвер, которые мешают исправному функционированию.
Нередко компьютеры запускают подобным образом, когда требуется проверить систему на наличие вредоносных и шпионских программ с помощью антивирусных сканеров. Это не идеальный способ, ведь в этом случае антивирус не проверит все файлы, хранящиеся на компьютере – они просто недоступны в указанном режиме.
SoftMonster рекомендует использовать оригинальное программное обеспечение и покупать Windows 7, как и другое ПО у проверенного поставщика. Такой путь обезопасит вас от подобных проблем, и риск потери важных данных и времени на устранение проблем будет минимален.
Существует два способа перейти в режим – в момент перезагрузки ОС и непосредственно из работающей «винды». Первый вариант предпочтительнее, ведь во втором система будет игнорировать часть уже запущенных процессов. Однако вы можете использовать любой вариант в зависимости от ситуации.
Как зайти в безопасный режим Win 7 при запуске системы
- Перезагрузитесь: войдите в меню «Пуск» и выберете опцию «Перезагрузка».
- Запуск безопасного режима в Windows 7 такой же, как и в XP, и осуществляется через F8.
Как только компьютер начнет загружаться, зажмите кнопку и удерживайте до перехода в требуемый режим. Ваша задача активировать клавишу до появления логотипа Windows, то есть «подловить» момент между включением устройства и непосредственной загрузкой ОС. Если вы не успели или отвлеклись, и система начала загружаться, придется снова перезагрузить компьютер. Помните, что на ноутбуках клавиши F1-F12 работают вместе с зажатой Fn.
Описанный способ поясняет, как зайти в безопасный режим Windows 7, и, чтобы понять, что вход совершен, обратите внимание на информацию на экране. Система предложит устранить неполадки компьютера и выбрать из трех вариантов:
- Безопасный режим. Предпочтите эту опцию, если хотите осуществить загрузку стандартных драйверов, программ и служб без возможности работы по локальной или глобальной сети.
- Безопасный режим с загрузкой сетевых драйверов. Этот вариант подгружает драйверы сетевой карты, а значит, вы сможете работать по локалке или в интернете: искать информацию или файлы. Если ошибка возникла из-за драйверов сетевой карты, этот способ не подойдет.
- Безопасный режим с поддержкой командной строки. В этом случае система открывает доступ к командной строке, откуда можно производить ввод команд и управление ОС.
Все три варианта абсолютно работоспособны и отличаются только степенью уверенности пользования ПК. Используйте их, чтобы откатить «винду» до нужной точки восстановления, удаления вредоносного ПО или неадекватно работающих драйверов.
Как зайти в безопасный режим Win 7 из системы?
Если система уже запущена, перейти в безопасный режим можно следующим образом:
- Нажмите комбинацию клавиш Win+R. Перед вами возникнет командное окно.
- Введите msconfig и подтвердите действие. Откроются настройки.
- Найдите строку «Загрузка», нажмите на нее и установите галочку на пункте «Безопасный режим» в значении «Минимальная». Нажмите «Применить».
Этим способом вы можете включить безопасный режим Windows 7 как в данный момент, так и позже при перезагрузке ПК.
Особенности входа в безопасный режим
В некоторых случаях при использовании клавиши F8 система выдает не черный экран с опциями, а меню с выбором диска, с которого нужно загрузиться: USB или винчестера. В этом случае вам потребуется:
- выбрать загрузку с жесткого диска;
- снова нажать на клавишу F8 и дождаться загрузки меню безопасного режима. Обычно на это требуется пара минут.
Как отключить циклическую загрузку Windows 7 в безопасном режиме?
Это может произойти, если вы включали загрузку в безопасном режиме из работающей ОС и забыли вернуть настройки в первоначальное состояние. Сделать это можно следующим образом:
- В меню «Пуск» в строке поиска наберите msconfig и нажмите Enter. Команда открывает окно с конфигурацией системы.
- Перейдите на вкладку «Загрузка». Под надписью «Параметры загрузки» вы увидите галочку «Безопасный режим». Снимите ее и нажмите «Применить» и «Ок». Система спросит, хотите ли вы внести изменения с перезагрузкой в данный момент или после.
Несмотря на популярность Виндовс 7, эту систему уже прекратили официально поддерживать. Некоторые владельцы ПК переходят на новые ОС. Поэтому полезно знать, как включить в них безопасный режим.
Как запустить безопасный режим Windows 8, 10 и 11
Чтобы включить безопасный режим Windows 8, нужно перезагрузить компьютер и нажать Shift+F8 во время запуска. После этого появится меню «Выбор действия» В нём нужно выбрать пункт «Параметры загрузки». Дальше нажмите «Перезагрузить». Во время следующего запуска система предложит включить безопасный режим на Windows 8.
Если пользователь собирается купить Windows 11 Home или Виндовс 10, ему полезно знать, что в этих системах не работает прежний способ запуска безопасного режима — во время загрузки ОС. Теперь эту функцию нужно настроить вручную.
Чтобы включить безопасный режим Windows 10, откройте «Параметры — Обновление и безопасность — Восстановление». Найдите раздел «Особые варианты загрузки» и кликните «Перезагрузить сейчас». Потом откройте «Поиск и устранение неисправностей — Дополнительные параметры — Параметры загрузки». Здесь можно выбрать один из вариантов безопасного режима Windows 10.
Для Виндовс 11 настройка безопасного режима почти не отличается от аналогичных действий на «десятке». Сначала откройте «Параметры — Система — Восстановление», потом щёлкните «Перезагрузить сейчас» в разделе «Расширенные параметры запуска». Дальше выберите «Поиск и устранение неисправностей — Дополнительные параметры — Параметры загрузки». После этого можно указать подходящий безопасный режим Windows 11. Например, с поддержкой командной строки.
Как избежать появления «синих экранов» в Windows 7?
Чаще всего причиной появления подобных неполадок становятся некорректные или поврежденные драйвера. Система может вылететь:
- при установке обновления драйвера;
- из-за того, что драйвер устарел;
- если драйвер поврежден вирусом.
Учтите, что ошибок существует огромное множество, но использование официального ПО позволит избежать большинства из них. Если у вас возникли вопросы, обращайтесь к менеджерам SoftMonster. Мы поможем разобраться с неполадками и при необходимости проведем удаленную диагностику ПК на наличие вирусов и некорректного ПО.









