Putting a Lenovo laptop in safe mode is the best solution if you are dealing with any unwanted malware that is preventing your laptop from starting normally. The safe mode will solve all of that unwanted and incompatible software and malware. However, the real problem comes when you need to boot your Lenovo laptop in safe mode.
Now, if you are a tech-savvy person who knows his gadgets, then this should not be an issue for you. On the other hand, if you are someone like me who has no clue about these things, then you are about to find out everything. I have shared all the information in this article that helped me and taught me how to boot the Lenovo laptop in safe mode.

How to Put Lenovo Laptop in Safe Mode
If you want to put your Lenovo laptop in safe mode, then press the Windows and R keys at the same time. A box will open on your laptop screen, where there will be an open tab. In that open tab, type ‘MSConfig’ and press the ok button.
Once that is done, the system configuration settings will open, and you will have to go to the ‘Boot Settings’. At the bottom, there will be a safe mode option; select it and click on the ok button. That is all; your Lenovo laptop is now in safe mode.
Lenovo Laptop – Booting into Safe Mode
If you have put your Lenovo laptop in safe mode for some reason, it will take care of all of your malware issues. However, you can not boot that laptop like any other laptop. To boot a Lenovo laptop that is in safe mode, there are a few steps that you need to follow.
There are several ways to boot a Lenovo laptop in safe mode, depending on which version of Windows you’re using. In this section, we’ll provide step-by-step instructions for each method.
Windows 10
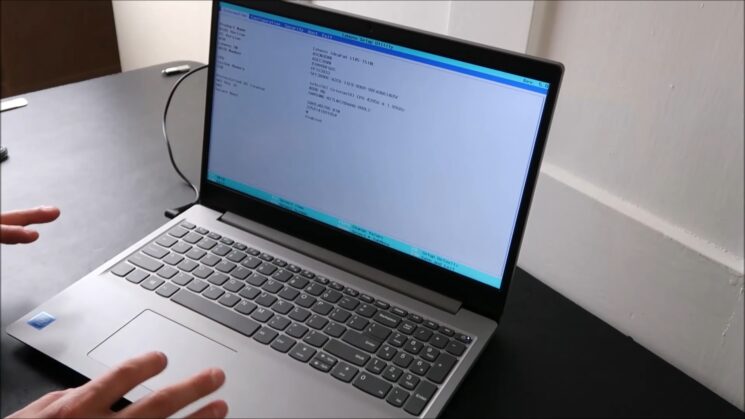
Method 1
The simplest method of booting a Lenovo laptop that is in safe mode is by pressing the Restart and the shift button simultaneously. To open the signout tab, press the X and the Windows buttons at the same time.
Then by using the arrow keys, select the restart option. Make sure to press the shift key at the same time when you press the restart option. After that, you will get three options, select the ‘Troubleshoot’ one, and then go to the ‘Advanced Options’.
Once you have done that, you will get six options; from there, you will need to select the ‘Startup Settings Menu’. After the Startup Settings menu, you will click on the ‘Restart’ button. Make sure to press the F4 button when your PC starts restarting to keep it in safe mode.
Method 2
The second method of booting a Lenovo laptop in safe mode is also easier. For this method, first of all, you will need to open your PC settings. Go to the Windows logo at the lower-left corner and open settings.
From there, you will need to go to the ‘Update and Security’ option, and from the bar on the left side, select the ‘Recovery’ option. Once that is done, then a tab will open, in which you will see a few options. Under the ‘Advanced Startup’, there will be an option named ‘Restart Now’; press that.
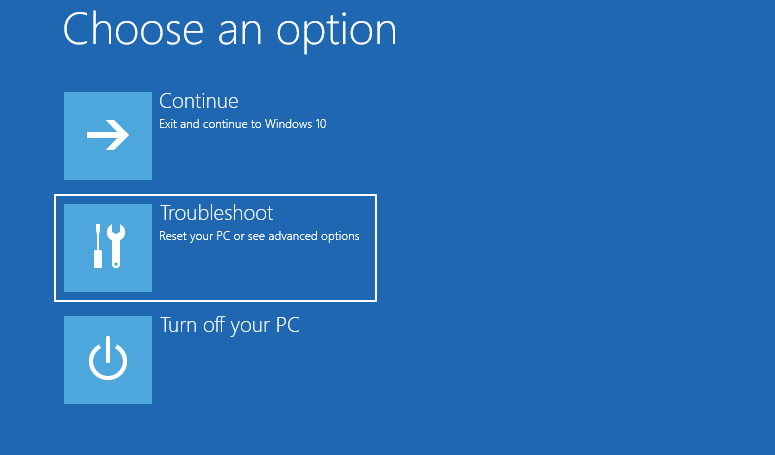
After that, your laptop will start, and you will get the signout menu. From there, you will need to go to the ‘Troubleshoot’ option. Then select ‘Advanced Options’, in which you will see 6 settings. Go to the ‘Startup Settings’ and then select ‘Restart’. An important thing to keep in mind is to press the F4 key when your Lenovo laptop restarts and you see a list of options on the screen.
Windows 8/8.1
To boot your Lenovo laptop in safe mode on Windows 8 or 8.1, you can use the “Shift + Restart” method, the System Configuration tool, or the Advanced Startup Options menu. The “Shift + Restart” method involves holding down the Shift key while clicking Restart on the power menu.
The System Configuration tool can be used to configure Windows to start in safe mode. The Advanced Startup Options menu includes an option to restart in safe mode.
Windows 7
To boot your Lenovo laptop in safe mode on Windows 7, you can use the F8 key or the System Configuration tool. The F8 key can be used to access the Advanced Boot Options menu, which includes an option to start in safe mode. The System Configuration tool can be used to configure Windows to start in safe mode.
Troubleshooting Safe Mode Issues
Sometimes, you may encounter issues when trying to boot your Lenovo laptop in safe mode. Common issues include boot loops, error messages, and blue screens of death. In this section, we’ll provide troubleshooting tips and solutions for these issues, such as disabling unnecessary services and updating drivers.
How To Remove Safe Mode Windows 10 Lenovo Laptop
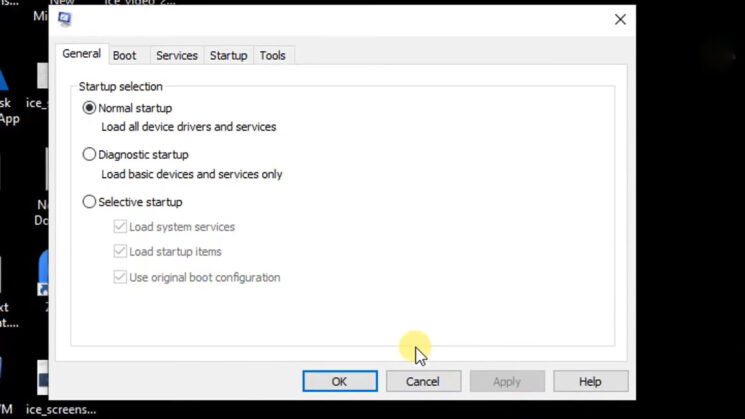
If your Lenovo laptop is in safe mode and, for some reason, you need to remove the safe mode and take your laptop into regular mode, then here is a simple and easy method of doing that. It is easy and quite effective, with only a few steps, so even if you are not a tech-savvy person, do not worry; you will be able to do it very easily without any issues arising.
Method for Removing Safe Mode
To remove the Lenovo laptop from safe mode, first, you will need to press the Windows key and the R key on your Lenovo laptop at the same time. A tab will open at the bottom of your Lenovo screen, and in that tab, there will be an open box; type ‘MSConfig’ in that open tab and click ok.
After that is done, you need to select the button that says ‘Boot,’ and you will get some options. From there, you will have to unselect the ‘safe mode’ option, and your Lenovo laptop will be out of safe mode.
FAQs
1. How do I boot my Lenovo laptop into recovery mode?
If you need to boot your Lenovo laptop into recovery mode, then first, you will have to shut down the laptop. After that, press the ‘Novo’ button that is present right next to the power button or on the left. Once the Novo Button Menu opens on the screen, go to the option of ‘System Recovery’ and select the ‘Enter’ key.
2. How do I start my Lenovo in Safe Mode Windows 10?
Go to the signout menu on your Lenovo laptop and select the restart button from there. Make sure to press the ‘Shift’ key at the same time as the restart button. Go to ‘Troubleshoot’, then ‘Advanced options’, ‘Startup settings,’ and from there; you will select the ‘Restart’ option. Once all of this is done and the laptop restarts, press F4.
If you are still having problems, check out this video:
3. What is the System Configuration tool?
The System Configuration tool, also known as msconfig, is a built-in Windows utility that allows you to configure system settings, including the option to start Windows in safe mode.
4. What should I do if I encounter issues when trying to boot my Lenovo laptop in safe mode?
If you encounter issues when trying to boot your Lenovo laptop in safe mode, such as boot loops or error messages, you can try troubleshooting tips and solutions such as disabling unnecessary services or updating drivers. You can also seek assistance from Lenovo support or a qualified technician.
5. Can I use safe mode to fix all issues with my Lenovo laptop?
Safe mode can be a useful tool for troubleshooting and fixing issues with your Lenovo laptop, but it may not be able to fix all issues. Some issues may require more advanced troubleshooting or repair techniques.
Conclusion
If you own a Lenovo laptop and you need to put it into a safe mode or boot the laptop in safe mode, then there is no need to run to the tech maintenance store. I have shared every bit of information in this article in as simple words as possible.
So, you will be able to put your laptop in safe mode, boot in safe mode, and remove the safe mode easily, all from the comfort of your home. I hope you find this article helpful.
Безопасный режим Windows 10 может быть полезен при решении самых различных проблем с компьютером: для удаления вирусов, исправления ошибок драйверов, в том числе вызывающих синий экран смерти, сброса пароля Windows 10 или активации учетной записи администратора, запуска восстановления системы из точки восстановления. Отдельная инструкция: Как зайти в безопасный режим Windows 11.
В этой инструкции — несколько способов зайти в безопасный режим Windows 10 в тех случаях, когда система запускается и вы можете в нее зайти, а также когда запуск или вход в ОС по тем или иным причинам невозможен. К сожалению, знакомый многим путь запуска безопасного режима через F8 больше не работает (но вы можете сделать, чтобы работала: Как включить вход в безопасный режим клавишей F8 в Windows 10), а потому придется пользоваться иными методами. В конце руководства имеется видео, в котором наглядно показаны способы входа в безопасный режим.
- Как запустить безопасный режим Windows 10 через msconfig
- Вход в безопасный режим через особые варианты загрузки
- Добавление пункта «Безопасный режим» в меню загрузки
- Как зайти в безопасный режим Windows 10 с использованием загрузочной флешки
- Другие способы запуска безопасного режима
- Видео инструкция
Вход в безопасный режим через конфигурацию системы msconfig
Первый, и, наверное, многим знакомый способ запустить безопасный режим Windows 10 (он работает и в предыдущих версиях ОС) — использовать встроенную утилиту конфигурации системы. Минус метода — невозможность попасть в безопасный режим, если система не запускается. Необходимые шаги:
- Нажмите клавиши Win+R на клавиатуре (Win — клавиша с эмблемой Windows), введите msconfig в окно «Выполнить» и нажмите Enter.
- В открывавшемся окне «Конфигурация системы» перейдите на вкладку «Загрузка», выберите ту ОС (обычно присутствует лишь один пункт меню и выбирать не требуется), которая должна запускаться в безопасном режиме и отметьте пункт «Безопасный режим».
- При этом, для него существуют несколько вариантов безопасного режима загрузки: минимальная — запуск «обычного» безопасного режима, с рабочим столом и минимальным набором драйверов и служб; другая оболочка — безопасный режим с поддержкой командной строки; сеть — запуск с поддержкой сети.

По завершении, нажмите «Ок» и перезагрузите компьютер, Windows 10 запустится в безопасном режиме.
Затем, чтобы вернуть обычный режим запуска, тем же методом снова используйте msconfig, но в этот раз снимите установленную ранее отметку запуска безопасного режима, примените настройки и перезагрузите ПК или ноутбук.
Запуск безопасного режима через особые варианты загрузки
Данный способ запуска безопасного режима Windows 10 в общем случае также требует, чтобы ОС на компьютере запускалась. Однако, есть две вариации этого способа, позволяющие зайти в безопасный режим, даже если вход в систему или ее запуск невозможен, которые я также опишу.
В общем случае способ подразумевает выполнение следующих простых шагов:
- Открыть Параметры (значок шестеренки в меню Пуск или клавиши Win+I), зайти в пункт «Обновление и безопасность», выбрать «Восстановление» и в пункте «Особые варианты загрузки» нажать «Перезагрузить сейчас». (В некоторых системах данный пункт может отсутствовать. В этом случае, для входа в безопасный режим используйте следующий способ).
- На экране особых вариантов загрузки выбрать «Поиск и устранение неисправностей» — «Дополнительные параметры» — «Параметры загрузки». Если пункт «Параметры загрузки» отсутствует, нажмите «Дополнительные параметры восстановления». На более ранних версиях Windows 10 путь такой: «Диагностика» — «Дополнительные параметры» — «Параметры загрузки». И нажать кнопку «Перезагрузить».
- На экране параметров загрузки, которые появятся после перезапуска системы, нажать клавиши от 4 (или F4) до 6 (или F6) для запуска соответствующего варианта безопасного режима.
Как добавить пункт «Безопасный режим» в меню загрузки Windows 10
При необходимости обезопасить себя от возможных проблем или если вы часто используете безопасный режим Windows 10, вы можете добавить его в меню загрузки вашего компьютера или ноутбука:
- Запустите командную строку от имени администратора и используйте следующие команды, нажимая Enter после каждой из них. После выполнения первой команды отобразится идентификатор GUID, который нужно будет использовать во второй команде.
-
bcdedit /copy {default} /d "Безопасный режим" bcdedit /set {отобразившийся_GUID} safeboot minimal - Готово, теперь при включении компьютера у вас будет отображаться меню, в котором, помимо простого запуска Windows 10 можно будет запустить и безопасный режим.
При необходимости, вы можете изменить время ожидания в меню загрузки (то есть то время, по истечении которого произойдет автоматическая загрузка Windows 10 в обычном режиме). Для этого используйте команду
bcdedit /timeout Время_в_секундах
Как зайти в безопасный режим Windows 10 с помощью загрузочной флешки или диска восстановления
И, наконец, если не удается попасть даже на экран входа в систему, то есть и еще один способ, но вам потребуется загрузочная флешка или диск с Windows 10 (которые можно легко создать на другом компьютере). Загрузитесь с такого накопителя, а затем либо нажмите клавиши Shift + F10 (это откроет командную строку), либо после выбора языка, в окне с кнопкой «Установить» нажмите «Восстановление системы», затем Диагностика — Дополнительные параметры — Командная строка. Также для этих целей можно использовать не дистрибутив, а диск восстановления Windows 10, который легко делается через панель управления в пункте «Восстановление».

В командной строке введите (безопасный режим будет применен к ОС, загружаемой на вашем компьютере по умолчанию, на случай, если таких систем несколько):
- bcdedit /set {default} safeboot minimal — для следующей загрузки в безопасном режиме.
- bcdedit /set {default} safeboot network — для безопасного режима с поддержкой сети.
Если требуется запуск безопасного режима с поддержкой командной строки, используйте сначала первую из перечисленных выше команд, а затем: bcdedit /set {default} safebootalternateshell yes

После выполнения команд, закройте командную строку и перезагрузите компьютер, он автоматически загрузится в безопасном режиме.
В дальнейшем, чтобы включить обычный запуск компьютера, используйте в командной строке, запущенной от имени администратора (или же способом, описанным выше) команду:
bcdedit /deletevalue {default} safeboot
Еще один вариант почти же способа, но запускающий не сразу безопасный режим, а различные варианты загрузки, из которых можно выбрать, при этом применяет это ко всем совместимым ОС, установленным на компьютере. Запустите командную строку с диска восстановления или загрузочной флешки Windows 10, как это уже было описано, затем введите команду:
bcdedit /set {globalsettings} advancedoptions true
И после успешного ее выполнения, закройте командную строку и перезагрузите систему (можно нажать «Продолжить. Выход и использование Windows 10». Система загрузится с предложением нескольких вариантов загрузки, как и в способе, описанном выше, и вы сможете войти в безопасный режим.
В дальнейшем, чтобы отключить особые варианты загрузки, используйте команду (можно из самой системы, используя командную строку от имени администратора):
bcdedit /deletevalue {globalsettings} advancedoptions
Дополнительные способы запустить безопасный режим
В дополнение к вышеизложенным методам, ещё два способа, позволяющих запустить Windows 10 в безопасном режиме, оба также показаны в видео ниже:
- Если вы можете попасть на экран блокировки, но не можете зайти в систему, нажмите по изображению кнопки питания справа внизу экрана блокировки, а затем, удерживая Shift, нажмите «Перезагрузка». Компьютер выполнит перезагрузку в среде восстановления, где как и в способе с особыми вариантами загрузки вы сможете попасть в безопасный режим.
- Этот метод я не могу рекомендовать, так как он потенциально может привести к проблемам с накопителями, но: если при начале загрузки Windows 10 дважды неправильно выключить компьютер или ноутбук (долгим удержанием кнопки питания), то вы попадете в окно «Автоматическое восстановление», где, нажав кнопку «Дополнительные параметры» и перейдя к пункту «Параметры загрузки» вы также сможете зайти в безопасный режим.
Безопасный режим Windows 10 — видео
И в завершение видео руководство, в котором наглядно показаны способы зайти в безопасный режим различными способами.
Думаю, какой-то из описанных способов вам непременно подойдет. Также в данном контексте может оказаться полезным руководство Восстановление Windows 10.
Способы включения
Их шесть, они различаются по степени сложности. Рассмотрим их, начиная с самого простого и заканчивая самым сложным. Каждый из методов будет полезен для разных сценариев, а выбор зависит от того, на каком этапе загрузки возникает ошибка и есть ли у вас в целом доступ к Windows.
Способ первый: через параметры Windows
Когда полезен: этот метод требует, чтобы Windows запускалась хотя бы до рабочего стола. Подходит для диагностики, если система работает, но есть сбои.
Откройте меню «Пуск», перейдите в «Параметры», затем выберите раздел «Обновление и безопасность» (для Windows 10) или «Система» и затем «Восстановление» (для Windows 11).
Так это будет выглядеть в в Windows 10
В боковом меню найдите пункт «Восстановление» и в разделе «Особые варианты загрузки» нажмите «Перезагрузить сейчас»:
А так — Windows 11
После перезагрузки компьютер предложит выбор действия. Пройдите по пути: «Диагностика» → «Дополнительные параметры» → «Параметры загрузки» и нажмите «Перезагрузить»:
Когда система перезапустится, нажмите клавишу 4 или F4 для входа в безопасный режим.
Как запустить ноутбук Леново в безопасном режиме? Воспользуйтесь комбинацией Shift+Restart, выйдите в Safe Mode из настроек или с экрана входа. Ниже рассмотрим особенности выполнения работы для разных операционных систем Виндовс 7, 8 и 10. Отдельно поговорим о том, что это за опция, и в чем ее особенности, и когда применяется.
Как включить безопасный режим
Существует несколько способов, как запустить безопасный режим на ноутбуке Lenovo, отличающийся по инструкции и сложности, а также зависящий от типа операционной системы.
Как запустить на Виндовс 10
Для начала разберем несколько решений, как включить безопасный режим на ноутбуке Леново на Windows 10.
Shift+Restart
При выборе варианта с горячей комбинацией клавиш сделайте следующее:
- Кликните комбинацию Win+X на клавиатуре.
- Сработайте Shift и жмите на кнопку «Перезагрузить» в разделе «Завершение работы» / «Выйти».

- Выберите вариант «Устранение неполадок», а после этого пункт «Дополнительные параметры».


- Установите «Параметры запуска» и «Перезагрузить».

После перезапуска показывается список настроек. Выберите F4 или Fn+F4 с учетом инструкции на экране. Таким образом происходит запуск ноутбука Леново в безопасном режиме. Если необходим Интернет и загрузка сетевой карты, жмите на кнопки 5, F5 или Fn+F5. В этом случае в систему подгружаются и сетевые драйвера.
Через настройки
Следующий вариант, как запустить Safe Mode — сделать это из настроек. Пройдите следующие шаги:
- Кликните на кнопку Win+I на клавиатуре или перейдите в «Параметры».
- Зайдите в пункт «Обновление и безопасность».

- Перейдите в категорию «Восстановление».
- В секции «Расширенный запуск» укажите «Перезагрузить сейчас».

- После перезапуска на ноутбуке Леново выберите «Устранение неполадок», а далее «Дополнительные параметры». На следующем шаге войдите в «Параметры запуска» и «Перезагрузить».


- Жмите на 4 или F4 для обычного Safe Mode или 5 / F5 для загрузки сетевых драйверов.
С начального экрана
Еще один вариант, как войти в безопасный режим ноутбука Леново и запустить нужную опцию — сделать это с экрана входа. Алгоритм действий такой:
- Перезапустите ноут.
- Как только дойдет до экрана входа, жмите на Shift, а после выберите Power и Restart.
- После перезапуска пройдите шаги, рассмотренные в 5-м и 6-м пункте рассмотренной выше инструкции.
Через командную строку
Не очень удобный способ, как перезагрузить ноутбук Леново в безопасном режиме — сделать это с помощью командной строки и дополнительной клавиатуры (ее необходимо подключить дополнительно). Алгоритм действий такой:
- Жмите на Win+R.
- Введите команду msconfig.

- Выберите раздел Boot.
- Кликните на пункт «Безопасная загрузка».
- Жмите «Применить».
- Кликните на пункт «Перезагрузка» для применения изменений при появлении окна «Конфигурация системы».

Как запустить на Виндовс 8
Следующий момент, требующий рассмотрения — как загрузить ноутбуке Леново в безопасном режиме на Виндовс 8. Здесь можно запустить Safe Mode с помощью тех же способов. Исключением является вариант применения настроек. Вместо него используем дополнительные параметры запуска. Сделайте следующее:
- На стартовом экране Виндовс введите «Расширенный запуск».
- Кликните «Параметры», а далее — «Расширенные параметры запуска»
- Посте открытия экрана дойдите до пункта «Перезагрузить сейчас».
- Дождитесь перезапуска ПК и появления меню Advance.
- Выберите Troubleshoot.
- Кликните на кнопку «Дополнительные параметры».

- Выберите «Параметры запуска», а после — «Перезагрузить».
- После перезапуска на специальном экране выберите вход в безопасный режим ноутбука Леново. При этом выберите один из предложенных вариантов.
Как запустить на Виндовс 7
В ситуации с Windows 7 вариантов меньше. Здесь имеется два способа загрузки ноутбука Леново в безопасном режиме — с помощью командной строки или с применением F8. Рассмотрим каждый из них.
С помощью Win+R
Чтобы запустить Safe Mode, сделайте следующие шаги:
- Кликните Win+R.
- Введите msconfig.
- Зайдите в раздел Boot.
- Кликните на «Безопасная загрузка» и «Применить».
- Жмите на «Перезагрузка» для внесения изменений при появлении окна «Конфигурация системы».

Через F8
Популярный метод, как зайти в безопасный режим ноутбук Леново — сделать это с помощью F8. Алгоритм такой:
- Перезапустите ноут.
- Во время загрузки жмите на F8.
- Выберите интересующий вариант Safe Mode, который необходимо запустить.
- Выполните необходимые задачи и перезапуститесь.
Если стоит вопрос, как отключить безопасный режим на ноутбуке Леново, сделать это можно путем обычной перезагрузки. Если вы вносили изменения в настройки, уберите отметку с разделов, требующих включение Safe Mode.
Что такое безопасный режим и для чего он нужен
Перед тем как запустить Safe Mode, необходимо понимать его сущность и назначение. Это особый режим работы ОС, при котором загружаются только минимальный набор драйверов ОС. В частности, не активируются приложения, а иногда даже сетевая карта.
Применение такой опции необходимо для решения следующих задач:
- Проверка ноутбука Леново на вредоносное ПО. Известно, что вирусы прописываются в автозагрузке, а проверить это можно только при активации Safe Mode.
- Восстановление ОС. Средство восстановления Windows лучше запустить в безопасном режиме. В таком случае можно добиться большей стабильности работы.
- Установка и обновления драйверов. Если причиной проблем являются сбои в ПО, применение рассматриваемой опции может помочь.
- Проверка работы. Иногда ноутбук начинает медленно функционировать, а при входе в Safe Mode все восстанавливается. В таком случае можно делать выводы о неисправности какого-то оборудования.

Зная, как запустить безопасный режим в ноутбуке Lenovo на Windows 10, 8 и 7, вы сможете в любой момент настроить нужные параметры, найти проблему в операционной системе и отыскать причину медленной работы. Главное — помните об особенностях входа для разных операционных систем.
В комментариях расскажите, в каких случаях вы используете такую функцию, и помогает ли она в исправлении ошибок.





