Разбираемся, зачем нужен безопасный режим и как в него зайти на компьютере с Windows 10.
Что это
Через настройки
При включении ПК
Командная строка
На ноутбуке
Windows не загружается
Проблемы
Что это
Через настройки
При включении ПК
Командная строка
На ноутбуке
Windows не загружается
Проблемы

Иногда Windows 10 не запускается корректно — из-за сбоев драйверов, поврежденных обновлений, конфликтов программного обеспечения или вредоносного ПО. В таких случаях можно загрузить систему с минимальным набором компонентов, чтобы устранить неполадки: удалить неработающие утилиты, откатить обновления или провести проверку на вирусы. Объясняем, как войти в безопасный режим и что делать, если возникли ошибки.
Что такое безопасный режим и зачем он нужен
Безопасный режим Windows 10 — это специальный режим запуска системы, при котором загружаются только основные драйверы и системные службы. Он используется для диагностики и устранения неполадок, мешающих стабильной работе компьютера.
В этом режиме не запускаются сторонние программы и элементы автозагрузки, что позволяет удалить вредоносное ПО, откатить проблемное обновление, отключить конфликтующий драйвер или восстановить систему. Ограниченный формат использования особенно полезен, если стандартная загрузка Windows невозможна или происходит с ошибкой.
Как зайти в безопасный режим через настройки Windows 10
Безопасный режим можно включить через интерфейс системы, если Windows загружается штатно. Способ подойдет в случаях, когда система работает, но требуется провести диагностику или устранить неполадки.
Способ 1. Использование функций «Параметры» и «Восстановление»
-
Откройте меню «Пуск» и перейдите в «Параметры» → «Обновление и безопасность».

-
Выберите вкладку «Восстановление».
-
В разделе «Особые варианты загрузки» нажмите кнопку «Перезагрузить сейчас».

-
После перезагрузки откроется экран с выбором действий. Нажмите «Поиск и устранение неисправностей» → «Диагностика» → «Дополнительные параметры» → «Параметры загрузки», затем выберите «Перезагрузить».

-
После повторной перезагрузки появится список параметров. Нажмите клавишу 4 или F4, чтобы загрузить Windows в безопасном режиме.
Способ 2. Перезагрузка в безопасном режиме через меню «Пуск»
-
Откройте меню «Пуск» и нажмите на кнопку выключения.
-
Удерживайте клавишу Shift и одновременно выберите «Перезагрузка».

-
После этого откроется тот же набор дополнительных параметров, описанный в первом способе. Дальнейшие действия — такие же: «Диагностика» → «Дополнительные параметры» → «Параметры загрузки» → «Перезагрузить», затем нажмите 4 или F4.

Как войти в безопасный режим при включении компьютера
Если система не загружается корректно, но экран входа в Windows появляется, безопасный режим можно включить до авторизации пользователя. Ниже — два способа, которые подходят для этой ситуации.
Способ 1. Комбинация клавиш Shift + Перезагрузка
-
На экране ввода пароля нажмите и удерживайте клавишу Shift.
-
Одновременно нажмите на значок питания в правом нижнем углу и выберите «Перезагрузка».
-
После перезагрузки появится меню. Выберите «Поиск и устранение неисправностей» → «Дополнительные параметры» → «Параметры загрузки».
-
Нажмите кнопку «Перезагрузить».
-
После этого откроется список параметров. Нажмите клавишу 4 или F4, чтобы войти в безопасный режим. Для безопасного режима с поддержкой сети — F5.
Способ 2. Загрузка с использованием клавиши F8
Ранее для запуска безопасного режима использовалась клавиша F8, но в Windows 10 эта функция по умолчанию отключена. Ее несложно вернуть.
-
Запустите командную строку от имени администратора, если система еще загружается.
-
Введите команду: bcdedit /set {default} bootmenupolicy legacy и нажмите Enter.

-
После выполнения команды перезапустите компьютер.
-
Во время запуска многократно нажимайте клавишу F8, пока не появится меню дополнительных вариантов загрузки.
-
Выберите безопасный режим и нажмите Enter.
Обратите внимание: способ работает не на всех устройствах, особенно при использовании UEFI и SSD-дисков с быстрой загрузкой.
Для возвращения режима по умолчанию замените в команде legacy на standard, подтвердите ввод и перезагрузите девайс.
Как зайти в безопасный режим с помощью командной строки
Этот способ подойдет, если Windows загружается нормально. С его помощью можно заранее задать безопасный режим при следующем запуске системы.
Ввод команды msconfig и настройка загрузки
1. Нажмите комбинацию клавиш Win + R, чтобы открыть окно «Выполнить».
2. Введите команду msconfig и нажмите Enter.

3. В открывшемся окне выберите вкладку «Загрузка».
4. Установите флажок «Безопасный режим» и выберите подходящий вариант.
-
Минимальная — загружается только основное системное окружение, без сети.
-
Сеть — безопасный режим с поддержкой подключения к интернету.
-
Другая оболочка — вариант с доступом к командной строке.
-
Восстановление Active Directory — используется в корпоративных сетях для устранения сбоев в доменной структуре.

Нажмите ОК, затем выберите «Перезагрузка», чтобы войти в безопасный режим.
Как вернуть обычный режим после безопасного
Откройте msconfig. Во вкладке «Загрузка» снимите флажок с параметра «Безопасный режим» и сохраните изменения. Перезагрузите компьютер — система запустится как обычно.
Как войти в безопасный режим на ноутбуке
На ноутбуках с Windows 10 безопасный режим запускается теми же способами, что и на стационарных компьютерах. Однако некоторые производители используют особые клавиши или сочетания при загрузке. Ниже — основные варианты.
-
Через меню настроек Windows. Перейдите в «Параметры» → «Обновление и безопасность» → «Восстановление» и выберите «Перезагрузить сейчас» в разделе «Особые варианты загрузки».
-
С помощью клавиши Shift при перезагрузке. На экране входа или в меню «Пуск» зажмите клавишу Shift и нажмите «Перезагрузка». Далее следуйте инструкциям для входа в безопасный режим.
-
Через окно «Выполнить» и команду msconfig. Нажмите Win + R, введите msconfig, во вкладке «Загрузка» выберите безопасный режим и перезагрузите устройство.
-
Через командную строку. Откройте ее с правами администратора и выполните команду bcdedit /set {default} safeboot minimal, затем перезагрузите ноутбук.
-
С помощью клавиши F8 (если включена). Для этого предварительно активируйте командой bcdedit /set {default} bootmenupolicy legacy, затем при запуске удерживайте F8. На некоторых моделях ноутбуков требуется дополнительно нажимать клавишу Fn.
Клавиши запуска могут отличаться в зависимости от производителя. Например, на ноутбуках Lenovo, HP, ASUS или Acer доступ к меню восстановления может вызываться комбинациями Esc, F9, F11 или Fn + F8.
Как зайти в безопасный режим, если Windows не загружается
Даже если Windows 10 не запускается, безопасный режим остается доступным. Ниже — три способа входа на случай критических сбоев.
1. Прерывание загрузки системы
При появлении логотипа Windows нажмите и удерживайте кнопку питания, чтобы принудительно выключить устройство. Повторите это два–три раза. После нескольких попыток система откроет меню автоматического восстановления. Перейдите в раздел «Поиск и устранение неисправностей» → «Дополнительные параметры» → «Параметры загрузки», нажмите «Перезагрузить», а затем клавишу F4 для входа в безопасный режим.
Важно: частые принудительные отключения могут повлиять на работу SSD-диска, используйте этот способ только при необходимости.
2. Запуск среды восстановления Windows (WinRE)
Среда восстановления может открыться автоматически при сбое загрузки либо вручную — через зажатие Shift при перезагрузке, через параметры системы или после прерывания включения. В меню восстановления выберите «Устранение неполадок» → «Дополнительные параметры» → «Параметры загрузки» → «Перезагрузить», затем нажмите F4.
Обратите внимание: метод работает, только если ранее была создана точка восстановления. Ее можно настроить вручную или через автоматическое резервное копирование.
3. Использование установочной флешки с Windows
Подключите загрузочную флешку с образом Windows 10 и перезапустите устройство. В меню выберите язык, затем нажмите «Восстановление системы». В командной строке введите: bcdedit /set {default} safeboot minimal. После выполнения команды перезапустите компьютер — он загрузится в безопасном режиме.
После устранения неполадок вернитесь в командную строку или откройте msconfig и отключите параметр безопасного режима, чтобы Windows снова запускалась в обычном режиме.
Дополнительно можно проанализировать причину сбоя. Для этого откройте окно msconfig, перейдите на вкладку «Загрузка» и установите флажок «Журнал загрузки». После следующего запуска система создаст лог-файл с перечнем загруженных компонентов, что поможет определить источник ошибки.

Частые ошибки при входе в безопасный режим и как их исправить
При переходе в безопасный режим иногда возникают проблемы. Разберем самые распространенные неполадки и способы их устранения.
Нет интернета
По умолчанию безопасный режим загружается без сетевых драйверов. Чтобы получить доступ к интернету, при запуске выберите пункт «Безопасный режим с загрузкой сетевых драйверов» (клавиша F5).
Если интернет не появляется, выполните проверку.
-
Перейдите в диспетчер устройств и убедитесь, что сетевой адаптер активен и не помечен ошибкой.
-
При использовании Wi-Fi проверьте, работает ли служба автоматической настройки WLAN. Для этого нажмите Win + R, введите services.msc, найдите нужную службу и включите ее вручную.
-
Если беспроводное соединение неактивно, попробуйте подключиться к сети через кабель.
Система перезагружается или зависает
Если система уходит в перезагрузку или зависает, выполните следующие шаги.
-
Отключите все внешние устройства: флешки, принтеры, внешние диски.
-
Попробуйте использовать другой способ входа в безопасный режим — через командную строку или загрузочную флешку.
-
Если проблема сохраняется, запустите восстановление системы через среду восстановления Windows. Предварительно можно выполнить сканирование с помощью команды sfc /scannow — для проверки целостности системных файлов. Или DISM /Online /Cleanup-Image /RestoreHealth — это восстановление компонентов системы.
Не работает клавиатура или мышь

Если в безопасном режиме не реагируют клавиатура или мышь, вот что может помочь.
-
Подключите устройства напрямую, минуя USB-хабы или переходники.
-
Проверьте наличие ошибок в диспетчере устройств. Если на устройстве стоит значок ошибки, удалите драйвер и перезагрузите систему — Windows попытается установить его повторно.
-
Если используете беспроводную периферию, замените ее на проводную.
Не появляется меню с параметрами загрузки
-
Повторите перезагрузку, зажав клавишу Shift.
-
Если это не помогло, выполните вход через командную строку: bcdedit /set {default} safeboot minimal.
-
Как крайняя мера — прервите загрузку устройства 2—3 раза подряд, чтобы система открыла автоматическое восстановление.
Обратите внимание: принудительное отключение питания может повредить SSD. Если есть загрузочная флешка с операционной системой, лучше использовать ее.
Как войти в бут меню? — Войти в boot menu довольно просто – для этого достаточно лишь нажать на определенную клавишу во время загрузки, точно так же, как вы это делаете для того, чтобы войти в BIOS Setup. Обычно разные производители назначают для этого разные клавиши. Это может быть и клавиша и F8, и F11, и F12, и Esc.
Как зайти в Boot Menu на планшете?
При выключении планшета, т.е. при нажатии и удерживании кнопки выключения выпадает меню, в котором необходимо выбрать перезагрузка в Recovery, в случае, если его нет, то выключаем планшет одновременным нажатием кнопки выключения и кнопки громкости в положении «+», при этом устройство загрузится в инженерное меню.
Как зайти в БИОС на планшете Huawei?
Поддерживаемые продукты: HUAWEI MateStation X,PC,Desktop Поддерживаемые продукты:
Переход на экран настроек BIOS Во время запуска или после перезагрузки компьютера нажмите F2 (или во время выключения HUAWEI MateBook или HUAWEI MateBook E одновременно нажмите кнопку питания и кнопку увеличения громкости), чтобы перейти на экран настроек BIOS, и выполните настройку BIOS.
Информация была полезна? Да Нет Отправить Спасибо за Ваш комментарий.
Как войти в БИОС на планшете Windows 8?
Shift + Перезагрузка — Еще один способ — нажать по кнопке выключения компьютера в боковой панели или на начальном экране (начиная с Windows 8.1 Update 1) и затем, удерживая клавишу Shift нажать «Перезагрузка». Это также вызовет появление особых вариантов загрузки системы.
Как зайти в БИОС?
Какой кнопкой воспользоваться? — Для входа необходимо нажимать соответствующую кнопку после включения компьютера до появления биос либо дождаться появления логотипа производителя материнской платы или компьютера. Общие клавиши для входа в BIOS — это F1, F2, F10, Delete, Esc, а также комбинации клавиш, такие как Ctrl + Alt + Esc или Ctrl + Alt + Delete, хотя они чаще встречаются в старых компьютерах.
Как зайти в Boot Menu на Андроиде?
Google —
- Выключите смартфон. Нажмите и удерживайте кнопки питания и уменьшения громкости до тех пор, пока не откроется меню. Выберите пункт Recovery Mode, используя кнопки громкости для навигации, а затем подтвердите действие, нажав на кнопку питания. На экране появится изображение перевёрнутого «андроида» с восклицательным знаком на спине. Зажмите кнопку питания вместе с увеличением громкости, через несколько секунд отпустите кнопку громкости, но продолжайте при этом удерживать кнопку питания.
Как вызвать БИОС на андроид?
— А на Андроид вы можете зайти в некое Recovery Menu (Рекавери Меню – в разговоре), которое может решить вышеприведенные вопросы. Универсального способа, который подходил бы для всех без исключения девайсов, не существует. Обычно, тем кто желает зайти в стандартное рекавери-меню, советуют при включении телефона зажать кнопку повышения громкости, а потом уже нажимать кнопку питания.
Как сделать полный сброс на планшете Huawei?
Первый метод: Используйте кнопки регулировки громкости, чтобы перейти к ‘wipe data/factory reset ‘ и подтвердить эту опцию с помощью кнопки питания. Еще раз выберите ‘wipe data/factory reset ‘ из меню и подтвердите выбор ‘wipe data/factory reset ‘ кнопки питания.
Как зайти в рекавери на планшете Номи?
Нажмите клавишу увеличения громкости + питания, чтобы открыть режим восстановления. Теперь выберите стирание данных / сброс настроек. Используйте клавиши громкости для навигации и кнопку питания, чтобы подтвердить это.
Как зайти в БИОС и переустановить винду?
Вход в БИОС при включении компьютера — Есть и традиционный, всем известный метод войти в БИОС (подходит и для UEFI) — нажать клавишу Delete (для большинства ПК) или F2 (для большинства ноутбуков) сразу при включении компьютера, еще до начала загрузки ОС.
- Как правило, на экране загрузки внизу отображается надпись: Press Название_Клавиши to enter setup.
- Если такой надписи нет, вы можете ознакомиться с документацией к материнской плате или ноутбуку, там должна присутствовать такая информация.
- Для Windows 10 вход в БИОС этим способом это осложняется тем, что загрузка компьютера происходит действительно быстро, и не всегда эту клавишу можно успеть нажать (или даже увидеть сообщение о том, какую именно).
Для решения этой проблемы, вы можете: отключить функцию быстрой загрузки. Для этого, в Windows 10 кликните правой кнопкой мыши по кнопке «Пуск», выберите в меню «Панель управления», а в панели управления — электропитание. Слева кликните «Действия кнопок питания», а на следующем экране — «Изменение параметров, которые сейчас недоступны». Внизу, в разделе «Параметры завершения работы» уберите отметку «Включить быстрый запуск» и сохраните изменения. После этого, выключите или перезагрузите компьютер и попробуйте войти в БИОС с помощью необходимой клавиши. Примечание: в некоторых случаях, когда монитор подключен к дискретной видеокарте, вы можете не увидеть экран БИОС, а также информацию о клавишах для входа в него. В этом случае может помочь его переподключение к интегрированному графическому адаптеру (выходы HDMI, DVI, VGA на самой материнской плате).
Как войти в БИОС на планшете престижио?
BIOS — Как автор ни старался активировать поворот экрана, этого не произошло, поэтому скриншоты прилагаются в вертикальной ориентации. Для доступа в БИОС необходимо при начальной загрузке нажать на кнопку Esc. Рассмотрим меню начальной загрузки, которое содержим следующие варианты:
- Continue – продолжить загрузку;Boot Manager – выбор между оболочками (стандартная или EFI);Device Management – выбор первичного видеоадаптера;Boot from File – используется для запуска загрузчика Windows EFI с носителя;Secure Boot Option – данный пункт позволяет выполнить сброс к заводским настройкам или вовсе очистить устройство удалив все текущие разделы на диске;SCU – вход в основное меню БИОС.
Остановимся и поподробнее рассмотрим последний вариант загрузки SCU, который открывает нам доступ к основному меню БИОС. Main – в данной вкладке можно выбрать язык или установить дату и число. Advanced – содержит в себе различные подразделы с множеством настроек и дополнительной информацией. Security – возможность установки пароля при загрузке устройства. Power – расширенные настройки для процессора, здесь можно задать уровень производительности для экономии заряда батареи. Boot – здесь вы найдете такие опции, как включение быстрой загрузки или же активация загрузки со съёмных носителей. Exit – предоставляет доступ к сохранению настроек, загрузке оптимальных параметров, создание заготовки со своими параметрами и т.д.
Как зайти в безопасный режим Windows 8 через БИОС?
Используйте F8 или Shift + F8 (не работает, когда используется UEFI BIOS и SSD) В случае с Windows 7 достаточно нажать на F8 перед самым началом запуска операционной системы, чтобы попасть в меню с дополнительными вариантами загрузки, откуда уже можно загрузить операционную систему в безопасном режиме.
Как зайти в загрузочное меню?
Как зайти в BIOS и загрузиться с USB на Windows-планшетах (на примере TECLAST X80 и TECLAST X16 )
Как попасть в загрузочное меню — Прежде всего, не стоит забывать о том, что порядок загрузочных устройств можно установить в меню программы BIOS Setup. Об этой возможности стоит помнить еще и потому, что у некоторых системных плат, особенно на старых компьютерах, просто нет загрузочного меню.
- Обычно список загрузочных устройств можно найти в разделе Boot, где можно установить их приоритет, то есть, расположить устройства в таком порядке, чтобы система поочередно искала бы операционную систему на каждом из них.
- Но предположим, что вы не можете по каким-то причинам зайти в BIOS и установить там нужное устройство или просто не хотите тратить на это время.
Тогда у вас есть возможность выбрать загрузочное устройство прямо во время загрузки компьютера. Войти в boot menu довольно просто – для этого достаточно лишь нажать на определенную клавишу во время загрузки, точно так же, как вы это делаете для того, чтобы войти в BIOS Setup.
- Обычно разные производители назначают для этого разные клавиши.
- Это может быть и клавиша и F8, и F11, и F12, и Esc.
- Все зависит от конкретного производителя материнской платы, а также BIOS.
- Поэтому лучше всего посмотреть в документацию по определенной системной плате или ноутбуку.
- Или посмотреть нужную клавишу во время загрузки BIOS на экране.
Но подобный способ вряд ли сработает в том случае ноутбука, ведь экран загрузочный экран на ноутбуке мелькает очень быстро, и пользователь, как правило, не успевает заметить, что там написано. Единственное, что можно посоветовать в данном случае, это то, что на ноутбуках, как правило, используется клавиша F12.
- Так что по возможности попробуйте сначала F12, а затем другие функциональные клавиши.
- Имейте также в виду, что в разных системах boot menu обозначается по-разному – оно может называться BBS Popup, MultiBoot Menu, Boot Agent или как-то иначе.
- Ниже мы приведем список основных клавиш, используемых для вызова загрузочного меню в зависимости от производителя системной платы и BIOS.
Десктопы
- MSI(материнская плата) – AMI (BIOS) – F11 Gigabyte – Award – F12 BioStar — Phoenix-Award – F9 Asus – AMI – F8 Intel — Phoenix-Award — Esc AsRock — AMI — F11 ChainTech – отсутствует ECS – AMI – F11 FoxConn – Esc GigaByte – F12
Ноутбуки
- Asus — Esc Acer — F12 Asus AMI – Esc Asus Phoenix-Award – F8 Dell — F12 Fujitsu – F12 HP — Esc, затем F9 Lenovo — F12 MSI – F11 Samsung – Esc (примечание – нажимать только 1 раз во время появления загрузочного экрана!) Sony — F11 Toshiba — F12
Что делать если не заходит в БИОС?
Попробуйте сбросить настройки BIOS, вытащив литиевую батарейку из материнской платы, замкнув контакты или использовав специальную кнопку. Выбор способа зависит от модели ноутбука, поэтому вам нужно найти руководство по эксплуатации и почитать в нем информацию, относящуюся к сбросу CMOS.
Почему не открывается БИОС?
1.3. Черный экран и отсутствие звуковых сигналов —
Если компьютер включается, но «черный экран» при этом не сопровождается какими-либо звуковыми сигналами, то можно предположить, что что-то не в порядке с системой питания. Например, вышел из строя блок питания и по этой причине не подает нужное напряжение на системную плату.
FAQ
[Windows 11/10] How to enter Safe Mode
Applicable Products: Notebook, Desktop, All-in-One PC, Gaming Handheld, MiniPC
Safe Mode starts Windows in a basic state using a limited set of files and drivers. If no issues occur in Safe Mode, it indicates that the default settings and basic device drivers are not causing the problem. Observing Windows in Safe Mode allows you to narrow down the source of the issue and troubleshoot effectively. There are two versions of Safe Mode: ‘Safe Mode’ and ‘Safe Mode with Networking’. The version with networking adds the network drivers and services needed to access the internet and other devices on your network.
If your device cannot access the system, please refer to the guide on How to enter Safe Mode when the system is inaccessible.
To provide you more detailed instruction, you can also click ASUS Youtube video link below to know more about How to enter Safe Mode in Windows 11/10
Please go to the corresponding instruction based on the current Windows operating system on your device:
Windows 11 operating system
- Click the [Start] icon on the taskbar①, and then select [Settings]②.
- Select [Recovery]③.
- Click [Restart now]④ on the Advanced startup filed.
- Click [Restart now]⑤, and your device will restart.
Note: If you have unsaved work, be sure to save it before continuing. - After rebooting the system, you will enter Windows Recovery environment (WinRE). Please select [Troubleshoot]⑥.
- Select [Advanced options]⑦.
- Select [Startup Settings]⑧.
- Click [Restart]⑨.
- Press number keys or function keys F1-F9 on the keyboard to select a safe mode. In a general situation, you can select [4)Enable Safe Mode] to enter Safe Mode⑩.
If you need the network drivers and services to access the Internet and other devices on your network, please select 5)Enable Safe Mode with Networking. - The words Safe Mode appear in the corners of your monitor to identify which Windows mode you’re using.
Windows 10 operating system
- Click the [Start] icon on the taskbar①, and then select [Settings]②.
- Select [Update & security]③.
- Select [Recovery]④, and then click [Restart now]⑤.
- After rebooting the system, you will enter Windows Recovery environment (WinRE). Please select [Troubleshoot]⑥.
- Select [Advanced options]⑦.
- Select [Startup Settings]⑧.
- Click [Restart]⑨.
- Press number keys or function keys F1-F9 on the keyboard to select a safe mode. In general situation, you can select [4)Enable Safe Mode] to enter Safe Mode⑩.
If you need the network drivers and services to access the Internet and other devices on your network, please select 5)Enable Safe Mode with Networking. - The words Safe Mode appear in the corners of your monitor to identify which Windows mode you’re using.
How to enter Safe Mode when the system is inaccessible
If your device cannot boot the system successfully, you will need to directly enter Windows Recovery Environment (WinRE) after the device power on. If the system can’t load the necessary configuration more than two times, the system will direct the display to Windows Recovery Environment.
- After the device power on, press and hold the power button for 15 seconds to force to shut down.
- Press the power button again to turn on your device.
- On the first sign that the ASUS logo has shown, press and hold the power button for 15 seconds to force to shut down.
- Press the power button again to turn on your device.
- When Windows restarts, press and hold the power button for 15 seconds to force to shut down.
- Press the power button again to turn on your device.
- Your device will be allowed to fully restart and then enter Windows Recovery Environment.
- After entering Windows Recovery environment (WinRE). Please select [Troubleshoot]①.
Note: If there is no option of Troubleshoot after entering Windows Recovery Environment, it might be caused by corruption of OS file. We suggest you send the device to your local ASUS Service Center for further examination. - Select [Advanced options]②.
- Select [Startup Settings]③.
- Click [Restart]④.
- Press number keys or function keys F1-F9 on the keyboard to select a safe mode. In general situation, you can select [4)Enable Safe Mode] to enter Safe Mode⑤.
If you need the network drivers and services to access the Internet and other devices on your network, please select 5)Enable Safe Mode with Networking. - The words Safe Mode appear in the corners of your monitor to identify which Windows mode you’re using.
Was this information helpful?
Yes
No
- Above information might be partly or entirely quoted from exterior websites or sources. please refer to the information based on the source that we noted. Please directly contact or inquire the sources if there is any further question and note that ASUS is neither relevant nor responsible for its content/service
- This information may not suitable for all the products from the same category/series. Some of the screen shots and operations could be different from the software versions.
- ASUS provides the above information for reference only. If you have any questions about the content, please contact the above product vendor directly. Please note that ASUS is not responsible for the content or service provided by the above product vendor.
- Brand and product names mentioned are trademarks of their respective companies.
Способы включения
Их шесть, они различаются по степени сложности. Рассмотрим их, начиная с самого простого и заканчивая самым сложным. Каждый из методов будет полезен для разных сценариев, а выбор зависит от того, на каком этапе загрузки возникает ошибка и есть ли у вас в целом доступ к Windows.
Способ первый: через параметры Windows
Когда полезен: этот метод требует, чтобы Windows запускалась хотя бы до рабочего стола. Подходит для диагностики, если система работает, но есть сбои.
Откройте меню «Пуск», перейдите в «Параметры», затем выберите раздел «Обновление и безопасность» (для Windows 10) или «Система» и затем «Восстановление» (для Windows 11).
Так это будет выглядеть в в Windows 10
В боковом меню найдите пункт «Восстановление» и в разделе «Особые варианты загрузки» нажмите «Перезагрузить сейчас»:
А так — Windows 11
После перезагрузки компьютер предложит выбор действия. Пройдите по пути: «Диагностика» → «Дополнительные параметры» → «Параметры загрузки» и нажмите «Перезагрузить»:
Когда система перезапустится, нажмите клавишу 4 или F4 для входа в безопасный режим.
В статье расскажу, что такое безопасный режим (Safe Mode), для чего используется и чем отличается на компьютерах с ОС Windows всех версий, смартфонах с ОС Android, планшетах и телевизорах. Рассмотрим, как включить / отключить данный режим на перечисленных устройствах.
Кратко про безопасный режим »
Это специальный диагностический вариант загрузки операционной системы ПК / ноутбука или любого другого устройства для устранения неполадок. Назначение практически одинаковое для любых у В нем работают только стандартные программы и сервисы, а также ограничен функционал (например, выключена сеть и нет доступа к любым средствам связи). Это позволяет успешно загрузить систему и исправить проблему.
Ниже подробнее про отдельные устройства простым языком. Если что-то будет непонятно, не стесняйтесь спросить у меня в комментариях (пишите внизу страницы).
Что такое безопасный режим на компьютерах с ОС Windows
В Windows данный способ загрузки пользуется бОльшим спросом чем на других устройствах и куда чаще пользователи прибегают к нему для устранения неполадок.
Безопасный режим в Windows (не важно какая версия ОС, 11 / 10 / 8 / 7 или даже XP) — это загрузка операционной системы в ограниченной среде, где не будут работать фоновые программы (процессы / службы) и драйвера, кроме самого важного для функционирования Виндовс. Другое название — Safe Mode.
Соответственно, из-за ограничений в принципе не удастся запустить многие программы сторонних разработчиков и игры.
В зависимости от типа выбранного режима (о них в отдельной главе ниже), будет отображаться простая тема оформления, либо интерфейса вовсе не будет, а вместо него откроется окно командной строки. Также по умолчанию не будет выхода в локальную сеть и интернет.
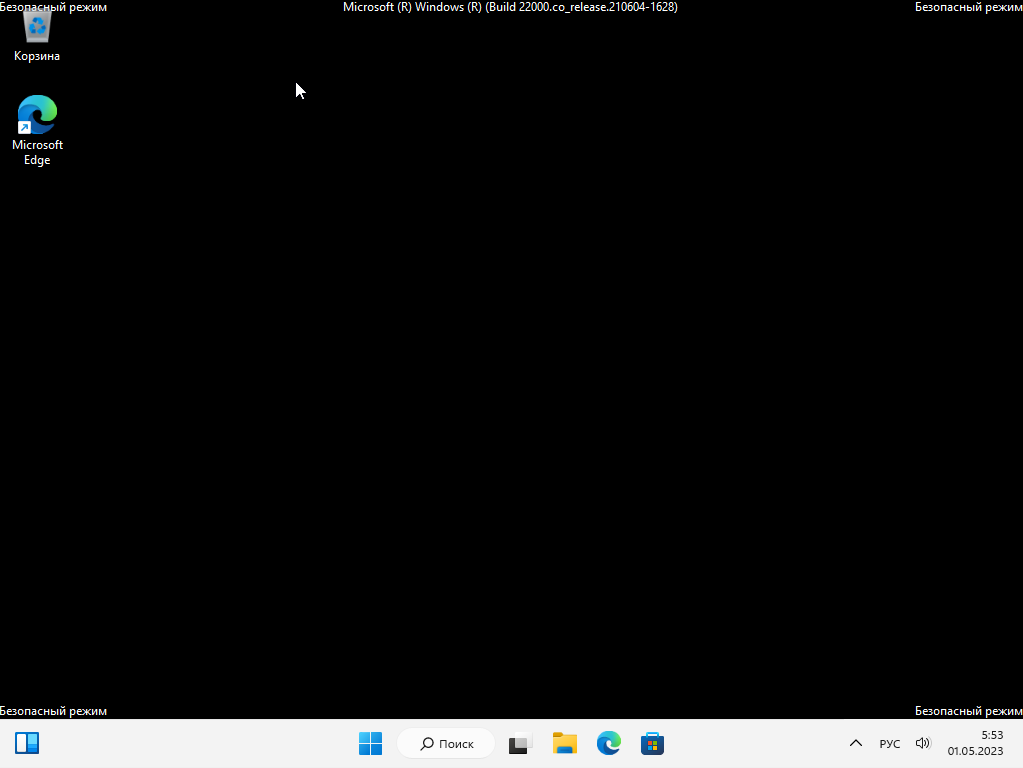
Как визуально выглядит безопасный режим Windows 11 (в 10 и других выпусках аналогичен)
Если у вас отобразился экран экран как в примере на картинке выше, с соответствующими надписями на черном фоне, значит Windows работает в безопасном режиме.
Зачем нужен безопасный режим в Windows
Как и для других устройств, безопасный режим в Windows применяется с целью поиска и устранения неполадок.
Самый частый случай — система не загружается в обычном режиме, но запускается в безопасном. В таком случае в нем мы начинаем искать причину проблемы: возможно установился какой-то новый драйвер, вызывающий сбой, поставили «кривую» программу, произошло неудачное системное обновление, а может на компьютере вирусы, которые повредили важные файлы для корректного запуска Виндовс нормальным способом.
Такие случаи на моей практике попадались мне очень часто. Когда стандартным образом система ни в какую не грузится, но можно войти в безопасном. Это сразу включает в моей голове стандартный алгоритм действий:
- Проверить компьютер на вирусы через открытый Safe Mode.
- Прикинуть что было установлено последним и удалить (программные средства, драйверы, обновления системы).
- Если подключалось какой-то новое оборудование, отключаю.
- Если ничего не помогает, пробую откатить систему к контрольной точке.
В общем, безопасный режим — незаменимая функция, помогающая вернуть работоспособность операционной системы. Хоть и не всем пользователям под силу найти и устранить причину.
Типы безопасных режимов в Windows
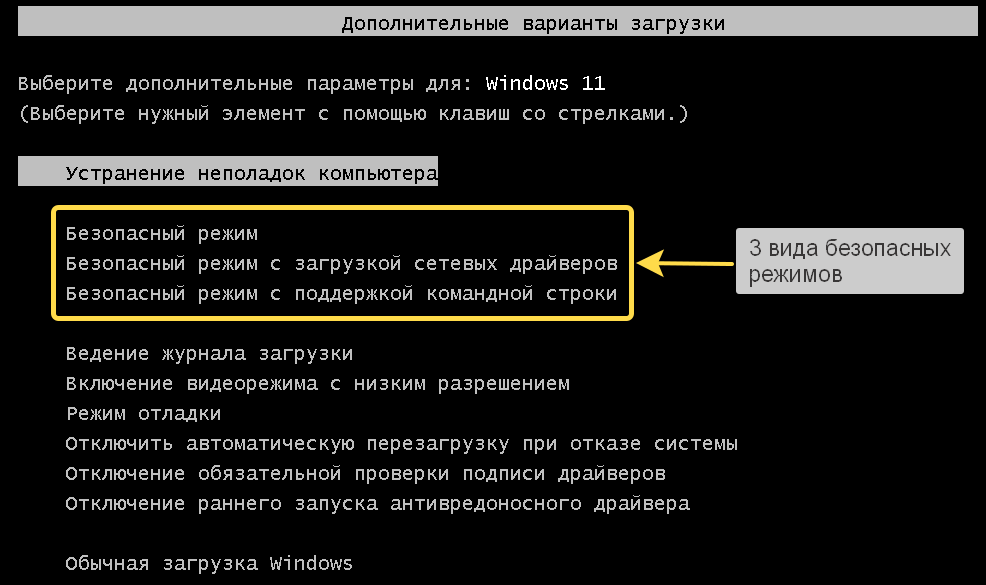
Доступные виды безопасных режимов во всех Windows
Их всего 3:
- Просто «Безопасный режим» (в меню так и называется). В нем загрузится упрощенная графическая оболочка и будут ограничения в работе служб и программ. Не будет доступа к интернету.
- «Безопасный режим с загрузкой сетевых драйверов» — первый тип + добавлена возможность выходить в локальную сеть и интернет.
- «Безопасный режим с поддержкой командной строки» — запустится только окно командной строки CMD. Никакого графического интерфейса здесь по умолчанию нет. Но его можно включить, открыв диспетчер задач комбинацией клавиш
Ctrl + Shift +Escи в нем через меню «Файл» запустить новый процесс, указав имяexplorer.exe.
В 99% ситуаций рекомендую пользоваться вторым, поскольку с доступом в интернет всяко проще. Особенно когда для поиска и устранения проблемы требуется скачать специальную дополнительную утилиту. Исключение — когда проблема, из-за которой вы открыли безопасный режим, касается настроек сети и драйверов сетевых адаптеров.
Помимо этого, если безопасный режим решите включить через утилиту конфигурации «MsConfig» в Windows или командную строку, то названия будут следующие:
- «Минимальный» — стандартный вариант с привычным интерфейсом и без доступа к сети (пункт 3 выше). При запуске через консоль он называется «minimal».
- «Сеть» — 2-й в списке выше. Аналогичен стандартному, но с выходом в интернет. В командной строке называется «network».
Ссылки на отдельные инструкции по запуску и выходу из Safe Mode есть внизу в соответствующей главе.
Как зайти в безопасный режим в Windows и выход из него
Во всех последних версиях Windows (8, 8.1, 10, 11), методы входа в безопасный режим одинаковые за единичными исключениями. А в Win 7, Vista и XP есть сильные отличия.
Самый простой способ:
- В Windows 7 / Vista / XP зажмите и удерживайте кнопку
F8при включении компьютера пока не отобразится окно с выбором средств восстановления, среди которых будут варианты безопасных режимов. Выбор осуществляется стрелками вверх / вниз на клавиатуре, а вход клавишейEnter. - В Win 8 / 8.1 / 10 / 11 откройте меню «Пуск», перейдите в «Параметры». Выберите раздел «Обновления и восстановление» и в разделе восстановления нажмите кнопку перезапуска системы в режиме особых вариантов загрузки.
Подробные инструкции по всем вариантам входа и отключения Safe Mode для каждой версии Windows, смотрите по ссылкам ниже:
- Windows 11
- Windows 10
- Windows 8.1 и 8
- Windows 7
- Windows XP
Что такое безопасный режим на телефоне Андроид и планшетах, как включить / отключить
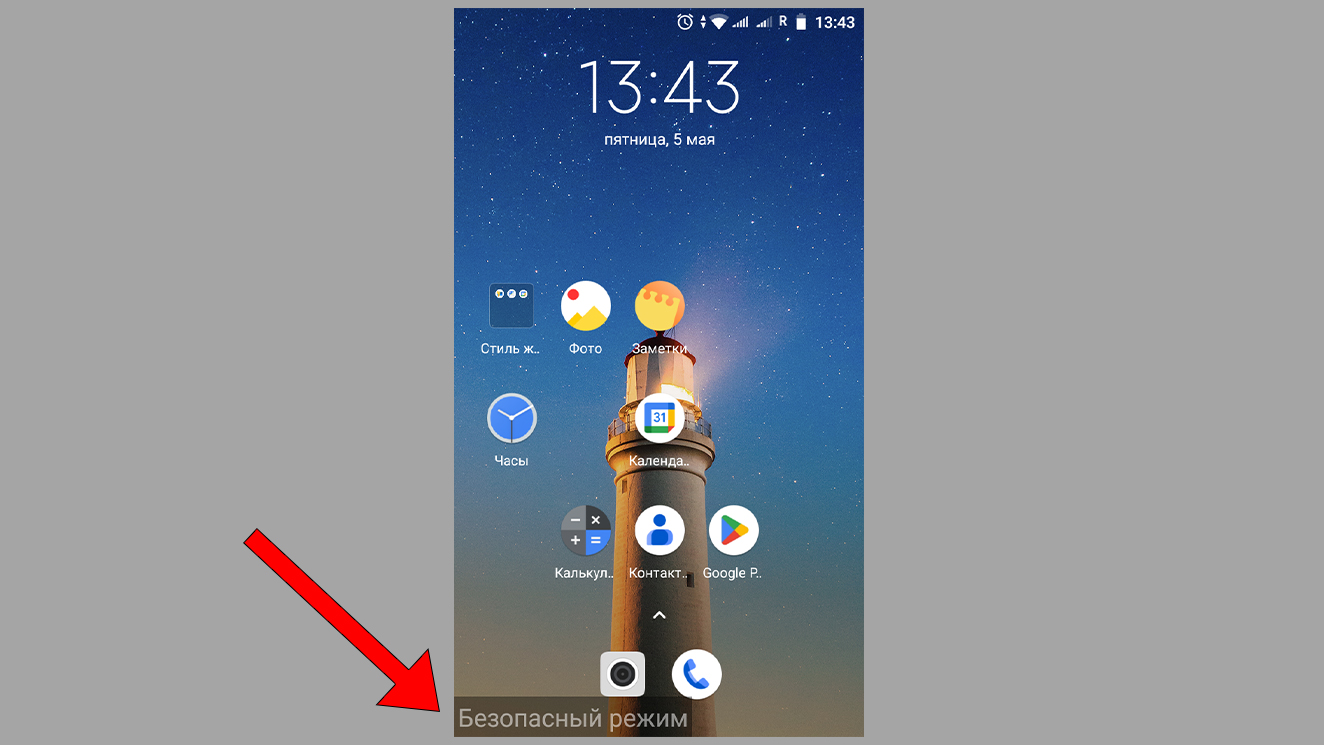
Вид безопасного режима на ОС Андроид
Безопасный режим на смартфонах и планшетах с ОС Android имеет то же назначение что и для Windows и других систем, а также схожие функции и ограничения.
Основное отличие безопасного режима в телефонах от стандартного — в фоновом режиме будут работать и запускаться только стандартные и системные приложения. Иконки любых программ сторонних производителей вы даже не увидите либо они будут неактивными. Также в некоторых будет недоступен мобильный интернет Wi-Fi или даже сотовая связь (аналогично авиарежиму).
Он необходим в случае, если телефон не может нормально работать в стандартном режиме или для диагностики — поиска причины проблемы и ее устранения. Например, телефон может сам активировать автоматическую загрузку в безопасном режиме после вирусного заражения, установки несовместимого или вредоносного приложения.
Что делать если в телефоне включился безопасный режим, как выключить
В зависимости от модели телефона есть несколько вариантов.
1. Простая перезагрузка.
Для начала нужно просто попробовать перезагрузить устройство. Как обычно удерживайте кнопку выключения питания до появления меню, где выберите «Перезагрузка» (перезапуск) или «Выключение». Если выключили, то повторно включите аппарат. В большинстве моделей смартфонов и случаев, система уже начнет загружаться в обычном режиме.
2. Отключение через панель быстрого доступа.
Смахните верхнюю «шторку» сверху вниз (т.е. верхнюю панель уведомлений, где отображается время, сети и т.д.). Нажмите на надпись «Включен безопасный режим» и выключите его, подтвердив во всплывающем окне соответствующей кнопкой.
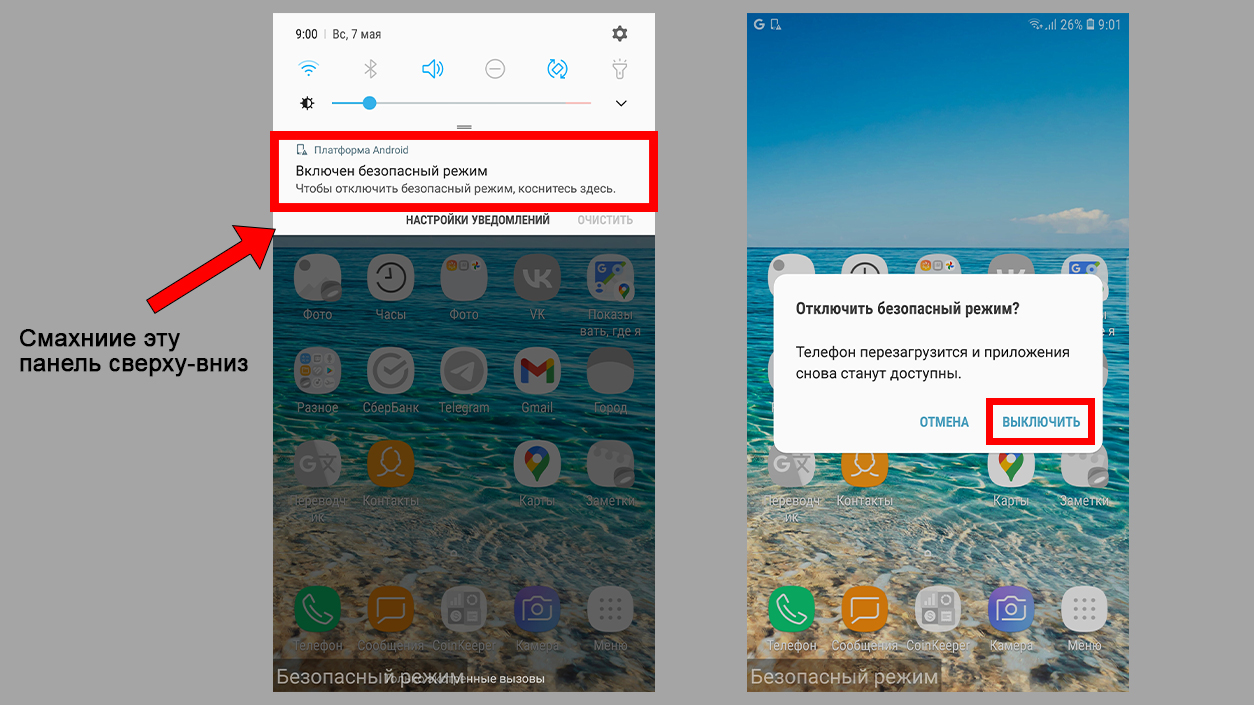
Как отключить безопасный режим на примере телефонов Самсунг
3. Комбинация кнопок.
Как правило, помогают 2 описанных выше метода. Если же нет, попробуйте выполнить «горячую» перезагрузку, удерживая в течение 10-15 сек. кнопки «уменьшение громкости» + «питание (вкл. / выкл.)» сбоку.
4. Снятие аккумулятора.
Способ подходит для старых моделей смартфонов, где батарею еще можно было вынуть. Снимите крышку корпуса, вытащите аккумулятор и снова вставьте, после чего включите смартфон. Он запустится в нормальном режиме.
5. Сброс настроек.
Если вышеперечисленное не помогает, то последний вариант — сбросить все настройки смартфона к заводским. Но тогда будет очищена вся встроенная память, удалятся все приложения. Проще говоря, телефон будет как после покупки в магазине.
Сделать сброс можно так (порядок и названия пунктов могут отличаться в зависимости от версии Андройд):
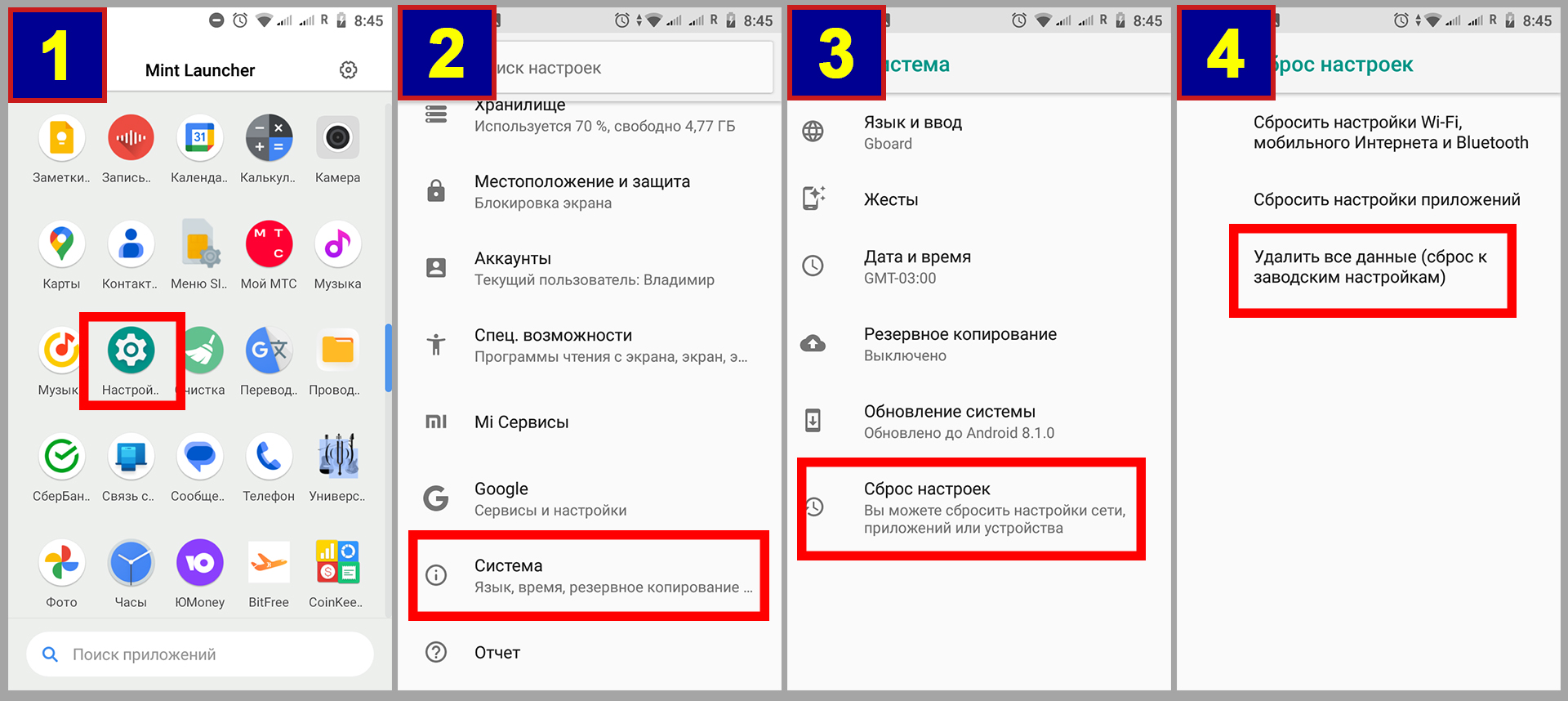
Этапы сброса настроек на Android
- Откройте настройки;
- Раздел «Система»;
- «Сброс настроек»;
- Для начала можно попробовать сделать «Сбросить настройки приложений». А если не помогает этот вариант, то «Удалить все данные» (полный сброс к заводским параметрам).
Включение безопасного режима на смартфонах Android
Иногда, но очень редко, требуется самому включить безопасный режим на телефоне. Поддерживают такую возможность только аппараты с ОС Андроид. У iPhone и iPad такого нет и вряд ли будет.
Для чего может потребоваться такой вариант запуска пояснил выше, а теперь к способам.
В зависимости от фирмы производителя и модели телефона, принцип открытия Safe Mode отличаются, поэтому рекомендую просто попробовать все по очереди.
- На включенном телефоне перейдите удерживайте кнопку питания до появления меню, где будет отображаться пункт выключения. Нажмите и удерживайте 2-3 секунды кнопку выключения пока не появится окно с информацией о переходе в безопасный режим (открыть картинку). Соглашаясь, устройство перезагрузится и вы окажетесь в нужном режиме. У меня на старом Redmi Go работает именно такой метод.
- Включите телефон, удерживая нажатой клавишу уменьшения громкости (срабатывает на многих моделях кроме Самсунга). И, наоборот, попробуйте также в момент запуска устройства зажать кнопку увеличения звука (может работать на LG).
- Включите телефон, удерживая нажатыми кнопки «уменьшение» + «увеличение» громкости. Часто работает на Samsung.
- Для ряда китайских моделей — при выключенном аппарате удерживайте кнопку питания + датчик отпечатков пальцев. Может сработать на Xiaomi Redmi / Note; Meizu; Honor; Huawei.
- Нажать и удерживать кнопку «Домой» (Home), если она присутствует на модели. Замечено срабатывание на моделях Lenovo.
Вопросы / ответы
Как открыть Safe Mode на Mac и Linux?
нужно выключить устройство, затем включить, удерживая и не отпуская кнопку питания до появления строки «Загрузка параметров запуска». Выбирайте загрузочный раздел и сразу жмите и удерживайте Shift, после чего выберите «Продолжить в безопасном режиме».
Для чипов Intel на MacOS
: сразу удерживайте Shift после включения макбука до появления экрана входа. Войдите и выберите «Загрузка в безопасном режиме».
Что касается Linux
, то все выполняется через консоль и здесь двумя словами не скажешь. В будущем, возможно, подготовлю отдельный материал на эту тему. Этот способ загрузки в Линуксе еще называют «аварийный», «однопользовательский», «режим восстановления».
Что такое безопасный режим на телевизоре?
Принцип перехода в него схож со смартфонами. Пробуйте удерживать кнопку питания при выключении. Затем также при включении и с зажатием при этом кнопки уменьшения или увеличения громкости на пульте управления.
Основные выводы
Функционал безопасного режима встроен практически во все устройства (телефоны, планшеты, телевизоры, компьютеры с разными операционными системами) и это необходимая вещь для диагностики, поиска причин неполадок и их устранения. Методы запуска сильно отличаются в зависимости от типа устройства, о чем рассказал в статье.
Как правило, такой режим запускают целенаправленно системные администраторы или просто опытные пользователи, которые знают что в нем делать дальше. Если же он запустился на устройстве автоматически, значит в ОС произошел сбой, но паниковать не стоит. Для начала достаточно попробовать перезагрузить устройство и с высокой долей вероятности оно запустится в обычном режиме. Если же нет, то необходимо выполнить рекомендации из соответствующей главы статьи и все получится.
Напишите, пожалуйста, ниже в комментариях, вам стало понятно, что такое безопасный режим? Или не совсем ?Мне важно понимать это для составления последующих материалов, чтобы делать их более понятными даже для новичков. Также готов ответить на ваши вопросы.



















