Windows 10 унаследовала все особенности системы загрузки у Windows 8, предоставляя такую же графическую среду для выполнения задач восстановления системы. Предполагается, что операции восстановления системы после сбоев будут преимущественно выполняться системой автоматического восстановления. В том случае, если Windows 10 не загружается корректно, запускается система автоматического восстановления, которая без участия пользователя пытается найти и исправить проблемы, мешающие нормальной загрузке системы. Однако это не означает, что в Windows 10 отсутствует безопасный режим (Safe mode), просто по умолчанию этот режим загрузки скрыт от пользователей.
В некоторых случаях необходимо запустить систему в безопасном режиме, например чтобы отладить или удалить службу, драйвер или приложение. Посмотрим как включить безопасный режим в Windows 10.
Windows 10 можно загрузить в безопасном режиме несколькими разными способами.
Содержание:
- Утилита MSConfig (Конфигурация системы)
- Сочетание Shift + Restart
- Запуск режим диагностики из интерфейса новой Панели управления
- Запуск безопасного режима из командой строки
- Возвращаем старое текстовое меню загрузки
- Запуск Safe Mode из режима восстановления
Утилита MSConfig (Конфигурация системы)
Самый простой способ загрузить Windows 10 в безопасном режиме, как и в предыдущих версиях Windows, воспользоваться утилитой msconfig.exe. Для этого:
- Нажмите сочетание клавиш Win+R и наберите msconfig
- В открывшемся окне перейдите на вкладку Boot
- В разделе Boot options поставьте флажок у пункта Safe boot
- Сохраните изменения (OK), согласитесь с предложением перезагрузить систему (Restart)
- После перезагрузки системы, Windows 10 загрузится в безопасном режиме (о чем свидетельствует надпись Safe Mode во всех углах экрана)

Совет. Отключить загрузку в безопасном режиме нужно также с помощью msconfig, сняв флажок у пункта Safe boot.
Сочетание Shift + Restart
В стартовом меню нажмите кнопку Power и, зажав Shift на клавиатуре, выберите пункт перезагрузки системы (Restart)

Примечание. Эту же комбинацию Shift+Перезагрузка можно использовать на экране входа в систему.

В появившемся диалоге последовательно выберите пункты Troubleshoot (Диагностика) -> Advanced options (Дополнительные параметры)-> Startup Settings (Параметры загрузки).

Перезагружаем компьютер, нажав кнопку Restart.

После перезагрузки появится окно с доступными опциями загрузки системы ( 9 вариантов, включая три вида безопасного режима). Для загрузки в безопасном режиме, нажмите клавишу F4 или 4 (или F5/F6 для загрузки в безопасном режиме с поддержкой сети или командной строки соответственно).
Запуск режим диагностики из интерфейса новой Панели управления
Для запуска новой современной Панели управления Windows 10, нажмите кнопку Start и выберите меню Settings. Затем перейдите в раздел Update & security.

Перейдите в раздел Recovery и в секции Advanced Startup нажмите Restart now.

Далее все аналогично предыдущему способу.
Запуск безопасного режима из командой строки
Возможно также настроить запуск Windows 10 в безопасном режиме и из командной строки. Для этого откройте командную строку (cmd) с правами администратора и выполните команду:
bcdedit /set {current} safeboot minimal

Затем перезагрузите компьютер командой:
Shutdown –f –r –t 0
Теперь Windows 10 всегда будет загружаться в безопасном режиме. Чтобы вернуть обычный режим загрузки:
bcdedit /deletevalue {default} safeboot

Возвращаем старое текстовое меню загрузки
В Windows 10/8 возможно вернуться к старому текстовому загрузчику Windows, поддерживающего клавишу F8 (Shift+F8) и возможность выбора параметров запуска системы.
Примечание. Скорость загрузки системы с таким загрузчиком будет ниже.
Чтобы вернуть тестовый загрузчик, выполните в командной строке с правами администратора:
bcdedit /set {default} bootmenupolicy legacy
Теперь при загрузке компьютера после стадии самотестирования (POST) , нужно несколько раз нажать клавишу F8. Должно появится старое-доброе текстовое меню с параметрами загрузки системы.

Чтобы отключить текстовый режим загрузчика, и вернуться к быстрой загрузке, выполните:
bcdedit /set {default} bootmenupolicy standard

Запуск Safe Mode из режима восстановления
Мало кто знает, что, чтобы включить безопасный режим и прочие параметры восстановления в Windows 10, достаточно 3 раза подряд прервать загрузку системы кнопкой отключения питания.
На 4 раз запустится среда восстановления системы (Recovery mode), из которой можно выбрать загрузку в безопасном режиме или другие варианты загрузки системы.

Выберите пункт See advanced repair options и следуйте инструкциям из второго пункта нашей статьи.
Безопасный режим Windows 10 может быть полезен при решении самых различных проблем с компьютером: для удаления вирусов, исправления ошибок драйверов, в том числе вызывающих синий экран смерти, сброса пароля Windows 10 или активации учетной записи администратора, запуска восстановления системы из точки восстановления. Отдельная инструкция: Как зайти в безопасный режим Windows 11.
В этой инструкции — несколько способов зайти в безопасный режим Windows 10 в тех случаях, когда система запускается и вы можете в нее зайти, а также когда запуск или вход в ОС по тем или иным причинам невозможен. К сожалению, знакомый многим путь запуска безопасного режима через F8 больше не работает (но вы можете сделать, чтобы работала: Как включить вход в безопасный режим клавишей F8 в Windows 10), а потому придется пользоваться иными методами. В конце руководства имеется видео, в котором наглядно показаны способы входа в безопасный режим.
- Как запустить безопасный режим Windows 10 через msconfig
- Вход в безопасный режим через особые варианты загрузки
- Добавление пункта «Безопасный режим» в меню загрузки
- Как зайти в безопасный режим Windows 10 с использованием загрузочной флешки
- Другие способы запуска безопасного режима
- Видео инструкция
Вход в безопасный режим через конфигурацию системы msconfig
Первый, и, наверное, многим знакомый способ запустить безопасный режим Windows 10 (он работает и в предыдущих версиях ОС) — использовать встроенную утилиту конфигурации системы. Минус метода — невозможность попасть в безопасный режим, если система не запускается. Необходимые шаги:
- Нажмите клавиши Win+R на клавиатуре (Win — клавиша с эмблемой Windows), введите msconfig в окно «Выполнить» и нажмите Enter.
- В открывавшемся окне «Конфигурация системы» перейдите на вкладку «Загрузка», выберите ту ОС (обычно присутствует лишь один пункт меню и выбирать не требуется), которая должна запускаться в безопасном режиме и отметьте пункт «Безопасный режим».
- При этом, для него существуют несколько вариантов безопасного режима загрузки: минимальная — запуск «обычного» безопасного режима, с рабочим столом и минимальным набором драйверов и служб; другая оболочка — безопасный режим с поддержкой командной строки; сеть — запуск с поддержкой сети.

По завершении, нажмите «Ок» и перезагрузите компьютер, Windows 10 запустится в безопасном режиме.
Затем, чтобы вернуть обычный режим запуска, тем же методом снова используйте msconfig, но в этот раз снимите установленную ранее отметку запуска безопасного режима, примените настройки и перезагрузите ПК или ноутбук.
Запуск безопасного режима через особые варианты загрузки
Данный способ запуска безопасного режима Windows 10 в общем случае также требует, чтобы ОС на компьютере запускалась. Однако, есть две вариации этого способа, позволяющие зайти в безопасный режим, даже если вход в систему или ее запуск невозможен, которые я также опишу.
В общем случае способ подразумевает выполнение следующих простых шагов:
- Открыть Параметры (значок шестеренки в меню Пуск или клавиши Win+I), зайти в пункт «Обновление и безопасность», выбрать «Восстановление» и в пункте «Особые варианты загрузки» нажать «Перезагрузить сейчас». (В некоторых системах данный пункт может отсутствовать. В этом случае, для входа в безопасный режим используйте следующий способ).
- На экране особых вариантов загрузки выбрать «Поиск и устранение неисправностей» — «Дополнительные параметры» — «Параметры загрузки». Если пункт «Параметры загрузки» отсутствует, нажмите «Дополнительные параметры восстановления». На более ранних версиях Windows 10 путь такой: «Диагностика» — «Дополнительные параметры» — «Параметры загрузки». И нажать кнопку «Перезагрузить».
- На экране параметров загрузки, которые появятся после перезапуска системы, нажать клавиши от 4 (или F4) до 6 (или F6) для запуска соответствующего варианта безопасного режима.
Как добавить пункт «Безопасный режим» в меню загрузки Windows 10
При необходимости обезопасить себя от возможных проблем или если вы часто используете безопасный режим Windows 10, вы можете добавить его в меню загрузки вашего компьютера или ноутбука:
- Запустите командную строку от имени администратора и используйте следующие команды, нажимая Enter после каждой из них. После выполнения первой команды отобразится идентификатор GUID, который нужно будет использовать во второй команде.
-
bcdedit /copy {default} /d "Безопасный режим" bcdedit /set {отобразившийся_GUID} safeboot minimal - Готово, теперь при включении компьютера у вас будет отображаться меню, в котором, помимо простого запуска Windows 10 можно будет запустить и безопасный режим.
При необходимости, вы можете изменить время ожидания в меню загрузки (то есть то время, по истечении которого произойдет автоматическая загрузка Windows 10 в обычном режиме). Для этого используйте команду
bcdedit /timeout Время_в_секундах
Как зайти в безопасный режим Windows 10 с помощью загрузочной флешки или диска восстановления
И, наконец, если не удается попасть даже на экран входа в систему, то есть и еще один способ, но вам потребуется загрузочная флешка или диск с Windows 10 (которые можно легко создать на другом компьютере). Загрузитесь с такого накопителя, а затем либо нажмите клавиши Shift + F10 (это откроет командную строку), либо после выбора языка, в окне с кнопкой «Установить» нажмите «Восстановление системы», затем Диагностика — Дополнительные параметры — Командная строка. Также для этих целей можно использовать не дистрибутив, а диск восстановления Windows 10, который легко делается через панель управления в пункте «Восстановление».

В командной строке введите (безопасный режим будет применен к ОС, загружаемой на вашем компьютере по умолчанию, на случай, если таких систем несколько):
- bcdedit /set {default} safeboot minimal — для следующей загрузки в безопасном режиме.
- bcdedit /set {default} safeboot network — для безопасного режима с поддержкой сети.
Если требуется запуск безопасного режима с поддержкой командной строки, используйте сначала первую из перечисленных выше команд, а затем: bcdedit /set {default} safebootalternateshell yes

После выполнения команд, закройте командную строку и перезагрузите компьютер, он автоматически загрузится в безопасном режиме.
В дальнейшем, чтобы включить обычный запуск компьютера, используйте в командной строке, запущенной от имени администратора (или же способом, описанным выше) команду:
bcdedit /deletevalue {default} safeboot
Еще один вариант почти же способа, но запускающий не сразу безопасный режим, а различные варианты загрузки, из которых можно выбрать, при этом применяет это ко всем совместимым ОС, установленным на компьютере. Запустите командную строку с диска восстановления или загрузочной флешки Windows 10, как это уже было описано, затем введите команду:
bcdedit /set {globalsettings} advancedoptions true
И после успешного ее выполнения, закройте командную строку и перезагрузите систему (можно нажать «Продолжить. Выход и использование Windows 10». Система загрузится с предложением нескольких вариантов загрузки, как и в способе, описанном выше, и вы сможете войти в безопасный режим.
В дальнейшем, чтобы отключить особые варианты загрузки, используйте команду (можно из самой системы, используя командную строку от имени администратора):
bcdedit /deletevalue {globalsettings} advancedoptions
Дополнительные способы запустить безопасный режим
В дополнение к вышеизложенным методам, ещё два способа, позволяющих запустить Windows 10 в безопасном режиме, оба также показаны в видео ниже:
- Если вы можете попасть на экран блокировки, но не можете зайти в систему, нажмите по изображению кнопки питания справа внизу экрана блокировки, а затем, удерживая Shift, нажмите «Перезагрузка». Компьютер выполнит перезагрузку в среде восстановления, где как и в способе с особыми вариантами загрузки вы сможете попасть в безопасный режим.
- Этот метод я не могу рекомендовать, так как он потенциально может привести к проблемам с накопителями, но: если при начале загрузки Windows 10 дважды неправильно выключить компьютер или ноутбук (долгим удержанием кнопки питания), то вы попадете в окно «Автоматическое восстановление», где, нажав кнопку «Дополнительные параметры» и перейдя к пункту «Параметры загрузки» вы также сможете зайти в безопасный режим.
Безопасный режим Windows 10 — видео
И в завершение видео руководство, в котором наглядно показаны способы зайти в безопасный режим различными способами.
Думаю, какой-то из описанных способов вам непременно подойдет. Также в данном контексте может оказаться полезным руководство Восстановление Windows 10.
Безопасный режим- режим работы Windows, при котором запущено минимальное количество служб и приложений. Этот режим обычно используют, когда возникли проблемы с работой в обычном, например вследствие заражения вирусами или не корректной работы драйверов или программ. В этой статье я покажу несколько способов, как загрузить Windows10 в безопасном режиме.
4 способы попасть в безопасный режим Windows10:
- 1) С помощью меню Конфигурация системы;
- 2) Перезагрузка + «Shift»;
- 3) Используя командную строку;
- 4) Используя экстренное выключение компьютера/ ноутбука.
Вход в безопасный режим через «Конфигурацию системы».
Для этого способа необходимо нажать сочетание клавиш «Win» + «R», в открывшейся строке Выполнить введите команду msconfig и нажмите Enter.
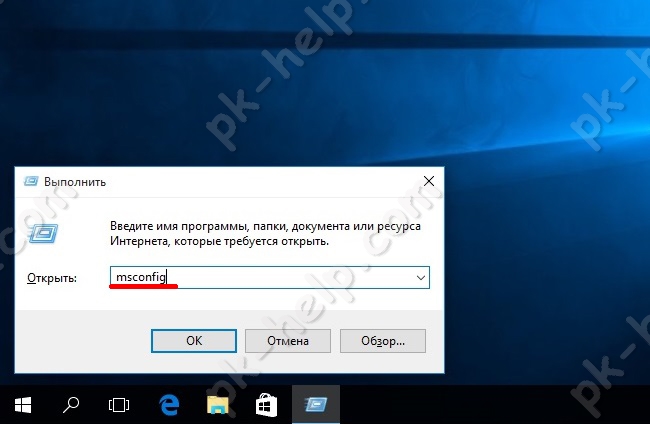
В окне «Конфигурация системы» откройте меню «Загрузка» и установите галочку «Безопасный режим». Нажмите кнопку «Ок».
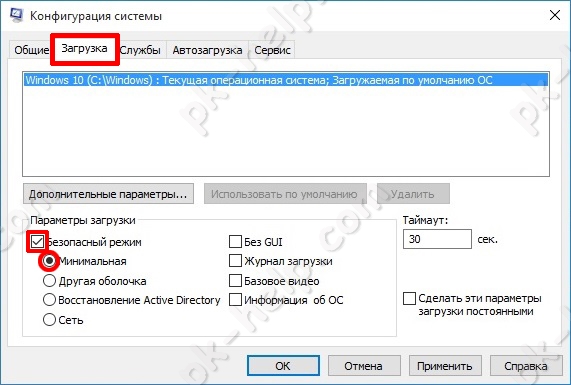
В появившемся окне нажмите «Перезагрузить».

После перезагрузки ваш компьютер/ ноутбук загрузиться в безопасном режиме.
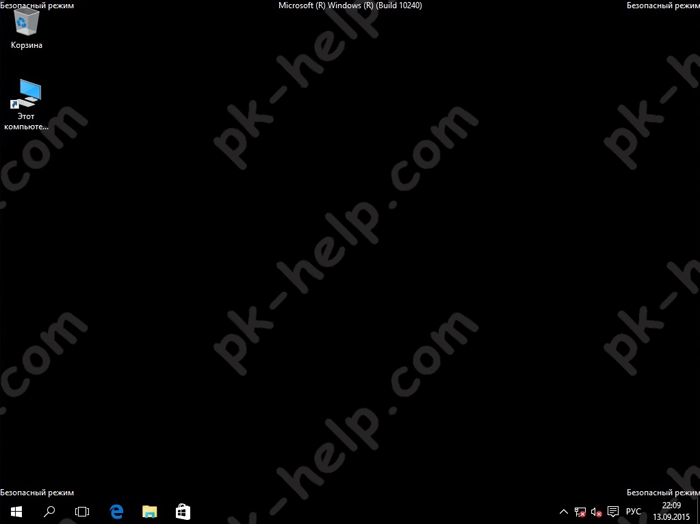
Что бы вернуться в обычный режим проделайте подобную процедуру, с единственным отличием — уберите галочку «Безопасный режим».
Загрузка в безопасном режиме Windwows10 зажатием клавиши «Shift».
Что бы воспользоваться этим способом, необходимо нажать кнопку «Пуск», выбрать «Завершение работ», зажмите и удерживайте клавишу «Shift» и нажмите кнопку «Перезагрузка».
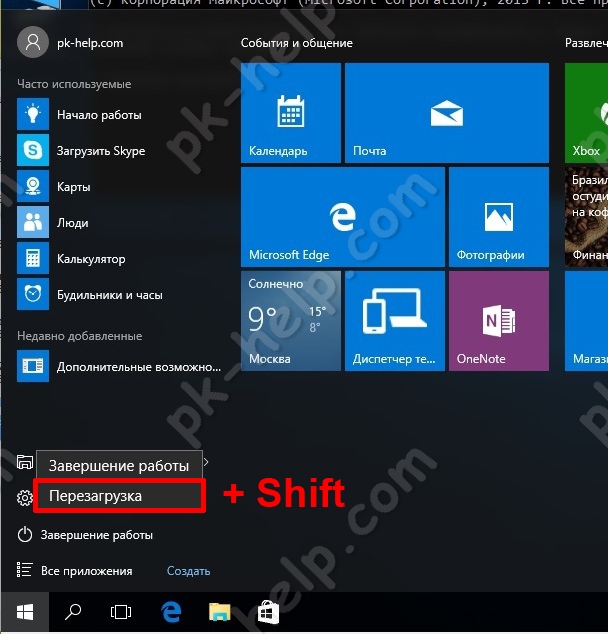
Компьютер/ ноутбук перезагрузится и откроется окно предлагающее выбрать действие, выберите «Диагностика».

После этого выберите «Дополнительные параметры».

Затем выберите «Параметры загрузки»
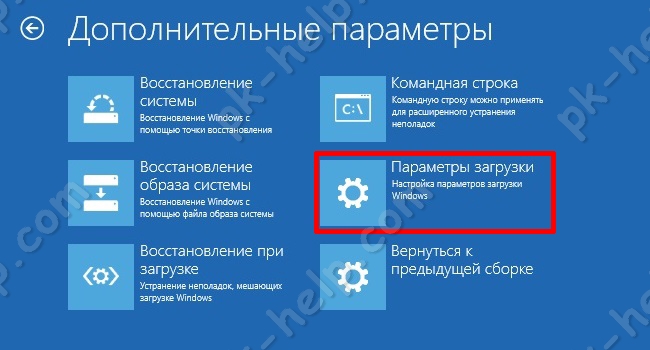
Нажмите кнопку «Перезагрузить».
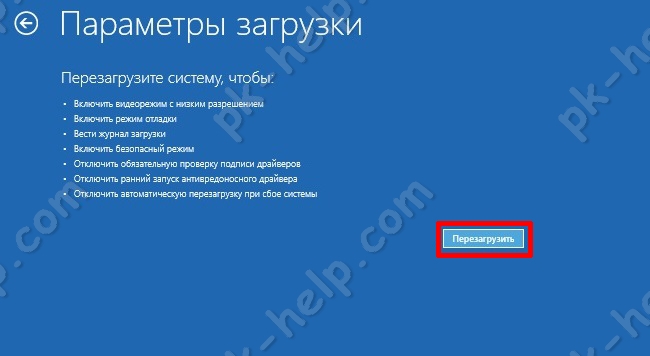
Компьютер/ ноутбук перезагрузится и предложит вам несколько режимов загрузки, вам необходимо нажать клавишу «F4» для выбора безопасного режима.
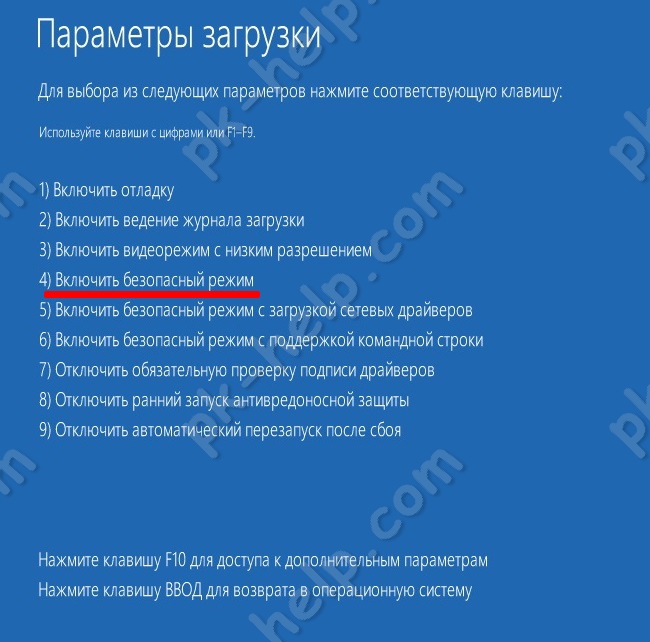
Таким образом, вы загрузитесь в безопасном режиме.
Загрузить Windows10 в безопасном режиме используя командную строку.
Для этого способа откройте командную строку от имени администратора, для этого нажмите правой кнопкой мыши на кнопке Пуск и выберите пункт «Командная строка (администратор)».
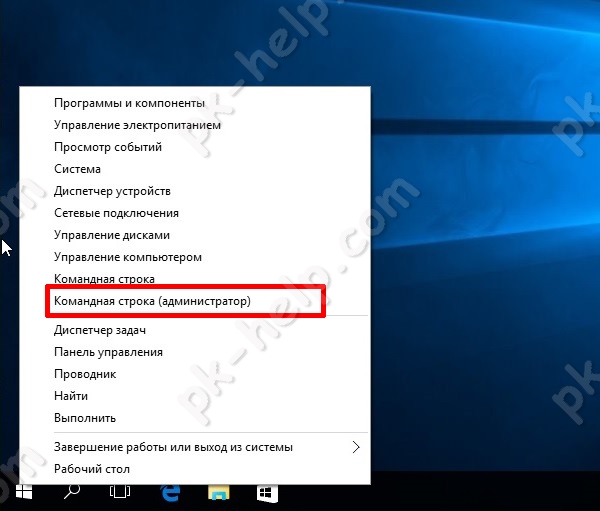
В открывшемся окне командной строки введите команду bcdedit /set {default} bootmenupolicy legacy и нажмите Enter.
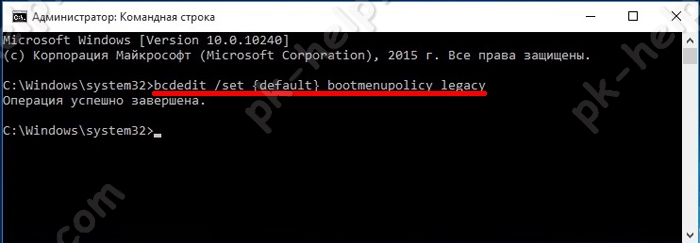
После этого перезагрузите компьютер/ ноутбук и во время его загрузки нажимайте клавишу F8. В результате вы увидите меню, в котором необходимо выбрать «Безопасный режим».
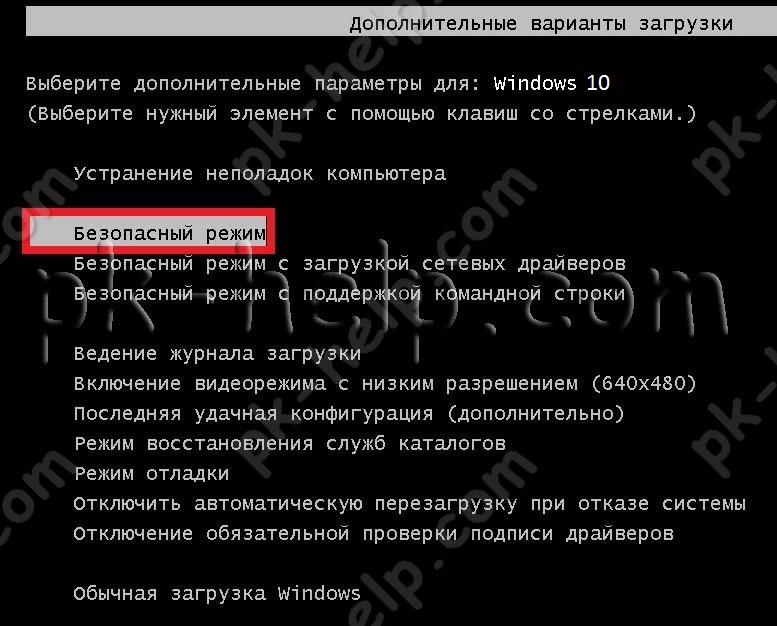
Теперь вы всегда сможете загружаться в безопасный режим Windows10 используя нажатие клавиши F8 при загрузке операционной системы.
Попасть в безопасный режим используя экстренное выключение компьютера/ ноутбука.
Сразу хочу отметить, что данный способ не зря находится самым последним, поскольку является весьма не безопасным и применять его необходимо только в крайних случаях.
Суть этого способа проста, вам необходимо с помощью кнопки включения выключить компьютер/ ноутбук. Для этого нажмите и удерживайте кнопку включения в течении нескольких секунд. Ваш компьютер/ ноутбук выключиться. При следующем включении появится окно Восстановления, нажмите «Дополнительные варианты восстановления».
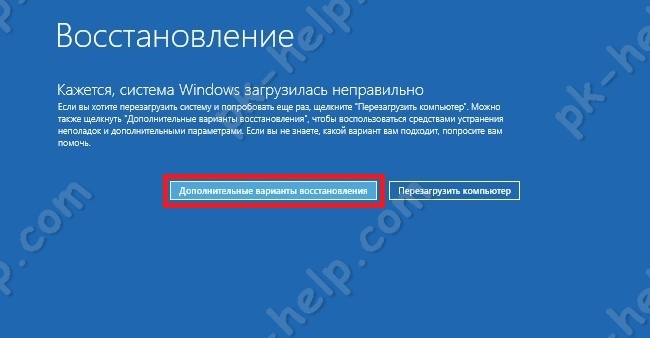
После этого необходимо выполнить шаги описанные во втором способе.
Я очень надеюсь, моя статья помогла Вам! Просьба поделиться ссылкой с друзьями:
Безопасный режим может быть необходим для диагностирования компьютера, удаления вредоносных программ и других необходимых действий. Но чтобы использовать все полезные возможности безопасного режима на ноутбуке, надо знать, как его подключить. Значительных отличий между включением на обычном компьютере и лэптопе нет, но существует ряд особенностей, которые необходимо отметить.

Содержание статьи
- Что такое безопасный режим на ноутбуке
- Как запустить ноутбук в безопасном режиме: способы
- Способы перезагрузки для любой ОС
- Не получается зайти в безопасный режим: что делать
Что такое безопасный режим на ноутбуке
Безопасный режим – это режим диагностирования системы, который предусматривает работу в Windows с помощью только необходимого программного обеспечения и драйверов. При появлении неполадок в операционной системе запуск в безопасном режиме даёт возможность продолжить работу и исправить проблему.
При этом установка ПО невозможна. Интерфейс рабочего окна Windows также отличается от стандартного, поскольку используется низкое разрешение экрана. По углам монитора указано «Безопасный режим».
Как запустить ноутбук в безопасном режиме: способы
Причины, почему операционная система не загружается, могут быть совершенно различными. И чаще всего при этом рекомендуют кардинальные действия – переставить Windows. Но во время установки новой операционной системы теряется вся информация, что может быть критично для каждого пользователя ноутбука. Поэтому нужно активировать безопасный режим на девайсе, и попытаться заняться исправлением появившейся проблемы.
Подключение Safe Mode для всех гаджетов, вернее, операционной системы, различное. Например, если задаться вопросом, как зайти в безопасный режим в Виндовс 7, то рекомендации, как подключить Safe Mode на переносном компьютере с Windows 10, являются бесполезными.
Для Windows 7 можно попытаться использовать следующий вариант:
- найти клавишу питания в меню «Параметры»;
- удерживать кнопку SHIFT, кликнув «Перезагрузка»;
- затем на экране ноутбука появится перечень опций, в которых надо нажать «Диагностирование», «Дополнительные параметры», «Способы загрузки», «Безопасный режим»;
- внизу на монитора появится окно с указанием «Перезапуск»;
- необходимо кликнуть эту кнопку, на дисплее отобразятся 9 пунктов меню, из них 3 варианта относятся к требуемому подключению.
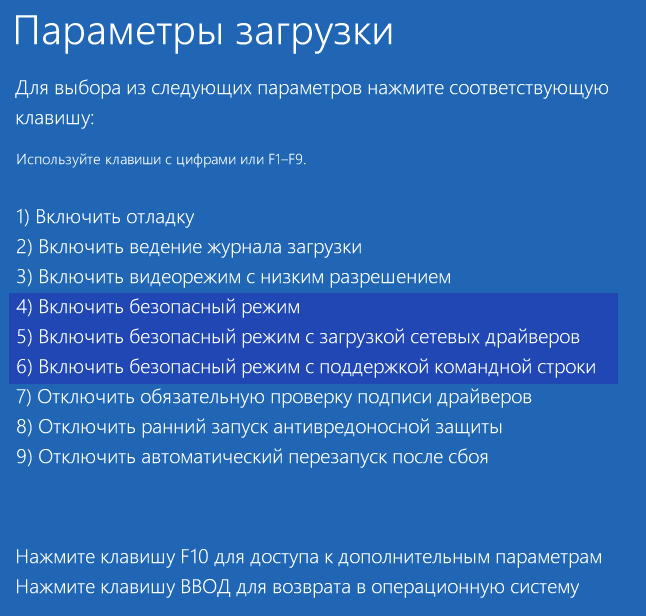
Справка! Если кликнуть кнопку F4, то активизируется безопасный режим, если F5, то произойдёт перезагрузка с поддержкой сетевых драйверов, если F6, то можно будет использовать командную строку.
Способы перезагрузки для любой ОС
Существует несколько основных способов загрузки, использование которых подходит для всех ноутбуков. Первый вариант попасть в Safe Mode:
- отключить ноутбук, чтобы началась полная перезагрузка операционной системы;
- закрыть все программы, которые самостоятельно запускались во время включения. Это возможно произвести командой «Выйти» по каждой определённой программе;
- кликнуть левой клавишей мышки на выключение;
- после нужно выждать пару минут и заново включить ноутбук;
- среди возможных вариантов предложений найти требуемый режим.
Необходимо подготовиться к тому, что процесс перезагрузки будет производиться медленно. У различных ноутбуков это может занять разное время, в определённый случаях это может продолжаться более 10 минут. Иногда даже кажется, что девайс не работает. Так пользователь, запустивший ноутбук, может посчитать, что устройство просто «повисло».
Не стоит спешить перезапускать либо выключать устройство. Во время неисправностей операционной системы она не загрузится с помощью выбранного способа, но ноутбук перезапустится автоматически либо самостоятельно выключится. В таком случае монитор будет чёрным, а наверху появится способ входа «Безопасный режим».
Справка! Существует другой способ, который гарантирует безопасное подключение гаджета практически на 100%. Основные этапы действие следующие.
Необходимо просто постоянно нажимать F8 при загрузке устройства. После этого появятся варианты по способу загрузки, указать необходимо, который требуется. Если кнопка F8 не дала должного результата, то нажимать надо клавишу F12. Чаще всего список вариантов подключения ноутбука активирует одна из этих кнопок.
Существует малая вероятность того, что вопрос с загрузкой гаджета ни один из вышеописанных вариантов не решит. В этой ситуации существует несколько альтернативных способов.
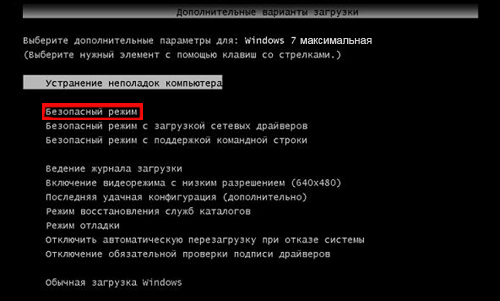
К примеру, для Виндовс 8 можно сделать диск восстановления системы (загрузочный диск делается самостоятельно) либо попытаться произвести загрузку с помощью USB-порта.
У Виндовс 7 самым простейшим вариантом загрузки является подменю «Конфигурация системы». Чтобы все из описанных вариантов загрузки показали требуемый результат, детально с ними разобраться необходимо ещё перед тем, как появится проблема, в этом случае все действия будут производиться уверено и с соответствующим результатом.
Не получается зайти в безопасный режим: что делать
Если не выходит загрузиться с помощью Safe Mode, то, вероятней всего, это обусловлено наличием вредоносных программ. Можно попробовать включить антивирусные приложения, которые позволят удалить заражённые вирусом файлы.
Также бывают случаи, когда владелец ноутбука не может зайти ни в систему Виндовс (к примеру, на экране появляется большой баннер и любые действия просто невозможны), ни в безопасный режим. В этих ситуациях сможет помочь лишь установка загрузочного диска.
В определённых случаях это обусловлено нарушением в реестре. Чтобы решить эту проблему в интернете можно отыскать файлы, которые имеют разрешение .reg, сделанные для определённой операционной системы. Но 100% гарантий того, что эти фалы помогут, никто дать не сможет.
Также нужно обращать внимание, что на девайсе функциональные кнопки «F» иногда отключены в БИОС (или они активируются только во время одновременной комбинации с кнопкой Fn). В этом случае рассматривается режим Hot Key Mode (и аналогичные). Именно по этой причине, иногда на мобильных компьютерах не получается зайти в Safe Mode, используя клавишу F8.
Безопасный режим в Windows 10, как и в любых других версиях ОС, является удобным средством для решения проблем с операционной системой. Запуская работу в безопасном режиме, пользователь может получить чистую загрузку Windows, избегая автоматического запуска различного программного обеспечения вроде драйверов, утилит из автозагрузки и вредоносных вирусов. В таком состоянии операционная система будет готова для исправления и диагностики всевозможных проблем. Помимо этого, безопасный режим значительно повышает эффективность удаления вирусов.

Содержание:
- Запуск безопасного режима Windows при помощи кнопки «Перезагрузка»
- Запуск безопасного режима через команду msconfig
- Переход в безопасный режим при помощи командной строки (Windows Power Shell)
- Загрузка безопасного режима через меню «Восстановление и безопасность»
К сожалению, в Windows 10 возможность быстрого входа в безопасный режим при помощи клавиши F8 была убрана, а сам путь запуска безопасного режима немного изменил свое местоположение, поэтому многие новые и уже бывалые пользователи ОС попросту не могут отыскать, как это сделать. В этой статье мы узнаем про самые удобные способы запуска безопасного режима в Windows 10.
Запуск безопасного режима Windows 10 при помощи кнопки «Перезагрузка»
Данный способ является одним из самых легких и простых, поэтому о нем следует рассказать в первую очередь:
Шаг 1. Нажимаем кнопку «Пуск», нажимаем левой кнопкой мыши по значку «Выключение», после чего откроется окно с тремя пунктами. Зажимаем клавишу «Shift» и выбираем пункт «Перезагрузка».
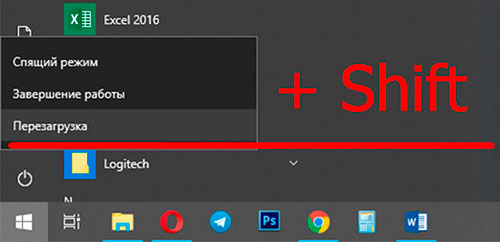
Шаг 2. После этих действий ОС компьютера перейдет в режим диагностики, где необходимо выбрать средний пункт «Диагностика».
Шаг 3. Теперь необходимо выбрать пункт «Дополнительные параметры».
Шаг 4. В следующем окне будет множество пунктов, из которых необходимо выбрать «Параметры загрузки».
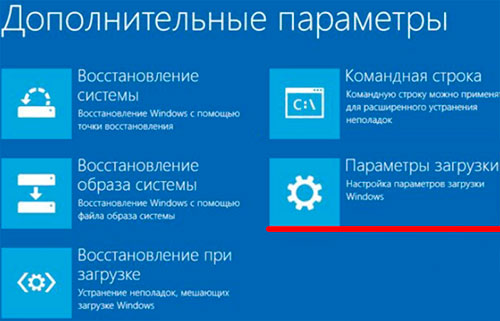
Шаг 5. Далее необходимо просто подтвердить перезагрузку нажатием соответствующей кнопки.
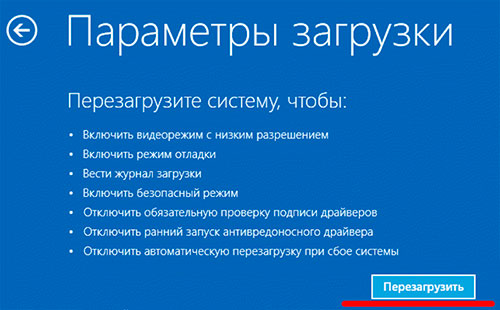
Шаг 6. После завершения перезагрузки появится окно с выбором режима загрузки ОС. Различные вариации безопасного режима представлены в пунктах 4-6. Выбираем нужный пункт и переходим в безопасный режим.
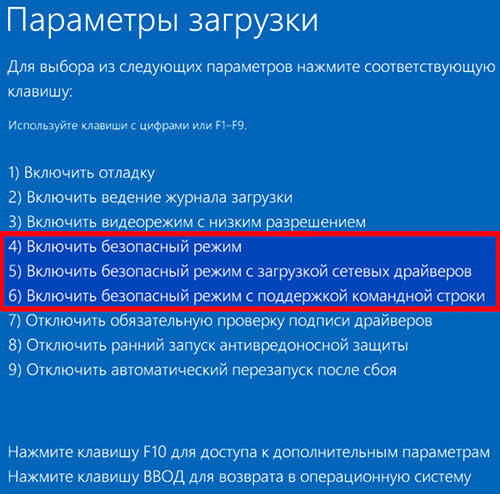
Запуск безопасного режима Windows через команду msconfig
Другим способом запуска безопасного режима является команда msconfig. Для такого запуска необходимо проследовать следующим шагам:
Шаг 1. Нажимаем по кнопке «Пуск» правой кнопкой мыши и выбираем пункт «Выполнить».
Шаг 2. В открывшемся окне вводим команду msconfig и подтверждаем действие нажатием клавиши «Ок».
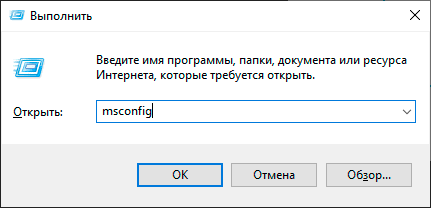
Шаг 3. В открывшемся окне выбираем вкладку Загрузка, после чего выбираем нужную ОС (если их несколько), а также ставим галочку напротив пункта «Безопасный режим».
Стоит отметить, что данный пункт имеет несколько дополнительных режимов, из которых необходимо выбрать необходимый.
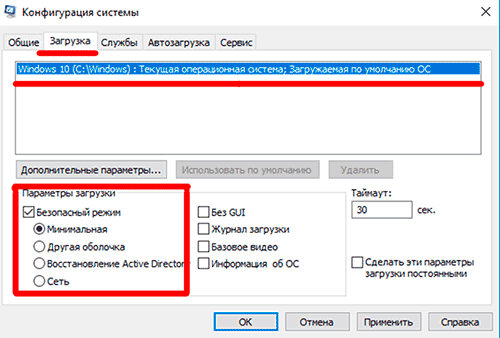
Нажатием клавиши «Ок» подтверждаем действие.
При следующей загрузке ОС она автоматически перейдет в безопасный режим.
Переход в безопасный режим при помощи командной строки (Windows Power Shell)
Третьим способом запуска безопасного режима Windows 10 является использование командной строки.
Шаг 1. Открываем командную строку, нажав ПКМ по кнопке «Пуск» и выбрав пункт «Windows Power Shell администратор» (Командная строка администратор).
Шаг 2. В открывшемся окне необходимо ввести bcdedit /copy {current} /d «Безопасный режим» и подтвердить команду нажатием клавиши Enter.
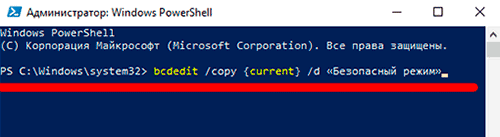
Шаг 3. Закрываем командную строку и заходим в меню msconfig, как это было сделано в предыдущем способе.
Теперь в данном меню появился новый пункт «Безопасный режим», для которого следует установить параметры, указанные на скриншоте.
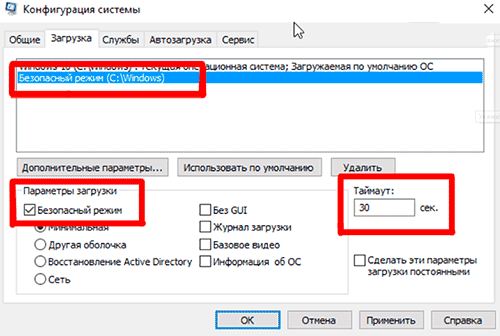
Следующая загрузка ОС будет произведена в безопасном режиме.
Загрузка безопасного режима через меню «Восстановление и безопасность»
Существует еще один удобный способ запуска безопасного режима в Windows 10. Чтобы им воспользоваться, необходимо проследовать следующим простым шагам:
Шаг 1. Откройте «Параметры Windows» .
Шаг 2. В открывшемся окне выбираем пункт «Обновление и безопасность».
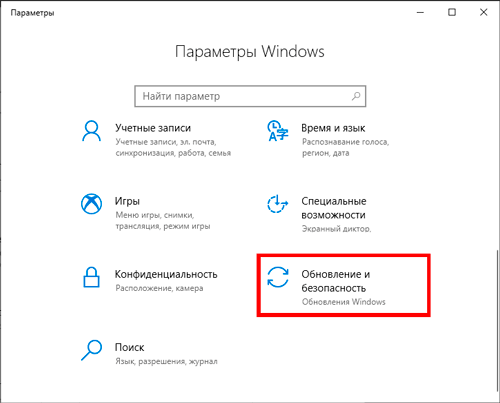
Шаг 3. Открываем вкладку «Восстановление» и нажимаем кнопку Перезагрузить сейчас в разделе Особые варианты загрузки.
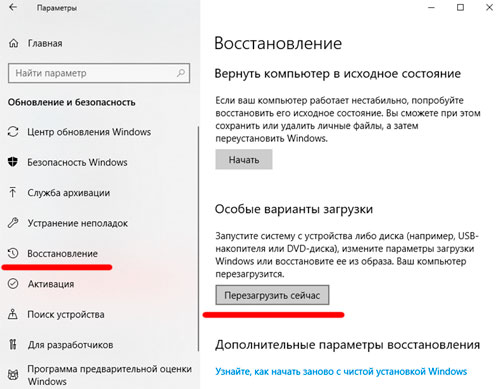
Шаг 4. При загрузке ОС откроется окно, аналогичное тому, что описано в первом способе.
Безопасный режим является удобным инструментом для удаления вирусов и ненужных компонентов программ, которые невозможно удалить в обычном режиме Windows 10.
Проверено Adam Bean
Адам — редактор сайта. У него более 12 лет опыта в области цифровой экспертизы и восстановления данных. Он также продолжает исследовать и делиться последними достижениями в области восстановления данных и безопасного хранения






