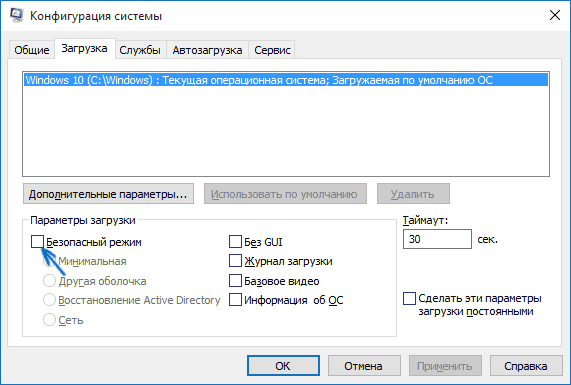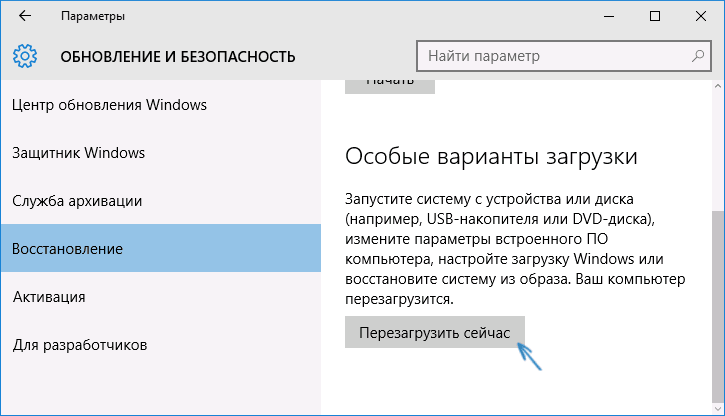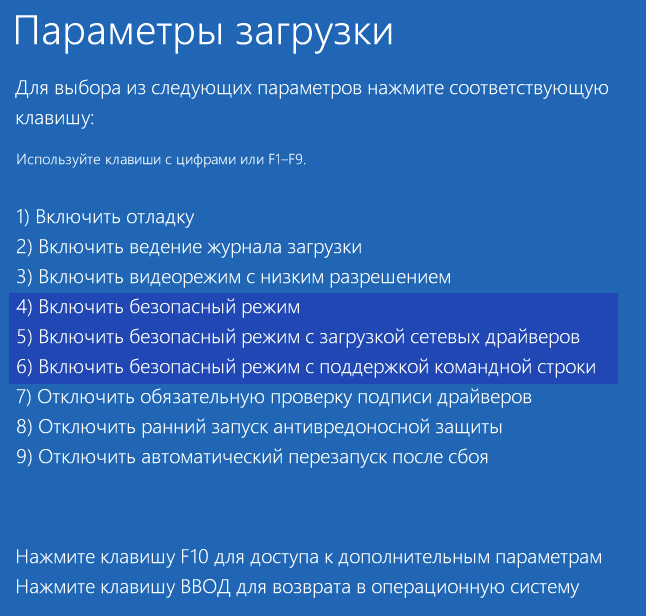Безопасный режим Windows 10 может быть полезен при решении самых различных проблем с компьютером: для удаления вирусов, исправления ошибок драйверов, в том числе вызывающих синий экран смерти, сброса пароля Windows 10 или активации учетной записи администратора, запуска восстановления системы из точки восстановления. Отдельная инструкция: Как зайти в безопасный режим Windows 11.
В этой инструкции — несколько способов зайти в безопасный режим Windows 10 в тех случаях, когда система запускается и вы можете в нее зайти, а также когда запуск или вход в ОС по тем или иным причинам невозможен. К сожалению, знакомый многим путь запуска безопасного режима через F8 больше не работает (но вы можете сделать, чтобы работала: Как включить вход в безопасный режим клавишей F8 в Windows 10), а потому придется пользоваться иными методами. В конце руководства имеется видео, в котором наглядно показаны способы входа в безопасный режим.
- Как запустить безопасный режим Windows 10 через msconfig
- Вход в безопасный режим через особые варианты загрузки
- Добавление пункта «Безопасный режим» в меню загрузки
- Как зайти в безопасный режим Windows 10 с использованием загрузочной флешки
- Другие способы запуска безопасного режима
- Видео инструкция
Вход в безопасный режим через конфигурацию системы msconfig
Первый, и, наверное, многим знакомый способ запустить безопасный режим Windows 10 (он работает и в предыдущих версиях ОС) — использовать встроенную утилиту конфигурации системы. Минус метода — невозможность попасть в безопасный режим, если система не запускается. Необходимые шаги:
- Нажмите клавиши Win+R на клавиатуре (Win — клавиша с эмблемой Windows), введите msconfig в окно «Выполнить» и нажмите Enter.
- В открывавшемся окне «Конфигурация системы» перейдите на вкладку «Загрузка», выберите ту ОС (обычно присутствует лишь один пункт меню и выбирать не требуется), которая должна запускаться в безопасном режиме и отметьте пункт «Безопасный режим».
- При этом, для него существуют несколько вариантов безопасного режима загрузки: минимальная — запуск «обычного» безопасного режима, с рабочим столом и минимальным набором драйверов и служб; другая оболочка — безопасный режим с поддержкой командной строки; сеть — запуск с поддержкой сети.

По завершении, нажмите «Ок» и перезагрузите компьютер, Windows 10 запустится в безопасном режиме.
Затем, чтобы вернуть обычный режим запуска, тем же методом снова используйте msconfig, но в этот раз снимите установленную ранее отметку запуска безопасного режима, примените настройки и перезагрузите ПК или ноутбук.
Запуск безопасного режима через особые варианты загрузки
Данный способ запуска безопасного режима Windows 10 в общем случае также требует, чтобы ОС на компьютере запускалась. Однако, есть две вариации этого способа, позволяющие зайти в безопасный режим, даже если вход в систему или ее запуск невозможен, которые я также опишу.
В общем случае способ подразумевает выполнение следующих простых шагов:
- Открыть Параметры (значок шестеренки в меню Пуск или клавиши Win+I), зайти в пункт «Обновление и безопасность», выбрать «Восстановление» и в пункте «Особые варианты загрузки» нажать «Перезагрузить сейчас». (В некоторых системах данный пункт может отсутствовать. В этом случае, для входа в безопасный режим используйте следующий способ).
- На экране особых вариантов загрузки выбрать «Поиск и устранение неисправностей» — «Дополнительные параметры» — «Параметры загрузки». Если пункт «Параметры загрузки» отсутствует, нажмите «Дополнительные параметры восстановления». На более ранних версиях Windows 10 путь такой: «Диагностика» — «Дополнительные параметры» — «Параметры загрузки». И нажать кнопку «Перезагрузить».
- На экране параметров загрузки, которые появятся после перезапуска системы, нажать клавиши от 4 (или F4) до 6 (или F6) для запуска соответствующего варианта безопасного режима.
Как добавить пункт «Безопасный режим» в меню загрузки Windows 10
При необходимости обезопасить себя от возможных проблем или если вы часто используете безопасный режим Windows 10, вы можете добавить его в меню загрузки вашего компьютера или ноутбука:
- Запустите командную строку от имени администратора и используйте следующие команды, нажимая Enter после каждой из них. После выполнения первой команды отобразится идентификатор GUID, который нужно будет использовать во второй команде.
-
bcdedit /copy {default} /d "Безопасный режим" bcdedit /set {отобразившийся_GUID} safeboot minimal - Готово, теперь при включении компьютера у вас будет отображаться меню, в котором, помимо простого запуска Windows 10 можно будет запустить и безопасный режим.
При необходимости, вы можете изменить время ожидания в меню загрузки (то есть то время, по истечении которого произойдет автоматическая загрузка Windows 10 в обычном режиме). Для этого используйте команду
bcdedit /timeout Время_в_секундах
Как зайти в безопасный режим Windows 10 с помощью загрузочной флешки или диска восстановления
И, наконец, если не удается попасть даже на экран входа в систему, то есть и еще один способ, но вам потребуется загрузочная флешка или диск с Windows 10 (которые можно легко создать на другом компьютере). Загрузитесь с такого накопителя, а затем либо нажмите клавиши Shift + F10 (это откроет командную строку), либо после выбора языка, в окне с кнопкой «Установить» нажмите «Восстановление системы», затем Диагностика — Дополнительные параметры — Командная строка. Также для этих целей можно использовать не дистрибутив, а диск восстановления Windows 10, который легко делается через панель управления в пункте «Восстановление».

В командной строке введите (безопасный режим будет применен к ОС, загружаемой на вашем компьютере по умолчанию, на случай, если таких систем несколько):
- bcdedit /set {default} safeboot minimal — для следующей загрузки в безопасном режиме.
- bcdedit /set {default} safeboot network — для безопасного режима с поддержкой сети.
Если требуется запуск безопасного режима с поддержкой командной строки, используйте сначала первую из перечисленных выше команд, а затем: bcdedit /set {default} safebootalternateshell yes

После выполнения команд, закройте командную строку и перезагрузите компьютер, он автоматически загрузится в безопасном режиме.
В дальнейшем, чтобы включить обычный запуск компьютера, используйте в командной строке, запущенной от имени администратора (или же способом, описанным выше) команду:
bcdedit /deletevalue {default} safeboot
Еще один вариант почти же способа, но запускающий не сразу безопасный режим, а различные варианты загрузки, из которых можно выбрать, при этом применяет это ко всем совместимым ОС, установленным на компьютере. Запустите командную строку с диска восстановления или загрузочной флешки Windows 10, как это уже было описано, затем введите команду:
bcdedit /set {globalsettings} advancedoptions true
И после успешного ее выполнения, закройте командную строку и перезагрузите систему (можно нажать «Продолжить. Выход и использование Windows 10». Система загрузится с предложением нескольких вариантов загрузки, как и в способе, описанном выше, и вы сможете войти в безопасный режим.
В дальнейшем, чтобы отключить особые варианты загрузки, используйте команду (можно из самой системы, используя командную строку от имени администратора):
bcdedit /deletevalue {globalsettings} advancedoptions
Дополнительные способы запустить безопасный режим
В дополнение к вышеизложенным методам, ещё два способа, позволяющих запустить Windows 10 в безопасном режиме, оба также показаны в видео ниже:
- Если вы можете попасть на экран блокировки, но не можете зайти в систему, нажмите по изображению кнопки питания справа внизу экрана блокировки, а затем, удерживая Shift, нажмите «Перезагрузка». Компьютер выполнит перезагрузку в среде восстановления, где как и в способе с особыми вариантами загрузки вы сможете попасть в безопасный режим.
- Этот метод я не могу рекомендовать, так как он потенциально может привести к проблемам с накопителями, но: если при начале загрузки Windows 10 дважды неправильно выключить компьютер или ноутбук (долгим удержанием кнопки питания), то вы попадете в окно «Автоматическое восстановление», где, нажав кнопку «Дополнительные параметры» и перейдя к пункту «Параметры загрузки» вы также сможете зайти в безопасный режим.
Безопасный режим Windows 10 — видео
И в завершение видео руководство, в котором наглядно показаны способы зайти в безопасный режим различными способами.
Думаю, какой-то из описанных способов вам непременно подойдет. Также в данном контексте может оказаться полезным руководство Восстановление Windows 10.
Способы включения
Их шесть, они различаются по степени сложности. Рассмотрим их, начиная с самого простого и заканчивая самым сложным. Каждый из методов будет полезен для разных сценариев, а выбор зависит от того, на каком этапе загрузки возникает ошибка и есть ли у вас в целом доступ к Windows.
Способ первый: через параметры Windows
Когда полезен: этот метод требует, чтобы Windows запускалась хотя бы до рабочего стола. Подходит для диагностики, если система работает, но есть сбои.
Откройте меню «Пуск», перейдите в «Параметры», затем выберите раздел «Обновление и безопасность» (для Windows 10) или «Система» и затем «Восстановление» (для Windows 11).
Так это будет выглядеть в в Windows 10
В боковом меню найдите пункт «Восстановление» и в разделе «Особые варианты загрузки» нажмите «Перезагрузить сейчас»:
А так — Windows 11
После перезагрузки компьютер предложит выбор действия. Пройдите по пути: «Диагностика» → «Дополнительные параметры» → «Параметры загрузки» и нажмите «Перезагрузить»:
Когда система перезапустится, нажмите клавишу 4 или F4 для входа в безопасный режим.
Рано или поздно каждый из нас сталкивается вопросом: как войти в безопасный режим на компьютере. Если со старыми операционными системами в виде Windows XP или 7 все решается простым нажатием клавиши F8 при запуске ПК, то с Windows 10 у рядового пользователя могут возникнуть проблемы.
На последней версии операционной системы от Microsoft клавиша F8 и альтернативное сочетание SHIFT+F8 неактивны. Загрузить компьютер в безопасном режиме (safe mode) можно различными способами, которые условно делятся на две категории.
При работающей операционной системе компьютер можно перезагрузить в safe mode как через конфигурацию системы, так и через вкладку в панели управления. В дополнение к этому легко воспользоваться сочетанием кнопки SHIFT и «виртуальной кнопки перезагрузки». Обычно данные варианты применяются, когда пользователю требуется протестировать какие-либо действия системы или отладить работу драйверов, вышедших из строя.
Вторая категория вариантов загрузки компьютера в безопасном режиме пригодится в том случае, когда ПК напрочь отказывается загружать Windows 10. В этом случае потребуется либо образ Windows на диске, либо загрузочная USB-флешка, которую легко создать самостоятельно.
Заходим в безопасный режим с помощью комбинации SHIFT + перезагрузка
Данный способ основополагающий для остальных вариантов загрузки ПК. Воспользоваться им стоит в первую очередь, если появилась потребность в безопасном режиме.
- Нажимаем кнопку Windows на клавиатуре или кнопку «Пуск» на панели задач.
- Кликаем по кнопке питания в правом нижнем углу.
- Зажимаем кнопку SHIFT на клавиатуре и нажимаем «Перезагрузить».
Такой порядок
- Не спешите, вы еще не в безопасном режиме. Открываем пункт «Поиск и устранение неисправностей», а затем переходим по вкладке «Дополнительные параметры».
Нам нужен данный пункт
- Откроется новое окно «Дополнительные параметры», в котором нужно перейти по вкладке «Просмотреть другие параметры восстановления».
Другие параметры восстановления
- Снова открываем параметры загрузки, нажав на иконку с шестеренкой (она там единственная).
- После чего потребуется кликнуть по кнопке «Перезагрузить».
Жмем на клавишу «Перезагрузить»
- Система предложит выбрать один из вариантов загрузки. Кнопками F1-F9 выбираем возможность загрузки операционки в safe mode как с командной строкой, так и с поддержкой сети. Если все это не нужно, то просто нажимаем F4, дабы запустить ОС Windows 10 в минимальном безопасном режиме.
Выбираем нужный безопасный режим в параметрах

Мы вошли в безопасный режим
После перезагрузки компьютера получаем безопасный режим.
Вход в безопасный режим через панель управления
Сломалась кнопка SHIFT на клавиатуре? Не беда, воспользуемся другим доступным вариантом, связанным с первым способом.
- Открываем меню «Пуск» и кликаем по «шестеренке», расположенной выше кнопки питания – кнопка «Параметры».
- В параметрах Windows переходим во вкладку «Обновление и безопасность»
Обновление и безопасность
- В новом окне в левой части открываем вкладку «Восстановление» и нажимаем «Перезагрузить сейчас» в особых вариантах загрузки.
Перезагружаем сейчас
- После чего выполняем пункты 4-8 из первого способа перезагрузки компьютера в безопасном режиме.
Данный способ входа в безопасный режим подойдет линуксоидам и тем, кто не приемлет всякие кнопочки в меню. Только cmd.exe, только хардкор! При этом он является и самым быстрым с точки зрения скорости выполнения команд.
- Зажимаем одновременно на клавиатуре две кнопки Windows (кнопка с иконкой ОС) и R (в русской раскладке К). В появившемся окошке вводим msconfig и нажимаем OK.
Входим в конфигурацию системы
- Переходим в интересующую нас вкладку «Загрузка» и в параметрах отмечаем галочкой «Безопасный режим».
Вход в безопасный режим
Вы можете выбрать триггером следующие варианты загрузки ПК в safe mode:
- минимальная – только рабочий стол и стандартный пакет драйверов;
- другая оболочка – с командной строкой;
- восстановление Active Directory – будет в случае, если у вас активно восстановление системы;
- сеть – безопасный режим с поддержкой сети.
- Нажимаем Ok и в следующем окошке кликаем по кнопке «Перезагрузка».
Перезагрузка
- Компьютер перезагрузится в safe mode с поддержкой того, что вы указали триггером. Однако стоит учесть, что для загрузки компьютера в нормальном режиме потребуется снова открыть командную строку, перейти в загрузку и снять галочку с безопасного режима.
Запуск безопасного режима с загрузочной флешки Windows 10
В случае, когда Windows 10 не подает признаков жизни и отказывается нормально загружаться, вам потребуется чужой компьютер, USB-флешка объемом минимум 8 ГБ, доступ в интернет и официальная утилита от Microsoft.
Данный способ входа в безопасный режим включает в себя два этапа: создание копии Windows на флешке и последующее ее включение на ПК.
Создать загрузочный накопитель довольно просто, достаточно следовать данной инструкции.
- Открываем браузер и переходим по ссылке https://www.microsoft.com/ru-ru/software-download/windows10.
- Нажимаем по ссылке «Скачать средство сейчас» и загружаем инсталляционный файл. После чего запускаем загруженную с сайта Microsoft программу MediaCreationTool1809.exe на компьютере.
Скачиваем средство с сайта Microsoft
- Нажимаем «Принять лицензию», отмечаем пункт «Создать установочный носитель (USB устройство флэш-памяти, DVD-диск или ISO) и жмем «Далее».
Нам нужен этот пункт
- Если флешка создается на ПК с установленной Windows 10, то используем рекомендуемые параметры. В противном случае ставим данные вашей операционной системы и снова кликаем «Далее».
Процесс можно автоматизировать
- Вставляем накопитель в компьютер, указываем в качестве носителя «USB-устройство флэш-памяти» (установлено по умолчанию) и нажимаем «Далее».
Выбираем флешку
- Если флешка определилась правильно, то вы ее увидите в новом окошке «Съемные носители».
Если система распознала носитель, то он отобразится здесь
- После клика по кнопке «Далее» ожидаем полной загрузки Windows 10 на флеш-накопитель и приступаем ко второй части нашего плана по запуску безопасного режима на компьютере.
Ждем
- Вставляем загрузочную флешку в компьютер с «навернувшейся» W10 и используем Boot Menu для ее открытия. У каждого производителя данное меню загрузки первичных устройств активируется по-разному. Обычно это клавиши F10/F11/F12 или же ESC.
- После того как флешка успешно загрузилась, кликаем «Восстановление системы» в нижней части экрана.
Восстановление
- Следом проходим по пути «Диагностика» >> «Дополнительные параметры» и запускаем командную строку. Вводим следующие команды, подтверждая действия клавишей ENTER:
- если требуется перезагрузка ПК в безопасном режиме — bcdedit /set {default} safeboot minimal
- если требуется режим с поддержкой сетей — bcdedit /set {default} safeboot network
- Закрываем командную строку и перезагружаем компьютер. Его запуск должен произойти в безопасном режиме.
- Чтобы выйти из безопасного режима, проделываем ту же процедуру, только в качестве команды используем следующее:
bcdedit /deletevalue {default} safeboot
Как войти в безопасный режим с помощью загрузочного диска
Если по каким-либо причинам у вас нет под рукой USB-флешки, то всегда можно воспользоваться старым добрым DVD-диском. Правда, данный способ подойдет лишь для тех, у кого на ПК имеется дисковый привод. Для этого вам потребуется: чужой компьютер, диск, образ Windows 10 в iso-формате и программа для создания загрузочных накопителей.
Создать загрузочный диск можно при помощи различных программ, однако в нашем случае мы воспользуемся официальной утилитой Windows 7 USB/DVD Download Tool. Не смотрите на название, она умеет работать со всеми образами. См. также: как создать загрузочный диск Windows 10.

US
Скачиваем ее по следующей ссылке с официального сайта https://www.microsoft.com/en-us/download/details.aspx?id=56485. При загрузке выберите язык English, а затем среди кучи файлов утилиту с приставкой US.
- Установив программу, запускаем ее с рабочего стола.
- Утилита предложит выбрать ISO-файл операционной системы. Жмем «Browse» и указываем ей путь до образа с Windows 10, кликнув в дальнейшем «Next». Уточнять, откуда он у вас, мы не будем.
Выбираем ISO
- Вставляем в компьютер чистый диск и жмем кнопку DVD.
DVD
- Если все в порядке, то система определит диск и предложит начать запись. Кликаем по кнопке Begin Copying и ожидаем завершения записи загрузочного диска.
- Вставляем диск с образом Windows 10 в свой компьютер и выполняем пункты 8-12 из способа №4.
Данной же утилитой можно создать и загрузочный USB-накопитель с образом Windows, только на втором шаге потребуется выбрать USB-Device.
Дополнительный способ входа в безопасный режим для тех, кто часто использует safe mode
Если вы дочитали статью до этого момента, значит, вас наверняка заинтересует еще один способ загрузки ПК в безопасном режиме, который можно реализовать на постоянной основе.
- Первым делом запускаем командную строку. Желаете через поиск – запросто, через cmd.exe – не против. Мы же пойдем простым путем и запустим ее так: кликаем правой кнопкой по «Пуску» и во всплывающем окошке жмем «Командная строка «администратор».
Командная строка от имени администратора
- В командной строке в новом окне вводим следующий код:
bcdedit /copy {default} /d «Безопасный режим»

Мы оставим «Безопасный режим»
Слова «безопасный режим» вы можете заменить на любой текст.
- Итак, запись в «десятку» внесена, открываем конфигурацию системы. Для этого зажимаем одновременно R и кнопку Windows на клавиатуре, вводим текст msconfig и жмем ОК.
- Переходим во вкладку «Загрузка» и видим новую строчку «Безопасный режим».
- Кликаем по ней, отмечаем галочкой «безопасный режим», указываем таймаут в 30 секунд и нажимаем ОК.
Готово
- При последующих загрузках операционной системы вам будет предложены варианты загрузки как самой ОС, так и безопасного режима. Чтобы убрать эту опцию, достаточно нажать кнопку удалить в вышеуказанном окошке.
Такими нехитрыми и доступными способами можно с легкостью загрузить ПК в безопасном режиме. Причем не важно, будет ли работать Windows на компьютере или нет.
Загрузка …
Post Views: 5 856
-
Как войти в безопасный режим?
-
С помощью утилиты Msconfig
-
Из Командной строки
-
Во время перезагрузки компьютера
-
С помощью загрузочного диска/флешки
-
Вывод
Безопасный режим работы Windows 10 используется для устранения различных проблем. Он запускается при нестабильности системы, во время удаления вирусов, при установке новых драйверов. Этот режим позволит узнать причину появления синего экрана «смерти».
Как войти в безопасный режим?
До релиза ОС Windows 8 вход в безопасный режим был возможен при нажатии клавиши F8 на клавиатуре во время перезагрузки системы. Но в новых версиях есть несколько вариантов включения данного режима.
С помощью утилиты Msconfig
С помощью нажатия клавиш Win+R откройте окно «Выполнить»:
Выполнить –> msconfig –> Конфигурация системы –> Загрузка
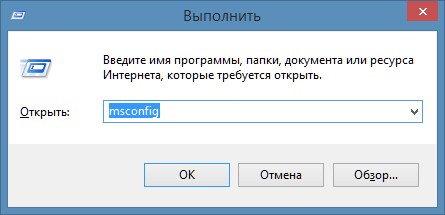
- Укажите ту ОС, в которую нужно войти в безопасном режиме, и установите галочку в блоке «Параметры загрузки» на пункте «Безопасный режим», выбрав один из способов:
- минимальная (запускается рабочий стол и минимальный набор драйверов для работы устройства);
- другая оболочка (есть поддержка командной строки);
- восстановление Active Directory (выполняется только на контроллере домена – происходит в режиме восстановления службы каталогов);
- сеть (поддержка драйверов сети).
- Выполните перезагрузку компьютера после того, как выйдите из утилиты Msconfig.
Важно! Если вы установите флажок на пункте «Безопасный режим», система начнет постоянно загружаться только в этом состоянии. Для установления стандартной загрузки снова зайдите в «Конфигурацию системы» и снимите флажок, после чего перезагрузите ПК.
Видео
Подробнее о том, как выйти из безопасного режима на компьютере с Windows 10, указано на видео.
Из Командной строки
- Запустите Командную строку с правами Администратора системы. Выполните команду:
bcdedit /copy {current} safeboot minimal. - Перезагрузите компьютер. Это можно сделать стандартным способом, или из Командной строки с помощью команды:
Shutdown –f –r –t 0. После этого Windows 10 всегда будет загружаться в безопасном режиме.
Полезно! Чтобы во время перезагрузки появился диалог выбора способа запуска, нужно в Командной строке ввести команду: bcdedit /set {default} bootmenupolicy legacy. Для возвращения к стандартной загрузке введите bcdedit /set {default} bootmenupolicy standard.
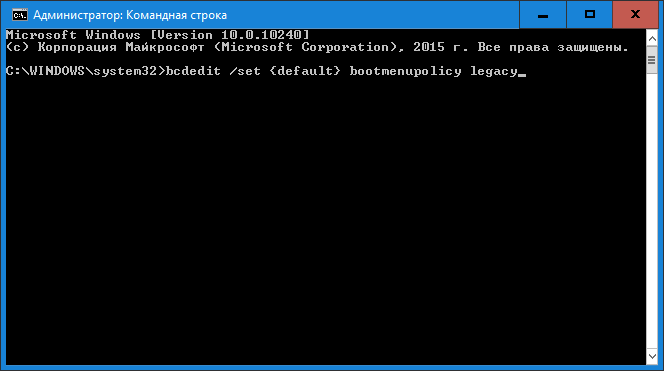
Во время перезагрузки компьютера
- После открытия меню «Пуск» проследуйте по следующему адресу:
Параметры –> Обновление и безопасность –> Восстановление –> Особые варианты загрузки –> Перезагрузить сейчас
- После открытия окна «Выбор действия» нажмите:
Диагностика – Дополнительные параметры
- В окне «Параметры перезагрузки» представлено несколько вариантов. Выберите один из них нажатием соответствующей клавиши. После этого перезагрузите компьютер. При необходимости, просмотрите видео с подробной инструкцией.
С помощью загрузочного диска/флешки
Используется этот способ в случае, если Windows 10 вовсе не запускается на компьютере. Создайте на другом устройстве загрузочный диск или флешку, после этого выполните все действия, которые вы делаете при переустановке операционной системы. В окне выбора параметров языка нажмите «Далее».
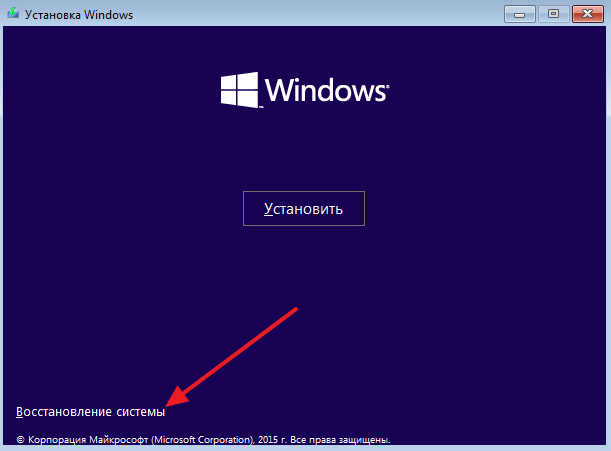
В следующем диалоговом окне запустите «Восстановление системы». После этого проследуйте по пути:
Выбор действия –> Диагностика –> Дополнительные параметры –> Командная строка
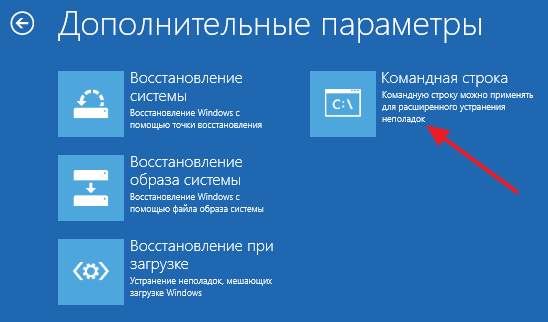
Введите команду: bcdedit /set {default} safeboot minimal. После ее выполнения закройте Командную строку и нажмите «Продолжить». Компьютер автоматически перезагрузится в безопасном режиме.
Вывод
Для увеличения скорости запуска Windows 10 в ней отключена возможность захода в безопасный режим во время перезагрузки ПК. Включить функцию можно несколькими способами, как описано выше и показано на видео. По мнению редакции, оптимальный вариант – использование утилиты Msconfig.
Windows 10 унаследовала все особенности системы загрузки у Windows 8, предоставляя такую же графическую среду для выполнения задач восстановления системы. Предполагается, что операции восстановления системы после сбоев будут преимущественно выполняться системой автоматического восстановления. В том случае, если Windows 10 не загружается корректно, запускается система автоматического восстановления, которая без участия пользователя пытается найти и исправить проблемы, мешающие нормальной загрузке системы. Однако это не означает, что в Windows 10 отсутствует безопасный режим (Safe mode), просто по умолчанию этот режим загрузки скрыт от пользователей.
В некоторых случаях необходимо запустить систему в безопасном режиме, например чтобы отладить или удалить службу, драйвер или приложение. Посмотрим как включить безопасный режим в Windows 10.
Windows 10 можно загрузить в безопасном режиме несколькими разными способами.
Содержание:
- Утилита MSConfig (Конфигурация системы)
- Сочетание Shift + Restart
- Запуск режим диагностики из интерфейса новой Панели управления
- Запуск безопасного режима из командой строки
- Возвращаем старое текстовое меню загрузки
- Запуск Safe Mode из режима восстановления
Утилита MSConfig (Конфигурация системы)
Самый простой способ загрузить Windows 10 в безопасном режиме, как и в предыдущих версиях Windows, воспользоваться утилитой msconfig.exe. Для этого:
- Нажмите сочетание клавиш Win+R и наберите msconfig
- В открывшемся окне перейдите на вкладку Boot
- В разделе Boot options поставьте флажок у пункта Safe boot
- Сохраните изменения (OK), согласитесь с предложением перезагрузить систему (Restart)
- После перезагрузки системы, Windows 10 загрузится в безопасном режиме (о чем свидетельствует надпись Safe Mode во всех углах экрана)

Совет. Отключить загрузку в безопасном режиме нужно также с помощью msconfig, сняв флажок у пункта Safe boot.
Сочетание Shift + Restart
В стартовом меню нажмите кнопку Power и, зажав Shift на клавиатуре, выберите пункт перезагрузки системы (Restart)

Примечание. Эту же комбинацию Shift+Перезагрузка можно использовать на экране входа в систему.

В появившемся диалоге последовательно выберите пункты Troubleshoot (Диагностика) -> Advanced options (Дополнительные параметры)-> Startup Settings (Параметры загрузки).

Перезагружаем компьютер, нажав кнопку Restart.

После перезагрузки появится окно с доступными опциями загрузки системы ( 9 вариантов, включая три вида безопасного режима). Для загрузки в безопасном режиме, нажмите клавишу F4 или 4 (или F5/F6 для загрузки в безопасном режиме с поддержкой сети или командной строки соответственно).
Запуск режим диагностики из интерфейса новой Панели управления
Для запуска новой современной Панели управления Windows 10, нажмите кнопку Start и выберите меню Settings. Затем перейдите в раздел Update & security.

Перейдите в раздел Recovery и в секции Advanced Startup нажмите Restart now.

Далее все аналогично предыдущему способу.
Запуск безопасного режима из командой строки
Возможно также настроить запуск Windows 10 в безопасном режиме и из командной строки. Для этого откройте командную строку (cmd) с правами администратора и выполните команду:
bcdedit /set {current} safeboot minimal

Затем перезагрузите компьютер командой:
Shutdown –f –r –t 0
Теперь Windows 10 всегда будет загружаться в безопасном режиме. Чтобы вернуть обычный режим загрузки:
bcdedit /deletevalue {default} safeboot

Возвращаем старое текстовое меню загрузки
В Windows 10/8 возможно вернуться к старому текстовому загрузчику Windows, поддерживающего клавишу F8 (Shift+F8) и возможность выбора параметров запуска системы.
Примечание. Скорость загрузки системы с таким загрузчиком будет ниже.
Чтобы вернуть тестовый загрузчик, выполните в командной строке с правами администратора:
bcdedit /set {default} bootmenupolicy legacy
Теперь при загрузке компьютера после стадии самотестирования (POST) , нужно несколько раз нажать клавишу F8. Должно появится старое-доброе текстовое меню с параметрами загрузки системы.

Чтобы отключить текстовый режим загрузчика, и вернуться к быстрой загрузке, выполните:
bcdedit /set {default} bootmenupolicy standard

Запуск Safe Mode из режима восстановления
Мало кто знает, что, чтобы включить безопасный режим и прочие параметры восстановления в Windows 10, достаточно 3 раза подряд прервать загрузку системы кнопкой отключения питания.
На 4 раз запустится среда восстановления системы (Recovery mode), из которой можно выбрать загрузку в безопасном режиме или другие варианты загрузки системы.

Выберите пункт See advanced repair options и следуйте инструкциям из второго пункта нашей статьи.