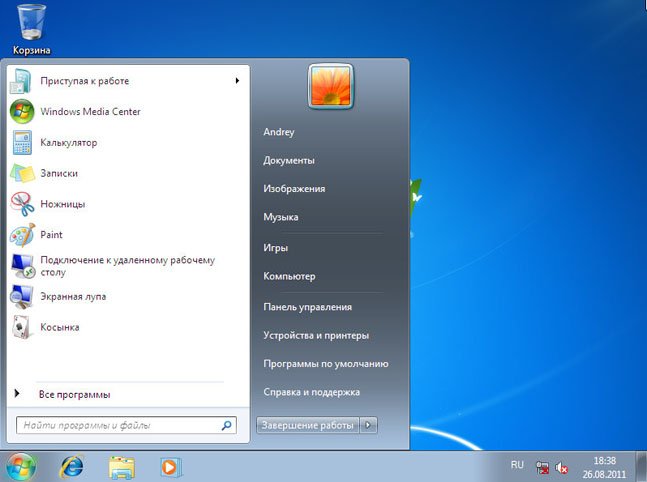Загрузить PDF
Загрузить PDF
Установочные диски Windows и Linux, а также различные диагностические инструменты поставляются на загрузочных CD/DVD-дисках. Это диски, с которых можно загрузить компьютер. Многие компьютеры настроены на загрузку с жесткого диска, то есть в любом случае будет загружаться Windows. Чтобы загрузиться с CD/DVD-диска, основным загрузочным устройством компьютера нужно сделать оптический привод. Этот процесс немного отличается на новых ноутбуках с Windows.
-
Если на компьютере с самого начала была установлена Windows 8, 8.1 или 10, используйте этот метод для загрузки с компакт-диска. Если же вы обновили систему с Windows 7 или более ранней версии до Windows 8 или более поздней версии, перейдите в следующий раздел.
- Дело в том, что на новых компьютерах для управления включением компьютера используется интерфейс UEFI, а не BIOS. UEFI позволяет быстро и безопасно загружать Windows, но в нем сложно изменить основное загрузочное устройство. Если вы собираете компьютер, для UEFI нужно совместимое оборудование и специальная конфигурация.
-
Чтобы загрузиться с такого диска, его нужно сделать загрузочным. Установочные диски Windows и Linux, а также многие компьютерные утилиты записаны на загрузочные диски. То есть на дисках есть файлы, необходимые для запуска процесса загрузки.
- Если вы хотите записать образ (ISO-файл) на диск, который будет загрузочным, воспользуйтесь программой PowerISO. Когда вы добавите ISO-файл в PowerISO, в левом нижнем углу отобразится, является ли образ загрузочным.
- Чтобы быстро проверить, является ли диск загрузочным, просто попробуйте загрузиться с него.
-
Чтобы открыть эту панель, переместите указатель мыши в верхний правый угол экрана или нажмите ⊞ Win+I.
-
Нажмите «Выключение», удерживайте ⇧ Shift и щелкните по «Перезагрузка». Компьютер перезагрузится, а на экране появится меню «Выбор действия».
-
Выберите опцию «Использовать устройство», а затем выберите CD/DVD-привод. Убедитесь, что нужный загрузочный CD/DVD-диск вставлен в привод. Компьютер перезагрузится и загрузится с CD/DVD-диска. Если диск не является загрузочным, загрузится Windows.[1]
- Если опции «Использовать устройство» нет или у вас не получается выбрать CD/DVD-привод, читайте дальше.
-
Выберите «Поиск и устранение неисправностей» > «Дополнительные параметры». Сделайте это, если не смогли выбрать CD/DVD-привод на предыдущем шаге.
-
Вы войдете в UEFI.
-
В этом меню можно изменить порядок загрузочных устройств. Расположение этого меню зависит от модели материнской платы.
-
Так компьютер будет сначала загружаться с CD/DVD-диска, а потом — с жесткого диска.
- Возможно, вам придется отключить опцию «Secure Boot» (Безопасная загрузка), чтобы изменить порядок загрузки. Эта опция, как правило, также находится в меню «Boot».
-
Когда вы измените порядок загрузки, сохраните изменения и выйдите из UEFI. Компьютер перезагрузится и попытается загрузиться с CD/DVD-диска.[2]
Реклама
-
Если на компьютере с самого начала была установлена Windows 7 или более ранняя версия, используйте этот метод для загрузки с компакт-диска. Если же на компьютере была установлена Windows 8 или более новая версия, перейдите в предыдущий раздел.
-
Чтобы загрузиться с такого диска, его нужно сделать загрузочным. То есть на таких дисках должны быть файлы, необходимые для запуска процесса загрузки. Установочные диски Windows и Linux, а также многие компьютерные утилиты записаны на загрузочные диски.
-
Нужная клавиша отобразится под логотипом производителя компьютера или материнской платы, когда вы включете компьютер. Клавиша зависит от производителя — как правило, это клавиша F1, F2, F11 или Delete.
-
Если вы не успеете нажать клавишу, загрузится Windows. Если же нажать клавишу вовремя, откроется BIOS.
-
Для этого воспользуйтесь клавишами со стрелками. Интерфейс BIOS зависит от производителя, но в большинстве случаев найдите меню «BOOT» или аналогичное.
-
Безопасная загрузка не позволит изменить порядок загрузки, то есть установить оптический привод в качестве основного загрузочного устройства. Поэтому отключите эту опцию — она, как правило, также находится в меню «Boot».[3]
-
С помощью клавиш со стрелками переместите CD/DVD-привод вверх списка (над жестким диском). В некоторых BIOS это можно сделать клавишами + и -. Теперь компьютер будет сначала загружаться с CD/DVD-диска, а потом — с жесткого диска.
- Если на компьютере есть несколько дисководов, в качестве основного загрузочного устройства выберите правильный привод.
-
Компьютер перезагрузится и попытается загрузиться с CD/DVD-привода. Если загрузилась Windows, вы не сохранили изменения в BIOS или CD/DVD-диск не является загрузочным.
Реклама
Советы
- Если на ноутбуке нет оптического привода, купите внешний дисковод и используйте его для загрузки с CD/DVD-дисков.
Реклама
Об этой статье
Эту страницу просматривали 9278 раз.
Была ли эта статья полезной?
Вопрос о том, как самостоятельно установить Windows 7 — один из самых распространенных в сети. Хотя, на самом деле ничего сложного тут нет: установка Windows 7 — это то, что можно сделать один раз, воспользовавшись инструкцией и в дальнейшем, скорее всего, вопросов по установке возникнуть не должно — можно будет не обращаться за помощью. Итак, в этом руководстве подробно рассмотрим установку Windows 7 на компьютер или ноутбук. Заранее отмечу, что в случае, если у Вас фирменный ноутбук или компьютер и вы просто хотите вернуть его к тому состоянию, в котором он был, то вместо его можно просто сбросить на заводские настройки. Здесь мы будем говорить о чистой установке Windows 7 на компьютер без операционной системы или со старой ОС, которая в процессе будет полностью удалена. Руководство полностью подойдет для начинающих пользователей.
Что нужно, чтобы установить Windows 7
Для установки Windows 7 потребуется дистрибутив операционной системы — компакт-диск или флешка с установочными файлами. Если у Вас уже есть загрузочный носитель — отлично. Если же нет, то вы можете создать его самостоятельно. Здесь я представлю лишь пару самых простых способов, если по какой-то причине они не подойдут, полный список способов создания загрузочной флешки и загрузочного диска вы можете найти в разделе «Инструкции» на этом сайте. Для того, чтобы сделать загрузочный диск (или USB-флешку) вам понадобится образ ISO Windows 7.
Один из самых быстрых способов сделать загрузочный носитель для установки Windows 7 — воспользоваться официальной утилитой Microsoft USB/DVD Download Tool, скачать которую можно по ссылке: https://www.microsoft.com/ru-ru/download/windows-usb-dvd-download-tool

Создание загрузочных флешки и диска в USB/DVD Download Tool
После загрузки и установки программы, четыре шага отделяют вас от создания установочного диска: выбрать образ ISO с файлами дистрибутива Windows 7, указать на что их записать, дождаться завершения работы программы.
Теперь, когда у вас есть, с чего устанавливать Windows 7, перейдем к следующему шагу.
Установка загрузки с флешки или диска в BIOS
По умолчанию, подавляющее большинство компьютеров загружаются с жесткого диска, нам же для установки Windows 7 потребуется выполнить загрузку с флешки или диска, созданных на предыдущем этапе. Для этого следует зайти в BIOS компьютера, что обычно осуществляется нажатием DEL или другой клавиши сразу после его включения, еще до начала загрузки Windows. В зависимости от версии и производителя BIOS, ключевая клавиша может отличать, но обычно это Del или F2. После того, как Вы зайдете в биос, необходимо будет найти пункт, отвечающий за очередность загрузки, который может находиться в разных местах: Advanced Setup — Boot Device Priority (приоритет загрузки) или First Boot Device, Second Boot Device (первое устройство загрузки, второе устройство загрузки — в первый пункт нужно поставить диск или флешку).
Если вы не знаете, как выставить загрузку с нужного носителя, то прочтите инструкцию Как поставить загрузку с флешки в БИОС (откроется в новом окне). Для диска DVD это делается аналогичным образом. После завершения настройки БИОС для загрузки с флешки или диска, сохраните настройки.
Процесс установки Windows 7
Когда компьютер перезагрузится после применения настроек БИОС, сделанных на предыдущем этапе и начнется загрузка с установочного носителя Windows 7, на черном фоне вы увидите надпись Нажмите любую клавишу для загрузки с диска DVD или надпись аналогичного содержания на английском языке. Нажмите ее.

Выбор языка при установке Windows 7
После чего в течение непродолжительного времени будет происходить загрузка файлов Windows 7, а затем появится окно выбора языка для установки. Выберите свой язык. На следующем этапе потребуется задать параметры ввода, формат времени и денежных единиц и языка самой операционной системы.

Установить Windows 7
После выбора языка системы появится следующий экран, предлагающий установить Windows 7. С этого же экрана вы можете запустить восстановление системы. Нажмите «Установить». Ознакомьтесь с условиями лицензии Windows 7, отметьте галочкой пункт о том, что Вы принимаете условия лицензии и нажмите «Далее».

Выберите тип установки Windows 7
Теперь необходимо будет выбрать тип установки Windows 7. В этом руководстве мы будем рассматривать чистую установку Windows 7 без сохранения каких-либо программ и файлов предыдущей операционной системы. Обычно это наилучший вариант, так как не оставляет различного «мусора» от предыдущей установки. Нажмите «Полная установка (дополнительные параметры).

Выберите диск или раздел для установки
В следующем диалоговом окне вы увидите предложение выбрать жесткий диск или раздел жесткого диска, на который требуется установить Windows 7. Используя пункт «Настройка диска», вы можете удалить, создать и отформатировать разделы на жестком диске (разбить диск на два или соединить два в один, например). Как это сделать, описано в инструкции Как разбить диск (откроется в новом окне). После того, как необходимые действия с жестким диском выполнены, а нужный раздел выбран, нажмите «Далее».

Процесс установки Windows 7
Начнется процесс установки Windows 7 на компьютер, который может занять различное время. Компьютер может несколько раз перезагружаться. Рекомендую при первой перезагрузке вернуть в БИОС загрузку с жесткого диска, чтобы не видеть каждый раз приглашения нажать любую клавишу для установки Windows 7. Диск или загрузочную флешку при этом лучше оставить подключенной до завершения установки.

Введите имя пользователя и компьютера
После того, как программа установки Windows 7 проделает все необходимые операции, обновит записи реестра и запустит службы, Вы увидите предложение ввести имя пользователя и имя компьютера. Их можно ввести и на русском языке, но я рекомендую использовать латиницу. Затем будет предложено установить пароль для учетной записи Windows. Здесь на Ваше усмотрение — можете устанавливать, а можете и нет.

Введите ключ Windows 7
Следующий этап — ввести ключ продукта. В некоторых случаях, этот шаг может пропускаться. Стоит отметить, что если на вашем компьютере была предустановлена Windows 7 и ключ имеется на наклейке, а вы устанавливаете точно такую же версию Windows 7, то можно использовать ключ с наклейки — он будет работать. На экране «Помогите автоматически защитить компьютер и улучшить Windows» начинающим пользователям я рекомендую остановиться на варианте «Использовать рекомендуемые параметры».

Установка даты и времени в Windows 7
Следующий шаг настройки — установка параметров времени и даты Windows. Здесь все должно быть понятно. Рекомендую убрать галочку «Автоматический переход на летнее время и обратно», так как сейчас этот переход в России не используется. Нажмите «Далее».
При наличии сети на компьютере, Вам предложат выбрать, какая у Вас сеть — Домашняя, Общественная или рабочая. Если вы используете Wi-Fi роутер для доступа к Интернет, то можете поставить «Домашняя». В случае, если кабель Интернет провайдера напрямую подключен к компьютеру, то лучше выбрать «Общественная».

Установка Windows 7 завершена
Дождитесь применения параметров Windows 7 и загрузки операционной системы. На этом установка Windows 7 завершена. Следующий важный этап — установка драйверов Windows 7, о чем я подробно напишу в следующей статье.
Все способы:
- Процедура установки
- Этап 1: Настройка BIOS или UEFI
- Этап 2: Выбор раздела для установки
- Этап 3: Форматирование раздела
- Этап 4: Инсталляция системы
- Этап 5: Настройка после установки
- Вопросы и ответы: 4
Для того чтобы начать работу на компьютере, прежде всего, следует установить операционную систему. Без неё ваш ПК представляет собой просто набор устройств, которые даже не будут «понимать», как взаимодействовать друг с другом и с пользователем. Давайте разберемся, как правильно установить ОС Windows 7 с компакт-диска на компьютер или ноутбук.
Читайте также: Как установить Windows 7 на VirtualBox
Процедура установки
Несмотря на то что процедура установки операционной системы далеко не такой сложный процесс, как представляется некоторым новичкам, это все же комплексная процедура, которая состоит из нескольких этапов:
- Настройка BIOS или UEFI;
- Форматирование системного раздела;
- Непосредственная инсталляция ОС.
Кроме того, в зависимости от конкретной ситуации и настроек аппаратного обеспечения при установке ОС могут добавляться некоторые дополнительные подзадачи. Далее мы поэтапно рассмотрим процедуру установки Виндовс 7 с компакт-диска. Описанный нами ниже алгоритм действий подойдет для инсталляции ОС как на стандартные жесткие диски формата HDD, так и на SSD, а также на носители с разметкой GPT.
Урок: Установка Виндовс 7 на GPT-диск
Этап 1: Настройка BIOS или UEFI
Прежде всего, нужно произвести настройку системного программного обеспечения, которое вшито в материнскую плату, на загрузку ПК с диска, вставленного в привод. Таким ПО являются различные версии BIOS или его более позднего аналога – UEFI.
Сразу рассмотрим, как произвести настройку BIOS. У различных версий этого системного ПО алгоритм действий может отличаться, так что мы приведем общую схему.
- Для того чтобы открыть BIOS, нужно сразу же, как прозвучит сигнал после включения компьютера, зажать определенную клавишу или группу клавиш. Конкретный вариант зависит от самой версии БИОС. В большинстве случаев это Del, F2 или F10, но могут быть и другие вариации. Название нужной клавиши для перехода в интерфейс системного ПО, как правило, вы сможете увидеть в нижней части окна сразу после включения компьютера. На ноутбуках, кроме того, может иметься специальная кнопка для быстрого перехода прямо на корпусе.
- После нажатия нужной клавиши откроется интерфейс BIOS. Теперь необходимо перейти в тот раздел, где определяется порядок устройств, с которых производится загрузка системы. Например, в БИОС производства фирмы AMI этот раздел носит название «Boot».
У аналога от Phoenix-Award нужно перейти в раздел «Advanced BIOS Features».
Навигацию по разделам можно выполнять с помощью клавиш «Влево», «Вправо», «Вверх», «Вниз», которые обозначены на клавиатуре в виде стрелок, а также клавиши Enter.
- В открывшемся окне необходимо произвести манипуляции, чтобы назначить CD/DVD-привод первым устройством, с которого будет производиться загрузка системы. У разных версий BIOS в этом имеются отличия.
Для AMI это делается путем нажатия стрелок на клавиатуре и установки наименования «CDROM» на первое место в списке напротив параметра «1st Boot Device».
Для систем Phoenix-Award это производится путем выбора для параметра «First Boot Device» значения «CDROM» из открывающегося списка.
У других версий BIOS возможны различные вариации действий, но суть остается такой же: нужно указать привод компакт-дисков первым в списке устройств для загрузки системы.
- После того как нужные параметры выставлены, возвращайтесь в главное меню BIOS. Для того чтобы закрыть данное системное ПО, но при этом сохранить все внесенные изменения, используйте клавишу F10. При необходимости следует подтвердить выход путем нажатия пунктов «Save» и «Exit» в диалоговых окошках.

Таким образом, будет произведена настройка в BIOS загрузки системы с CD ROM. Если же у вас включен UEFI, то дополнительных настроек при установке системы с CD/DVD-привода совершать не нужно и первый этап можно пропускать.
Урок: Установка Виндовс 7 на ноутбук с UEFI
Этап 2: Выбор раздела для установки
На предыдущем этапе были выполнены подготовительные работы, а далее мы перейдем непосредственно к манипуляциям с установочным диском.
- Вставьте установочный диск Виндовс 7 в дисковод и перезагрузите компьютер. Произойдет запуск с CD/DVD-привода. Откроется окошко выбора локализации. В соответствующих полях из выпадающих списков выберите нужный вам язык, раскладку клавиатуры, а также формат денежных единиц и времени, если по умолчанию установлены не удовлетворяющие вас варианты. После указания нужных настроек жмите «Далее».
- Открывается окошко, в котором следует указать, что вам нужно сделать: установить систему или произвести её восстановление. Щелкайте по хорошо заметной кнопке «Установить».
- Теперь откроется окошко с лицензионным соглашением, которое касается устанавливаемой редакции Виндовс 7. Внимательно прочтите его и, если согласны со всеми пунктами, поставьте отметку напротив надписи «Я принимаю условия…». Для продолжения инсталляции жмите «Далее».
- Затем откроется окно, где будет предложено выбрать один из двух вариантов: «Обновление» или «Полная установка». Так как мы рассматриваем именно инсталляцию, то щелкайте по второму варианту.
- Теперь открывается окошко выбора раздела диска, куда будут установлены непосредственно файлы ОС. Выберите тот раздел, который вам нужен для этих целей, но важно удостовериться, чтобы на нем не было никаких данных. Поэтому нельзя выбирать тот том HDD, на котором хранится пользовательская информация (документы, фото, видео и т.д.). Определить, какой из разделов соответствует привычному буквенному обозначению дисков, которые вы видите в «Проводнике», можно, посмотрев на его объем. В случае когда жесткий диск, куда будет установлена система, до этого никогда не использовался, лучше выбрать для инсталляции «Раздел 1», если, конечно, у вас нет убедительных оснований этого не делать.
Если вы уверены в том, что раздел абсолютно пуст и не содержит никаких скрытых объектов, то просто выделите его и жмите «Далее». Затем сразу же переходите к Этапу 4.
Если же вы знаете, что в разделе хранятся данные, или неуверенны, что там нет скрытых объектов, то в этом случае необходимо выполнить процедуру форматирования. Если вы предварительно этого не сделали, её можно произвести прямо через интерфейс инструмента установки Виндовс.




Этап 3: Форматирование раздела
Форматирование раздела предполагает стирание всех данных, которые находятся на нем, и переформирование структуры тома под необходимый для установки Виндовс вариант. Поэтому, если в выбранном томе HDD имеются какие-то важные пользовательские данные, их необходимо предварительно перенести на другой раздел жесткого диска или иной носитель, чтобы предотвратить потерю информации. Особенно важно производить форматирование в том случае, если вы собираетесь переустановить ОС. Это связано с тем, что если вы поставите новую Виндовс поверх старой системы, то остаточные файлы прежней ОС могут негативно влиять на корректность работы компьютера после переустановки.
- Выделите название раздела, куда собираетесь произвести установку ОС, и жмите по надписи «Настройка диска».
- В следующем окне снова выделите название раздела и жмите «Форматировать».
- Откроется диалоговое окошко, в котором будет отображено предупреждение, что в случае продолжения процедуры все данные, находящиеся в выбранном томе, будут безвозвратно утеряны. Подтверждайте свои действия, нажав «OK».
- После этого будет выполнена процедура форматирования выбранного раздела и вы сможете продолжить процесс установки ОС далее.



Урок: Форматирование системного диска в Виндовс 7
Этап 4: Инсталляция системы
Далее начинается заключительный этап установки, который предполагает непосредственную инсталляцию Виндовс 7 на жесткий диск компьютера.
- После выполнения форматирования жмите на кнопку «Далее», как было описано в последнем пункте Этапа 2.
- Начнется процедура установки Виндовс 7. Информация о том, на каком она этапе находится, а также динамика прохождения в процентах будет отображена на экране компьютера.


Этап 5: Настройка после установки
После того как инсталляция Виндовс 7 будет выполнена, необходимо произвести ещё несколько действий по настройке системы для того, чтобы можно было перейти непосредственно к её использованию.
- Сразу же после установки откроется окно, где вам нужно будет прописать имя компьютера и создать первый пользовательский профиль. В поле «Введите имя пользователя» впишите произвольное название профиля (аккаунта). В поле «Введите имя компьютера» внесите тоже произвольное название ПК. Но в отличие от названия аккаунта, во втором случае не допускается введение символов кириллического алфавита. Поэтому используйте только цифры и латиницу. После выполнения указанных предписаний жмите «Далее».
- В следующем окне вы можете ввести пароль для созданной ранее учетной записи. Делать это не обязательно, но если вы обеспокоены безопасностью системы, то лучше все-таки использовать данную возможность. В первые два поля введите один и тот же произвольный пароль, с помощью которого в будущем будете заходить в систему. В поле «Введите подсказку» можно внести любое слово или выражение, которое поможет вспомнить код, если вы его вдруг забудете. Затем жмите «Далее». Эту же кнопку следует нажать и в том случае, если вы решили не защищать свою учетную запись. Только тогда все поля следует оставить пустыми.
- На следующем шаге нужно ввести лицензионный ключ Microsoft. Он должен находиться в коробке с установочным диском. Введите этот код в поле, проследите, чтобы напротив параметра «Автоматически активировать…» стояла отметка, и жмите «Далее».
- Открывается окно, где следует выбрать устанавливаемые параметры из трех вариантов:
- «Использовать рекомендуемые…»;
- «Устанавливать наиболее важные…»;
- «Отложить решение».
Мы советуем вам применить первый вариант, если у вас нет веских оснований поступить иначе.
- В следующем окне установите часовой пояс, дату и время, согласно вашей локализации. После выполнения настроек жмите «Далее».
Урок: Синхронизация времени в Виндовс 7
- В случае если установщиком будет обнаружен драйвер сетевой карты, расположенный на жестком диске ПК, он предложит настроить сетевое соединение. Выберите тот вариант подключения, который считаете предпочтительным, произведите необходимые настройки и жмите «Далее».
Урок: Настройка локальной сети на Виндовс 7
- После этого установочное окно будет закрыто и откроется привычный интерфейс Windows 7. На этом процедуру инсталляции данной ОС можно считать завершенной. Но для комфортной работы вам ещё предстоит установить нужные драйвера и программы.
Урок:
Определяем необходимые драйвера для компьютера
Программы для установки драйверов




Установка Виндовс 7 не представляет большой сложности. Интерфейс инсталлятора довольно простой и интуитивно понятный, так что даже новичок должен справиться с поставленной задачей. Но если вы при установке будете использовать и руководство из данной статьи, это поможет вам избежать разного рода трудностей и проблем, которые могут все-таки возникнуть при выполнении этой важной процедуры.
Наша группа в TelegramПолезные советы и помощь
В сегодняшней статье мы рассмотрим вопрос переустановки операционной системы (далее ОС) Windows 7.

Содержание:
Большинство пользователей сильно преувеличивает сложность переустановки Windows 7, в действительности этот процесс довольно прост, главное не спешить и внимательно следовать рекомендациям, изложенным в статье.
Итак, приступим.
Шаг 1. Резервное копирование данных
Перед тем как выполнить переустановку Windows 7, необходимо скопировать все важные данные с системного диска.
Как правило, это содержание стандартных папок Видео, Документы, Загрузки, Изображения, Музыка, Рабочий стол, пр.
Копирование данных обусловлено тем, что вся информация, находящаяся на системном диске, будет удалена.
Если она представляет какую-либо ценность рекомендуем их сохранить на любой другой локальный, не системный диск, на внешний жесткий диск или флеш-память.
Понять какой файл системный, а какой логический можно по наличию на системном диске таких папок как Program Files и Windows.
Важно! После создания резервной копии данных, необходимо поместить установочный диск с Windows 7 в DVD-привод и перезагрузить ПК. Если система была повреждена и компьютер не загружается, необходимо его включить и на этапе загрузки BIOS поместить установочный диск в лоток DVD-привода.
к содержанию ↑
Шаг 2. Изменение настроек BIOS
При включении ПК/ноутбука (или после перезагрузки) на экране появляется картинка с названием BIOS и указанием клавиши на клавиатуре, которую необходимо нажать, чтобы зайти в меню BIOS.
Как правило, клавишами перехода в BIOS-меню являются клавиши: Esc, F1, F2, F10, Delete.
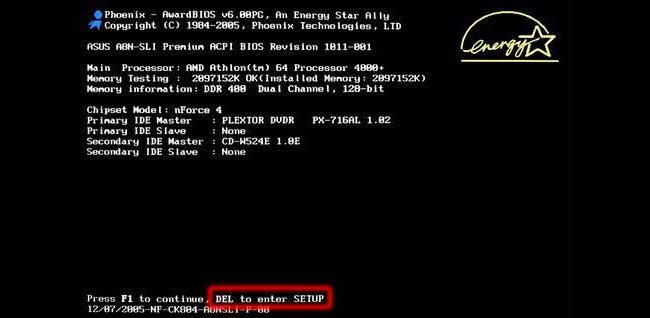
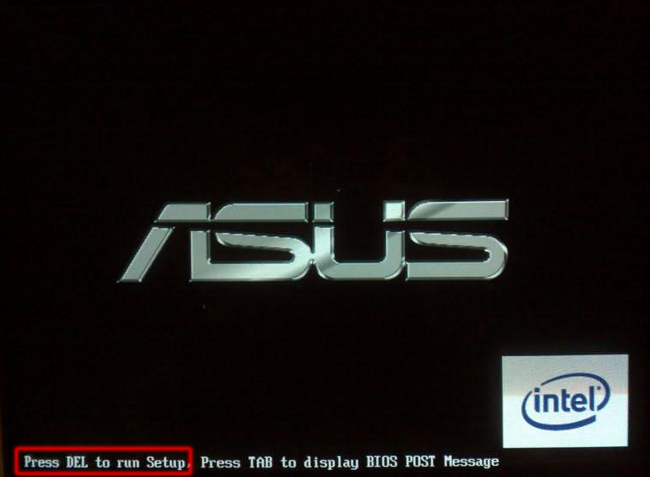
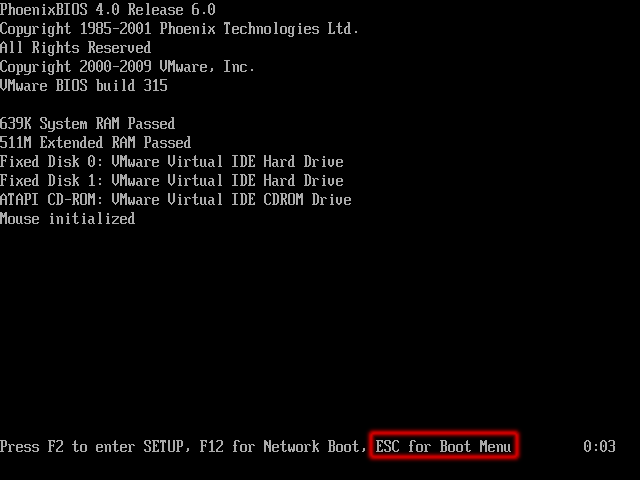
В меню BIOS нам необходимо выбрать загрузку с DVD-привода, сохранить изменения, после чего компьютер перезагрузится.
После всех манипуляций в BIOSе, будет произведена загрузка не с жесткого диска компьютера, а с установочного.
Если все сделано правильно, то после перезагрузки вы должны увидеть на экране монитора следующее изображение:
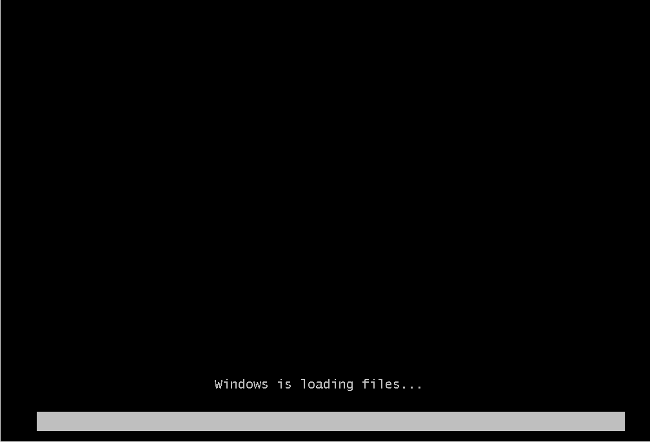
к содержанию ↑
Шаг 3. Переустановка Windows 7
На данном этапе производится загрузка содержимого установочного носителя в оперативную память компьютера.
На следующих 2-х скриншотах показана инициализация установщика Windows 7:
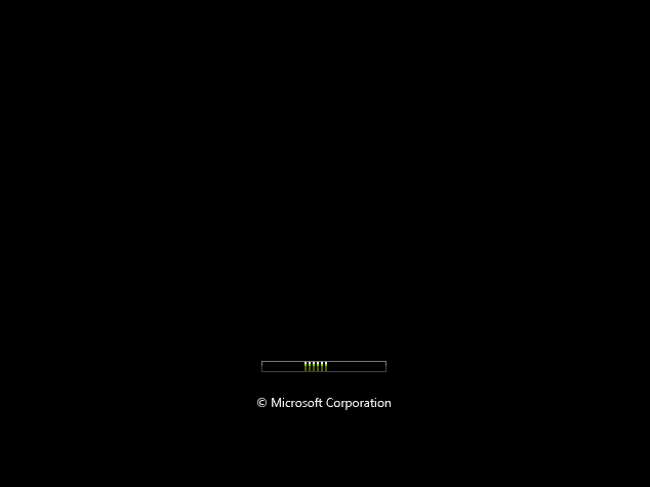
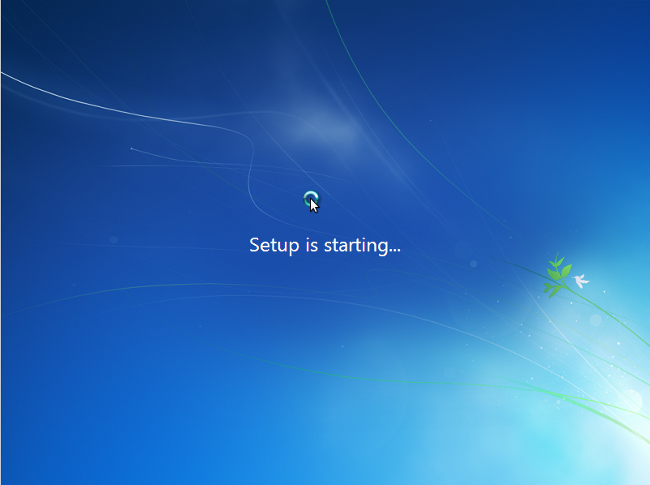
Начиная с этого окна у нас появляется возможность настраивать нашу ОС.
На данном этапе мы можем выбрать язык (поле «Устанавливаемый язык»), отображение формата времени (поле «Формат времени и денежных единиц»), раскладку клавиатуры или метода ввода на одноименной вкладке.
Как правило, здесь нет нужды что-либо менять и можно смело жать «Далее».
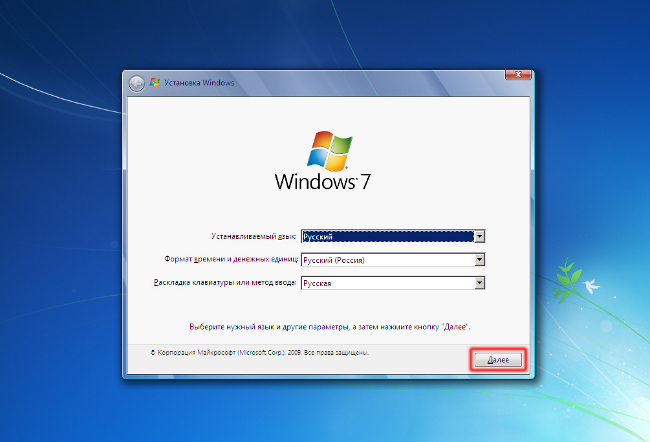
Следующим шагом будет форматирование системного диска, т. е. того, на котором установлена наша ОС.
Обратите внимание, что процесс форматирования предполагает, что все данные, которые находятся на системном носителе будут удалены.
Т.е. вся информация, которая расположена в стандартных пользовательских папках таких как: Видео, Документы, Загрузки, Изображения, Музыка, Рабочий стол и др. будет удалена.
На данном этапе еще есть возможность выполнить резервное копирование.
И если этот пункт не был выполнен изначально, следует перезагрузить компьютер, зайти в BIOS выбрать загрузку с жесткого диска, выполнить резервное копирование после чего снова проделать все предыдущие шаги.
Если все данные сохранены, выбираем системный диск и жмем «Форматировать».
Важно: Не перепутайте системный диск, на котором установлена ОС и логический диск(-и), на которых вы храните данные. В нашем случае «Раздел 2» это системный диск, «Раздел 3» это логический диск на котором хранятся данные.
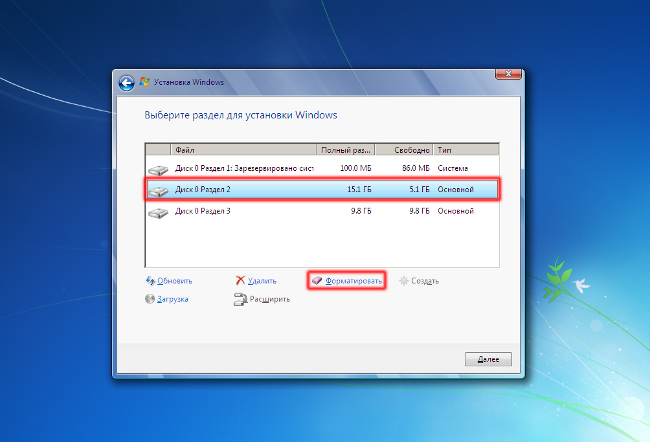
Система еще раз предупреждает, что все данные, находящиеся на форматируемом диске будут удалены. Нажимаем «ОК».
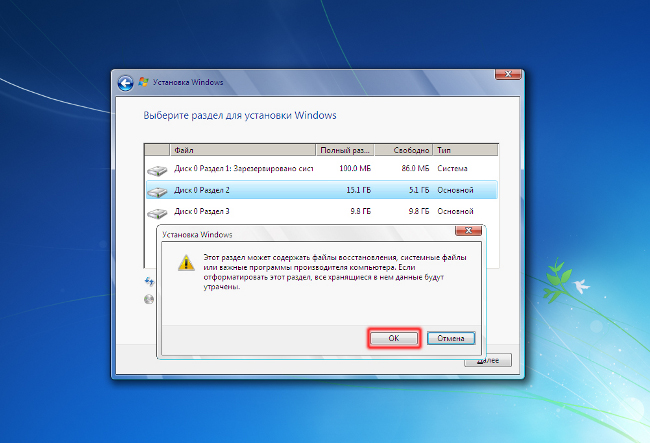
После форматирования нажимаем «Далее».
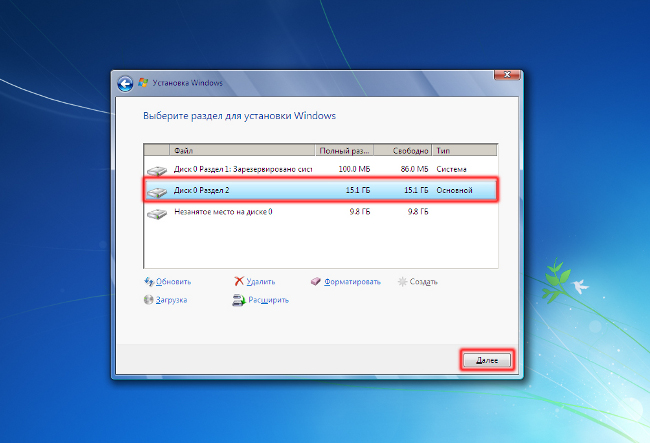
После этого начинается непосредственная установка ОС на жесткий диск, которая разбивается на несколько этапов.
На всех этапах установка происходит автоматически, без вмешательства пользователя.
По времени установка, в среднем, занимает 10-15 минут и зависит от характеристик вашего компьютера.
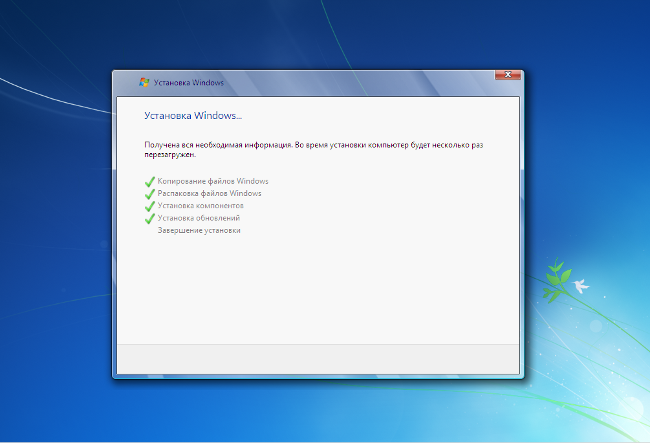
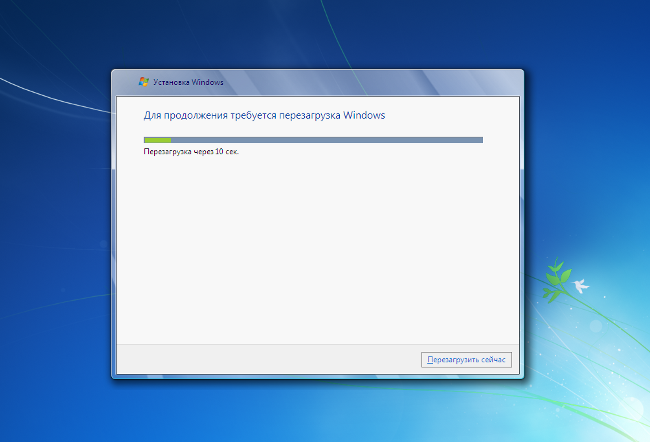
После перезагрузки нужно зайти в меню BIOS и выбрать загрузку с жесткого диска, сохранив настройки.
Если вы не успели проделать процедуру настройки BIOS на этом этапе, ее можно будет произвести позже.
Установочный носитель можно извлечь, операционная система установлена на жесткий диск, но не настроена.
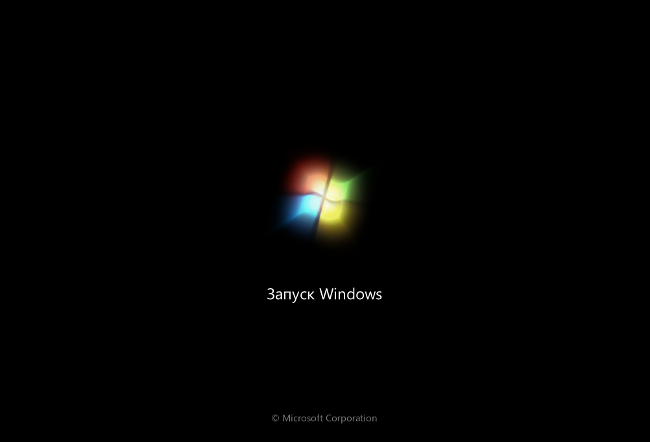
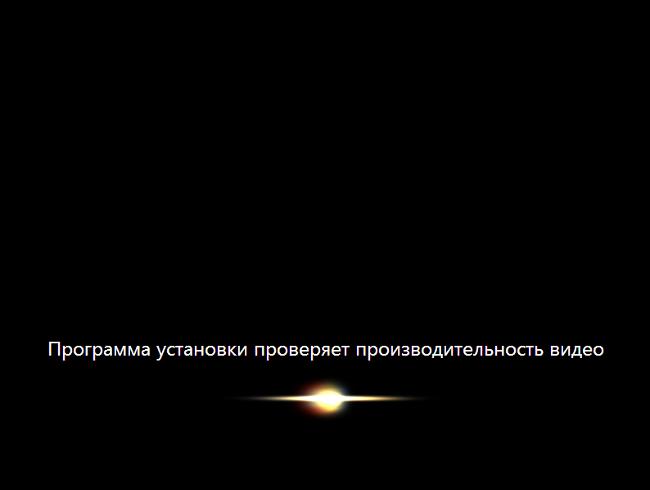
Следующим шагом, будет ввод имени пользователя и названия ПК. Имена пользователя и ПК могут быть абсолютно любые могут содержать заглавные или строчные латинские и кириллические буквы, цифры.
Для переключения языка используйте панель переключения раскладок (расположена вверху). Нажимаем «Далее».
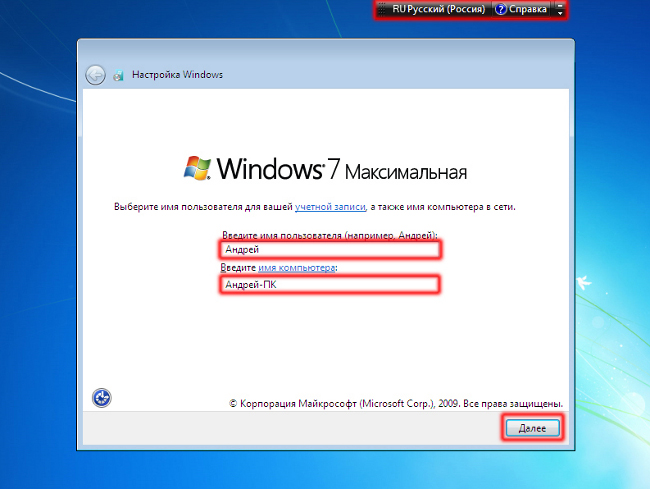
После создания учетной записи пользователя, необходимо установить для нее пароль. Рекомендуем создавать пароль, содержащий минимум 8 символов.
Поскольку пароль при вводе не отображается, обратите внимание, какая раскладка выбрана. В качестве символов могут быть использованы буквы, цифры и некоторые специальные символы.
Также обязательным полем для заполнения является поле подсказки пароля, подсказка к паролю по замыслу разработчиков Windows 7 должна вызвать у вас ассоциации с паролем, который был введен при установке.
Заполнив все поля нажимаем «Далее».
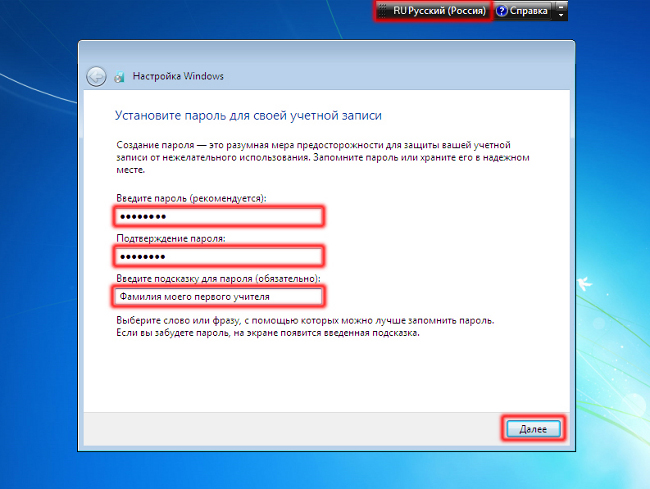
Выставляем часовой пояс, дату и время. Нажимаем «Далее». После чего происходит финальная настройка операционной системы и ее загрузка.
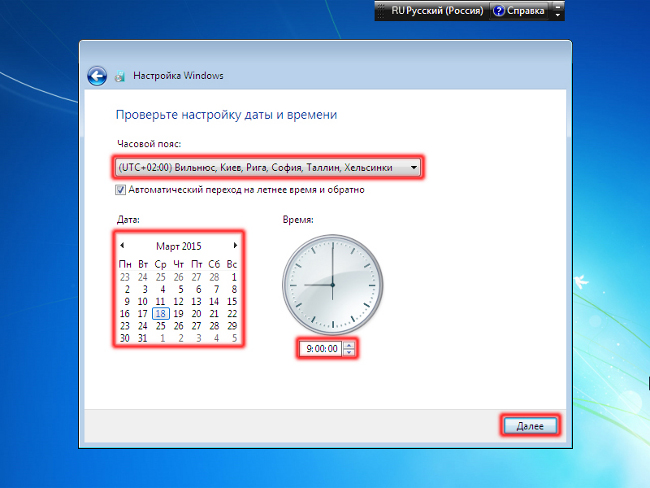
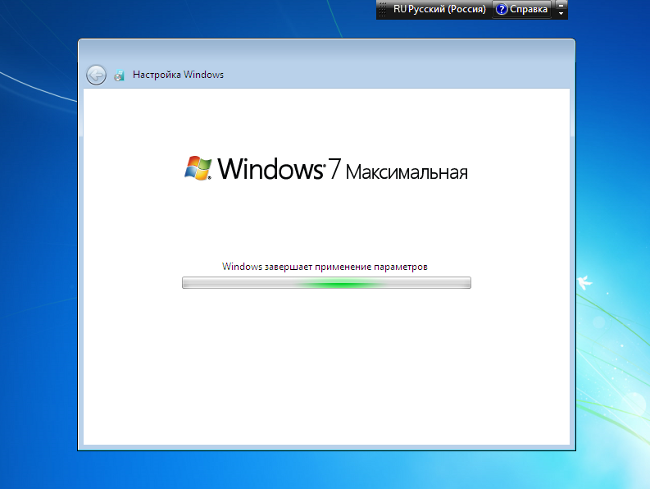
Поздравляем! Вы только что самостоятельно переустановили операционную систему Windows 7.

Здравствуйте администратор сайта remontcompa.ru, у меня к вам вопрос — как установить Windows 7 на новый компьютер, то есть на чистый
жёсткий диск без разделов? Наверняка есть какие-то правила и если их не
соблюдать, обязательно возникнут проблемы, которые хочется избежать.
Георгий.
Установка Windows 7
Привет друзья! Установка Windows 7 на ваш стационарный компьютер или ноутбук с диска, а также с флешки, не должна сопровождаться какими-либо трудностями после прочтения нашей статьи. Мы подготовили для Вас подробное описание каждого шага и приложили много иллюстраций. Пройдя все этапы установки вместе с нами, в следующий раз вы установите Windows 7 без посторонней помощи.
- Во-первых, необходимо скачать дистрибутив Windows 7.
- Во-вторых, если у вас UEFI BIOS и вы хотите установить Windows 7 на GPT-диск, но не знаете как это сделать, читайте нашу статью Установка Windows 7 на GPT-диск.
- В-третьих, если вы купили новый ноутбук с Windows 8.1 и хотите вместо неё установить Windows 7, то все манипуляции с БИОСом UEFI и процесс дальнейшей установки системы описан здесь.
- В-четвёртых, при проблемах в установке Windows 7 обратитесь к нашей статье — Не устанавливается Windows 7.
- В-пятых, если у вас нет дисковода, можете воспользоваться нашей инструкцией и создать загрузочную флешку с Windows 7.
- В-шестых, если вы устанавливаете Windows 7 с флешки, то знайте, Windows 7 не поддерживает USB 3.0 (порты обычно закрашены синим цветом), если ваша флешка USB 3.0, вставляйте её в порт USB 2.0.
Итак, последние приготовления перед установкой операционной системы. Что нужно сделать в первую очередь?
Если вы устанавливаете Windows 7 на жёсткий диск с уже существующими разделами, то нужно с копировать все ваши данные с раздела, на который вы будете устанавливать Windows 7. В процессе установки этот раздел будет форматироваться и информация с него будет удалена.
Если вы устанавливаете Windows 7 на чистый жёсткий диск, то ничего делать не нужно, просто читайте статью дальше.
{banner_google1}
Теперь немного о BIOS. Наша статья была бы неполная, если в ней мы не показали вам, как менять приоритет загрузочного устройства в BIOS. Чтобы загрузить ваш компьютер или ноутбук с установочного диска или загрузочной флешки Windows 7, в БИОС нужно изменить приоритет загрузки на флешку или DVD-ROM. В этой статье мы будем устанавливать Windows 7 с диска, значит приоритет загрузки будем изменять на DVD-ROM. Если вы создали загрузочную флешку, то порядок действий будет выглядеть таким же образом, но на всякий случай даю вам ссылку на отдельную статью — Как загрузить ноутбук или компьютер с флешки.
Вообще ничего сложного во всём этом нет, в самом начале загрузки нажимаем на клавиатуре, в большинстве случаев это клавиши F2 или Delete, вошли в BIOS, здесь нам нужен раздел «Boot Sequence» или «Boot». BIOS бывает в основном двух видов, данное окно Ami BIOS, его настройку мы и рассмотрим в нашей статье, если окно будет отличаться интерфейсом, значит у вас — Award BIOS, о том как в нём работать, написано в нашей статье «BIOS загрузка с диска».

Как мы видим, первым загрузочным устройством выставлен жёсткий диск — HDD: PM-MAXTOR STM3, выделяем стрелочками первый пункт 1st Boot Deviseи нажимаем Enter.

В данном меню мы с вами выставим первым загрузочным устройством (First Boot Device) CD-ROM, выделяем его с помощью стрелок на клавиатуре, далее Enter.

Итак первый дисковод, а вторым получился жёсткий диск, то что нужно.

Сохраняем настройки (жмём F10) и перезагружаемся.
Если вы правильно выставили загрузку в BIOS с дисковода и в нём у вас находится установочный диск с Windows 7, то при следующей загрузке компьютера у нас выйдет на мониторе предложение загрузиться с установочного диска Windows 7 — Press any key to boot from CD or DVD. Нажимаем любую клавишу на клавиатуре, учтите если не успеете нажать в течении нескольких секунд, система уйдет в перезагрузку и начнётся всё с начала.

Начинается процесс установки операционной системы, терпеливо ждём

Здесь нужно выбрать язык системы.

Установить

Принимаем условия соглашения

Выбираем полную установку

В данном окне мы видим пространство моего жёсткого диска объёмом 500 ГБ (Диск 0) поделённое на два раздела (Раздел 1 и Раздел 2). На винчестере находится уже установленная операционная система Windows 7, лично мне она не нужна и я хочу её переустановить. Перед установкой я удалю все существующие разделы на винчестере и создам их заново. Вообще есть правило, если вы хотите избежать ошибок при установке Windows 7, лучше удалять все существующие разделы перед установкой и создавать их заново или устанавливать операционную систему прямо в нераспределённое пространство.
{banner_google1}
Выделяем левой мышью Диск 0 Раздел 2 и жмём на кнопку Удалить.

ОК

Выделяем левой мышью Диск 0 Раздел 1 и жмём на кнопку Удалить.

ОК

Старые разделы удалены, создаём новые.
Выделяем левой мышью Незанятое место на диске 0 и жмём Создать.

В данном окне необходимо выбрать объём нашего будущего диска (C:), на нём будет установлена Windows 7. Выберем размер в 200 ГБ, думаю этого будет вполне достаточно. Жмём Применить.

Для корректной работы Windows 7 необходимо создать скрытый раздел объёмом 100 Мб с файлами загрузки.
Поэтому на предложение «Чтобы обеспечить корректную работу всех своих возможностей, Windows может создать дополнительные разделы для системных файлов» жмём ОК.

На Диске 0 у нас появился скрытый раздел Раздел 1: Зарезервировано системой (объём 100 мегабайт) с файлами загрузки Win 7.
Также появился второй Раздел 2, он будет системным диском (C:), его объём 196.1 ГБ.
Незанятое место преобразуем в раздел. Выделяем его левой мышью и жмём Создать, это будет у нас диск (D:).

Применить

Windows 7 будем устанавливать на Диск 0 Раздел 2: (будущий диск C:), выделяем его левой мышью и жмём кнопку Далее.
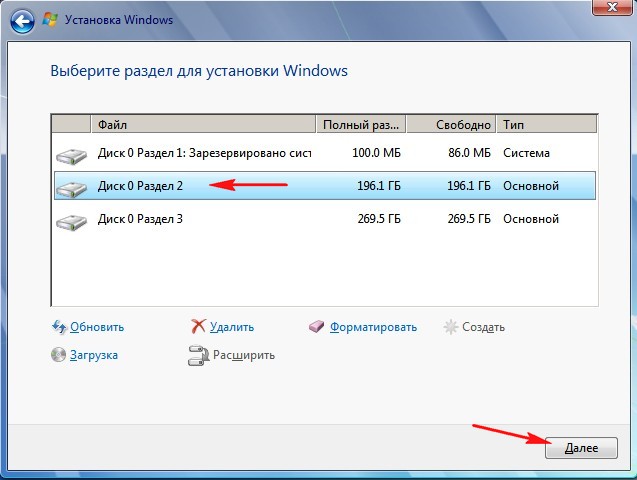
Начинается процесс установки Windows 7.
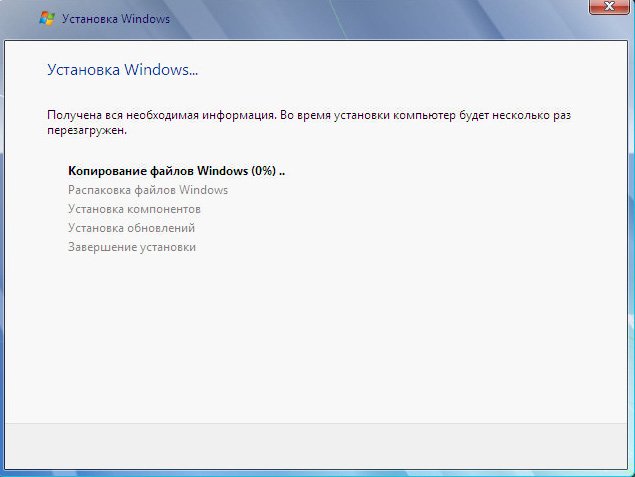
{banner_google1}
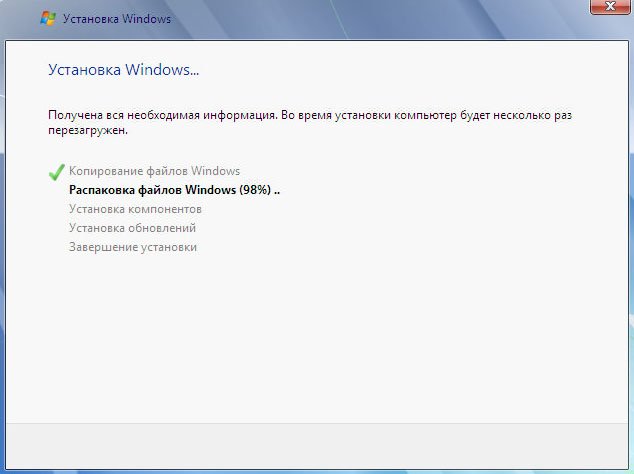
Компьютер перезагружается
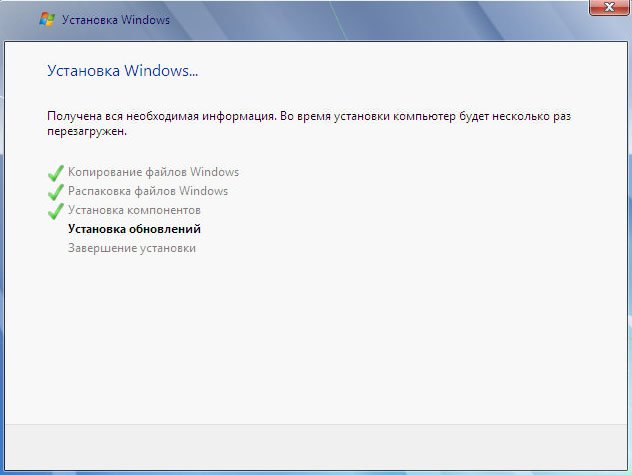
Ни в коем случае не трогайте клавиатуру иначе установка начнётся заново.



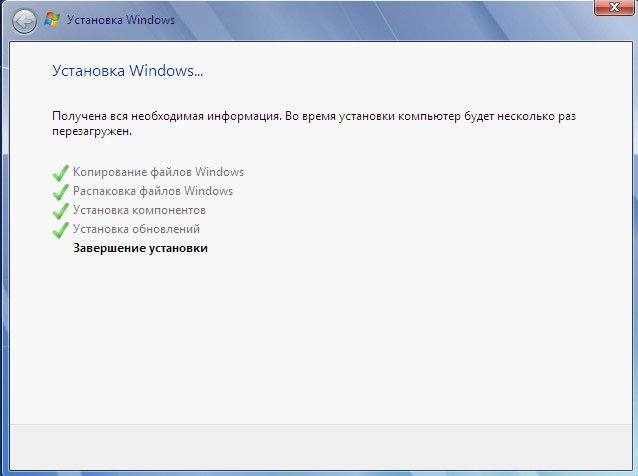
Основное позади, имя пользователя и имя компьютера нужно ввести обязательно.
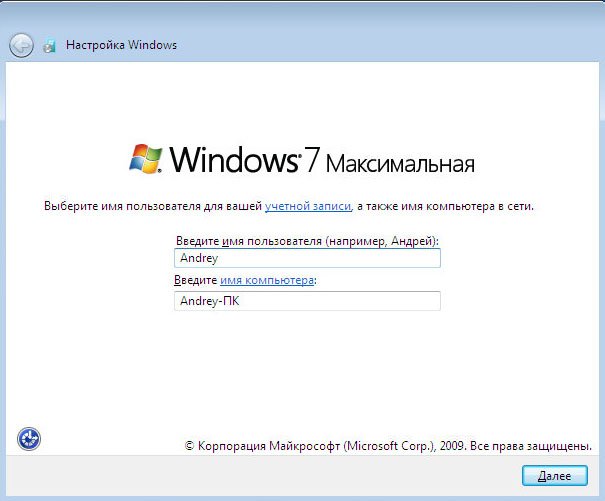
Пароль и подсказку на ваше усмотрение
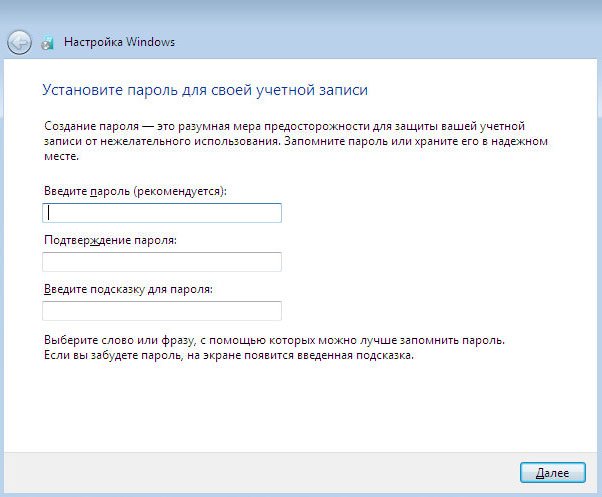
Далее
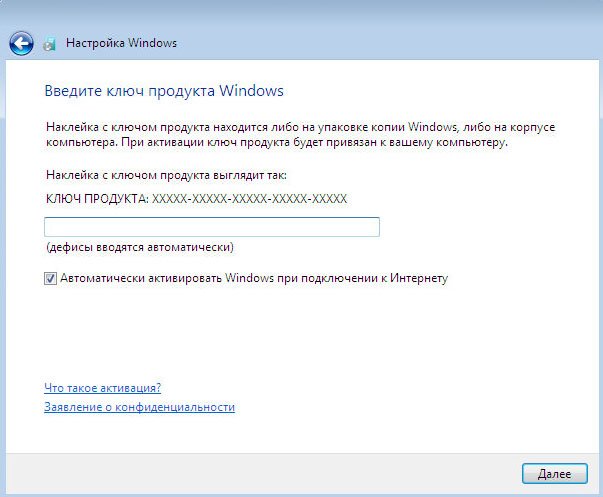
Можете отложить решение
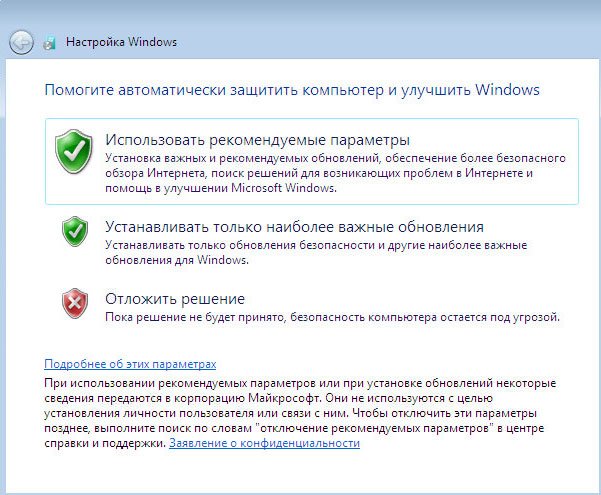
Устанавливаем пояс, дату, время, они обычно правильны по умолчанию.
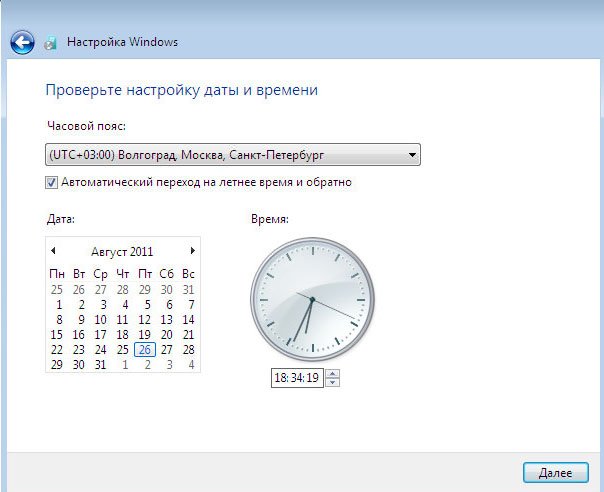
Жмём далее

Мы рады, у нас всё получилось