Все способы:
- Шаг 1: Запись образа ОС на флешку
- Шаг 2: Подготовка BIOS
- Шаг 3: Выбор разметки диска
- Шаг 4: Изучение правил форматирования SSD
- Шаг 5: Установка операционной системы
- Шаг 6: Инсталляция драйверов
- Шаг 7: Настройка для слабых компьютеров
- Вопросы и ответы: 2
Сейчас многие пользователи все еще предпочитают устанавливать на свои компьютеры Windows 7, обходя стороной более новые версии данного семейства операционных систем. При замене жесткого диска на SSD возникает задача инсталляции ОС на новый накопитель. При этом юзеру важно знать о некоторых особенностях взаимодействия с твердотельными накопителями информации, о которых и пойдет речь далее. Мы предлагаем ознакомиться с пошаговым руководством по инсталляции Виндовс 7 на SSD, чтобы выполнить эту операцию быстро и легко.
Для начала уточним, что имеется возможность перенести операционную систему с HDD на SSD, полностью сохранив ее работоспособность. Однако для этого придется выполнять сложные действия в стороннем программном обеспечении. Если вас заинтересовала эта тема, предлагаем прочесть отдельные инструкции, связанные с ней, кликнув по следующей ссылке.
Читайте также: Как перенести операционную систему и программы с HDD на SSD
Шаг 1: Запись образа ОС на флешку
Если вы собираетесь устанавливать операционную систему, используя для этого лицензионный диск, попросту пропустите этот шаг и сразу же переходите ко второму. В противном случае придется подготовить флешку, сделав ее загрузочной. В этом нет ничего сложного, ведь все действия происходят в автоматическом режиме через специальное программное обеспечение. Однако для начала юзеру придется отыскать образ Виндовс 7 в формате ISO и выбрать ПО, через которое и будет производиться запись. Детальнее обо всем этом читайте в руководстве далее.

Подробнее: Создаем загрузочную флешку с Windows 7
Шаг 2: Подготовка BIOS
Единственная особенность установки ОС на твердотельный накопитель — необходимость изменить один параметр BIOS, установив режим совместимости AHCI. Он требуется для корректного взаимодействия используемого хранилища информации с материнской платой. Пункт, отвечающий за включение такого режима, присутствует абсолютно во всех версиях BIOS и UEFI, но может располагаться в разных меню, поэтому юзеру предстоит самостоятельно отыскать его и активировать, что не должно занять много времени.

Подробнее: Включаем AHCI режим в BIOS
Шаг 3: Выбор разметки диска
На текущий момент времени существует два типа разметки диска: MBR и GPT. Каждый из них имеет свои особенности и рекомендован к использованию в разных ситуациях. Если вы еще не знакомы с такими понятиями или сомневаетесь в выборе правильной разметки, советуем ознакомиться со специальным обучающим материалом на нашем сайте, перейдя по ссылке ниже. Там вы найдете детальные описания этих двух технологий, а также полезные советы, которые помогут непосредственно перед установкой операционной системы.
Подробнее: Выбираем структуру диска GPT или MBR для работы с Windows 7
Шаг 4: Изучение правил форматирования SSD
Этот этап является промежуточным, и мы решили включить его в рамки сегодняшнего материала только в качестве ознакомления. Дело в том, что некоторые юзеры при использовании SSD не совсем понимают принцип работы такого устройства и даже боятся его форматировать, ссылаясь на значительное понижение срока службы при выполнении подобных действий. Однако без очистки структуры не получится запустить установку ОС, даже если речь идет о только что приобретенном накопителе. Мы же советуем прочесть все сведения о форматировании SSD, чтобы знать, когда это нужно делать и как данная процедура отражается на самом комплектующем.
Подробнее: Можно ли форматировать SSD
Шаг 5: Установка операционной системы
Вот мы и добрались к самому основному этапу, который заключается в инсталляции Виндовс 7 на твердотельный накопитель. Все нюансы подготовки уже разобраны выше, поэтому больше никаких особенностей не имеется. Однако пользователям, выбравшим структуру GPT, стоит обратить внимание на одну небольшую деталь, которая связана с ручным форматированием накопителя в соответствии с системой разделов. Если вы предпочли GPT, кликните по ссылке далее и выполните инсталляцию ОС в соответствии с инструкциями.

Подробнее: Установка Windows 7 на GPT-диск
В случаях, когда разметка осталась в стандартном формате MBR, остается только запустить диск или загрузочную флешку, чтобы начать инсталляцию. Этим темам тоже посвящены отдельные наши материалы, к которым можно перейти путем нажатия по одному из следующих заголовков.

Подробнее:
Установка операционной системы Windows 7 с компакт-диска
Установка Windows 7 с помощью загрузочной флешки
Шаг 6: Инсталляция драйверов
После первого успешного запуска операционная система еще не совсем готова к работе, поскольку в ней отсутствуют файлы драйверов встроенных комплектующих и периферийных устройств. Они необходимы для того, чтобы оборудование корректно выполняло все свои функции и могло взаимодействовать друг с другом. Если вы ранее никогда не сталкивались с установкой подобного программного обеспечения, разобраться в этом помогут другие инструкции на нашем сайте.

Подробнее:
Обновление драйверов на Windows 7
Ручная установка драйверов в Windows 7
Шаг 7: Настройка для слабых компьютеров
Завершающий этап предназначен для обладателей слабых компьютеров, которые желают оптимизировать работу установленной ОС, чтобы обеспечить максимальное быстродействие. Существует ряд рекомендаций, которые рекомендуется выполнить, чтобы облегчить нагрузку на ОС. Сюда относится отключение ненужных служб, программ автозагрузки, визуальных эффектов и использование специального софта.
Подробнее:
Настройка Windows 7 для слабых компьютеров
Какой выбрать браузер для слабого компьютера
Только что вы узнали все об инсталляции Windows 7 на SSD. Как видно, уникальных особенностей у такого способа почти нет, поэтому остается только следовать каждому этапу, чтобы без труда завершить установку и перейти к полноценному использованию компьютера.
Наша группа в TelegramПолезные советы и помощь
Время на прочтение5 мин
Количество просмотров115K
Всем доброго времени суток…
Уже более 2х лет читаю Хабрахабр, практически всю полезную информацию в области IT (да и не только IT) черпаю отсюда.
Но все никак не доходили руки попытаться получить инвайт, да и темы для изложения не мог придумать.
Все изменилось когда я купил новый ноутбук. Пару дней я посидел на обычном HDD, а потом поставил в него SSD.
Я был просто ошарашен. На моем, не самом быстром SSD, разница была просто огромная (даже с учетом того, что в ноуте стоял HDD с полноцееными 7200 об/мин).
И назрела мысль что-нибудь написать по этому поводу.
Но запись моя не будет холиваром о том, какой SSD лучше.
Здесь я хочу описать свой процесс покупки, установки и собрать в одном месте опыт людей по оптимизцаии Windows 7 для SSD.
Хоть многие и пишут, что Windows 7 сама вносит изменения в параметры системы, если ее устанавливают на SSD, но изменений этих, если честно, маловато.
Покупка SSD
Давно прошло то время, когда выбрать хорошую вещь можно было только по рекомендации пары хороших друзей/знакомых, ну или основываясь на репутации компании (бренде).
Сейчас в интернете полно различных площадок/форумов, где отписываются люди, имеющие реальный опыт использования той или иной продукции.
После того, как купленный наобум DVD плеер «умер» через 3 дня после окочания гарантии, я делаю покупку только после консультации с народом в интернете.
Будьте внимательны, на многих торговых площадках пишут просто огромные скорости чтения/записи даже для недорогих SSD, но на деле «синтетичекие» замеры скорости не идут ни в какое сравнение с реальными показателями скорости.
Задав вопрос на паре форумов и указав в качестве требований к SSD «лучшее соотношение цена/качество» и расчетный бюджет в 4 т.р., я получил однозначный ответ — Crucial M4 128 GB. Его я и приобрел и ни капельки не жалею.
Кстати, не рекомендую брать большие по объему SSD. 128GB на данное время — идеальный вариант.
Установить Windows (или лубую другую ОС) + нужные программы + несколько игр — этого объема хватит за глаза.
А в качестве файлопомойки все же лучше ипользовать HDD (внутренний или внешний, как в моем случае), т.к. у SSD ограничено количество циклов записи, да и производительность при заполнении более чем на 80% сильно падает.
Установка SSD
Установка SSD в обычный десктопный компьютер ничем не отличается от установки обычного SATA HDD, так что ничего сложного тут нет.
Вот с ноутбуками сложнее. Если производители ноутбуков в последнее время никак не ограничивают доступ к начинке ноутбука, то продавцы, особенно в небольших региональных фирмах, пытаются ограничить доступ пользователя во внутренности ноутбука различными «гарантийными» наклейками и т.п., пугая пользователя лишением гарантии.
В этом случае вам или остается наплевать на угрозу лишения гарантии (которая, кстати, может быть неправомерной) или ехать в сервис-центр и устанавливать SSD там (скорее всего за это еще придется и доплатить).
Я же, при покупке ноутбука, специально уточнил у продавца-консультанта, будут ли у меня какие-нибудь проблемы с гарантией. Услышав отрицательный ответ, через пару дней я побежал в магазин и купил Crucial M4 на 128GB.
Установка в моем случае (Asus N55) оказалось очень простой.
Открутил 2 болтика на крышке ноутбука, 2 болтика на рамке, удерживающей HDD в корпусе и 4 болтика на HDD, удерживающее его в рамке.
Установка SSD производится в обратном порядке.
Прилагаю видеоинструкцию этого увлекательного процесса (снято не мной), примерно описывающий процесс установки SSD в ноутбук (в вашем случае могут быть нюансы, гугл вам в помощь).
Установка Windows 7 на SSD
Особой разницы по сравнению с установкой Windows на обычный HDD нет. Есть только одно но…
В BIOS некоторых производителей матерниских плат для контроллера SATA по умолчанию стоит режим эмуляции IDE, который некритичен для HDD, но для SSD это очень критично (можно сказать, что включение режима AHCI — требование для установки SSD). Включить режим AHCI очень просто, делается это в BIOS. Конкретно в моем случае параметр, отвечающий за включение AHCI находится во вкладке «Advanced» — «SATA Configuration» — «SATA Mode Selection»
Оптимизация Windows 7 для SSD
Все оптимизации связаны, как уже говорилось, с тем, что у SSD ограниченное количество циклов записи, поэтому надо заставить систему писать на диск как можно меньше данных.
Для начала я бы порекомендовал обновить прошивку контроллера SSD (чаще всего в магазинах продают SSD с устаревшей прошивкой).
Для SSD это очень важно, ибо контроллер — это сердце SSD. Во многих старых прошивках есть различные глюки, которые устраняются производителем со временем.
Процесс этот для каждого производителя инивидуален. В моем случае было все очень просто. Скачиваем с офф. сайта Crucial прошивку в виде исполняемого файла и кидаем в корень системного диска.
После запуска программы она предложит перезагрузиться, что мы и делаем.
После перезагрузки вместо запуска Windows произойдет запуск программы-прошивальщика, она сделает свое черное дело и презагрузит компьютер.
После старта Windows можно удалять файл прошивки и радоваться жизни.
Далее необходимо установить драйвера чипсета и SATA контроллера.
После этого надо проверить, включен ли TRIM (если установлены нужные драйвера — он должен быть включен).
Проверить это можно так: запускаем командную строку от имени администратора и вводим команду fsutil behavior query DisableDeleteNotify
Если в ответ вернется строка DisableDeleteNotify = 0 — значит функция TRIM активна. Если TRIM неактивен — смотрите в сторону драйверов.
Далее надо отключить ненужные службы: Win+R -> services.msc
Отключаем службы Superfetch и Windows Search (двойнок клик на службе -> «Остановить» -> «Тип запуска: Отключена»)
Далее отключаем Защиту системы (по простому — Восстановление системы) и файл подкачки (если оперативной памяти достаточно для использования системы без нее, иначе просто переносим его на HDD).
Защита системы отключается так: «Компьютер» — «Свойства» — «Защита системы» — «Настроить» — «Отключить защиту системы»
Файл подкачки отключается так: «Компьютер» — «Свойства» — «Дополнительные параметры системы» — «Быстродействие» — «Параметры» — Вкладка «Дополнительно» — «Изменить» — Снимаем галку «Автоматически выбирать объем файла подкачки» — Выбираем свой SSD и выбираем пункт «Без файла подкачки» — «Задать». Перезагружаемся.
Затем отключаем систему гибернации, т.к. в ней нет смысла, да и лишние гигабайты места лишними не будут.
Делается это просто: набираем в командной строке powercfg -h off
После этого отключаем индексирование диска так:
Идём в «Компьютер» и выбираем том своего SSD (проделать это надо для каждого тома если их несколько), жмем на нём правой кнопкой и выбираем «Свойства», там снимаем галочку с пункта «Разрешить индексировать содержимое файлов на этом диске в дополнение к свойствам файла»
Если SSD у вас установлен на ноутбуке, то необходимо немного модифицировать план электропитания.
Для этого идем в «Панель управления» — «Система и безопасность» — «Электропитание»
Выбираем режим «Высокая производительность», далее идем в «Настройки плана электропитания» — «Изменить дополнительные параметры электропитания» — «Жесткий диск» — «Отключать жесткий диск через» ставим «Никогда». Делается это для того, чтобы TRIM работал даже тогда, когда вы не находитесь за компьютером.
Ну и напоследок — модификация реестра:
SSD.reg
Windows Registry Editor Version 5.00
[HKEY_LOCAL_MACHINE\SYSTEM\CurrentControlSet\Control\Session Manager\Memory Management]
«ClearPageFileAtShutdown»=dword:00000001
«LargeSystemCache»=dword:00000001
[HKEY_LOCAL_MACHINE\SYSTEM\CurrentControlSet\Control\Session Manager\Memory Management\PrefetchParameters]
«EnableSuperfetch»=dword:00000000
«EnablePrefetcher»=dword:00000000
[HKEY_LOCAL_MACHINE\SYSTEM\CurrentControlSet\Control\FileSystem]
«NtfsDisable8dot3NameCreation»=dword:00000001
«NtfsMemoryUsage»=dword:00000002
[HKEY_LOCAL_MACHINE\SOFTWARE\Microsoft\Dfrg\BootOptimizeFunction]
«Enable»=«N»
[HKEY_LOCAL_MACHINE\SOFTWARE\Microsoft\Windows\CurrentVersion\OptimalLayout]
«EnableAutoLayout»=dword:00000000
На этом оптимизация системы под SSD закончена и вы можете наслаждаться скоростью.
Вот оценка моей системы:
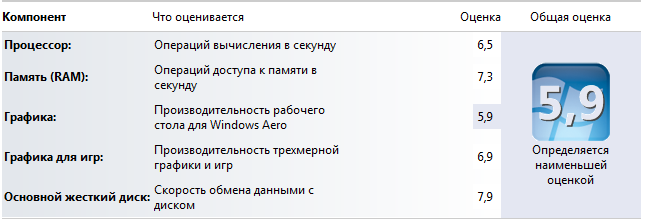
Вот результаты бенчмарка моего SSD:
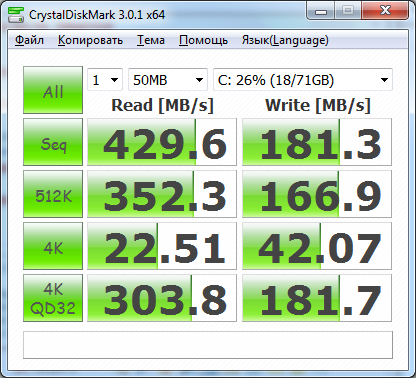
Вот видео загрузки моего ноутбука (извините за качество, снимал на телефон):
Всех нас мужиков с праздником, здоровья, успехов, выдержки, и правильного развития.
На днях меня попросили заснять видео, и выложить в ютуб, по техническим вопросам авто ГБО.
Видео заснял, подключил смарт к ноутбуку для переноски видео, и он на этапе копирования завис, и вышло сообщение что диску пришло хана, что надо его сохранить в архиве, и заменить.
Ноут старенький, использую его для настройки, диагностики ГБО, оформлением заказов, и для других рабочих моментов, и диск давно хотел заменить на SSD, что бы ускорить его.
Начал гуглить какой диск лучше, и.т.д, где купить быстро и по халяве.
Далее не реклама, а всё для вас, вашего быстрого поиска, и пока есть халява.

Нашёл на Казань Экспресс (аналог алиэкспресс, а вернее его часть).
kazanexpress.ru/product/S…240Gb-SA400S37240G-943974
SSD накопитель Kingston A400 240Gb (SA400S37/240G)
Цена у данного продавца, название магазина Kingston — 1640р
В наличии на момент написания -140 шт.
Характеристики
Форм-фактор 2.5″
Интерфейс SATA III
Характеристики памяти накопителя
Ёмкость накопителя 240 Гбайт
Тип памяти 3D TLC
Скоростные характеристики
Скорость последовательного чтения 500 Мбайт/c
Скорость последовательной записи 350 Мбайт/c
Ресурс Средняя наработка на отказ 1000000 ч
TBW твердотельного накопителя 80 Тбайт
На следующий день SSD диск у меня (Доставка у них огонь, раньше не пользовался, но после диска, еще 3 заказа сделал)
Если вам этот SSD диск, просто нужен как внешний, или дополнительный, то достаточно его подключить в внешний бокс, предварительно вынув от туда диск.
Подключится к ноутбуку, далее пройти:
1-Панель управления-Администрирование-Управление компьютером-Управление дисками.
И там найти свой диск, если данный то он будет иметь емкость 223Gb вроде, разметить его, а потом там же форматировать в NTFS.
После всего этого, он у вас появится с всеми дисками в списке мой компьютер.
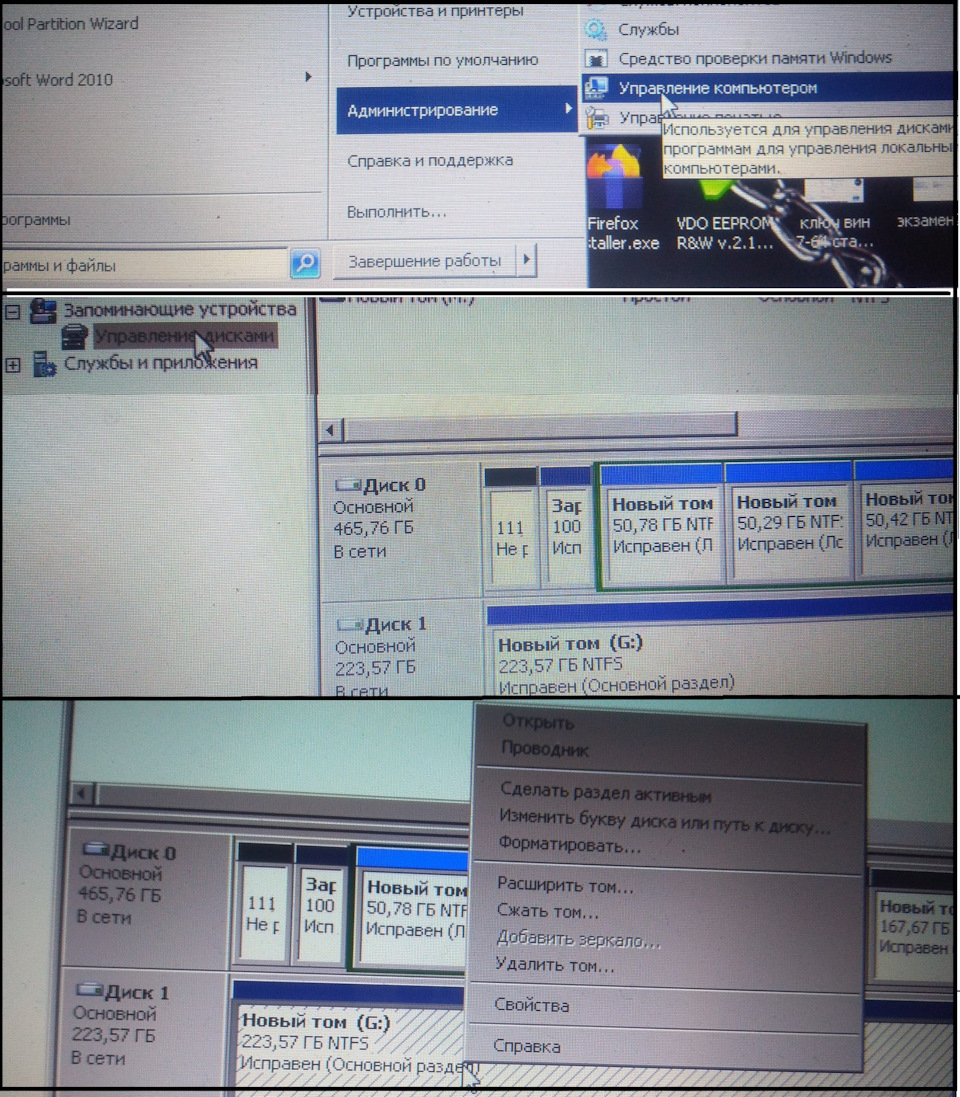
Начал искать варианты переноса Windows, перелопатил много разных статей, (в.т.ч и drive2 находил, но там стока копок надо нажимать, и писать разные команды, жуть) с по скачивал программ, но все они платные, либо чего то требуют и.т.д
И все же нашел, тот самый вариант, в три нажатия.
Paragon Домашний Эксперт 12 v10.1.19.16240 Rus
Скачивайте, пока халява с ключами, пароль к архивам 1progs.
1progs.ru/paragon-domashnij-ekspert/
Устанавливаем, активируем из TXT файла, нажимаем, ждем.
Ваш SSD должен быть больше чем диск где ваш Windows.(то есть диск может быть один, разбит на несколько частей (дисков), но та часть диск С, должен быть меньше чем 223 Gb в данном случае)
После установки, запускаем, и следуем:
1-Подключаем с помощью переходника или бокса (в Самаре бокс алюминиевый USB3.0 хороший? возле мага Школьник ул.Победе 500р) наш SSD к ноутбуку.
2-Копирование и миграция.
3-Миграция ОС на SSD
4-Соглашаемся, и ждем.
5-Выбираем наш SSD (читаем внимательно, по поводу вес диск под ОС или нет)
6-Выбираем нужный Windows (если несколько)
7-Ждём.
После окончания, выключаем ноутбук, вынимаем кабель питания, аккумулятор, вынимаем диск, и ставим новый SSD.
Ну на этом как бы всё.
Всем, всех благ…
Кнопка удачи ниже)))
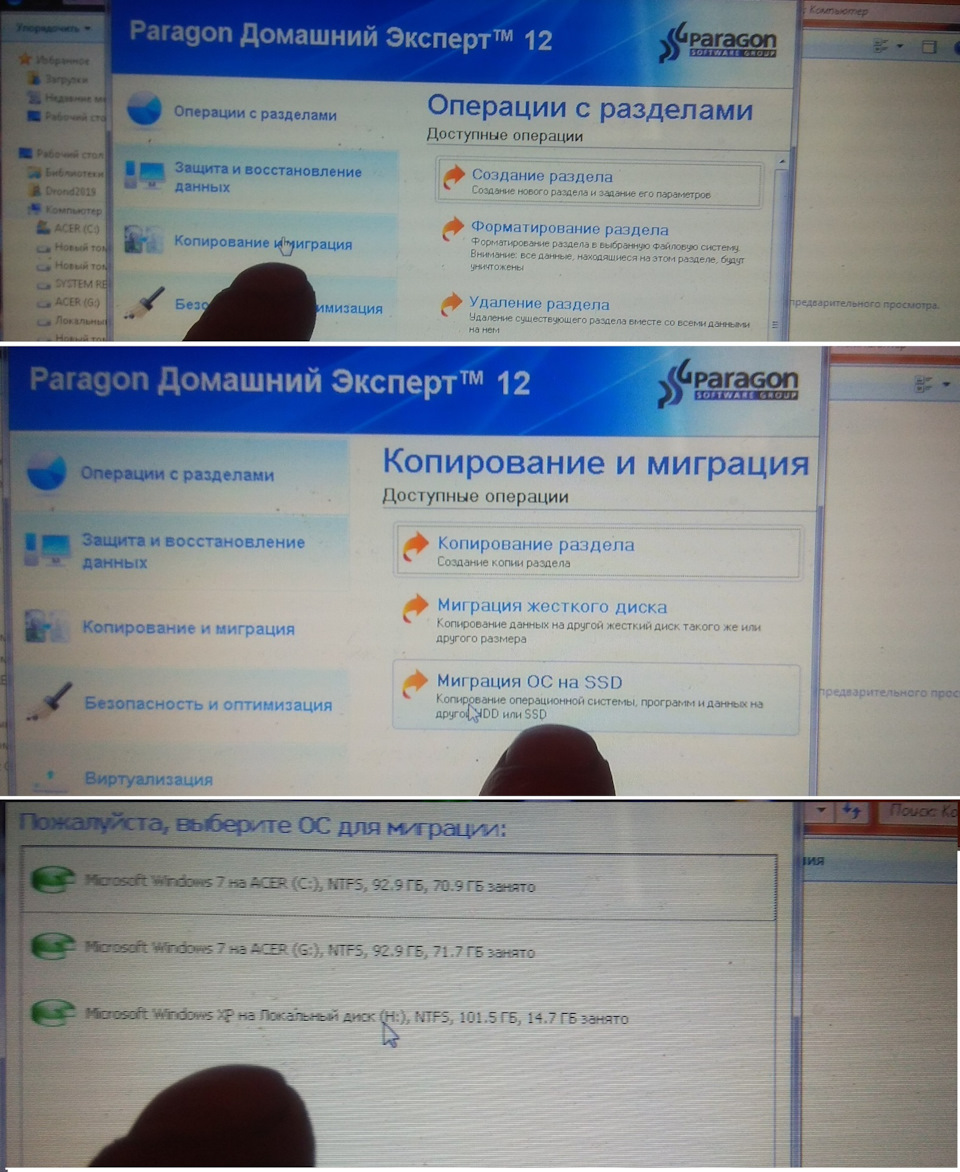
Несмотря на то, что операционная система Windows 7 уже сложила свои лидерские полномочия в количественных показателях активного использования, существенно уступив более новой и стабильной (правда сказать, далеко не всегда и не у всех) Windows 10, ещё осталось достаточное количество пользователей, который продолжают отдавать своё предпочтение «романтики старой-доброй семёрки».
А собственно, почему бы и нет?! Windows 7 – это операционная система, которая изучена вдоль и поперёк (на сколько это возможно), все возможные ошибки, даже довольно экзотические, имеют свои решения, да и работает она практически на всех устройствах.
А принимая во внимание, что установка твердотельного накопителя может «оживить» даже морально устаревший компьютер, связка Windows 7 + SSD (+ HDD опционально) выглядит достаточно амбициозно.
Поэтому на весну 2019 года вопрос об установке «семёрки» на твердотельный накопитель продолжает быть востребованным.
И именно об этом и пойдёт речь в рамках настоящей статьи.
Подготовительный этап
В решение поставленного вопроса продолжительного и скрупулёзного подготовительного этапа не требуется, так как «новенькие» SSD-диски оснащены всем самым необходимым для установки на них операционной системы.
При желании и при наличии работоспособного компьютера под рукой, можно проверить опознаёт ли система диски, форматирован ли он и какая разметка используется диском. К слову, применять «GPT» на Windows 7, даже с учётом возможностей SSD не вполне обосновано, кроме того материнская плата компьютера должна соответствовать функционалу данной разметки.
Но без подготовительного этапа не обойтись при создании загрузочного носителя с образом операционной системы Windows 7 нужной вам редакции.
Какой образ применить, «сборную солянку» или «чистый» — это решать каждому за себя, как и программное обеспечение для создания загрузочного носителя. Но в качестве личной рекомендации можно посоветовать всем известную утилиту «Rufus», который уже давно пользуются стабильным пользовательским интересом. А о том, как именно использовать данное ПО, можно ознакомиться в данной статье на примере Windows 10.
Отдельное внимание следует уделить физической установки диска в корпус вашего компьютера или ноутбука, так как у некоторых могут возникнуть с этим определённые трудности.
- Для пользователей стационарных компьютеров, в корпусе которых не предусмотрено посадочное место под диски в форм-факторе 2.5 дюйма, следует использовать специальные салазки, иногда поставляемые сразу же вместе с SSD.
- Для пользователей ноутбуков, по сути, есть три варианта:
- Это установка твердотельного накопителя вместо ранее используемого жёсткого диска;
- Это установка SSD с помощью специального адаптера на место дисковода (если таковой, соответственно, имеется);
- Это установка SSD в специально выделенный под него слот, который можно встретить на некоторых ноутбуках расширенной диагонали.
Следует отметить, что попытка осуществить установку операционной системы на SSD-диск, подключенный с помощью адаптера SATA-USB ни к чему не приведёт.
После того, как диск будет помещён в положенное/выделенное для него место, необходимо включить компьютер и открыть BIOS. Выбор клавиши, которая отвечает за вход в данные настройки, зависит от производителя вашей материнской платы. Например, в данном амплуа могут выступать «DELETE», «TAB», «F2», «F12» или «ESC».
В BIOS вам необходимо проверить два момента:
- Это видит ли BIOS, установленный накопитель. Для этого достаточно открыть вкладку «Advanced» и найти раздел, отвечающий за вывод информации о подключенных устройствах (объём и номер);
- Это проверить в какой конфигурации работает режим «SATA». Для твердотельных дисков – это «AHCI».
Если всё соответствует заданным параметрам, то нажмите на клавишу «F10» для сохранения изменений и закрытия BIOS.
Останется самый важный этап – это фактическая установка ОС на SSD.
Установка
Несмотря на то, что именно установка ключевой этап всей рассматриваемой темы, пользователю здесь и делать особо нечего.
Единственное чего стоит коснуться – это форматирование и распределение объёма диска.
Установщик Windows уже давно умеет осуществлять все необходимые манипуляции с диском.
Ключевой момент здесь в том, как именно будет использоваться в дальнейшем твердотельный накопитель. Сразу стоит отметить, что устанавливать SSD вместо HDD – это далеко не самое верное решение, так как хранение на нём различных файлов (фильмов, музыки, документов и т.п.) лишь попусту будут расходовать и так ограниченные ресурсы диска.
Максимальное КПД достигается за счёт использования связки SSD для операционной системы, HDD – для всего остального (то есть, просто как файлохранилище).
Поэтому, примерный и рекомендованный порядок установки будет выглядеть следующим образом:
- Вставьте загрузочный носитель с Windows 7 в соответствующий порт;
- Используйте «BootMenu» или настройку приоритизации в BIOS;
- Дождитесь загрузки установщика и в зависимости от «сборки» вашего образа инициируйте первые шаги установки операционной системы;
- При выборе тома, на которой будет устанавливаться Windows 7, выберите ваш SSD-диск, предварительно отформатировав его (при необходимости) и распределив свободное место.
Стоит отметить, что, нажав на кнопку «Создать» на удалённом томе, установщик Windows самостоятельно создаст все необходимые разделы для корректной работы операционной системы.
- Останется только дождаться завершения копирования и установки, загрузки и прогрузки элементов рабочего стола.
Завершающим этапом всей рассматриваемой темы является настройка приоритета в BIOS, которая установит какой именно диск использовать как загрузочный по умолчанию.
Осуществляется это в разделе «Bootdevicepriority».
Заключение
Итак, выше был рассмотрен порядок установки операционной системы Windows 7 на твердотельные накопители. Как видно из представленного порядка действий, ничего сложного в данной процедуре нет, особенно если SSD-диск имеет стандартный и наиболее распространённый форм-фактор в 2.5 дюйма.
А о том, какие могут быть «подводные камни» и ошибки при установке Windows на SSD-дискиcиным форм-фактором, а главное о том, как именно их исправить и избежать вы сможете узнать в следующей статье.
Вам так же будет интересно:
- Отсутствует драйвер для сети windows 10 — что делать? Причины и способы решения
- Windows не удалось автоматически обнаружить параметры прокси этой сети
- Лучшие бесплатные программы для Windows 10 (Офисные пакеты, Фоторедакторы, Видеоредакторы)
- Бесплатные программы для Windows 10 (очистка и оптимизация ПК, антивирусы, программы для работы с почтой)
- Как снять защиту от записи на флешке — 4 самых надежных способа
- Как запаролить папку на компьютере — 4 оптимальных способа установки пароля на папку
To install Windows 7 on an M.2 SSD, you will need to create a bootable USB drive, configure your computer’s BIOS settings, and complete the installation process.
M.2 SSDs are a newer storage technology that provides faster data transfer rates than traditional hard drives. Installing Windows 7 on an M.2 SSD can improve your computer’s performance and provide a quicker startup time.
The installation process involves creating a bootable USB drive with Windows 7, configuring your computer’s BIOS settings to recognize the M.2 SSD, and following the on-screen prompts to install the operating system.
Create a bootable USB drive with Windows 7
Configure BIOS settings to recognize the M.2 SSD
Follow on-screen prompts for installation
Enjoy improved performance and faster startup times
Before beginning the installation process, ensure your M.2 SSD is properly installed in your computer. Next, use a tool like Windows USB/DVD Download Tool or Rufus to create a bootable USB drive with your Windows 7 ISO file.
Once created, restart your computer and access the BIOS settings by pressing the appropriate key during startup (usually F2, F10, or DEL).
In the BIOS settings, enable the M.2 SSD as your primary boot device and disable compatibility support module (CSM) if available.
Save your settings and restart your computer with the bootable USB drive inserted. Follow the on-screen prompts to complete the Windows 7 installation on your M.2 SSD.
| Step | Description |
|---|---|
| 1 | Verify System Compatibility |
| 2 | Update BIOS and Enable M.2 SSD Support |
| 3 | Obtain Windows 7 Installation Media |
| 4 | Prepare M.2 SSD for Installation |
| 5 | Boot from Windows 7 Installation Media |
| 6 | Begin Windows 7 Installation |
| 7 | Select M.2 SSD as Installation Destination |
| 8 | Complete Windows 7 Installation and Setup |
Key Takeaway
M.2 SSDs offer faster data transfer speeds and better performance compared to traditional HDDs.
It is crucial to ensure your motherboard supports M.2 SSDs before installing Windows 7 on it.
Proper BIOS settings configuration is necessary for successful installation of Windows 7 on M.2 SSDs.
Make sure to choose the correct boot mode, either UEFI or Legacy, based on your hardware compatibility.

Four Facts About Installing Windows 7 on M.2 SSD
M.2 SSDs, or Next-Generation Form Factor (NGFF) SSDs, are compact and lightweight SSDs that are widely used in laptops and ultrabooks due to their smaller form factor and higher performance (source: Kingston).
Installing Windows 7 on an M.2 SSD requires the use of a clean installation method, which entails booting from a Windows 7 installation media and following the installation process (source: Microsoft).
Before installation, users must configure their BIOS settings to recognize the M.2 SSD as the primary boot device, enable AHCI mode, and disable Secure Boot (source: Tom’s Hardware).
Users should determine whether their systems support UEFI (Unified Extensible Firmware Interface) or Legacy boot modes, as this can impact the installation process and overall system performance (source: Dell).
Introduction To Installing Windows 7 On M 2 Ssd
Installing windows 7 on an m 2 ssd can significantly improve the performance of your system. It provides faster boot times, shorter load times for applications, and overall faster system responsiveness.
In this post, we will discuss the benefits of installing windows 7 on an m 2 ssd and provide step-by-step instructions for doing so.
What Is An M 2 Ssd?
An m 2 ssd is a solid-state drive that uses the m 2 form factor. It is a high-speed data storage device that can significantly improve the performance of your computer.
M 2 ssds are much faster than traditional hard drives and can provide a significant boost to your system’s performance.
Benefits Of Installing Windows 7 On An M 2 Ssd
- Faster boot times: With an m 2 ssd, your system will boot up much faster than with a traditional hard drive. This means you can get started on your work or play much faster.
- Quicker load times: Applications launch much quicker with an m 2 ssd. You’ll experience shorter load times for games, videos, and other applications.
- Increased overall performance: Your system’s overall performance will improve with an m 2 ssd. Programs will respond faster, and your computer will feel more responsive.
- Higher reliability: Unlike traditional hard drives, m 2 ssds have no moving parts, which means they are less likely to fail, providing higher reliability.
Prerequisites For Installing Windows 7 On M 2 Ssd
Before installing windows 7 on an m 2 ssd, ensure the following:
- Usb drive: You will need a usb drive with a minimum of 8gb of storage capacity to create a bootable windows 7 installer.
- M 2 ssd: You will need an m 2 ssd installed on your computer’s motherboard. Make sure you have the correct size m 2 ssd and your motherboard supports booting from an m 2 ssd.
- Windows 7 installer: Obtain a legal copy of windows 7 installer either in form of a cd or an iso file.
- Back up important data: Before installing windows 7, make sure to back up your important data in a safe location, as this process will wipe all data from the target drive.
By following these simple steps for installing windows 7 on an m 2 ssd, you can take advantage of the many benefits an m 2 ssd provides, and enjoy a faster and more responsive system.
Preparing For Windows 7 Installation
If you want to install windows 7 on an m 2 ssd, you’ve come to the right place. This guide will walk you through the process to make it easy and straightforward.
Backing Up Essential Data
Before installing windows 7 on your m 2 ssd, you need to back up all your essential data and files. You don’t want to lose anything important. You can choose an external hard drive or cloud storage for backing up your data.
Here are some steps you can follow to back up your essential data:
- Connect your external hard drive to your computer or choose a cloud service.
- Go to the start menu and open the settings.
- Click on ‘update and security,’ then ‘backup’.
- Click on ‘add a drive,’ then choose the drive or cloud storage you want to use.
- Click on ‘more options,’ then ‘back up now’.
Determining Your M 2 Ssd Compatibility
The next step is to make sure your m 2 ssd is compatible with your computer. Not all computers support m 2 ssds, so it’s important to check your computer compatibility before making any purchases.
Here are some easy steps to follow:
- Go to the manufacturer’s website and check the system specifications of your computer.
- Check the size of your m 2 ssd. If you don’t know how to do this, look for a tutorial online.
- Check the key interface of your m 2 ssd (b-key, m-key, or both).
- Check your computer’s bios settings and ensure that it recognizes the m 2 ssd.
Creating A Windows 7 Installation Media
The next step is to create a bootable usb or dvd for installing the windows 7 operating system on your computer.
It’s a straightforward process, and you can follow these easy steps:
- Download the windows 7 usb/dvd download tool from microsoft’s official website.
- Insert a usb flash drive or dvd into your computer.
- Open the downloaded tool and follow the instructions to create a bootable usb or dvd.
- Once the process is complete, eject the usb or dvd.
After completing all these steps, you’re ready to install windows 7 on your m 2 ssd. Make sure that you select your m 2 ssd to install the operating system.
Follow the instructions on the screen, and soon you’ll have windows 7 installed and running smoothly on your newly installed m 2 ssd.
Installing Windows 7 On M 2 Ssd
Inserting The Installation Media
Before installing windows 7 on your m 2 ssd, you’ll first need to insert the installation media.
Here’s how:
- Insert the installation media (dvd/usb) into your pc.
- Restart your pc and then press the bios key (often f2 or del) to enter the bios setup.
- Under the “boot” tab in bios, set your installation media as the first bootable device.
- Save your changes and exit bios.
Changing Boot Order In Bios
Changing the boot order in bios ensures that your pc boots from the installation media instead of the pre-installed operating system.
Here’s how:
- Restart your pc and press the bios key (often f2 or del) to enter bios setup.
- Navigate to the “boot” tab in bios.
- Change the boot order so that your m 2 ssd is the first bootable device.
- Save your changes and exit bios.
Selecting The Correct Installation Options
Make sure to select the correct installation options to ensure that windows 7 installs correctly on your m 2 ssd.
Here are the key points to keep in mind:
- Select “custom” installation.
- Choose the m 2 ssd as the installation location and click “next”.
- Follow the prompts and select “express settings” for a quicker installation process.
Formatting The M 2 Ssd
Formatting the m 2 ssd is a crucial step in installing windows 7.
Here’s what you need to do:
- Select your m 2 ssd as the installation location.
- Click “drive options (advanced)” and select “format”.
- Follow the prompts to complete the formatting process.
Installing Windows 7 On The M 2 Ssd
Once you have completed the above steps, you are now ready to install windows 7 onto your m 2 ssd.
Here’s what you need to do:
- Select your m 2 ssd as the installation location.
- Follow the prompts to complete the installation process.
- Once installation is complete, remember to change the boot order in bios again so that the m 2 ssd is the first bootable device.
Configuring Windows 7 On M 2 Ssd
Finally, once windows 7 has been installed on your m 2 ssd, it’s important to configure and optimize windows 7’s settings to get the best performance from your drive.
Here are some tips:
- Go to “computer properties” and click “advanced system settings”.
- Click “settings” under “performance” and select “adjust for best performance”.
- Disable unnecessary startup programs and services.
- Install the latest windows updates and device drivers.
- Enjoy fast and smooth performance from your m 2 ssd running windows 7!
Post-Windows 7 Installation On M 2 Ssd
After successfully installing windows 7 on your m 2 ssd, the next step is to ensure that your system remains up to date and all the essential drivers and software programs are installed.
Here’s what you need to do post-windows installation on m 2 ssd:
Updating Windows 7
To get rid of any known bugs and improve overall system performance, it’s essential to keep windows 7 updated.
Follow these steps to update windows 7:
- Open control panel.
- Click on windows update.
- Click on check for updates.
- Install all the necessary updates as prompted by the system.
Installing Essential Drivers For M 2 Ssd
To avoid any compatibility and performance issues, it’s vital to install all the essential drivers.
Here’s how to do it:
- Open the device manager.
- Right-click on the device for which you need drivers.
- Select update driver software.
- Click on search automatically for updated driver software.
- Let the system search for compatible drivers and install them.
Installing Necessary Software Programs
After installing the essential drivers, you need to install all the necessary software programs for your system to function correctly.
Here are some of the essential software programs:
- Security software such as antivirus, firewall, and anti-malware programs.
- Productivity software such as microsoft office (word, excel, powerpoint), google suite, and adobe creative cloud.
- Media players such as vlc player, windows media player, and itunes.
How To Test The M 2 Ssd
Testing your m 2 ssd is crucial to ensure that it’s functioning correctly.
Follow these steps to check your m 2 ssd’s read and write speed:
- Download and install crystaldisk mark.
- Open the software and select the m 2 ssd drive.
- Click on all to test and benchmark the drive.
- Analyze the results and compare them to the manufacturer’s specifications.
Troubleshooting M 2 Ssd Issues
If you’re experiencing any issues related to m 2 ssd, here are some troubleshooting tips to help you resolve the problem:
- Uninstall and reinstall the m 2 ssd driver.
- Check the drive connection and ensure that it’s correctly plugged.
- Perform a chkdsk scan to correct logical errors.
- Perform a firmware update if available.
- Test your drive on a different computer to ensure that it’s not faulty.
By following these steps, you can ensure that your windows 7 installation on m 2 ssd is running efficiently, smoothly and without any issues.
FAQ About Installing Windows 7 on M.2 SSD
What Is An M.2 Ssd?
An m. 2 ssd is a small, solid-state drive that connects directly to the motherboard, providing faster data transfer speeds.
Will Windows 7 Run On An M.2 Ssd?
Yes, windows 7 can run on an m. 2 ssd. However, you need to have the right drivers and firmware installed.
How Do I Install Windows 7 On An M.2 Ssd?
You can install windows 7 on an m. 2 ssd by using a windows 7 installation disc or usb drive. Make sure to select the m. 2 ssd as the installation location during setup.
Are There Any Benefits To Installing Windows 7 On An M.2 Ssd?
Yes, there are many benefits to installing windows 7 on an m. 2 ssd, including faster boot times, faster data transfer speeds, and more efficient system performance.
Conclusion
Installing windows 7 on m. 2 ssd is a straightforward process. By following the steps outlined in this guide, you can complete the installation in no time. Remember to back up your data before starting, ensure your ssd is properly connected, and select the correct installation media.
Once the installation is complete, you can enjoy faster boot times and better performance. However, make sure to keep your ssd firmware up to date and optimize your system for maximum efficiency. With the right hardware and software, you can take advantage of the full potential of your m.
2 ssd and enjoy a more responsive and efficient computer experience. Keep in mind that these steps may vary depending on your hardware configuration and system settings. Overall, we hope this guide has been helpful in guiding you through the process of installing windows 7 on m. 2 ssd.
