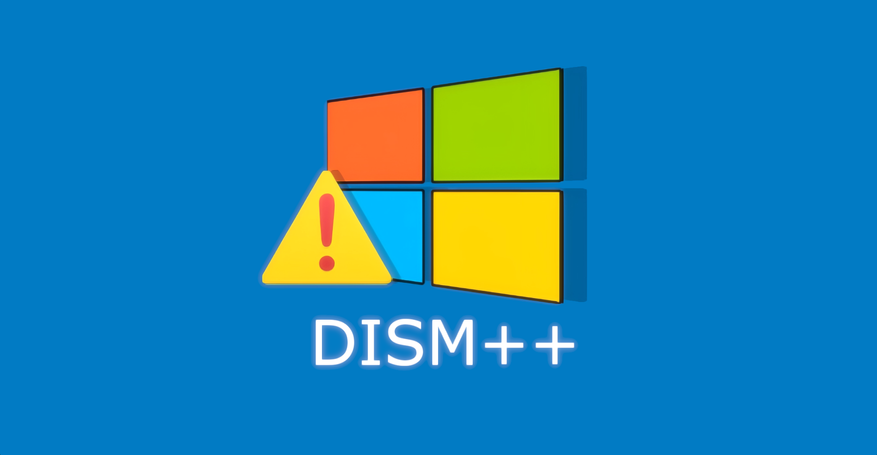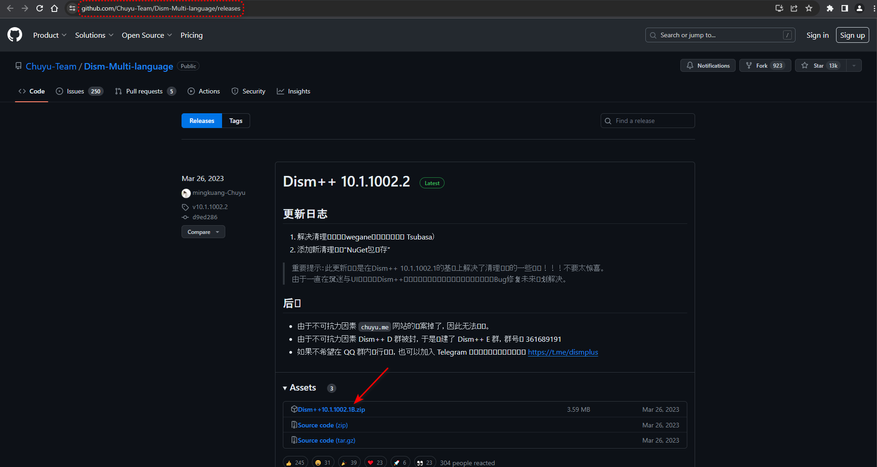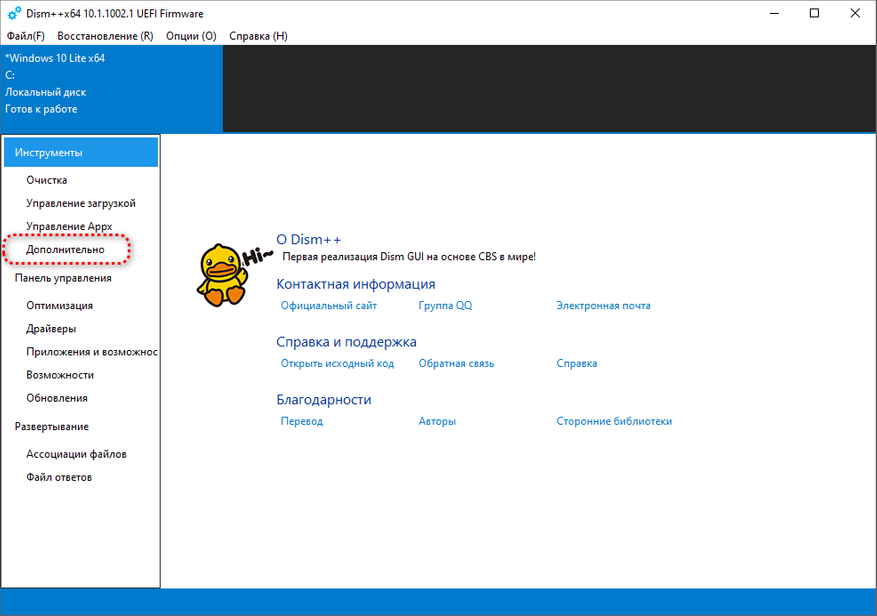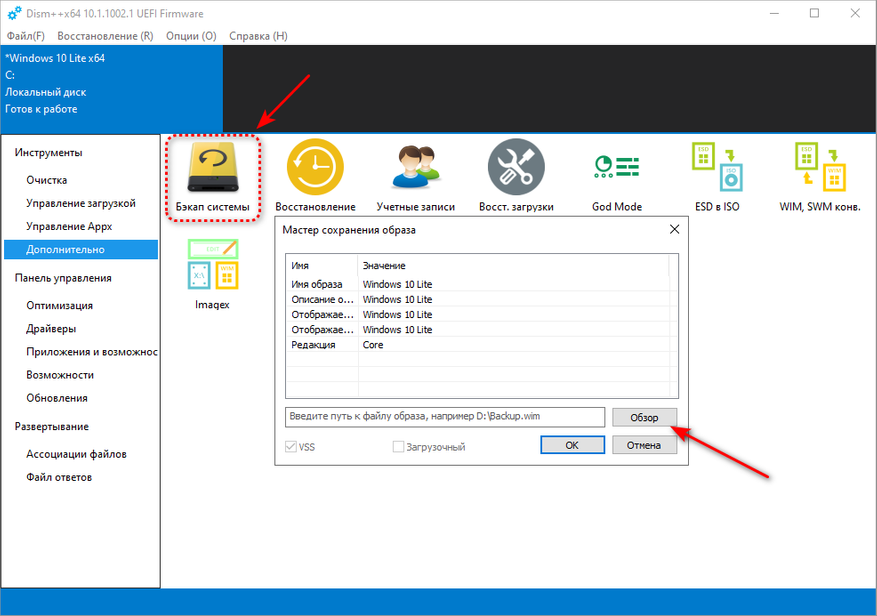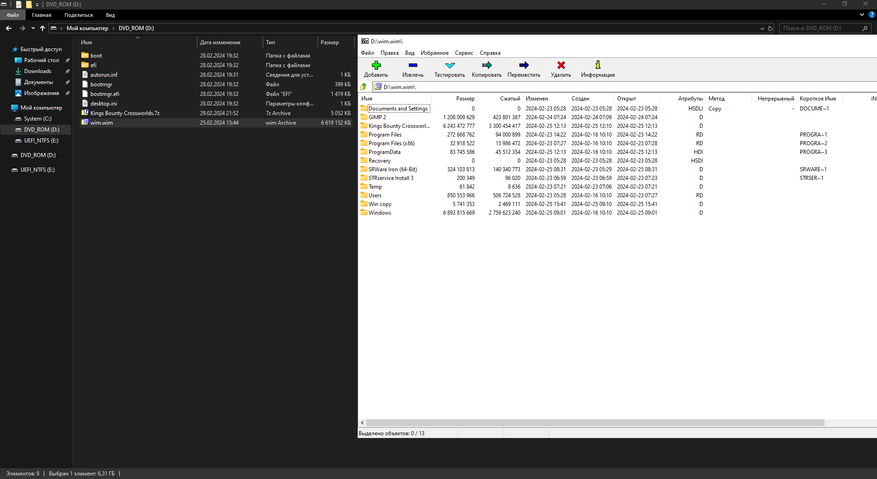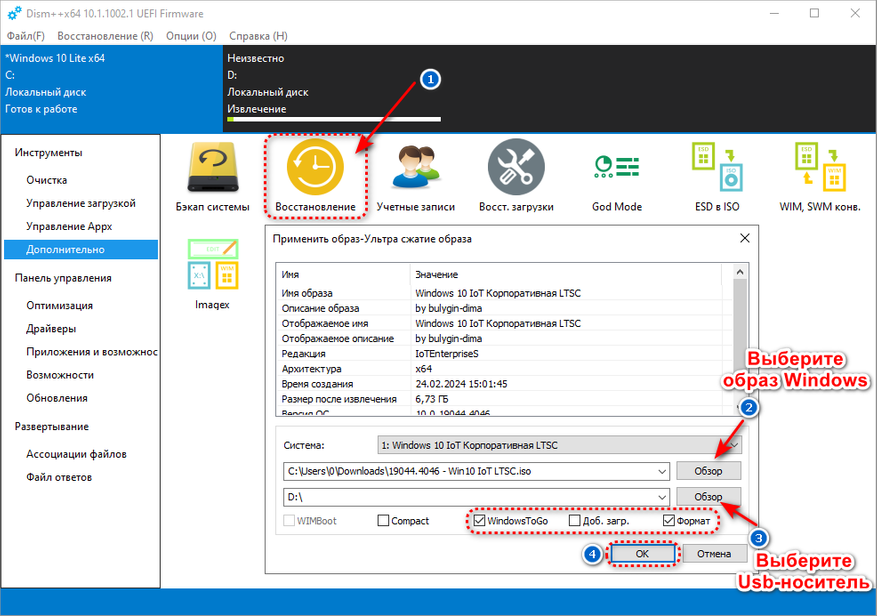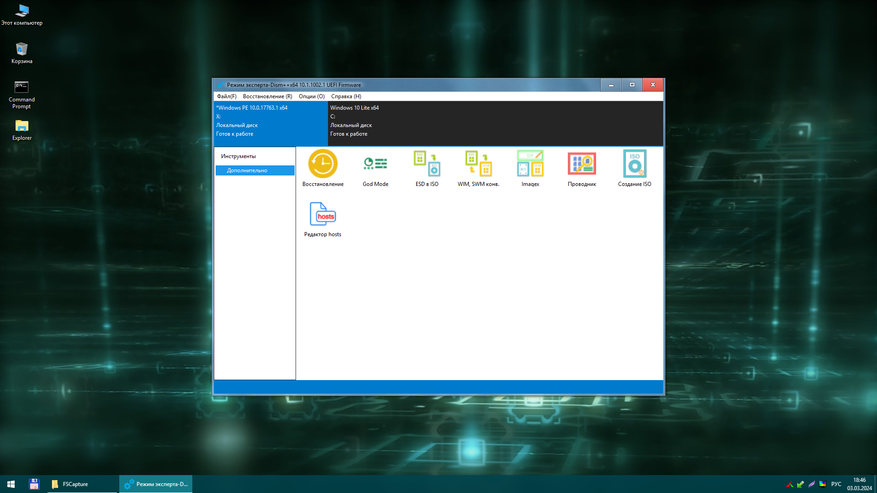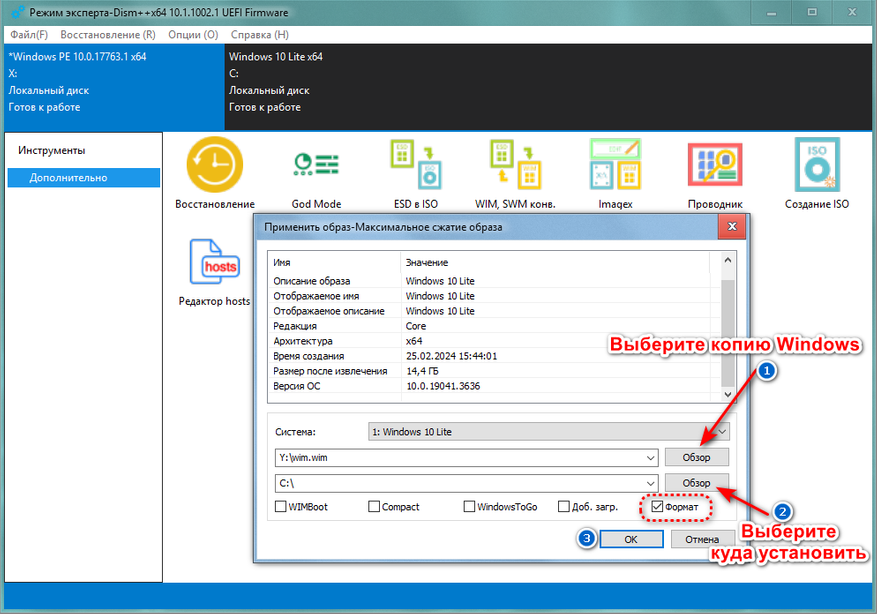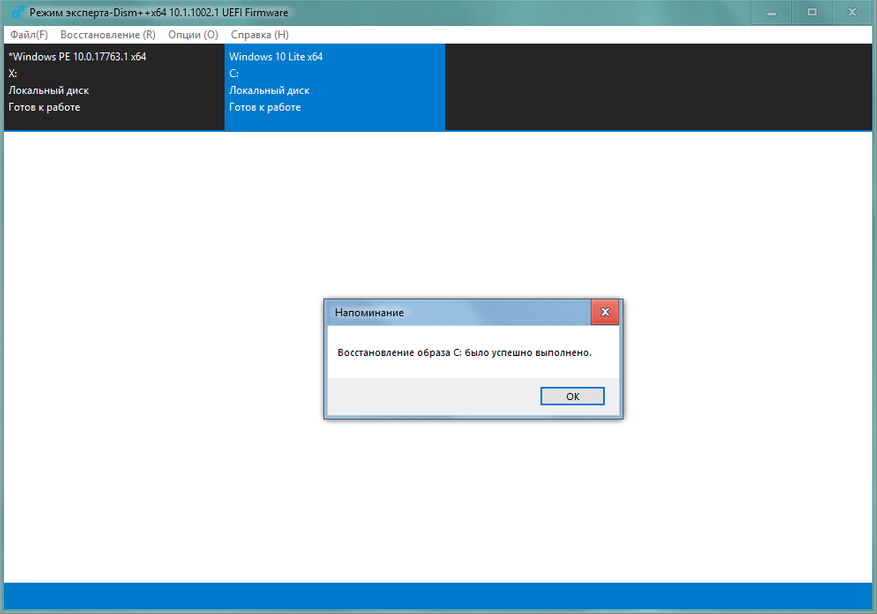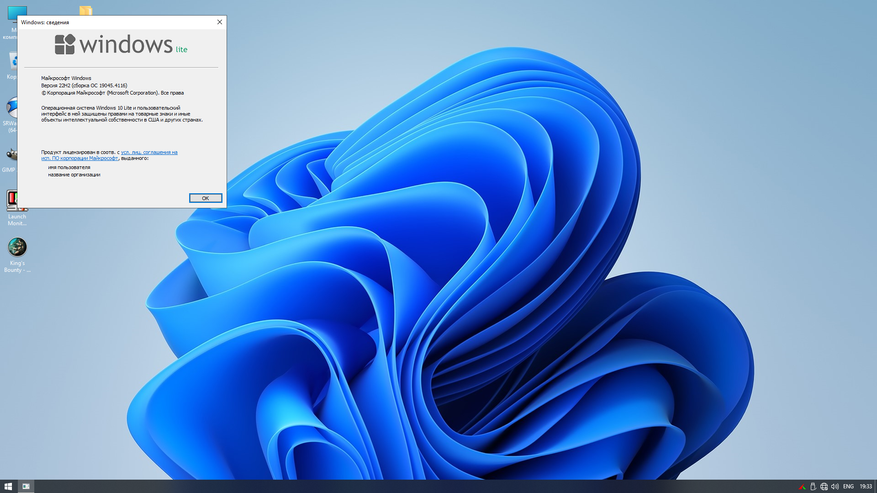25.08.22
Содержание:
- Создание резервной копии Windows 10
- Выбор носителя для резервной копии
- Автоматическое регулярное резервное копирование
- Настройка и оптимизация планировщика задач
- Ручное создание резервной копии в Windows 10
- Шаг за шагом: инструкция для начинающих
- Проверка целостности резервной копии
- Вопрос-ответ
Резервные копии – это надежный способ обеспечить безопасность и сохранность данных на вашем устройстве. В случае непредвиденных сбоев или потери информации, наличие резервной копии может стать решающим фактором для успешного восстановления операционной системы Windows в исходное состояние.
В данной статье мы рассмотрим ключевые шаги по созданию и использованию резервной копии для последующего восстановления операционной системы Windows 10. Мы погрузимся в процесс создания резервной копии из системы, а также изучим методы ее использования при необходимости восстановить функциональность вашего устройства.
Создание резервной копии Windows 10
Создание резервной копии Windows 10 – это важный этап обеспечения надежной работы системы. Оно позволяет сохранить копию всех важных файлов, настроек и программных средств, гарантируя возможность восстановления системы в случае ее повреждения или утраты данных. В этом процессе вы создаете копию текущего состояния вашей операционной системы, избегая потенциальных проблем и потерь информации.
Для создания резервной копии Windows 10 вы можете использовать встроенные инструменты операционной системы или сторонние программы, специализирующиеся на резервном копировании данных. Важно выбрать подходящий метод, который соответствует вашим требованиям по уровню защиты и удобству использования. Независимо от выбора, процесс создания резервной копии требует определенных действий и следования инструкциям, чтобы обеспечить полноценную защиту вашей системы.
После создания резервной копии Windows 10 важно регулярно обновлять эту копию, чтобы отражать изменения в системе и обеспечить актуальность сохраненных данных. Это гарантирует возможность быстрого и эффективного восстановления системы в случае необходимости, минимизируя потери времени и информации при возникновении проблем.
Лучшие практики и инструменты
Использование встроенных средств. При выборе способа восстановления копии Windows важно учитывать возможности, предоставляемые самой операционной системой. Windows 10 предлагает ряд встроенных инструментов, способных обеспечить надежное восстановление системы из созданной резервной копии. Это включает в себя инструменты восстановления Windows и функцию «Восстановление системы», позволяющие восстановить работоспособность вашей системы до состояния, когда была создана копия.
Использование специализированных программ. В некоторых случаях может потребоваться более гибкий и мощный подход к восстановлению копии Windows. В таких случаях полезно обратить внимание на сторонние программы, специально разработанные для резервного копирования и восстановления операционных систем. Такие программы обычно обладают расширенными функциями, позволяющими восстанавливать систему из резервной копии с высокой точностью и эффективностью.
Регулярное обновление резервных копий. Один из ключевых аспектов успешного восстановления системы Windows 10 – это регулярное обновление резервных копий. Поскольку операционная система и установленные приложения могут изменяться со временем, важно периодически создавать новые копии, чтобы быть уверенным в их актуальности и пригодности для восстановления системы в случае необходимости.
Тестирование процесса восстановления. Независимо от выбранного метода создания и хранения резервной копии Windows 10, рекомендуется регулярно проверять процесс восстановления на практике. Это позволит убедиться, что в случае критической ситуации вы сможете успешно восстановить систему из копии без потери данных и минимизации времени простоя.
Обеспечение безопасности копий. Наконец, при работе с резервными копиями Windows 10 необходимо уделить должное внимание их безопасности. Это включает в себя выбор надежного метода хранения копий, защиту от несанкционированного доступа и регулярную проверку целостности данных в копиях для предотвращения потенциальных проблем при восстановлении.
Выбор носителя для резервной копии
При выборе подходящего носителя для создания резервной копии системы Windows необходимо учитывать несколько важных аспектов. От правильного выбора зависит не только безопасность и надежность сохраненных данных, но и возможность последующего восстановления системы в случае необходимости.
Прежде всего, следует учитывать объем данных, который требуется скопировать. Носитель должен быть достаточно вместительным, чтобы вместить все необходимые файлы и системные образы. Важно также обратить внимание на скорость передачи данных и уровень надежности носителя.
Выбор носителя может зависеть и от метода создания резервной копии. Например, для создания резервной копии с помощью встроенных средств Windows можно использовать как внешние жесткие диски, так и съемные носители, такие как USB-флешки или оптические диски.
Если же резервную копию необходимо создавать с помощью специализированных программных решений, то выбор носителя может быть более гибким. В этом случае можно обратить внимание на сетевые хранилища, облачные сервисы или даже создание образов на локальных серверах.
Не стоит забывать и о важности регулярного обновления резервных копий и проверке их целостности. Ведь от того, насколько актуальна и сохранена резервная копия, может зависеть успешность процесса восстановления системы в случае ее повреждения или потери данных.
Облачное хранилище или внешний диск?
Выбор между облачным хранилищем и внешним диском для хранения резервных копий системы Windows может оказаться решающим шагом в обеспечении безопасности и доступности ваших данных.
Исходя из разных потребностей пользователей, каждый из этих методов имеет свои преимущества и недостатки. Изучив их, вы сможете определить, какой из них лучше соответствует вашим требованиям и предпочтениям.
Облачное хранилище предлагает удобство доступа к данным из любой точки мира с помощью интернета, обеспечивая высокий уровень безопасности и автоматического резервного копирования. В то время как внешний диск может предоставить более надежное и быстрое восстановление данных при необходимости.
Рассмотрим оба варианта подробнее, чтобы вы могли принять обоснованное решение в пользу одного из них при создании и восстановлении резервной копии системы Windows.
Автоматическое регулярное резервное копирование
Поддерживая автоматическое регулярное резервное копирование, вы создаете резервную копию всех важных файлов и системных настроек. Это обеспечивает защиту от потери данных в случае возникновения проблем с жестким диском, вирусных атак или иных непредвиденных обстоятельств. Систематическое регулярное резервное копирование дает вам уверенность в возможности восстановить данные и восстановить работоспособность вашей системы после любых проблем.
Пользуясь автоматическим регулярным резервным копированием, вы создаете не только копии текущего состояния системы, но и имеете возможность восстановить данные на определенный момент времени. Например, при использовании резервного копирования в Windows 10, вы можете восстановить систему к предыдущему состоянию, что позволяет избежать потери данных и минимизировать время восстановления.
Эффективное автоматическое регулярное резервное копирование обеспечивает надежную защиту ваших данных и системы, предоставляя возможность быстрого восстановления в случае необходимости. Поддерживая этот процесс, вы обеспечиваете себе спокойствие и защиту от потенциальных угроз для вашей информации и работоспособности системы.
Настройка и оптимизация планировщика задач
Восстановление системы из резервной копии Windows 10 — ключевой момент в обеспечении безопасности и стабильности работы компьютера. Планировщик задач играет существенную роль в этом процессе, так как он определяет, когда и какие задачи выполнять для обеспечения резервного копирования и восстановления системы. Оптимальная настройка планировщика задач позволяет эффективно управлять этими процессами, сокращая время восстановления и минимизируя риски потери данных.
Существует несколько ключевых шагов для оптимизации планировщика задач Windows 10. Во-первых, необходимо проанализировать текущие задачи, запланированные для выполнения, и определить их приоритетность и частоту. Настройка расписания выполнения задач позволяет более эффективно использовать ресурсы системы и избежать конфликтов между процессами восстановления и другими активностями. Кроме того, важно правильно сконфигурировать параметры выполнения каждой задачи, учитывая требования к времени и ресурсам.
Для обеспечения надежного восстановления системы из резервной копии необходимо также уделить внимание настройке механизмов мониторинга и уведомлений в планировщике задач. Это позволит оперативно реагировать на любые проблемы, связанные с процессом резервного копирования и восстановления, и своевременно принимать необходимые меры.
В результате правильной настройки и оптимизации планировщика задач Windows 10 пользователь может быть уверен в надежности и эффективности процессов восстановления системы из резервной копии. Это существенно повышает уровень безопасности и устойчивости работы операционной системы, снижая риски потери данных и времени на восстановление после сбоев.
Ручное создание резервной копии в Windows 10
Один из ключевых моментов в безопасности данных на вашем компьютере – это создание и регулярное обновление резервной копии важных файлов и настроек системы. Это обеспечивает возможность восстановления данных в случае их повреждения или утраты. В данном разделе мы рассмотрим, как вручную создавать резервные копии и как восстанавливать их в Windows 10 без использования сторонних программ. Понимание этого процесса даст вам дополнительный уровень уверенности в безопасности ваших данных.
Создание резервной копии начинается с определения важных файлов и данных на вашем компьютере, которые требуют регулярного резервного копирования. Затем следует выбор надежного носителя для хранения копии, такого как внешний жесткий диск или облачное хранилище. После этого вы можете использовать встроенные инструменты Windows 10 для создания копии данных.
Процесс восстановления резервной копии в Windows 10 позволяет вам восстановить данные из резервной копии в случае их потери или повреждения. Это важный шаг для восстановления работы вашей системы и предотвращения утраты важных данных. Восстановление резервной копии из системы включает в себя определенные шаги, которые обеспечивают восстановление вашей системы и данных в исходное состояние.
Шаг за шагом: инструкция для начинающих
1. Подготовка к восстановлению
Перед тем как приступить к процессу восстановления, убедитесь, что у вас есть доступ к резервной копии вашей системы Windows 10. Это может быть внешний жесткий диск, облачное хранилище или другой носитель данных, на котором сохранена полная копия вашей операционной системы. Подключите этот носитель к вашему компьютеру.
2. Запуск процесса восстановления
После того как подключен носитель с резервной копией, перезагрузите компьютер. Во время загрузки, когда появится экран с возможностью входа в BIOS или выбора загрузочного устройства, выберите опцию для загрузки с носителя, на котором хранится резервная копия вашей системы.
3. Выбор опции восстановления
После успешной загрузки с носителя вам будет предоставлена возможность выбора опции восстановления системы. Следуйте инструкциям на экране, чтобы найти и выбрать опцию восстановления из резервной копии. Обычно это будет опция «Восстановление системы» или что-то подобное.
4. Начало процесса восстановления
После выбора опции восстановления системы начнется процесс восстановления. Подтвердите свой выбор и дайте системе время на завершение процесса. Важно не прерывать процесс восстановления и следить за инструкциями на экране.
5. Завершение восстановления
По завершении процесса восстановления системы Windows 10 из резервной копии вы получите уведомление о завершении. Перезагрузите компьютер и убедитесь, что система загружается корректно. Теперь ваша система восстановлена из резервной копии, и вы можете продолжать работу как обычно.
Проверка целостности резервной копии
Существует несколько методов проверки целостности резервной копии. Один из них — это проверка контрольной суммы. При создании резервной копии система автоматически вычисляет контрольную сумму, которая является уникальным числовым значением, характеризующим содержимое копии. Сравнение этой контрольной суммы с контрольной суммой оригинальных данных позволяет определить, были ли какие-либо изменения или повреждения в процессе создания или хранения копии.
Независимо от выбранного метода, регулярная проверка целостности резервной копии является важной частью общей стратегии обеспечения безопасности данных вашей системы. Она обеспечивает гарантию того, что вы всегда сможете восстановить свою систему в случае возникновения проблем, минимизируя потенциальные потери информации и времени на восстановление.
Проверка правильности сохранения данных
Перед тем как приступить к восстановлению системы из резервной копии в Windows 10, важно убедиться, что данные были сохранены корректно. Этот этап предполагает проверку целостности и актуальности резервной копии, чтобы избежать потери важной информации при восстановлении системы.
|
Шаг
|
Описание
|
|
1
|
Убедитесь, что резервная копия была создана недавно и содержит актуальные данные, включая все необходимые файлы и настройки операционной системы.
|
|
2
|
Проверьте, что процесс создания резервной копии завершился успешно и не был прерван из-за ошибок или сбоев в системе.
|
|
3
|
Проверьте доступность и целостность резервной копии, убедившись, что файлы можно извлечь и использовать для восстановления системы.
|
Вопрос-ответ
Как создать резервную копию Windows?
Чтобы создать резервную копию Windows 10, можно воспользоваться встроенным инструментом резервного копирования – «Резервное копирование и восстановление (Windows 7)». Для этого перейдите в «Панель управления» -> «Система и безопасность» -> «Резервное копирование и восстановление». Затем выберите «Настроить резервное копирование» и следуйте инструкциям мастера.
Как восстановить систему Windows 10 из резервной копии?
Для восстановления системы Windows 10 из резервной копии необходимо перейти в «Параметры» -> «Обновление и безопасность» -> «Восстановление». Здесь выберите опцию «Начать» под «Восстановление этого компьютера» и следуйте инструкциям мастера восстановления.
Можно ли восстановить резервную копию Windows 10 с другого компьютера?
Нет, резервная копия Windows 10 создается для конкретного компьютера и не может быть использована для восстановления на другом компьютере. Каждый компьютер имеет свою уникальную системную конфигурацию, поэтому резервные копии несовместимы между разными устройствами.
Как часто следует создавать резервные копии Windows 10?
Рекомендуется создавать резервные копии Windows 10 регулярно, особенно перед важными изменениями в системе, такими как установка больших обновлений или новых программ. Идеально создавать резервные копии еженедельно или ежемесячно, чтобы обеспечить сохранность важных данных и настроек.
Какие данные включаются в резервную копию Windows 10?
В резервную копию Windows 10 включаются системные файлы, настройки, программы, а также личные файлы пользователя, хранящиеся в специальных папках, таких как «Мои документы», «Загрузки», «Изображения» и т.д. Однако рекомендуется также регулярно создавать отдельные резервные копии важных личных данных на внешние носители для дополнительной защиты.
Читайте также:
– Как сделать резервную копию Windows 7
– Как создать резервную копию реестра Windows 10
– Как сделать резервную копию драйверов Windows
– Сделать резервную копию Windows на флешку
– Удалить резервные копии Windows 10
– Как сделать резервную копию Windows программы
– Как сделать резервную копию папки Windows 10
– Служба общих сетевых ресурсов
– Общий доступ к сетевым ресурсам
Оценка: 5/5 (Проголосовало: 1)
Спасибо за ваш отзыв!
Как можно улучшить эту статью?


























.jpg)
.jpg)
.jpg)