Очень многие пользователи, когда им нужно сделать загрузочную флешку Windows или с дистрибутивом другой операционной системы, прибегают к использованию программы UltraISO — метод простой, быстрый и обычно созданная загрузочная флешка работает на большинстве компьютеров или ноутбуков. В этой инструкции пошагово рассмотрим процесс создания загрузочной флешки в UltraISO в разных его вариантах, а также видео, где все рассматриваемые шаги продемонстрированы.
С помощью UltraISO вы можете создать загрузочную флешку из образа практически с любой операционной системой (Windows 10, 8, Windows 7, Linux), а также с различными LiveCD. См. также: лучшие программы для создания загрузочной флешки, Создание загрузочной флешки Windows 10 (все способы).
Как сделать загрузочную флешку из образа диска в программе UltraISO
Для начала рассмотрим самый распространенный вариант создания загрузочных USB носителей для установки Windows, другой операционной системы или реанимации компьютера. В данном примере мы рассмотрим каждый этап создания загрузочной флешки Windows 7, с которой в дальнейшем можно будет установить данную ОС на любой компьютер.
Как понятно из контекста, нам понадобится загрузочный ISO образ Windows 7, 8 или Windows 10 (или другой ОС) в виде файла ISO, программа UltraISO и флешка, на которой нет важных данных (так как все они будут удалены). Приступим.
- Запустите программу UltraISO, в меню программы выберите «Файл» — «Открыть» и укажите путь к файлу образа операционной системы, после чего нажмите «Открыть».
- После открытия вы увидите все файлы, которые входят в образ в главном окне UltraISO. В общем-то особого смысла в их разглядывании нет, а потому продолжим.
- В главном меню программы выберите «Самозагрузка» — «Записать образ жесткого диска» (в разных версиях перевода UltraISO на русский язык могут быть разные варианты, но смысл будет понятен).
- В поле Disk Drive (Диск) укажите путь к флешке, на которую будет производиться запись. Также в этом окне Вы можете ее предварительно отформатировать. Файл образа уже будет выбран и указан в окне. Метод записи лучше всего оставить тот, который установлен по умолчанию — USB-HDD+. Нажмите «Записать».
- После этого появится окно, предупреждающее о том, что все данные на флешке будут стерты, а затем начнется запись загрузочной флешки из образа ISO, которая займет несколько минут.
В результате этих действий вы получите готовый загрузочный USB носитель, с которого можно установить Windows 10, 8 или Windows 7 на ноутбук или компьютер. Скачать бесплатно UltraISO на русском языке можно с официального сайта: https://ezbsystems.com/ultraiso/download.htm
Видео инструкция по записи загрузочного USB в UltraISO
Помимо описанного выше варианта, вы можете сделать загрузочную флешку не из образа ISO, а с имеющегося DVD или CD, а также из папки с файлами Windows, о чем далее в инструкции.
Создание загрузочной флешки из DVD диска
Если у Вас имеется загрузочный компакт-диск с Windows или чем-либо еще, то с помощью UltraISO Вы можете создать загрузочную флешку из него напрямую, не создавая предварительно ISO образ этого диска. Для этого, в программе нажмите «Файл» — «Открыть CD/DVD» и укажите путь к вашему дисководу, где стоит нужный диск.

Затем, также, как и в предыдущем случае, выбираем «Самогзагрузка» — «Записать образ жесткого диска» и нажимаем «Записать». В результате получаем полностью скопированный диск, включая загрузочную область.
Как сделать загрузочную флешку из папки с файлами Windows в UltraISO
И последний вариант создания загрузочной флешки, который также может быть вероятен. Допустим, у Вас нет загрузочного диска или его образа с дистрибутивом, а имеется только папка на компьютере, в которую скопированы все файлы установки Windows. Как поступить в этом случае?

В программе UltraISO нажмите «Файл» — «Новый» — Самозагружаемый образ CD/DVD. Откроется окно, предлагающее загрузить файл загрузки. Этот файл в дистрибутивах Windows 7, 8 и Windows 10 находится в папке boot и носит имя bootfix.bin.

После того, как Вы это сделали, в нижней части рабочей области UltraISO выберите папку, в которой находятся файлы дистрибутива Windows и перенесите ее содержимое (не саму папку) в верхнюю правую часть программы, которая на данный момент пуста.
Если индикатор сверху покраснеет, сообщая о том, что «Новый образ переполнен», просто кликните по нему правой кнопкой мыши и выберите размер 4.7 Гб, соответствующий диску DVD. Следующий шаг — тот же, что и в предыдущих случаях — Самозагрузка — Записать образ жесткого диска, указываете какую флешку следует сделать загрузочной и ничего не указываете в поле «Файл образа», там должно быть пусто, при записи будет использоваться текущий проект. Нажимаете «Записать» и через некоторое время USB флешка для установки Windows готова.
Это не все способы, которыми можно создать загрузочный носитель в UltraISO, но, думаю, для большинства применений информации изложенной выше должно хватить.
Операционная система Windows — одна из самых популярных и удобных в мире. Однако бывают случаи, когда ОС требуется восстановить, обновить или даже переустановить. Прежде для этого достаточно было вставить диск и включить программу. Но что делать владельцам современных ПК, у которых нет дисководов? Создать виртуальный образ и записать его на флешку! Как это сделать, рассказываем ниже.
Что такое виртуальный образ диска

Источник: tipard.com / Виртуальный диск
Виртуальный образ — это файл, который имитирует компакт-диск и содержит записанную на него информацию. Он представляет собой точную копию физического носителя, например, вставленного в компьютер CD или DVD. Однако в случае с виртуальным образом и диск, и привод содержатся исключительно в цифровом виде. Такой формат данных может быть использован для установки новых программ, а также с его помощью можно восстановить или переустановить вашу ОС.

Источник: hi-tech.mail.ru / Логотип Windows
Для работы с виртуальными образами существует множество приложений. Они позволяют создавать, редактировать и монтировать диск в виртуальный привод. Примерами таких программ являются UltraISO, Alcohol 120%, DAEMON Tools и PowerISO. Основные функции у них схожи, а различия в основном лишь в мелких нюансах, интерфейсе и модели распространения. На примере UltraISO мы покажем, как записать виртуальный образ и загрузить его с флешки.
Как записать образ Windows 10 на флешку через UltraISO
Для начала вам нужно найти и скачать образ установщика ОС. Сделать это можно на официальном сайте, либо поискать на торрент-трекерах. Чтобы избежать проблем с битыми или содержащими вирусы файлами, мы рекомендуем использовать только проверенные трекеры. В итоге у вас на компьютере должен быть файл образа в формате iso.
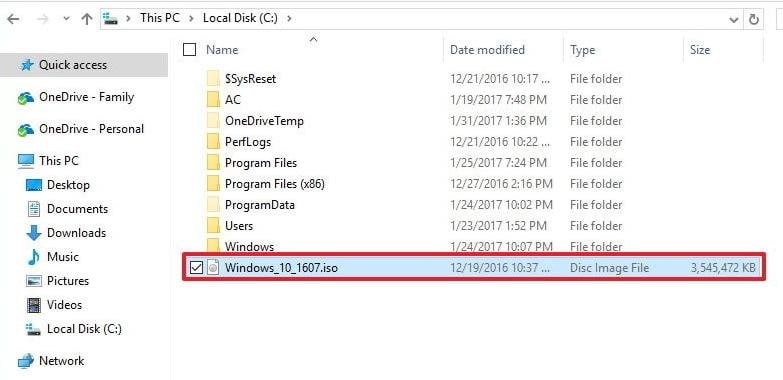
Источник: Playblog / Iso образ в проводнике
Затем вам нужно скачать и установить программу для создания виртуальных образов. В нашем случае, это UltraISO. Найти ее можно на официальном сайте, либо на аналогах в интернете. После установки запустите ее от имени администратора.
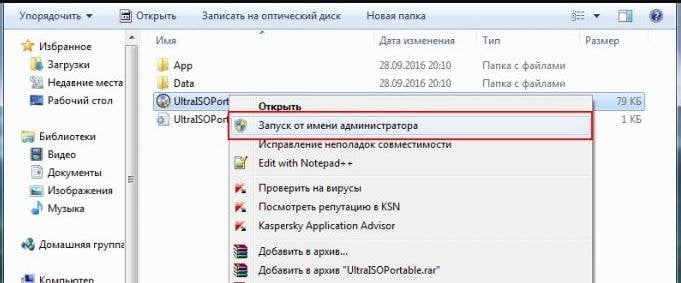
Источник: ultraiso.info / Запуск программы от имени администратора
В верхней шапке меню найдите надпись «Файл». В выпадающем окне выберите «Открыть». В проводнике укажите путь к образу Windows 10 в формате iso, который вы скачали ранее.

Источник: ultraiso.info / Путь к образу в программе
В верхнем окне должен появиться список файлов будущего образа Windows для записи на флешку. Это и есть имитация диска с установщиком. В шапке меню найдите строку «Самозагрузка», затем в выпавшей вкладке выберите «Записать образ Жесткого диска». К этому пункту ваша флешка уже должна быть вставлена в ПК.

Источник: ultraiso.info / Файлы образа в программе
Важно! Перед началом работы убедитесь, что ваша флешка отформатирована в форматах FAT32 или exFAT. После записи виртуального образа вся информация с нее будет стерта. Если на флешке есть нужные файлы, не забудьте их перенести до начала загрузки. Также убедитесь, что на флешке свободно минимум 4 гигабайта памяти.

Источник: ultraiso.info / Шаги для записи образа на диск
Откроется окно «Write Disk Image». Вам нужно выбрать вашу флешку в разделе «Disc Drive». Проверьте, что метод записи установлен в «USB-HDD+». Нажмите «Записать».
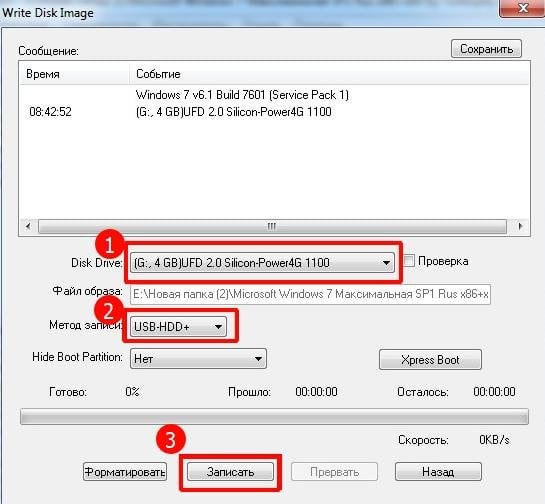
Источник: ultraiso.info / Выбор источников записи
Появится табличка с предупреждением о том, что все данные на флешке будут стерты. Нажмите «Да», если вы согласны.

Источник: ultraiso.info / Подтверждение записи образа
Дождитесь окончания процесса записи. Это может занять некоторое время, в зависимости от размера образа и скорости вашего компьютера. После завершения записи вы можете закрыть UltraISO и проверить целостность файлов, зайдя на носитель. Если все в порядке, то теперь вы вы сможете использовать флешку для установки Windows 10 на ваш компьютер.

Источник: dzen.ru / Арт биоса
После того, как вы записали виртуальный образ, считайте, что самое сложное уже позади. Дальше вам нужно лишь использовать ее в качестве источника установки новой ОС. Если прежде вы этого никогда не делали, то воспользуйтесь нашей инструкцией.
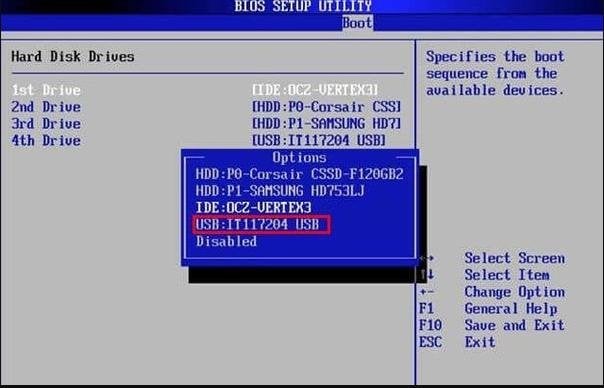
Источник: dzen.ru / Выбор устройства в биосе
- Вставьте флешку в компьютер. Перезагрузите его;
- Войдите в BIOS или UEFI, чтобы настроить загрузку с флешки. Обычно это делается постоянным нажатием клавиш Del, F2, F12 или Esc во время включения компьютера, но до того момента, как начнет загружаться ОС. Конкретная клавиша зависит от производителя материнской платы. Если все сделали правильно, вы увидите темно-синий экран с настройками ПК;
- Используйте стрелки вверх и вниз на клавиатуре, чтобы перемещаться между пунктами меню. В настройках BIOS/UEFI найдите раздел, отвечающий за порядок загрузки устройств. Обычно он называется «Boot Priority», «Boot Order» или просто «Boot»;
- С помощью стрелок выберите ваш USB-носитель. Используйте клавишу + или – для перемещения выбранного устройства вверх или вниз в списке приоритета загрузки;
- Сохраните изменения, нажав клавишу F10, и подтвердите сохранение, нажав Enter;
- Дождитесь перезагрузки компьютера. Он должен начать загрузку с флешки;
- Следуйте инструкциям на экране для установки или восстановления Windows.
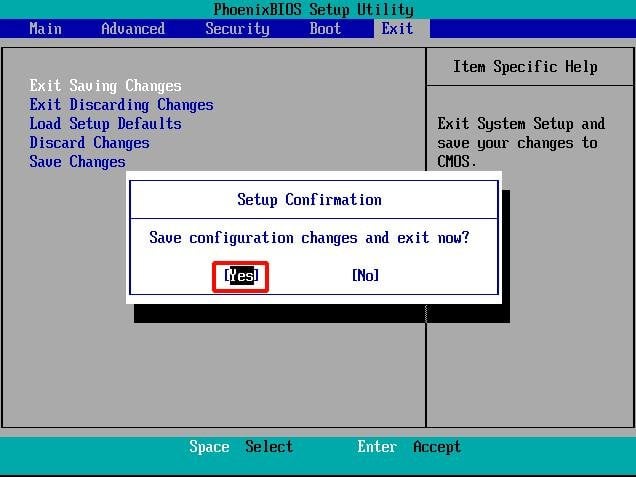
Источник: lifewire.com / Подтверждение изменений в биосе
Помимо установщиков ОС, цифровые образы могут содержать любую информацию, которая в прошлом была бы записана на физический диск. Это могут быть игры, музыкальные коллекции, видеофайлы, документы и так далее. Также виртуальные диски часто используются для создания резервных копий информации, для распространения программного обеспечения или просто для удобства использования. Например, чтобы иметь возможность запускать нужную утилиту без необходимости вставлять физический диск в компьютер.
Заглавное фото: uhdpaper.com
17 января 2025 г. 12:18
2186
Содержание:
- UltraISO: как сделать загрузочную флешку Windows 10
- UltraISO: как записать образ на флешку Windows 10
- Как сделать загрузочную флешку из DVD-диска UltraISO для Windows 10
- Как сделать загрузочную флешку Windows 10 из папки с файлами
UltraISO — удобная и функциональная программа для создания загрузочных флешек с различными операционными системами. Она отличается простотой использования и поддерживает большинство популярных версий Windows. В этой статье вы раскроете секреты работы с Ультра ИСО: как превратить обычную флешку в мощный инструмент для установки Windows 10 и сделать процесс максимально простым и удобным. Из альтернатив можно рассмотреть также программу Rufus для Windows 10. Перед началом работы необходимо скачать и установить Ультра ИСО для Виндовс 10. Сделать это можно по этой ссылке с нашего сервера либо по этой с официального сайта. Перейдите по указанной ссылке, чтобы скачать программу. После завершения загрузки установите программу, следуя инструкциям установщика. Она полностью совместима с десяткой и является универсальным средством для подготовки загрузочных флеш-накопителей. Если у вас ещё нет Windows 10, его можно скачать через быстро и по прямой ссылке на ЭТОЙ СТРАНИЦЕ.
UltraISO: как сделать загрузочную флешку Windows 10
Рассмотрим самый простой способ как это сделать. Потребуется ISO-файл с копией системы, утилита UltraISO и накопитель, не содержащий нужных данных, поскольку они будут стерты. Вот пошаговый процесс:
1. Запустите приложение и в главном меню выберите опцию «Файл», затем кликните «Открыть».
Укажите путь к заранее сохранённому ISO-файлу с системой. После загрузки все данные из образа отобразятся в рабочем окне.
2. В верхнем меню откройте раздел «Самозагрузка» и выберите функцию «Записать образ на жёсткий диск».
3. В появившемся диалоговом окне укажите ваш USB-носитель из списка доступных устройств. Убедитесь, что на нём отсутствуют важные файлы, так как они будут удалены. Метод записи оставьте неизменным.
4. Кликните «Записать» и подтвердите удаление данных с носителя. Подождите, пока процесс записи завершится — это займет несколько минут.
Ваш накопитель будет полностью подготовлен для инсталляции операционной системы. Процесс установки Windows 10 подробно описан в ЭТОЙ статье.
UltraISO: как записать образ на флешку Windows 10
Для записи достаточно открыть файл ISO Windows 10, выбрать USB-носитель и запустить процесс записи. Этот метод гарантирует стабильную работу загрузочного носителя на большинстве устройств.
Как сделать загрузочную флешку из DVD-диска UltraISO для Windows 10
При наличии установочного DVD с Windows 10 вы можете задействовать его для подготовки загрузочного флеш-накопителя:
- Откройте приложение Ультра ИСО, выберите пункт «Файл», затем нажмите «Открыть CD/DVD» и укажите ваш привод для чтения дисков.
- Перейдите в раздел «Автозагрузка» и выберите опцию «Записать образ носителя».
- Укажите в настройках вашу флешку и начните копирование, выполняя те же действия, что и с ISO-файлом.
Этот метод удобен в случае, если у вас есть оригинальный диск, но отсутствует ISO-образ системы.
Как сделать загрузочную флешку Windows 10 из папки с файлами
Если у вас есть лишь каталог с файлами для инсталляции Windows 10, вы всё же сможете подготовить загрузочный USB-носитель. Для этого выполните следующие шаги:
- Откройте программу, перейдите в раздел «Файл», выберите «Создать» и нажмите «Самозагружаемый образ CD/DVD».
- Укажите загрузочный файл bootfix.bin, который находится в директории boot.
- Переместите все файлы установки в верхнюю рабочую область приложения.
- В меню выберите «Автозагрузка», нажмите «Записать образ на диск» и дождитесь окончания процесса.
В итоге USB-накопитель будет полностью подготовлен к работе. Теперь вы знакомы с тем, как установить Ультра исо на Виндовс 10, применять утилиту для создания загрузочного носителя и настроить устройство для установки операционной системы. Данное приложение даёт возможность переносить образы формата ISO, подготавливать загрузочные флешки и управлять файлами системы прямо в интерфейсе. Этот инструмент станет полезным решением для каждого.
Приблизительное время чтения: 2 мин.
Содержание статьи
- 🖥️ Подготовьте необходимые материалы
- Установите UltraISO
- Шаг 1: Запустите UltraISO и подготовьте флешку
- Шаг 2: Настройка USB-флешки как загрузочного устройства
- Важные настройки:
- Шаг 3: Начните процесс записи
- Шаг 4: Завершение процесса
- ❓️FAQ (Часто задаваемые вопросы)
- 📌Выводы и итоги
Создание загрузочной флешки – это необходимость для многих пользователей, которые устанавливают или переустанавливают операционную систему Windows. Программа UltraISO предлагает простой и эффективный способ превратить USB-накопитель в загрузочное устройство. В этой статье мы подробно рассмотрим этот процесс, не рассматривая альтернативные методы.
🖥️ Подготовьте необходимые материалы
Перед началом процесса убедитесь, что у вас есть:
- USB-флешка минимум на 8 ГБ.
- ISO-образ Windows, который вы хотите установить. Все официальные образы Microsoft Windows можно скачать с сайта Discount Soft.
- Программа UltraISO. Вы можете скачать последнюю версию с нашего сайта.

- Скачайте установочный файл UltraISO.
- Запустите установку и следуйте инструкциям на экране. Программа не требует дополнительных настроек и установится быстро.
Шаг 1: Запустите UltraISO и подготовьте флешку

- Запустите UltraISO с правами администратора.
- Подключите вашу USB-флешку к компьютеру.
- В меню выберите “Файл” -> “Открыть…” и укажите путь к ISO-образу Windows.
- После загрузки ISO-образа вы увидите его содержимое в UltraISO.
Шаг 2: Настройка USB-флешки как загрузочного устройства

- В меню выберите “Самозагрузка” -> “Записать образ диска…”.
- В открывшемся окне проверьте, чтобы ваша флешка была выбрана в разделе “Диск”. Если это не так, выберите нужное устройство из выпадающего списка.
- Кликайте по кнопке “Записать”.

Важные настройки:
- Записать данные образа на USB – данная опция позволит записать данные ISO на флешку.
- Метод записи – выберите “USB-HDD+”, так как этот метод позволяет создать загрузочное устройство.
Шаг 3: Начните процесс записи
- После проверки всех настроек нажмите кнопку “Записать”.
- UltraISO предупредит вас о том, что все данные на флешке будут уничтожены. Убедитесь, что вы сохранили все важные данные с флешки.
- Подтвердите действие, и программа начнёт запись. Этот процесс может занять некоторое время в зависимости от размера ISO-образа и скорости вашей флешки.

Шаг 4: Завершение процесса

По завершении записи UltraISO уведомит вас о том, что флешка готова. Теперь вы можете использовать её для установки Windows.
Полную инструкцию по установку Windows через установочную USB флэшку можно прочитать здесь.
- Подключите флешку к компьютеру, на который хотите установить операционную систему.
- Включите или перезагрузите компьютер и зайдите в BIOS/UEFI (инструкции как это сделать можно найти в документации к вашему компьютеру).
- В BIOS/UEFI выберите USB-флешку как первый загрузочный диск.
- Сохраните изменения и перезагрузите компьютер.
❓️FAQ (Часто задаваемые вопросы)
Что такое загрузочная флешка?
Загрузочная флешка — это USB-накопитель, который содержит операционную систему или установочные файлы, позволяя загружать компьютер и устанавливать или восстанавливать операционную систему.
Почему стоит использовать UltraISO для создания загрузочной флешки?
UltraISO — это мощный инструмент, который позволяет легко создавать загрузочные флешки с минимальными усилиями. Программа поддерживает различные форматы дисков и имеет интуитивно понятный интерфейс.
Какой объем флешки мне нужен для установки Windows?
Рекомендуется использовать USB-флешку объемом не менее 8 ГБ, так как современные образы Windows могут занимать значительное место.
Можно ли использовать UltraISO на Mac?
UltraISO официально не поддерживается на macOS, но вы можете использовать виртуальные машины или другие программы для управления ISO-образами на Mac.
Что делать, если флешка не загрузилась?
Убедитесь, что в BIOS/UEFI правильно установлен порядковый номер загрузки, и что USB-флешка распознается компьютером. Также важно проверить, правильно ли был создан загрузочный носитель.
📌Выводы и итоги
Создание загрузочной флешки с помощью UltraISO – это процесс, который не требует особых технических навыков, и с ним справится любой пользователь.
Следуя приведённым шагам, вы сможете подготовить флешку для установки Windows, что значительно упростит процедуру переустановки или установки операционной системы на новый компьютер.
Убедитесь, что у вас есть все необходимые материалы под рукой, и удачи в установке!
✨Поделитесь этой статьей с друзьями, чтобы помочь им сделать свой рабочий стол более удобным.
Для кого эта статья:
- родители, желающие научить своих детей основам программирования
- подростки, интересующиеся компьютерными технологиями и разработкой
- новички в информационных технологиях, желающие научиться создавать загрузочные флешки
В Roblox можно больше, чем просто играть
Научим детей и подростков программировать и создавать миры в Roblox
Как подготовить USB-накопитель
Подготовка — это первый и обязательный этап. Он поможет узнать, подходит ли выбранная флешка для того, чтобы стать загрузочной. А заодно настроить её так, чтобы запись ОС и переустановка прошли хорошо.
Для начала подготовьте вместительную флешку — в ней должно быть не менее 8 Гб. Сперва следует проверить её, особенно если она не новая, — это поможет отыскать и исправить «битые» сектора в её памяти. Если этого не сделать, загрузка ОС может пройти с ошибками.
Чтобы проверить флешку перед записью на неё Windows, следуйте этой мини-инструкции:
-
Подключите флешку к компьютеру и подождите, пока он её не «увидит».
-
Зайдите в Этот компьютер.
-
Найдите накопитель в разделе Устройства и диски.
-
Кликните по ней правой кнопкой и откройте Свойства.
-
Во вкладках в верхней части нового окна найдите Сервис.
-
Нажмите кнопку Проверить, а затем — Проверить и исправить.
Если с накопителем и так всё было в порядке, вы увидите уведомление, как на скрине ниже. В случае если система нашла повреждённые сектора, вам покажут отчёт об исправлении.

Дальше флешку нужно отформатировать.
— это подготовка накопителя к тому, чтобы он мог длительно хранить информацию. В том числе — для записи Windows на флешку.
Форматирование
Давайте сделаем это вместе.
-
Снова зайдите в Этот компьютер.
-
Кликните правой кнопкой по флешке.
-
В новом меню выберите пункт Форматировать.
-
Нажмите Начать и подождите.

Это важно
Не форматируйте флешку, если на ней ещё остались важные для вас файлы! Процедура полностью очистит её, и вы потеряете данные. Прежде чем делать это, убедитесь, что на накопителе не осталось ничего ценного.
Теперь флешка готова к тому, чтобы стать загрузочной.

Цифровая грамотностьЧитать →
Подготовка файла ISO Windows
Остался последний предварительный этап — скачать файл ОС. Для этого зайдите на официальный сайт Windows в раздел Загрузка программного обеспечения. Найдите кнопку Скачать средство сейчас и дождитесь загрузки.

После откройте скачанную программу. Сперва она проанализирует вашу систему, а затем предложит варианты. Их два: Обновить этот компьютер сейчас и Создать установочный носитель (USB-устройство флеш-памяти, DVD-диск или ISO-файл). Выбираем второе.

Дальше программа предложит выбрать параметры ОС для установки. По умолчанию они будут подходящими для устройства, на котором вы создаёте образ OC. Но если вам нужны другие, снимите галочку с пункта Использовать рекомендуемые параметры для этого компьютера и установите их сами. А потом нажмите Далее.

Теперь нужно определить носитель. На этом этапе вы можете выбрать первый пункт и сразу создать загрузочную флешку Windows 10. Это официальный способ, который рекомендуют сами Microsoft. Мы его ещё рассмотрим. Но для статьи нам пригодится ISO-файл, поэтому пока останавливаемся на нём.

Дальше просто выбираем место, где сохранить файл .iso и ждём, пока закончится загрузка.
Готово! Можно приступать к записи.
Если вам интересны гаджеты, возможно, ваше призвание — быть разработчиком. Раскройте склонности уже в школе — начните изучать в Skysmart Pro.программирование для детей

Как создать загрузочную флешку средствами Windows 10
Рассмотрим первые два способа создания такого носителя. Они самые простые и не требуют установки сторонних программ. С ними вам понадобится только уже скачанная Microsoft Installation Media Creation Tool.
Официальный способ создать загрузочную флешку Windows 10
Чтобы воспользоваться им, нужно снова вернуться к программе, с помощью которой мы качали образ диска Windows. Запустите её и пройдите все те же ступени, пока не доберётесь до выбора носителя. На этот раз выберите пункт USB-устройство флеш-памяти и нажмите Далее.

Дальше откроется новое окно. В нём нужно выбрать путь к подготовленной заранее флешке. После этого начнётся уже знакомая вам загрузка Windows. Останется только подождать, и загрузочная флешка будет готова.
Неофициальный способ создать загрузочную флешку Windows 10
Это важно
Обратите внимание: чтобы воспользоваться этим способом, вам нужна флешка с файловой системой FAT32. Если она не соответствует, отформатируйте её и выберите нужную.
В этом случае вам пригодится заранее скачанный файл .iso. Здесь всё будет ещё проще и быстрее.
-
Смонтируйте образ диска ISO. Он появится в виде в меню Этот компьютер.
-
Откройте диск и скопируйте его содержимое.
-
Вставьте файлы из диска в подготовленный USB-накопитель и дождитесь загрузки.
Готово!

Это важно
Помните, что этот способ установки подходит только для компьютеров, которые поддерживают режим загрузки UEFI.
Как создать загрузочную флешку сторонним софтом
Если по каким-то причинам вы не хотите работать с помощью официального софта, всегда можно использовать другие программы для записи Windows на флешку. Самые лучшие из них рассмотрим в этом разделе.
Rufus
Удобная программа для тех, кто хочет записать образ Windows флешку как можно проще. С ней вам хватит пары кликов. А ещё Rufus не нужно устанавливать и пользоваться им можно бесплатно.
Вот как пользоваться этой программой:
-
Зайдите на сайт и выберите версию, которую хотите скачать.
-
Откройте Rufus.
-
В пункте Устройство выберите флешку, которой предстоит стать загрузочной.
-
В пункте Метод загрузки выберите Диск или ISO-образ.
-
Кликните Выбрать рядом и в новом окне найдите заранее скачанный .iso файл.
-
По необходимости установите параметры форматирования.
-
Нажмите Старт и подождите, пока программа подготовит загрузочную флешку.

UltraISO
Ещё одна программа, с которой вы сможете создать загрузочную флешку Windows. Её интерфейс посложнее, чем у предыдущей в этом списке, но и функций больше. Например, с помощью UltraISO можно редактировать и записывать CD/DVD для других целей. Она универсальна.
-
Скачайте программу с сайта для вашей версии Windows.
-
Откройте UltraISO.
-
Сверху найдите вкладку Самозагрузка и откройте её меню.
-
Найдите функцию Записать образ диска.
-
В пункте Диск нового окна выберите подготовленную флешку.
-
В пункте Файл-образ пропишите путь к ISO Windows.
-
Нажмите Записать и подождите, пока не закончится загрузка.

Etcher
И снова бесплатная программа, которая облегчит вам жизнь. Ничего сложного, как и с Rufus: три клика — и дело сделано. Есть портативная и установочная версии. Из минусов — нет русского языка, но интерфейс настолько прост, что это вам не помешает.
-
Скачайте версию Etcher, подходящую для вашей системы.
-
Откройте программу.
-
Нажмите Flash from file и выберите iso. Windows.
-
Нажмите Select target, чтобы выбрать накопитель.
-
Нажмите Flash! и подождите, пока закончится загрузка.

Flashboot
Завершает эту мини-подборку ещё одна утилита, которая создана специально, чтобы записывать загрузочные флешки Windows 10 и других версий. А потому тоже простая и понятная, но без перевода на русский. На этот раз у программы есть платная версия, но с задачей справится и бесплатная.
-
Скачайте, установите и откройте программу.
-
В окне меню выберите пункт OS Installer → USB.
-
Выберите версию Windows, которую будете записывать.
-
В пункте ISO or ESD-file нового окна выберите путь к iso. Windows и нажмите Next.
-
На следующей странице укажите путь к флешке.
-
Если нужно, дальше выберите файловую систему.
-
Проверьте, все ли параметры верны, и нажмите Format now.
-
Подождите, пока закончится загрузка.

4 ошибки при создании установочной флешки Windows

Как вы уже поняли, записать образ Windows на флешку — дело нехитрое. Самое трудное тут — подготовка, а остальное программы сделают за вас. Но иногда установка операционной системы через флешку проходит с ошибками.
Вот несколько возможных причин:
-
на флешке есть «битые» сектора — из-за этого файлы могут быть повреждены и записаны неверно;
-
повреждён сам файл .iso Windows — если вы не только что скачали образ с официального сайта, а взяли у друга или нашли на старом диске;
-
образ записан на установочный носитель с ошибками — так может произойти, например, если что-то прервало загрузку;
-
вы выбрали неверную файловую систему — для установки на UEFI нужна только FAT32.
Ничего страшного, если не получилось с первого раза. Попробуйте пройти все шаги заново, и у вас точно получится сделать загрузочную флешку Windows 10. А о том, как переустанавливать Windows, скоро поговорим в новой статье.

Как устроен компьютерЧитать →
Теперь вы знаете, как сделать загрузочный диск или флешку Windows. Если вы влюблены в технологии и хотите стать частью прогресса, подумайте о том, чтобы в будущем стать IT-специалистом. На курсах программирования в Skysmart Pro вы узнаете больше о коде и научитесь разбираться в каждом его элементе. А над своими первыми проектами начнёте работать уже с первого занятия. До встречи на бесплатном вводном уроке!



