Безопасный режим Windows 10 может быть полезен при решении самых различных проблем с компьютером: для удаления вирусов, исправления ошибок драйверов, в том числе вызывающих синий экран смерти, сброса пароля Windows 10 или активации учетной записи администратора, запуска восстановления системы из точки восстановления. Отдельная инструкция: Как зайти в безопасный режим Windows 11.
В этой инструкции — несколько способов зайти в безопасный режим Windows 10 в тех случаях, когда система запускается и вы можете в нее зайти, а также когда запуск или вход в ОС по тем или иным причинам невозможен. К сожалению, знакомый многим путь запуска безопасного режима через F8 больше не работает (но вы можете сделать, чтобы работала: Как включить вход в безопасный режим клавишей F8 в Windows 10), а потому придется пользоваться иными методами. В конце руководства имеется видео, в котором наглядно показаны способы входа в безопасный режим.
- Как запустить безопасный режим Windows 10 через msconfig
- Вход в безопасный режим через особые варианты загрузки
- Добавление пункта «Безопасный режим» в меню загрузки
- Как зайти в безопасный режим Windows 10 с использованием загрузочной флешки
- Другие способы запуска безопасного режима
- Видео инструкция
Вход в безопасный режим через конфигурацию системы msconfig
Первый, и, наверное, многим знакомый способ запустить безопасный режим Windows 10 (он работает и в предыдущих версиях ОС) — использовать встроенную утилиту конфигурации системы. Минус метода — невозможность попасть в безопасный режим, если система не запускается. Необходимые шаги:
- Нажмите клавиши Win+R на клавиатуре (Win — клавиша с эмблемой Windows), введите msconfig в окно «Выполнить» и нажмите Enter.
- В открывавшемся окне «Конфигурация системы» перейдите на вкладку «Загрузка», выберите ту ОС (обычно присутствует лишь один пункт меню и выбирать не требуется), которая должна запускаться в безопасном режиме и отметьте пункт «Безопасный режим».
- При этом, для него существуют несколько вариантов безопасного режима загрузки: минимальная — запуск «обычного» безопасного режима, с рабочим столом и минимальным набором драйверов и служб; другая оболочка — безопасный режим с поддержкой командной строки; сеть — запуск с поддержкой сети.

По завершении, нажмите «Ок» и перезагрузите компьютер, Windows 10 запустится в безопасном режиме.
Затем, чтобы вернуть обычный режим запуска, тем же методом снова используйте msconfig, но в этот раз снимите установленную ранее отметку запуска безопасного режима, примените настройки и перезагрузите ПК или ноутбук.
Запуск безопасного режима через особые варианты загрузки
Данный способ запуска безопасного режима Windows 10 в общем случае также требует, чтобы ОС на компьютере запускалась. Однако, есть две вариации этого способа, позволяющие зайти в безопасный режим, даже если вход в систему или ее запуск невозможен, которые я также опишу.
В общем случае способ подразумевает выполнение следующих простых шагов:
- Открыть Параметры (значок шестеренки в меню Пуск или клавиши Win+I), зайти в пункт «Обновление и безопасность», выбрать «Восстановление» и в пункте «Особые варианты загрузки» нажать «Перезагрузить сейчас». (В некоторых системах данный пункт может отсутствовать. В этом случае, для входа в безопасный режим используйте следующий способ).
- На экране особых вариантов загрузки выбрать «Поиск и устранение неисправностей» — «Дополнительные параметры» — «Параметры загрузки». Если пункт «Параметры загрузки» отсутствует, нажмите «Дополнительные параметры восстановления». На более ранних версиях Windows 10 путь такой: «Диагностика» — «Дополнительные параметры» — «Параметры загрузки». И нажать кнопку «Перезагрузить».
- На экране параметров загрузки, которые появятся после перезапуска системы, нажать клавиши от 4 (или F4) до 6 (или F6) для запуска соответствующего варианта безопасного режима.
Как добавить пункт «Безопасный режим» в меню загрузки Windows 10
При необходимости обезопасить себя от возможных проблем или если вы часто используете безопасный режим Windows 10, вы можете добавить его в меню загрузки вашего компьютера или ноутбука:
- Запустите командную строку от имени администратора и используйте следующие команды, нажимая Enter после каждой из них. После выполнения первой команды отобразится идентификатор GUID, который нужно будет использовать во второй команде.
-
bcdedit /copy {default} /d "Безопасный режим" bcdedit /set {отобразившийся_GUID} safeboot minimal - Готово, теперь при включении компьютера у вас будет отображаться меню, в котором, помимо простого запуска Windows 10 можно будет запустить и безопасный режим.
При необходимости, вы можете изменить время ожидания в меню загрузки (то есть то время, по истечении которого произойдет автоматическая загрузка Windows 10 в обычном режиме). Для этого используйте команду
bcdedit /timeout Время_в_секундах
Как зайти в безопасный режим Windows 10 с помощью загрузочной флешки или диска восстановления
И, наконец, если не удается попасть даже на экран входа в систему, то есть и еще один способ, но вам потребуется загрузочная флешка или диск с Windows 10 (которые можно легко создать на другом компьютере). Загрузитесь с такого накопителя, а затем либо нажмите клавиши Shift + F10 (это откроет командную строку), либо после выбора языка, в окне с кнопкой «Установить» нажмите «Восстановление системы», затем Диагностика — Дополнительные параметры — Командная строка. Также для этих целей можно использовать не дистрибутив, а диск восстановления Windows 10, который легко делается через панель управления в пункте «Восстановление».

В командной строке введите (безопасный режим будет применен к ОС, загружаемой на вашем компьютере по умолчанию, на случай, если таких систем несколько):
- bcdedit /set {default} safeboot minimal — для следующей загрузки в безопасном режиме.
- bcdedit /set {default} safeboot network — для безопасного режима с поддержкой сети.
Если требуется запуск безопасного режима с поддержкой командной строки, используйте сначала первую из перечисленных выше команд, а затем: bcdedit /set {default} safebootalternateshell yes

После выполнения команд, закройте командную строку и перезагрузите компьютер, он автоматически загрузится в безопасном режиме.
В дальнейшем, чтобы включить обычный запуск компьютера, используйте в командной строке, запущенной от имени администратора (или же способом, описанным выше) команду:
bcdedit /deletevalue {default} safeboot
Еще один вариант почти же способа, но запускающий не сразу безопасный режим, а различные варианты загрузки, из которых можно выбрать, при этом применяет это ко всем совместимым ОС, установленным на компьютере. Запустите командную строку с диска восстановления или загрузочной флешки Windows 10, как это уже было описано, затем введите команду:
bcdedit /set {globalsettings} advancedoptions true
И после успешного ее выполнения, закройте командную строку и перезагрузите систему (можно нажать «Продолжить. Выход и использование Windows 10». Система загрузится с предложением нескольких вариантов загрузки, как и в способе, описанном выше, и вы сможете войти в безопасный режим.
В дальнейшем, чтобы отключить особые варианты загрузки, используйте команду (можно из самой системы, используя командную строку от имени администратора):
bcdedit /deletevalue {globalsettings} advancedoptions
Дополнительные способы запустить безопасный режим
В дополнение к вышеизложенным методам, ещё два способа, позволяющих запустить Windows 10 в безопасном режиме, оба также показаны в видео ниже:
- Если вы можете попасть на экран блокировки, но не можете зайти в систему, нажмите по изображению кнопки питания справа внизу экрана блокировки, а затем, удерживая Shift, нажмите «Перезагрузка». Компьютер выполнит перезагрузку в среде восстановления, где как и в способе с особыми вариантами загрузки вы сможете попасть в безопасный режим.
- Этот метод я не могу рекомендовать, так как он потенциально может привести к проблемам с накопителями, но: если при начале загрузки Windows 10 дважды неправильно выключить компьютер или ноутбук (долгим удержанием кнопки питания), то вы попадете в окно «Автоматическое восстановление», где, нажав кнопку «Дополнительные параметры» и перейдя к пункту «Параметры загрузки» вы также сможете зайти в безопасный режим.
Безопасный режим Windows 10 — видео
И в завершение видео руководство, в котором наглядно показаны способы зайти в безопасный режим различными способами.
Думаю, какой-то из описанных способов вам непременно подойдет. Также в данном контексте может оказаться полезным руководство Восстановление Windows 10.
Содержание статьи:
- Безопасный режим
- В Windows 11/10 (а также 8, 8.1)
- В Windows XP/7
- На ноутбуках/моноблоках (Asus, Acer, Lenovo, HP)
- Вопросы и ответы: 14
Вопрос от пользователя
Здравствуйте.
Подскажите, никак не могу зайти в безопасный режим на моем ноутбуке HP.
Установлена ОС Windows 10. Нажимал на кнопку F8 — не работает, также пробовал создать загрузочную флешку, но с нее не стартует ноутбук. Может быть укажите, есть ли рабочий 100% способ?
Михаил.
Доброго времени суток!
Да, с ноутбуками от того же HP (и моноблоками, кстати тоже) часто бывают казусы… 👀
Вообще, при различных проблемах с Windows — нередко её необходимо загрузить в безопасном режиме. К примеру, ваша ОС перестала нормально работать, перед вами периодически появляется черный экран, вылезла какая-то критическая ошибка, конфликт драйверов и т.д.
Но далеко не всегда удается в него войти (как у пользователя, задавшего вопрос) — часто компьютер/ноутбук просто не реагирует на ваши нажатия кнопки F8 (раньше, до выхода Windows 8, это была базовая кнопка для вызова меню выбора загрузки).
В этой статье рассмотрю несколько способов, которые могут вам зайти в безопасный режим в различных версиях Windows.
Итак…
*
Безопасный режим
В Windows 11/10 (а также 8, 8.1)
Если Windows загружается
👉 Способ №1: с помощью msconfig
Для того, чтобы изменить тип загрузки — откройте конфигурацию системы: для этого нажмите сочетание кнопок Win+R, затем в строку «Открыть» введите команду msconfig и нажмите Enter. 👇
Далее нужно перейти во вкладку «Загрузка», и поставить галочку напротив пункта «Безопасный режим». Кстати, обратите внимание, что есть несколько вариантов загрузки: минимальная, другая оболочка, с поддержкой сети и пр. 👇

Windows 11 (10) — безопасный режим (msconfig)
Сохраните настройки и перезагрузите ваш ПК, ноутбук. Windows должна запуститься в безопасном режиме.
Чтобы Windows снова начала загружаться в обычном режиме — используйте обратную процедуру (снимите галочку во вкладке «Загрузка» в конфигурации системы).
*
👉 Способ №2: перезагрузка с зажатой клавишей Shift
Способ работает и в Windows 8/10/11.
Просто зажмите клавишу Shift и перезагрузите компьютер при помощи кнопки в меню ПУСК (в Windows 8 — на раб. столе).

Зажать Shift и нажать в меню ПУСК на перезагрузку…
Далее компьютер начнет перезагружаться и перед вами должно появиться окно с предложением выбрать один из вариантов действия: в нашем случае выбираем «Поиск и устранение неисправностей», затем в «Диагностике» выбираем «Доп. параметры» (см. фото ниже). 👇

Поиск и устранение неисправностей — доп. параметры
После, нужно открыть раздел «Параметры загрузки».

Параметры загрузки
И перезагрузить компьютер.

Перезагрузить
Собственно, после перезагрузки на ваш выбор будет предложено несколько вариантов безопасного режима: с загрузкой сетевых драйверов, с поддержкой командной строки. Кнопки для выбора: F4, F5, F6.
👉 Важно!
На ноутбуках функциональные клавиши (F1, F2, и др.) часто нужно нажимать совместно с Fn!

F4, F5, F6 для загрузки ПК в без. режиме
*
👉 Способ №3: с помощью F8 (для Windows 
Вообще, по заявлениям разработчиков в ОС Windows 8 в безопасный режим можно войти с помощью всё той же «старой» клавиши F8 (на части ПК/ноутбуков — Sfift+F8).
Но проблема в том, что ОС Windows 8 грузится быстрее, чем более старые ОС. Из-за чего у пользователя просто не остается время на то, чтобы вовремя успеть нажать клавишу.
👉 Совет!
Перед включением ПК/ноутбука — зажмите клавишу F8 (в ряде случаев так удается 100% запустить безопасный режим).
Тем более, если у вас современный ПК с SSD-диском и UEFI вместо BIOS. На более старых ПК с HDD и классическим BIOS — клавишу F8 можно успеть нажать, и способ этот вполне рабочий!
*
Если Windows не загружается
Если вместо привычного рабочего стола вы наблюдаете черный экран или появление каких-то критических ошибок, или ПК сразу же зависает и становится «мертвым» (как только появляется рабочий стол, и вы не ничего успеваете) — то необходимо иметь либо загрузочный CD/DVD диск, либо USB-флешку.
Если у вас нет установочной флешки, чуть ниже привожу ссылку на актуальную статью. Если у вас флешка не была записана загодя, и у вас нет второго рабочего ПК, то придется обратиться за помощью к соседу/другу 👌.
👉 В помощь!
1) Создание загрузочной USB-флешки Windows 10 / Windows 11.
2) Инструкция по созданию загрузочных флешек для установки Windows XP, 7, 8,10, 11 (UEFI and Legacy).
*
После, нужно загрузиться с этого носителя. Чтобы это сделать, вам нужно зайти и настроить соответствующим образом BIOS, либо вызвать BOOT-меню (прим.: загрузочное меню с выбором носителя).
Темы эти обширные и в этой статье на них не останавливаюсь, ниже приведу ссылки на свои инструкции.
👉 В помощь!
1) Как настроить BIOS для загрузки с флешки или диска (CD/DVD/USB).
2) Горячие клавиши для входа в меню BIOS, Boot Menu, восстановления из скрытого раздела.
*
Далее, когда появится первое окно установки Windows — нажмите ссылку «Восстановление системы» (слева в нижнем углу). 👇

Восстановление системы (при установке ОС)
Затем проследуйте по следующему пути:
Выбор действия/Диагностика/Дополнительные параметры/Командная строка

Доп. параметры — командная строка
После чего нужно ввести нижеприведенную команду (👇) и нажать Enter.
bcdedit /set {default} safeboot minimal
Далее закрыть командную строку и нажать по кнопке «Продолжить». Компьютер должен загрузиться в безопасном режиме — миссия выполнена! 👌
*
👉 Примечание!
Если нужно загрузить Windows в безопасном режиме с поддержкой сети (Safe Mode with Networking) — используйте команду:
bcdedit /set {default} safeboot network
*
В Windows XP/7
В Windows XP/7 чтобы открыть меню с вариантами загрузки — достаточно после включения компьютера/ноутбука нажимать последовательно несколько раз клавишу F8 (пока не увидите экран дополнительных вариантов загрузки Windows, пример ниже 👇).

Выбор варианта загрузки // Windows 7
👉 Если у вас не работает клавиша F8, или по «неизведанным» причинам войти всё же не получается — можно прибегнуть к одному способу…
Дождитесь, пока Windows начнет грузиться и в этот момент нажмите на кнопку перезагрузки на системном блоке — RESET (на ноутбуках нужно зажать кнопку включения на 5-10 сек.).
В результате ПК будет перезагружен, а вы увидите меню безопасного режима (появляется оно автоматически).
Но вообще, использовать такой метод для входа в безопасный режим — не рекомендуется (во избежание появления доп. проблем 👀).
*
На ноутбуках/моноблоках (Asus, Acer, Lenovo, HP)
Вообще, на современных ноутбуках вход в безопасный режим Windows выполняется аналогично тому, что описано выше (используйте способ, в зависимости от вашей ОС Windows). Однако, пару ремарок ниже сделаю…
*
Ноутбуки Asus: актуально рекомендации выше (F8 или Shift+F8 // можно попробовать зажать кнопку еще до вкл. ноутбука!).
Ноутбуки Acer: актуально всё, что выше. Правда, есть некоторые модели (старые), где был довольно необычен способ: Ctrl+F9.
Ноутбуки Lenovo: как правило при загрузке достаточно нажать кнопку F8 (для Windows 7). Если у вас Windows 8, 10 — используйте вариант с командой msconfig.
Ноутбуки HP (вход в безопасный режим не из среды Windows)
Если не получились варианты, предложенные выше, попробуйте следующее:
- включите ноутбук;
- сразу же нажимайте кнопку Esc, пока не откроется меню запуска;
- нажмите клавишу F11 (должно начаться восстановление системы);
- далее запустите Windows в безопасном режиме (аналогично второму способу в начале этой статьи).
*
👉 Важно!
Обратите внимание на то, что на ноутбуках функциональные клавиши F1-F12 могут быть отключены в BIOS (либо их можно использовать при одновременном нажатии на клавишу Fn (F-key)).
Речь идет о режиме HotKey Mode (и ему подобных). Именно поэтому, иногда на ноутбуках невозможно войти в безопасный режим в Windows 7, нажимая на кнопку F8…
👉 В помощь!
1) Не работает Fn и функциональные клавиши F1÷F12 на ноутбуке.
2) Настройка BIOS ноутбука в картинках (инструкция).
*
За дополнения по теме заметки — заранее благодарен.
Всего хорошего!
👋
Первая публикация: 07.05.2017
Корректировка: 17.05.2024
Рано или поздно каждый из нас сталкивается вопросом: как войти в безопасный режим на компьютере. Если со старыми операционными системами в виде Windows XP или 7 все решается простым нажатием клавиши F8 при запуске ПК, то с Windows 10 у рядового пользователя могут возникнуть проблемы.
На последней версии операционной системы от Microsoft клавиша F8 и альтернативное сочетание SHIFT+F8 неактивны. Загрузить компьютер в безопасном режиме (safe mode) можно различными способами, которые условно делятся на две категории.
При работающей операционной системе компьютер можно перезагрузить в safe mode как через конфигурацию системы, так и через вкладку в панели управления. В дополнение к этому легко воспользоваться сочетанием кнопки SHIFT и «виртуальной кнопки перезагрузки». Обычно данные варианты применяются, когда пользователю требуется протестировать какие-либо действия системы или отладить работу драйверов, вышедших из строя.
Вторая категория вариантов загрузки компьютера в безопасном режиме пригодится в том случае, когда ПК напрочь отказывается загружать Windows 10. В этом случае потребуется либо образ Windows на диске, либо загрузочная USB-флешка, которую легко создать самостоятельно.
Заходим в безопасный режим с помощью комбинации SHIFT + перезагрузка
Данный способ основополагающий для остальных вариантов загрузки ПК. Воспользоваться им стоит в первую очередь, если появилась потребность в безопасном режиме.
- Нажимаем кнопку Windows на клавиатуре или кнопку «Пуск» на панели задач.
- Кликаем по кнопке питания в правом нижнем углу.
- Зажимаем кнопку SHIFT на клавиатуре и нажимаем «Перезагрузить».
Такой порядок
- Не спешите, вы еще не в безопасном режиме. Открываем пункт «Поиск и устранение неисправностей», а затем переходим по вкладке «Дополнительные параметры».
Нам нужен данный пункт
- Откроется новое окно «Дополнительные параметры», в котором нужно перейти по вкладке «Просмотреть другие параметры восстановления».
Другие параметры восстановления
- Снова открываем параметры загрузки, нажав на иконку с шестеренкой (она там единственная).
- После чего потребуется кликнуть по кнопке «Перезагрузить».
Жмем на клавишу «Перезагрузить»
- Система предложит выбрать один из вариантов загрузки. Кнопками F1-F9 выбираем возможность загрузки операционки в safe mode как с командной строкой, так и с поддержкой сети. Если все это не нужно, то просто нажимаем F4, дабы запустить ОС Windows 10 в минимальном безопасном режиме.
Выбираем нужный безопасный режим в параметрах

Мы вошли в безопасный режим
После перезагрузки компьютера получаем безопасный режим.
Вход в безопасный режим через панель управления
Сломалась кнопка SHIFT на клавиатуре? Не беда, воспользуемся другим доступным вариантом, связанным с первым способом.
- Открываем меню «Пуск» и кликаем по «шестеренке», расположенной выше кнопки питания – кнопка «Параметры».
- В параметрах Windows переходим во вкладку «Обновление и безопасность»
Обновление и безопасность
- В новом окне в левой части открываем вкладку «Восстановление» и нажимаем «Перезагрузить сейчас» в особых вариантах загрузки.
Перезагружаем сейчас
- После чего выполняем пункты 4-8 из первого способа перезагрузки компьютера в безопасном режиме.
Данный способ входа в безопасный режим подойдет линуксоидам и тем, кто не приемлет всякие кнопочки в меню. Только cmd.exe, только хардкор! При этом он является и самым быстрым с точки зрения скорости выполнения команд.
- Зажимаем одновременно на клавиатуре две кнопки Windows (кнопка с иконкой ОС) и R (в русской раскладке К). В появившемся окошке вводим msconfig и нажимаем OK.
Входим в конфигурацию системы
- Переходим в интересующую нас вкладку «Загрузка» и в параметрах отмечаем галочкой «Безопасный режим».
Вход в безопасный режим
Вы можете выбрать триггером следующие варианты загрузки ПК в safe mode:
- минимальная – только рабочий стол и стандартный пакет драйверов;
- другая оболочка – с командной строкой;
- восстановление Active Directory – будет в случае, если у вас активно восстановление системы;
- сеть – безопасный режим с поддержкой сети.
- Нажимаем Ok и в следующем окошке кликаем по кнопке «Перезагрузка».
Перезагрузка
- Компьютер перезагрузится в safe mode с поддержкой того, что вы указали триггером. Однако стоит учесть, что для загрузки компьютера в нормальном режиме потребуется снова открыть командную строку, перейти в загрузку и снять галочку с безопасного режима.
Запуск безопасного режима с загрузочной флешки Windows 10
В случае, когда Windows 10 не подает признаков жизни и отказывается нормально загружаться, вам потребуется чужой компьютер, USB-флешка объемом минимум 8 ГБ, доступ в интернет и официальная утилита от Microsoft.
Данный способ входа в безопасный режим включает в себя два этапа: создание копии Windows на флешке и последующее ее включение на ПК.
Создать загрузочный накопитель довольно просто, достаточно следовать данной инструкции.
- Открываем браузер и переходим по ссылке https://www.microsoft.com/ru-ru/software-download/windows10.
- Нажимаем по ссылке «Скачать средство сейчас» и загружаем инсталляционный файл. После чего запускаем загруженную с сайта Microsoft программу MediaCreationTool1809.exe на компьютере.
Скачиваем средство с сайта Microsoft
- Нажимаем «Принять лицензию», отмечаем пункт «Создать установочный носитель (USB устройство флэш-памяти, DVD-диск или ISO) и жмем «Далее».
Нам нужен этот пункт
- Если флешка создается на ПК с установленной Windows 10, то используем рекомендуемые параметры. В противном случае ставим данные вашей операционной системы и снова кликаем «Далее».
Процесс можно автоматизировать
- Вставляем накопитель в компьютер, указываем в качестве носителя «USB-устройство флэш-памяти» (установлено по умолчанию) и нажимаем «Далее».
Выбираем флешку
- Если флешка определилась правильно, то вы ее увидите в новом окошке «Съемные носители».
Если система распознала носитель, то он отобразится здесь
- После клика по кнопке «Далее» ожидаем полной загрузки Windows 10 на флеш-накопитель и приступаем ко второй части нашего плана по запуску безопасного режима на компьютере.
Ждем
- Вставляем загрузочную флешку в компьютер с «навернувшейся» W10 и используем Boot Menu для ее открытия. У каждого производителя данное меню загрузки первичных устройств активируется по-разному. Обычно это клавиши F10/F11/F12 или же ESC.
- После того как флешка успешно загрузилась, кликаем «Восстановление системы» в нижней части экрана.
Восстановление
- Следом проходим по пути «Диагностика» >> «Дополнительные параметры» и запускаем командную строку. Вводим следующие команды, подтверждая действия клавишей ENTER:
- если требуется перезагрузка ПК в безопасном режиме — bcdedit /set {default} safeboot minimal
- если требуется режим с поддержкой сетей — bcdedit /set {default} safeboot network
- Закрываем командную строку и перезагружаем компьютер. Его запуск должен произойти в безопасном режиме.
- Чтобы выйти из безопасного режима, проделываем ту же процедуру, только в качестве команды используем следующее:
bcdedit /deletevalue {default} safeboot
Как войти в безопасный режим с помощью загрузочного диска
Если по каким-либо причинам у вас нет под рукой USB-флешки, то всегда можно воспользоваться старым добрым DVD-диском. Правда, данный способ подойдет лишь для тех, у кого на ПК имеется дисковый привод. Для этого вам потребуется: чужой компьютер, диск, образ Windows 10 в iso-формате и программа для создания загрузочных накопителей.
Создать загрузочный диск можно при помощи различных программ, однако в нашем случае мы воспользуемся официальной утилитой Windows 7 USB/DVD Download Tool. Не смотрите на название, она умеет работать со всеми образами. См. также: как создать загрузочный диск Windows 10.

US
Скачиваем ее по следующей ссылке с официального сайта https://www.microsoft.com/en-us/download/details.aspx?id=56485. При загрузке выберите язык English, а затем среди кучи файлов утилиту с приставкой US.
- Установив программу, запускаем ее с рабочего стола.
- Утилита предложит выбрать ISO-файл операционной системы. Жмем «Browse» и указываем ей путь до образа с Windows 10, кликнув в дальнейшем «Next». Уточнять, откуда он у вас, мы не будем.
Выбираем ISO
- Вставляем в компьютер чистый диск и жмем кнопку DVD.
DVD
- Если все в порядке, то система определит диск и предложит начать запись. Кликаем по кнопке Begin Copying и ожидаем завершения записи загрузочного диска.
- Вставляем диск с образом Windows 10 в свой компьютер и выполняем пункты 8-12 из способа №4.
Данной же утилитой можно создать и загрузочный USB-накопитель с образом Windows, только на втором шаге потребуется выбрать USB-Device.
Дополнительный способ входа в безопасный режим для тех, кто часто использует safe mode
Если вы дочитали статью до этого момента, значит, вас наверняка заинтересует еще один способ загрузки ПК в безопасном режиме, который можно реализовать на постоянной основе.
- Первым делом запускаем командную строку. Желаете через поиск – запросто, через cmd.exe – не против. Мы же пойдем простым путем и запустим ее так: кликаем правой кнопкой по «Пуску» и во всплывающем окошке жмем «Командная строка «администратор».
Командная строка от имени администратора
- В командной строке в новом окне вводим следующий код:
bcdedit /copy {default} /d «Безопасный режим»

Мы оставим «Безопасный режим»
Слова «безопасный режим» вы можете заменить на любой текст.
- Итак, запись в «десятку» внесена, открываем конфигурацию системы. Для этого зажимаем одновременно R и кнопку Windows на клавиатуре, вводим текст msconfig и жмем ОК.
- Переходим во вкладку «Загрузка» и видим новую строчку «Безопасный режим».
- Кликаем по ней, отмечаем галочкой «безопасный режим», указываем таймаут в 30 секунд и нажимаем ОК.
Готово
- При последующих загрузках операционной системы вам будет предложены варианты загрузки как самой ОС, так и безопасного режима. Чтобы убрать эту опцию, достаточно нажать кнопку удалить в вышеуказанном окошке.
Такими нехитрыми и доступными способами можно с легкостью загрузить ПК в безопасном режиме. Причем не важно, будет ли работать Windows на компьютере или нет.
Загрузка …
Post Views: 5 856
Безопасный режим- режим работы Windows, при котором запущено минимальное количество служб и приложений. Этот режим обычно используют, когда возникли проблемы с работой в обычном, например вследствие заражения вирусами или не корректной работы драйверов или программ. В этой статье я покажу несколько способов, как загрузить Windows10 в безопасном режиме.
4 способы попасть в безопасный режим Windows10:
- 1) С помощью меню Конфигурация системы;
- 2) Перезагрузка + «Shift»;
- 3) Используя командную строку;
- 4) Используя экстренное выключение компьютера/ ноутбука.
Вход в безопасный режим через «Конфигурацию системы».
Для этого способа необходимо нажать сочетание клавиш «Win» + «R», в открывшейся строке Выполнить введите команду msconfig и нажмите Enter.
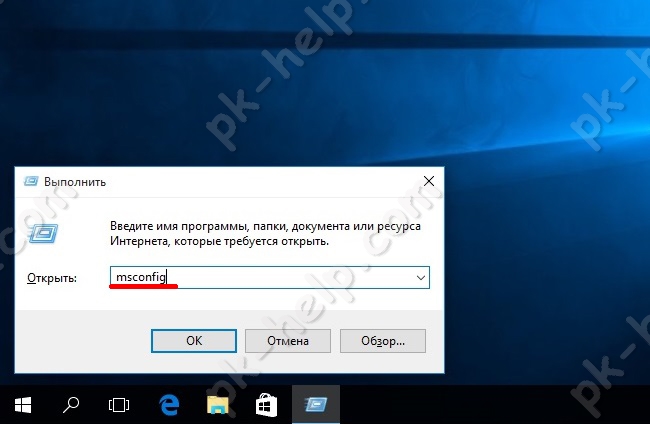
В окне «Конфигурация системы» откройте меню «Загрузка» и установите галочку «Безопасный режим». Нажмите кнопку «Ок».
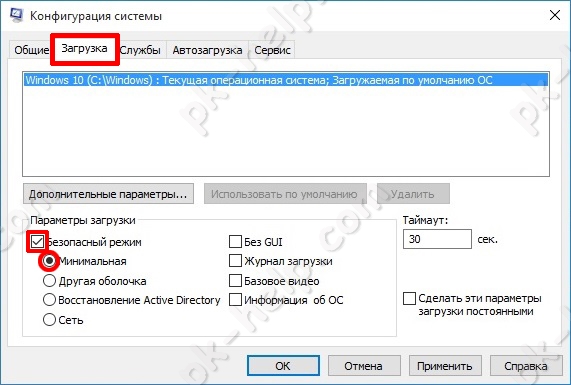
В появившемся окне нажмите «Перезагрузить».

После перезагрузки ваш компьютер/ ноутбук загрузиться в безопасном режиме.
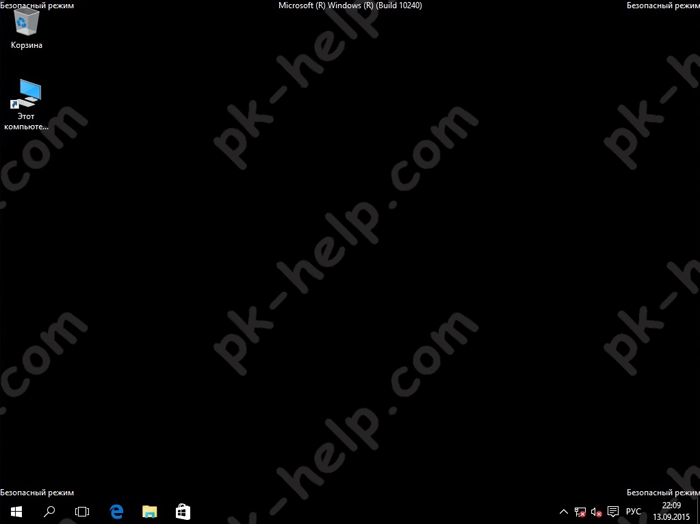
Что бы вернуться в обычный режим проделайте подобную процедуру, с единственным отличием — уберите галочку «Безопасный режим».
Загрузка в безопасном режиме Windwows10 зажатием клавиши «Shift».
Что бы воспользоваться этим способом, необходимо нажать кнопку «Пуск», выбрать «Завершение работ», зажмите и удерживайте клавишу «Shift» и нажмите кнопку «Перезагрузка».
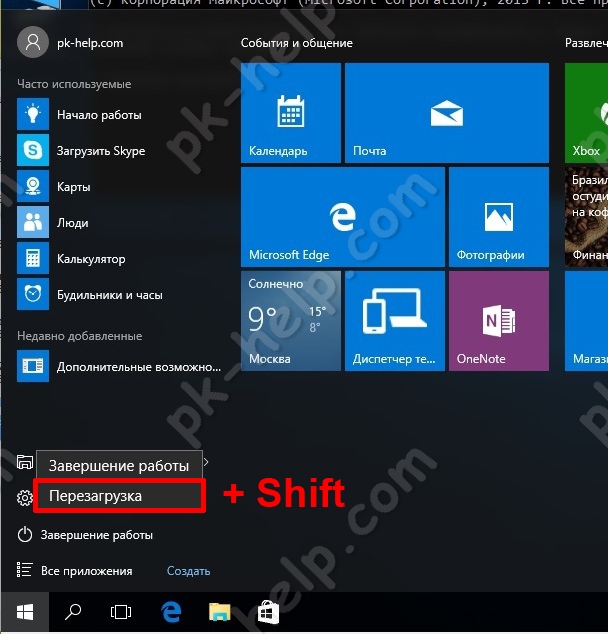
Компьютер/ ноутбук перезагрузится и откроется окно предлагающее выбрать действие, выберите «Диагностика».

После этого выберите «Дополнительные параметры».

Затем выберите «Параметры загрузки»
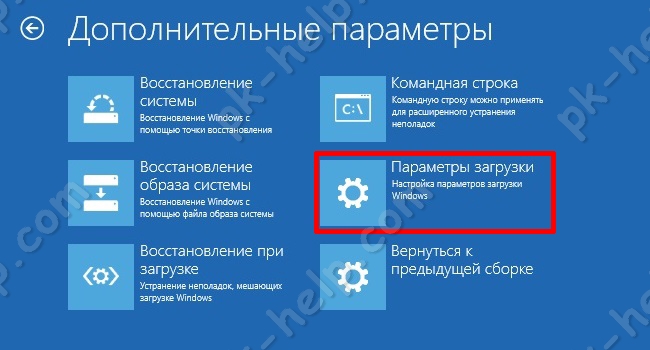
Нажмите кнопку «Перезагрузить».
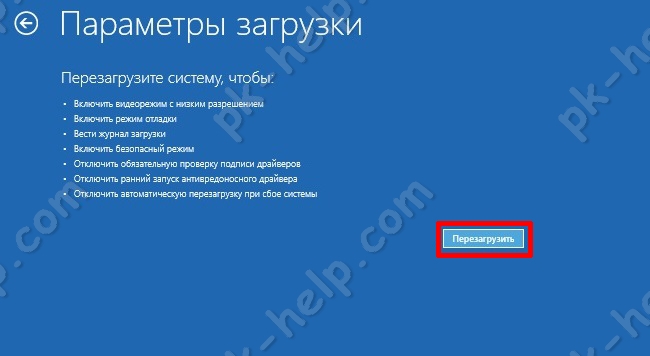
Компьютер/ ноутбук перезагрузится и предложит вам несколько режимов загрузки, вам необходимо нажать клавишу «F4» для выбора безопасного режима.
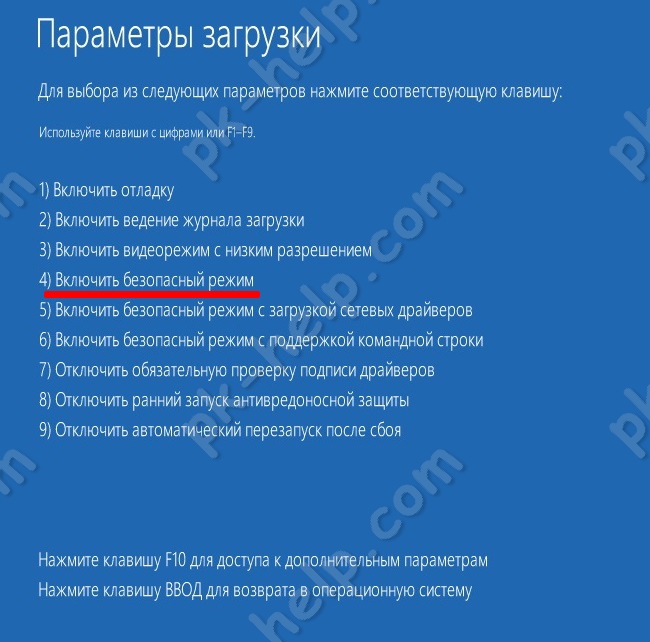
Таким образом, вы загрузитесь в безопасном режиме.
Загрузить Windows10 в безопасном режиме используя командную строку.
Для этого способа откройте командную строку от имени администратора, для этого нажмите правой кнопкой мыши на кнопке Пуск и выберите пункт «Командная строка (администратор)».
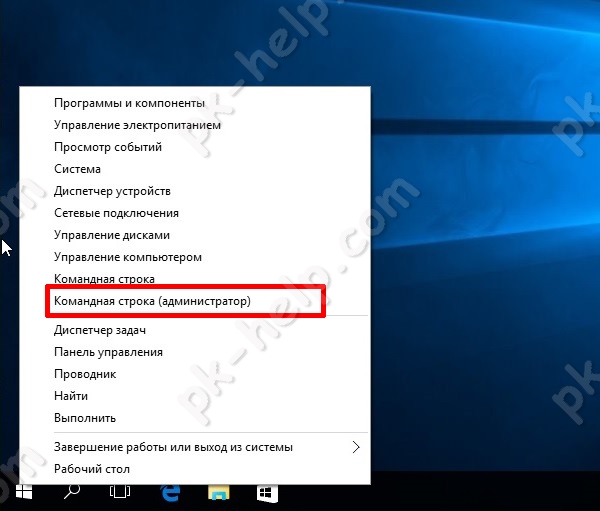
В открывшемся окне командной строки введите команду bcdedit /set {default} bootmenupolicy legacy и нажмите Enter.
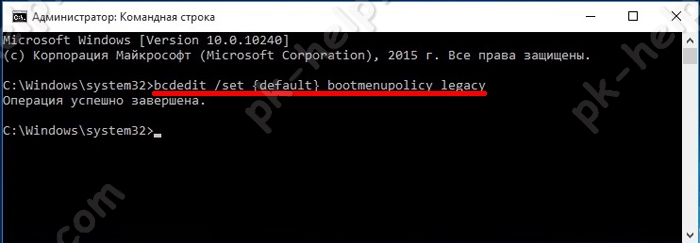
После этого перезагрузите компьютер/ ноутбук и во время его загрузки нажимайте клавишу F8. В результате вы увидите меню, в котором необходимо выбрать «Безопасный режим».
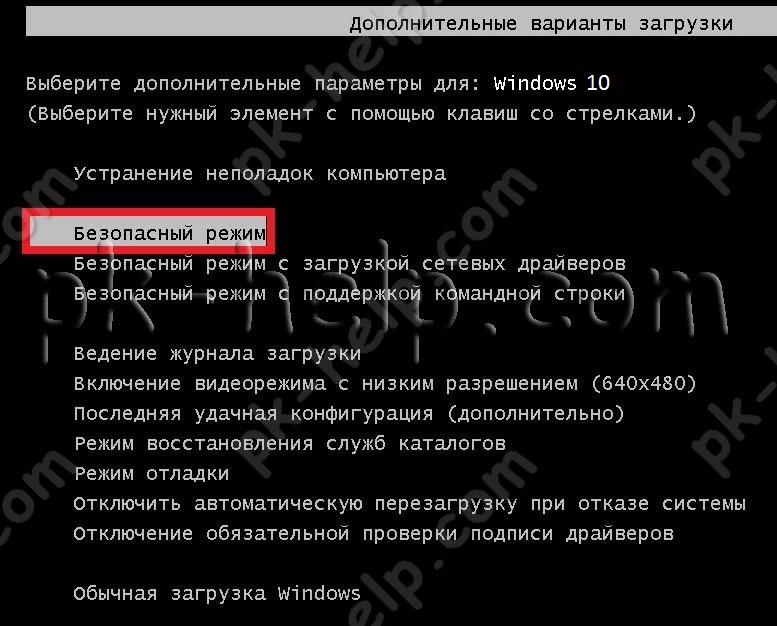
Теперь вы всегда сможете загружаться в безопасный режим Windows10 используя нажатие клавиши F8 при загрузке операционной системы.
Попасть в безопасный режим используя экстренное выключение компьютера/ ноутбука.
Сразу хочу отметить, что данный способ не зря находится самым последним, поскольку является весьма не безопасным и применять его необходимо только в крайних случаях.
Суть этого способа проста, вам необходимо с помощью кнопки включения выключить компьютер/ ноутбук. Для этого нажмите и удерживайте кнопку включения в течении нескольких секунд. Ваш компьютер/ ноутбук выключиться. При следующем включении появится окно Восстановления, нажмите «Дополнительные варианты восстановления».
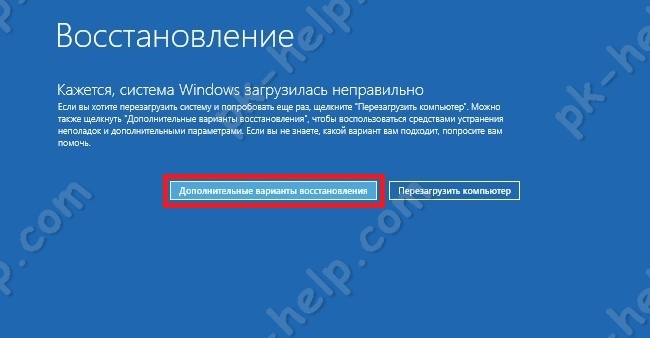
После этого необходимо выполнить шаги описанные во втором способе.
Я очень надеюсь, моя статья помогла Вам! Просьба поделиться ссылкой с друзьями:
Автор: · Опубликовано Декабрь 27, 2021 · Обновлено Декабрь 27, 2018
Если вы некоторое время попользовались Windows 10, возможно, заметили, что нажатие клавиш F8 или SHIFT + F8 на клавиатуре для входа в безопасный режим больше не работает. Этот способ перестал работать, потому что процедура запуска Windows 10 стала быстрее, чем когда-либо раньше. Однако это не означает, что Windows 10 не имеет безопасного режима. Просто, чтобы добраться до него, вам нужно сделать кое-что другое. Ниже мы расскажем о том, как вы можете запустить Windows 10 в безопасном режиме.
Когда вы загружаетесь в безопасный режим в Windows 10, операционная система отображает минимальный пользовательский интерфейс, и для этого необходимы только основные службы и драйверы. Этот режим упрощает устранение неполадок, поскольку он не загружает файлы, которые могут привести к сбою Windows.
Если вы хотите узнать все методы, которые можно использовать для запуска Windows 10 в безопасном режиме, прочитайте это руководство до конца. Во-первых, мы расскажем о том, что делать, если вы больше не можете войти в Windows 10, а затем что выполнить, когда сможете это сделать в Windows 10. Если вы не можете загрузить Windows 10, прочитайте методы с 1 по 4. Если вы можете войти в Windows 10, методы чтения с 5 по 7. Восьмой метод работает только на компьютерах со старым оборудованием.
Способ №2: Средство конфигурации ОС
Чтобы вызвать утилиту для настройки параметров операционной системы понадобится нажать «Win + R». Это действие откроет строку выполнения, в которой понадобится прописать «msconfig».
После нажатия «Enter» или «ОК» появится непосредственно окно настроек. В нем нужно открыть вкладку «Загрузка».
В нижней части окна, в поле «Параметры загрузки», необходимо выбрать пункты «Безопасная загрузка» и «минимальная».
После соглашения со всеми вышеуказанными настройками, вам будет предложена перезагрузка.
Ее можно подтвердить, а можно отложить. Это позволит компьютеру применить настройки после первого перезапуска ОС.
Обратите внимание!
Система будет всегда загружаться в безопасном режиме, пока пользователь не снимет выбор в параметрах загрузки. После исправления неполадок важно не забыть вернуть настройки в норму.
Используйте «Shift + Restart» на экране входа Windows 10
Если вы не можете войти в Windows 10, но можете попасть на экран входа в систему, нажмите и удерживайте клавишу SHIFT на клавиатуре. При нажатии этой клавиши нажмите или коснитесь кнопки «Питание», а в открывшемся меню нажмите «Перезапустить».
Загрузка в безопасный режим Windows 10 с экрана входа в систему
Windows 10 перезапустится и попросит вас выбрать опцию. Выберите «Устранение неполадок».
- Как войти в безопасный режим на ноутбуке с Windows 10
Устранение неполадок Windows 10
На экране «Устранение неполадок» перейдите к пункту «Поиск и устранение неисправностей».
Доступ к расширенным параметрам устранения неполадок
На экране «Дополнительные параметры» выберите «Параметры запуска». В зависимости от вашего компьютера с Windows 10 вы можете не видеть эту опцию сначала. Если вы этого не сделаете, нажмите или коснитесь ссылки, в которой говорится «Подробнее о вариантах восстановления».
Наконец, нажмите на пункт «Параметры запуска».
Настройки запуска Windows 10
В Windows 10 говорится, что вы можете перезагрузить устройство, чтобы изменить дополнительные параметры загрузки, включая включение безопасного режима. Нажмите «Перезапустить».
- Как зайти в безопасный режим Windows 10: пошаговая инструкция
Настройки загрузки Windows 10
После перезагрузки Windows 10 еще раз вы можете выбрать, какие параметры загрузки вы хотите включить. Чтобы попасть в безопасный режим, у вас есть три разных варианта:
- Стандартный безопасный режим — нажмите кнопку 4 или клавишу F4 на клавиатуре, чтобы запустить его;
- Безопасный режим с использованием сети — нажмите 5 или F5;
- Безопасный режим с командной строкой — нажмите либо 6, либо F6.
Список параметров загрузки в Windows 10
Войдите в безопасный режим Windows 10 с учетной записью пользователя с правами администратора и выполните необходимые изменения.
Если загрузка системы в обычном режиме невозможна
Для Windows 7
- Включить/перезагрузить ПК или ноутбук.
- Сразу же перейти к многократному нажатию клавиши F8.
- Если появится логотип Windows, значит необходимо повторить все действия заново.
- После того, как ваш компьютер отобразит информацию об оборудовании и выполнит тест памяти, появится меню «Дополнительные параметры загрузки».
- С помощью клавиш со стрелками выберите «Безопасный режим” или «Безопасный режим с подключением к сети” и нажмите клавишу ВВОД.
- Для загрузки в штатный режим просто перезагрузите систему.
Внимание! Если после перезагрузки вы снова попали в «Безопасный режим», то следует выполнить шаги 1-4 и выбрать «Запуск в обычном режиме».
Windows 8/8.1/10
Для данного метода нам потребуется загрузочный диск или флешка.
- Выполнить загрузку с загрузочной флешки (Как быстро ее создать читайте здесь).
- Далее нажимаем комбинацию клавиш SHIFT+F10 для открытия командной строки, в котором нужно будет прописать « bcdedit /set advancedoptions true» и кликнуть.
- После перезагрузки система покажет «Параметры загрузки», где нужно будет нажать клавишу F4 или 4.
- Для того, чтобы система в дальнейшем загружалась как обычно, нужно будет в командной строке прописать следующее: «bcdedit /deletevalue advancedoptions».
- Кликнуть Enter и снова перезагрузиться.
Три раза подряд прерывайте обычный процесс загрузки Windows 10
Если Windows 10 не может нормально загрузиться три раза подряд, откройте в четвертый раз, когда он по умолчанию запускается в режиме автоматического восстановления. Используя этот параметр, вы можете загрузиться в безопасный режим. Чтобы запустить режим автоматического восстановления, вы должны прерывать обычный процесс загрузки три раза подряд: используйте кнопку «Сброс» или «Питание» на ПК с Windows 10, чтобы остановить ее во время загрузки, прежде чем она завершит загрузку Windows 10. Если вы используете кнопку «Питание», вам может потребоваться удерживать ее нажатой не менее 4 секунд, чтобы отключить питание. Когда Windows 10 переходит в режим автоматического восстановления, первое, что вы видите, это экран, в котором говорится, что операционная система «Подготовка автоматического ремонта».
Подготовка автоматического восстановления Windows 10
- Как войти в безопасный режим Windows 10 – способы запуска Safe Mode
Затем вас могут попросить выбрать аккаунт для продолжения. Выберите учетную запись с правами администратора и введите ее пароль. Если вас не просят эту информацию, перейдите к следующему шагу.
Отключение предупреждений системы безопасности для отдельных файлов
При запуске исполняемых файлов (форматов как exe, msi, bat и т.п.) по умолчанию перед пользователем появляется уведомление, требующее подтверждения действия и содержащее информацию об издателе программы. В целом это полезная функция, которая также может служить важным инструментом администрирования, но в некоторых случаях, например, при наличии в автозапуске пользовательских скриптов, эта мера защиты является избыточной и приводит к нарушению работы тех или иных приложений.
К счастью, для любого «проблемного» файла эту опцию можно отключить, для чего потребуется войти в его персональные настройки: ПКМ по файлу — «Свойства».
Необходимая опция находится на вкладке «Общие» и активируется при помощи кнопки Разблокировать .
В результате все последующие запуски этого исполняемого файла не будут сопровождаться оповещением системы безопасности.
Используйте установочный диск Windows 10 и командную строку
Если у вас установлен DVD-диск с настройкой Windows 10 или USB-накопитель, или если вы можете создать его прямо сейчас, вы можете использовать его для загрузки вашего сломанного ПК с Windows 10 в безопасный режим. Чтобы создать установочный диск Windows 10, следуйте этому руководству на другом ПК: Как создать установочный носитель Windows 10 (на USB-накопителе) или загрузить бесплатный файл ISO. Затем используйте его, чтобы загрузить ваш сломанный ПК с Windows 10 и дождитесь загрузки среды установки. Выберите язык и раскладку клавиатуры, которые вы предпочитаете, и нажмите или коснитесь «Далее».
Настройка Windows 10
Нажмите или коснитесь ссылки, которая говорит «Восстановление системы» в нижнем левом углу экрана.
Восстановление системы Windows 10
Когда вас спросят, какой вариант вы предпочитаете, выберите «Диагностика».
Меню Диагностика в Windows 10
На экране «Дополнительные параметры» нажмите или коснитесь «Командная строка (используйте командную строку для расширенного поиска неисправностей)».
Запуск командной строки в Windows 10
В окне командной строки введите команду: bcdedit / set {default} safeboot minimum. Нажмите Enter на клавиатуре, и через какое-то время он сообщает вам, что «операция успешно завершена».
Активация безопасного режима из командной строки в Windows 10
Закройте командную строку и нажмите «Продолжить» на следующем экране.
Продолжение работы с Windows 10
После перезагрузки компьютера Windows 10 переходит в безопасный режим. Войдите в систему с учетной записью пользователя с правами администратора и выполните необходимые изменения.
Важно: Проблема с этим методом заключается в том, что он сообщает Windows 10 автоматически войти в безопасный режим, каждый раз, когда вы его запускаете, пока не сообщите об этом. Чтобы отключить этот параметр и снова запустите Windows 10, выполните ту же процедуру еще раз и введите команду: bcdedit / deletevalue {default} safeboot.
Загрузитесь с флеш-накопителя USB для Windows 10
В Windows 10 вы можете создать USB-накопитель для восстановления системы. Поскольку ваш компьютер может не работать, создайте этот USB-накопитель на другом компьютере с Windows 10.
Создание диска восстановления Windows 10
После того, как вы создали USB-накопитель, используйте его для загрузки ПК или устройства Windows 10 и, когда вас попросят загрузить его содержимое, сделайте это. На первом экране предлагается выбрать макет для клавиатуры. Выберите тот, который вы хотите использовать, или если вы его не видите, нажмите или коснитесь «Просмотреть дополнительные раскладки клавиатуры», чтобы получить полный список доступных макетов.
Выбор раскладки клавиатуры для диска восстановления
После выбора раскладки клавиатуры, которую вы хотите использовать, на экране «Выбрать опцию» перейдите к разделу «Устранение неполадок».
Устранение неполадок Windows 10
Следующие шаги, которые необходимо предпринять для загрузки в безопасный режим, — это те же самые пункты, которые мы показали в первом методе из этого руководства. Зайдите в «Дополнительные параметры -> Параметры запуска -> Перезагрузка». Затем нажмите клавишу 4 или F4 на загрузке клавиатуры в минимальный безопасный режим, нажмите 5 или F5 для загрузки в «Безопасный режим с помощью сети» или нажмите 6 или F6, чтобы перейти в «Безопасный режим с командной строкой».
Используйте инструмент «Конфигурация системы» (msconfig.exe), чтобы включить безопасный режим
Если вы можете войти в Windows 10, одним из самых простых способов загрузки в безопасный режим является использование инструмента «Конфигурация системы». Многие пользователи знают этот инструмент по имени файла: msconfig.exe.
В поле поиска из панели задач введите слова «Конфигурация системы». Затем нажмите или коснитесь ярлыка «Конфигурация системы». Другие способы запуска этого инструмента описаны здесь: 8 способов запуска конфигурации системы в Windows (все версии).
Конфигурация системы
В окне «Конфигурация системы» щелкните или коснитесь вкладки «Загрузка». В разделе «Параметры загрузки» выберите «Безопасная загрузка». Наконец, нажмите или коснитесь OK.
Выбор безопасной загрузки в конфигурации системы
Windows 10 сообщает, что вам необходимо перезагрузить компьютер, чтобы новые настройки вступили в силу. Если у вас все еще есть работа, вы можете выбрать «Выход без перезагрузки». Если нет, вы можете перезапустить сейчас, и ваше устройство автоматически загрузится в безопасный режим.
Запрос конфигурации системы на перезагрузку
После перезагрузки Windows 10 он переходит в безопасный режим.
Если система может запуститься в обычном режиме
Для всех версий Windows
- Вызываем команду «Выполнить» комбинацией клавиш Win+R.
- В открывшемся окне пишем «msconfig».
- В следующем окне выбираем вкладку «Загрузка».
- Пометить необходимую ОС и напротив надписи «Безопасный режим» поставить галочку.
- Нажимаем «Ок» и перезагружаемся.
Чтобы вернуть обычный режим может потребоваться вновь проделать описанные действия, только теперь галочку с позиции «Безопасный режим» убрать.
Источник
Используйте «Shift + Restart» в меню «Пуск» Windows 10
Другой способ войти в безопасный режим в Windows 10 — использовать параметры, найденные в меню «Пуск». Нажмите и удерживайте клавишу SHIFT на клавиатуре. При нажатой этой клавише нажмите кнопку «Пуск», затем «Питание», а затем «Перезагрузка».
Запуск безопасного режима из меню «Пуск» в Windows 10
Windows 10 перезагружается и просит вас выбрать опцию. Выберите «Диагностика».
Диагностика
Затем вы должны выполнить те же шаги, что и в первом методе из этого руководства. Короче говоря, перейдите в «Дополнительные параметры -> Параметры запуска -> Перезагрузка». Затем нажмите 4 или F4 на клавиатуре для запуска в безопасном режиме, нажмите 5 или F5 для загрузки в «Безопасный режим с помощью сети» или нажмите 6 или F6, чтобы перейти в «Безопасный режим с командной строкой».
Сброс до заводских настроек
Подобный метод позволяет отклонить все изменения, которые были внесены недавно. Но, нужно понимать, что и вся информация о пользователе также исчезнет. Поэтому перед выполнением этой процедуры стоит сохранить все свои пароли и названия аккаунтов. Фотографии и музыка обычно хранятся на SD-карте памяти, поэтому они от таких манипуляций не должны пострадать. Но лучше перестраховаться. Также обязательно нужно сохранить данные от своего аккаунта Google, так как они удалятся.
После этого нужно зажать клавишу увеличения громкости и кнопку питания телефона. Это делается одновременно. Через несколько секунд на экране появится меню. В нем нужно выбрать пункт Data Factory Reset. Таким образом, все настройки обнулятся, а безопасный режим отключится.
Используйте F8 или Shift + F8 (не работает при использовании дисков UEFI BIOS и SSD)
В Windows 7 вы смогли нажать F8 перед загрузкой Windows, чтобы открыть окно «Дополнительные параметры загрузки», где вы можете выбрать запуск Windows 7 в безопасном режиме. Некоторые веб-сайты советуют вам нажать Shift + F8, как раз перед загрузкой Windows 10, чтобы вы запустили режим восстановления, откуда вы можете загрузиться в безопасный режим. Проблема в том, что в большинстве случаев Shift + F8 и F8 не работают, хотя они являются правильными командами, поддерживаемыми Windows 10.
Клавиши SHIFT и F8 на клавиатуре
Это официальное сообщение в блоге от Microsoft объясняет, что это связано с их работой по созданию быстрой процедуры загрузки. Как Windows 8.1, так и Windows 10 имеют самое быстрое время загрузки. Процитировать Стив Синофски:
«У Windows 8 есть проблема — она действительно может загрузиться слишком быстро. Так что на самом деле, на самом деле, нет больше времени для прерывания загрузки. Когда вы включаете компьютер под управлением Windows 8, уже недостаточно времени для обнаружения нажатий клавиш как F2 или F8, гораздо меньше времени для чтения сообщения, такого как «Нажмите F2 для установки». Впервые за несколько десятилетий вы больше не сможете прерывать загрузку и сообщать ПК о чем-либо, отличном от того, что уже было ожидаемо».
Если у вас есть современный ПК с UEFI BIOS и быстрый SSD-накопитель, вы не можете прерывать процедуру загрузки с помощью ваших клавиатур. На старых ПК с классическим BIOS и без SSD-диска нажатие этих клавиш может по-прежнему работать.
Способы отключения безопасного режима на телефоне Lenovo
Способов отключения данного режима много, но далеко не факт, что хотя бы один из них сработает.
Самое первое, что вы можете сделать, — это вытянуть аккумулятор. Этот способ самый малоэффективный, поскольку у многих смартфонов монолитный корпус и несъемная батарея. Но если у вас съемная крышка, то почему бы не попробовать. Тем более это не вредит телефону.
Если подобная манипуляция не дала результата, то стоит попробовать нажимать при перезагрузке кнопку «Домой
».
Если ничего не произошло, тогда единственный верный вариант и последний шанс — сброс до заводских настроек. Это очень ответственная процедура, ведь при этом можно получить «кирпич». Если вы не забыли свою gmail-почту или пароль, то вы просто не сможете разблокировать смартфон. А технической поддержки у Гугла нет, только сборник популярных вопросов. Поэтому, если вы захотите попробовать этот вариант решения проблемы, то для начала убедитесь, что имеете доступ к вашему аккаунту, сохраните все важные данные, а только после приступайте.
Если же эти способы не ответили на ваш вопрос, как отключить безопасный режим на Леново, то нужно идти в сервисный центр, ибо других способов отключения безопасного режима попросту нет. Кроме того, рекомендуется время от времени поглядывать на основной экран, так как в некоторых телефонах автоматически появляются сообщения с предложением убрать безопасный режим.
Какой метод вы предпочитаете для загрузки Windows 10 в безопасный режим?
Windows 10 — быстрая операционная система с быстрой загрузкой. Переход в безопасный режим может работать не так, как в старых операционных системах Windows, но доступные методы аналогичны тем, которые содержатся в Windows 8.1. Попробуйте некоторые из методов, которыми мы поделились, и сообщите нам, какие из них были обработаны, и которые вы предпочитаете больше всего. Комментарий ниже и давайте обсудим.
Бывалые пользователи ПК знают о такой опции «Виндовс», как «Безопасный режим». Он необходим в современных ОС, ибо последние отнюдь не безгрешны. Ошибки случаются, и поправить их в рабочем состоянии иногда не выходит. С ХР и 7 все было более или менее понятно. Но с 10 версией все стало намного сложнее. Стандартный вход в безопасный режим отключили. Теперь сделать это не так-то просто. Чем вызвано такое решение разработчиков — непонятно. Но неоспорим тот факт, что седьмая версия была намного понятнее новомодной «десятки». Однако и во времена ХР так говорили. Так что, скорее всего, пользователи привыкнут и к этому «чуду». Так как зайти в безопасный режим Windows 10? Об этом им поговорим.
Что такое «безопасный режим»?
Безопасный режим — это способ загрузки системы только с самыми важными драйверами. То есть будут загружаться только те компоненты, которые необходимы для минимальной работоспособности системы. Никаких дополнительных кодеков, флэша и прочей ненужной ерунды. Этот режим используется для исправления ошибок операционки, возврата к раннему состоянию с помощью восстановления системы. Также некоторые вирусы могут быть удалены только таким образом. Поэтому знать, как зайти в безопасный режим Windows 10, нужно всем и каждому.
Иногда от этого состояния ОС требуется исправление «учетки» или локальное преобразование. Естественно, для осуществления этой процедуры нужен доступ к интернету. И здесь поможет опция «Безопасный режим с загрузкой сетевых драйверов». Пользователям «десятки» нужно выбирать именно этот вариант, ибо поправить учетную запись без интернета никак не выйдет. И это вновь возвращает нас к вопросу о том, как зайти в безопасный режим Windows 10.
Как зайти, если ОС запускается?
Есть различные варианты по загрузке «десятки» в безопасном режиме, если все работает нормально. Самый простой — в «Пуске» щелкнуть на «Завершение работы» с зажатым «Шифтом». Тогда возникнет предложение выбрать тип загрузки. Останется только выбрать нужный вам. Также попробуйте «вернуть» запуск режима при нажатии F8. Потребуется всего лишь прописать нужный текст в строке коммандера. Как зайти в безопасный режим Windows 10 через командную строку? Об этом чуть ниже.
Есть еще один вариант. Войти в «Параметры» и далее — «Восстановление системы». Появится много ненужного текста с имеющимися вариантами. В числе прочих там будут пункты «Перезагрузить компьютер в безопасном режиме» и «Перезагрузить компьютер в безопасном режиме с поддержкой сетевых драйверов». Выбираем тот, который нужен в данный момент, и перезагружаем ПК или ноутбук.
Можно попробовать выполнить еще такую процедуру. Идем в «Пуск», выбираем «Выполнить», вводим «msconfig» (без кавычек). Появится диалог, в коем будет вкладка «Загрузка». Среди изрядного количества пунктов там будут «Параметры загрузки » и «Безопасный режим» с кучей вариантов. Вот его и нужно отметить галочкой. А затем просто перезагрузить ПК.
Hard Reset
Если всё вышесказанное вам не помогло, то ваша последняя надежда — на откат настроек. Это на 100% работает для отключения безопасного режима.
Это сложная процедура, к которой стоит подготовиться. Во-первых, вам нужно записать пароль и логин от вашего аккаунта Google, ведь, как показывает практика, большинство пользователей забывают о нём на следующий день после регистрации. Если не запомнить эти данные, то вы можете получить «кирпич». Во-вторых, нужно создать копию всех данных, которые вам важны. Это могут быть какие-нибудь фотографии, музыка, документы и прочее.
После того как вы сделали всё это, стоит приступить к сбросу настроек. Вы можете сделать это двумя способами:
- Нужно зайти в «Настройки
» и выбрать пункт «
Сброс до заводских настроек
». Смартфон выключится, очистится и выдаст окно регистрации нового пользователя. - Просто выключаем смартфон и при включении зажимаем клавиши повышения и понижения громкости + кнопку «Домой
». Запустится «
Recovery Mode
» («
Инженерное меню
»). В нём нужно выбрать строку «
Wipe data/Factory Reset
». Перемещение верх-вниз осуществляется кнопками увеличения и уменьшения звука, а выбор — кнопкой «
Включение/выключение
». После подтверждения запуска процесса дождитесь, пока система телефона или планшета всё удалит, и перезагрузите смартфон, нажав на строку со словом «
reboot
», чтобы загрузить девайс в обычном режиме.
Если это не помогло, то вашему аппарату поможет только перепрошивка или сервисный центр.
Используем командную строку
Идем в «Пуск», выбираем пункт «Командная строка» и вводим в коммандере текст: «bcdedit /set {default} bootmenupolicy legacy» (без кавычек). Затем перезагружаем машину и жмем F8. Появится окно опций старта «Виндовс». Здесь выбираем «Безопасный режим». А нужны ли будут сетевые драйвера — решайте сами. Это один из ответов на вопрос о том, как зайти в безопасный режим Windows 10.
Через коммандер обычно решаются самые различные проблемы. Но в «десятке» лучше всего использовать Windows Power Shell — консоль, позаимствованную у ОС семейства «Линукс». Этот инструмент позволяет выполнять команды от имени администратора и работает куда быстрее стандартного коммандера. Да и понятнее он тем, кто хоть раз пользовался «Убунту» или «Минтом». Метод с командной строкой работает в любой операционной системе от «Майкрософт» (кроме ХР). Компания из Редмонда сделала-таки нечто адекватное. Честь ей и хвала!
Что делать, если ОС не запускается?
Здесь есть только один путь. Запустить «Винду» в Safe Mode никак не получится. Поэтому нужна флешка с дистрибутивом «десятки». При загрузке установщика можно провернуть финт с коммандером и заставить «Винду» загрузиться с HDD в безопасном режиме. Надо всего лишь в приветственном окне инсталлятора найти надпись «Восстановление системы». Там появится коммандер, в который и вводим уже знакомый нам текст (без кавычек). Теперь перезагружаем ПК или ноутбук. Это один из ответов на вопрос о том, как зайти в безопасный режим Windows 10 через БИОС.
Многие считают, что если операционная система не хочет работать, то проще всего переустановить ОС. С одной стороны, это так — чистая система всегда работает быстрее. Но с другой, частые переустановки операционной системы — верная смерть для жесткого диска. Не говоря уж о том, что кучу времени нужно убить на полную настройку системы. Это без учета времени на ее установку. Поэтому проще решить все проблемы, которые могут быть исправлены, с помощью безопасного режима.
Способ №3: Диагностические средства
Если необходимо активировать буферный формат работающей ОС, то лучше применять следующий способ. Для этого понадобится кнопка «Параметры», что на боковой панели.
Затем понадобится выбрать «Выключение» и, с зажатой кнопкой «Shift», кликнуть по пункту «Перезагрузка».
Эти действия запустят диагностический экран. На экране «Выбор действия» необходимо кликнуть по «Диагностика».
В окне «Диагностика» понадобится открыть «Дополнительные параметры».
На этом экране необходимо выбрать пункт «Параметры загрузки».
Здесь будет показан перечень условий, в которых будет загружаться ОС. После ознакомления с параметрами нужно нажать кнопку «Перезагрузить».
На следующем шаге диагностическая программа предоставит несколько вариантов загрузки. Выбор осуществляется при помощи клавиш «F1-F9».
В списке необходим четвертый пункт, то есть нажать понадобится F4.
После этих манипуляций компьютер загрузится в безопасном режиме и можно будет производить необходимые действия.
Некоторые пользователи думают: «как зайти в безопасный режим windows 8 через биос ?».
Так вот сделать это невозможно, потому как BIOS – не связан с ОС.
Это режим работы Windows, в котором загружаются только самые необходимые компоненты ОС. Загрузка только самого необходимого позволяет исключить влияние второстепенных программ и на работу всей операционной системы. Безопасный режим позволяет загрузить компьютер в случае заражения вирусами, возникновения конфликта драйверов или других программных ошибок. В данном материале вы узнаете о том, как включить безопасный режим на Windows 7.
Включить безопасный режим на Windows 7 довольно просто. Все что нужно сделать, это перезагрузить компьютер (если компьютер выключен и не включается, то просто нажмите на кнопку включения) и в момент начала загрузки нажимать на кнопку F8. Нажимать на кнопку нужно многократно, до тех пор, пока на экране не появится список вариантов загрузки Windows 7.
Обратите внимание, кнопку F8 нужно начинать нажимать сразу после начала загрузки компьютера, если вы опоздаете с нажатием, то Windows загрузится в обычном режиме. Если вы увидите, что загрузка Windows началась в обычном режиме (появился логотип), то значит, что вы не успели нажать на кнопку F8. В этом случае необходимо перезагрузить компьютер и попытаться еще раз.
Если вы нажмете F8 вовремя, то перед вами появится меню дополнительных вариантов загрузки Windows (см. скриншот ниже).
Причины, по которым операционная система может не загружаться, бывают разными. И, как правило, в этом случае дают кардинальный совет — переустановить виндовс. Но при переустановке теряются все данные, что нежелательно для любого владельца гаджета. Поэтому можно запустить безопасный режим в ноутбуке, а затем уже заняться устранением проблемы.
Ноутбуки ASUS
Здесь есть некоторые нюансы. Дело в том, что у ноутбуков ASUS своеобразный вход в загрузочное меню (выбор носителя при загрузке). Перед тем как производить действия с коммандером в инсталляторе «десятки», требуется заставить ноутбук грузиться с накопителя с дистрибутивом. Чтобы это сделать, достаточно зажать Tab при запуске и выбрать нужный тип загрузки. Как зайти через безопасный режим Windows 10? ASUS — тот же ПК. То есть метод с коммандером из инсталлятора «десятки» тоже работает.
Вообще, у свое понятие об удобстве и эргономичности. Именно поэтому инженеры отошли от стандартных канонов и назначили какие-то невменяемые клавиши для низкоуровнего управления ноутбуком. Поэтому прежде чем пытаться изменить настройки БИОСа, нужно очень внимательно прочитать инструкцию. В противном случае ваши «правильные и стандартные» действия могут привести к очень печальным последствиям.
Ноутбуки Acer
Самым проблемным в этом плане является лэптоп E5-731. Для того чтобы попасть в загрузочное меню этого ноутбука, нужно проделать целый ряд операций. Для начала нужно нажать Enter, чтобы попасть в БИОС лэптопа. Затем переместиться на вкладку «Boot priority» и выбрать нашу флешку с инсталлятором «десятки». Теперь обязательно перезагружаем устройство. Ноутбук загрузится с накопителя, а не с HDD. Как зайти через безопасный режим Windows 10 в Acer E5-731? С помощью коммандера в установщике. Точно так же, как и в предыдущих примерах.
С «Асерами» все как-то непонятно. Такой способ добраться до накопителей с дистрибутивами использовался еще в древних системных блоках с процессорами от AMD и БИОСом «Феникс». Почему производители решили выбрать именно этот способ — неизвестно. Но при таком раскладе придется после манипуляций с коммандером снова возвращаться в BIOS и выставлять в приоритете старт с HDD. А это совсем неудобно.
Извлечение батареи
Начнём с самого простого. Если вы задались вопросом, как выключить безопасный режим на планшете Леново, то первое, что вам стоит сделать, это вытащить батарею. Но ненадолго, всего на 30 секунд, а после нужно поставить её обратно и включить смартфон. Это помогает с очень малой долей вероятности, но всё же есть случаи, когда именно это и становится решением проблемы.
Со смартфонами все сложнее. В 2021 году большинство телефонов имеют монолитные корпуса, поэтому вряд ли этот способ решения проблемы вам подойдет.
Ноутбуки Lenovo
Как зайти через безопасный режим Windows 10 через БИОС ноутбуков от «Леново»? Здесь проще всего. Достаточно при старте устройства нажать кнопку F12 — и появится меню выбора носителя. Выбираем флешку и загружаемся. А дальше действуем по уже известному сценарию с командной строкой и нужной командой. Лэптопы от «Леново» в этом плане самые простые. Китайская компания явно знает толк в эргономичности.
Вообще, лэптопы «Леново» по качеству и расположению элементов управления ничуть не уступают более именитым брендам. А в случае с Windows 10 и вовсе ведут себя более адекватно, чем другие модели. Здесь даже есть интересный вариант с Safe Mode для тех, кто использует UEFI. Достаточно при старте зажать Delete — и появятся варианты запуска. Ну чем не прелесть?
Как поддерживает безопасный режим ноутбук любого типа: способ №1
Есть два основных варианта загрузки, применение которых должно подойти для любого ноута. Первый заключается в следующем:
- включить лэптоп, чтобы произошла полная загрузка ОС;
- выключить любые программы, которые активировались в процессе запуска. Осуществить это можно при помощи команды «Выйти» по каждому конкретному приложению;
- нажать кнопку выключения и заставить ноутбук выключиться;
- подождать пару минут и включить свой лэптоп;
- среди варианта предложений выбрать нужный режим.
Нужно быть готовым к тому, что процесс запуска будет происходить очень медленно. У разных моделей по-разному, иногда даже 5 минут. Может показаться, что он не работает, в этом случае включивший и запустивший лэптоп, может подумать, что гаджет завис. Не нужно торопиться перезагружать или выключать. При поврежденной ОС она не запустится с требуемого варианта, но лэптоп перезагрузится автоматом или сам отключится. В этом случае экран будет черным, а вверху будет надпись Безопасный режим.


























