Установка драйверов на ноутбук
В свободное время я, бывает, отвечаю на вопросы пользователей на сервисах вопросов и ответов Google и Mail.ru. Один из наиболее часто встречающихся типов вопросов касается установки драйверов на ноутбук, звучат они обычно следующим образом:
- Установил Windows 7, как установить драйвера на ноутбук Asus
- Где скачать драйвера на ноутбук такой-то модели, дайте ссылку
И тому подобное. Хотя, по идее, вопрос о том, где скачать и как установить драйвера задаваться особо не должен, ведь это в большинстве случаев очевидно и не вызывает особых проблем (бывают исключения для некоторых моделей и операционных систем). В этой статье постараюсь ответить на наиболее часто задаваемые вопросы, связанные с установкой драйверов в Windows 7 и Windows 8. (См. также Установка драйверов на ноутбук Asus, где скачать и как установить)
Где скачать драйвера на ноутбук?
Вопрос о том, где скачать драйвера на ноутбук, пожалуй, является наиболее часто встречающимся. Самый правильный ответ на него — с официального сайта производителя вашего портативного компьютера. Там это будет действительно бесплатно, драйвера будут (скорее всего) иметь последнюю актуальную версию, не потребуется отправлять смс и не возникнет других проблем.
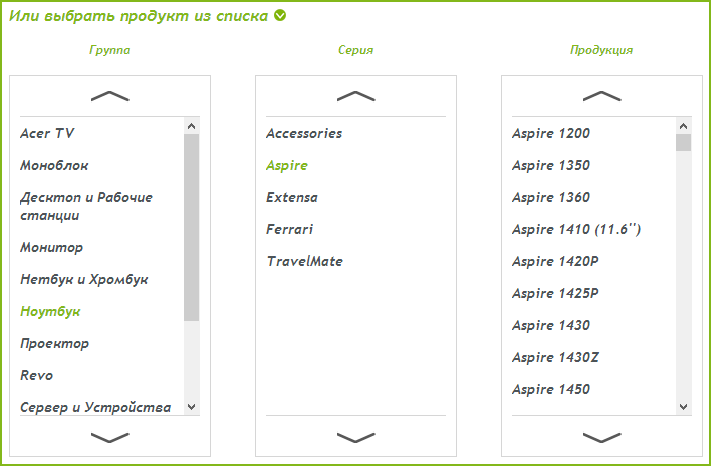
Официальные страницы загрузки драйверов для популярных моделей ноутбуков:
- Toshiba https://emea.dynabook.com/support/drivers/
- Asus https://www.asus.com/ru/ (выбрать продукт и перейти на вкладку «Загрузки».
- Sony Vaio http://www.sony.ru/support/ru/hub/COMP_VAIO (О том, как можно установить драйверы Sony Vaio, если они не устанавливаются стандартными методами, можно прочитать здесь)
- Acer http://www.acer.ru/ac/ru/RU/content/drivers
- Lenovo http://support.lenovo.com/ru_RU/downloads/default.page
- Samsung https://www.samsung.com/ru/support/download/supportDownloadMain.do
- HP http://www8.hp.com/ru/ru/support.html
Аналогичные страницы имеются и для других производителей, найти их не составляет труда. Единственное, не задавайте Яндексу и Google запросов о том, где скачать драйвера бесплатно или без регистрации. Потому, как в этом случае, вы попадете не на официальный сайт (на них не пишут, что скачивание бесплатно, это само собой разумеется), а на специально «заточенный» под ваш запрос сайт, содержимое которого не обязательно будет соответствовать Вашим ожиданиям. Более того, на таких сайтах вы рискуете получить не только драйвера, но и вирусы, трояны, руткиты и другую неполезную нечисть на свой компьютер.

Как скачать драйвера с официального сайта?
На большинстве сайтов производителей ноутбуков и другой цифровой техники на всех страницах имеется ссылка «Поддержка» или «Support», если сайт представлен только на английском. А на странице поддержки, в свою очередь, представлена возможность скачать все нужные драйвера для Вашей модели ноутбука для поддерживаемых операционных систем. Отмечу, что, если к примеру, вы установили Windows 8, то с большой долей вероятности подойдут и драйвера для Windows 7 (возможно, программу установки придется запустить в режиме совместимости). Установка этих драйверов, как правило, проводится совсем не сложно. У ряда производителей на сайтах имеются специальные программы для автоматической загрузки и установки драйверов.
Автоматическая установка драйверов на ноутбук
Одна из наиболее частых рекомендаций, которую дают пользователям в ответ на вопросы, связанные с установкой драйверов — использование программы Driver Pack Solution, скачать которую бесплатно можно с сайта http://drp.su/ru/. Программа работает следующим образом: после запуска она автоматически определяет все установленные на компьютере устройства и позволяет автоматически установить все драйвера. Или же драйвера по отдельности.
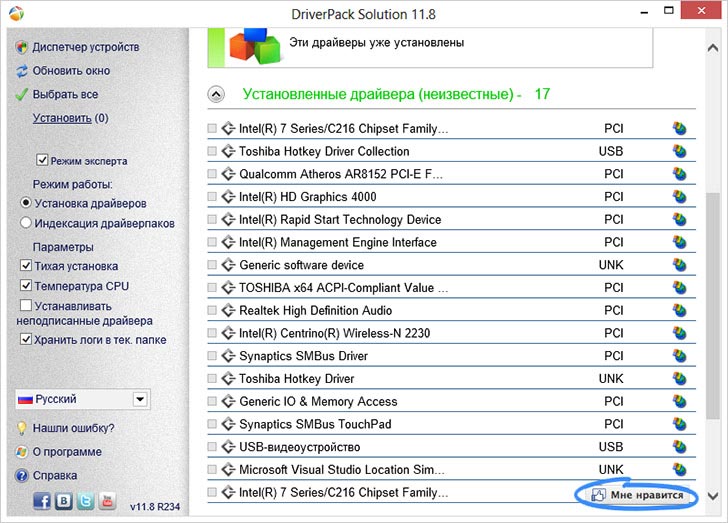
По сути, ничего плохого сказать об этой программе я не могу, но тем не менее, в тех случаях, когда требуется установить драйвера на ноутбук, я не рекомендую ее использовать. Причины тому:
- Часто в ноутбуках имеется специфичное оборудование. Driver Pack Solution установит совместимый драйвер, но он может работать не вполне адекватно — нередко это случается с Wi-Fi адаптерами и сетевыми платами. Кроме этого, именно для ноутбуков некоторые устройства вообще не определяются. Обратите внимание на скриншот выше: 17 драйверов, установленных на моем ноутбуке неизвестны программе. Это означает, что если бы я устанавливал их с помощью нее, она бы заменила их совместимыми (в неизвестной степени, например мог бы не работать звук или не подключаться Wi-Fi) или вообще бы не установила.
- Некоторые производители в собственные программы для установки драйверов включают определенные патчи (исправления) для операционной системы, которые обеспечивают работоспособность драйверов. В DPS этого нет.
Таким образом, если вы не слишком торопитесь (автоматическая установка проходит быстрее, чем процесс скачивания и установки драйверов по одному), то я советую использовать официальный сайт производителя. Если же вы все-таки решили воспользоваться простым способом — то будьте внимательны при использовании Driver Pack Solution: лучше переключить программу на режим эксперта и устанавливать драйвера на ноутбук по одному, не выбирая пунктов «Установить все драйвера и программы». Также не рекомендую оставлять в автозапуске программ для автоматического обновления драйверов. Они, по факту, не нужны, но приводят к более медленной работе системы, разряду батареи, а иногда и к более неприятным последствиям.
Надеюсь, информация в этой статье окажется полезной для многих начинающих пользователей — владельцев ноутбуков.
Активированная лицензия Windows 10, самой современной ОС от Microsoft, открывает доступ к широкому набору возможностей. Можно долго перечислять все достоинства и функционал, но один из самых моментов – это автоматическая установка драйверов, которые нужны для комплектующих. Речь идет про материнскую плату, сетевой адаптер, видеокарту и пр. После того, как установка Windows будет завершена, система автоматически скачает все необходимые файлы и инсталлирует их – при условии, что есть подключение к интернету. К сожалению, предыдущие ОС имеют лишь встроенные драйверы, которые годятся только для первого запуска. И если вы решите, к примеру, купить Windows 7, то вам нужно будет все устанавливать самостоятельно. И не помешает разобраться в том, как это сделать.

Способы установки драйверов на Windows 7
Можно выделить три основных способа инсталлировать драйвера в систему:
- С диска;
- Загрузив с официального сайта производителей комплектующих;
- Использовав специальные программы.
Рассмотрим каждый вариант по отдельности.
Установка с диска
При покупке комплектующих, будь то материнская плата или видеокарта, в комплекте идет диск с документацией и драйверами. Вам нужно вставить его в привод и выбрать соответствующий пункт для инсталляции. На диске будет несколько версий под разную разрядность ОС, поэтому ошибка Windows 7 возникнуть не должна. Так нужно инсталлировать каждый драйвер по отдельности. Если вы купили ноутбук, то в комплекте может быть диск, на котором записаны все файлы. В этом случае установка осуществляется пакетом. Недостаток этого способа в том, что на диске будут записаны устаревшие версии драйверов. И их нужно будет потом обновлять. Но для запуска и настройки ПК этого достаточно.
Загрузка с официального сайта
Все необходимые драйвера под нужные версии Windows 7 вы можете скачать с официальных сайтов производителей комплектующих. Вам нужно:
- Открыть раздел «Загрузки» или «Поддержка»;
- Выбрать модель устройства;
- Указать версию системы;
- Скачать нужные файлы.
Необходимо понимать, какие именно драйвера вам нужны. Это требует соответствующего опыта и навыков. Зато в этом случае вы загружаете самые свежие версии файлов, что обеспечит вам полный функционал и отсутствие ошибок при работе с ПО. Самым простым в установке будет драйвер графического чипа. Достаточно зайти на сайт, указать модель карты и систему, а затем скачать файл. Также можно использовать специальные официальные программы для настройки работы видеокарт, которые поддерживают загрузку драйверов. Например, у Nvidia это GeForce Experience.
Загрузка через специальные программы
Скачать драйвера Windows 7 можно через специальное стороннее ПО. Это своего рода менеджеры, которые сканируют систему, определяют наличие и версию драйверов. А затем предлагают скачать и установить свежие. Они также подключаются к официальным сайтам и качают файлы, поэтому это тоже ручное обновление, но проще. Можно прямо в программе отслеживать результат загрузки, запускать установку и пр. Удобно и быстро. Недостаток такого способа в том, что программа может дополнительно скачать различный мусор или установить ненужное вам ПО. Да и не всегда у нее удается скачать драйвера для инсталляции.
Вот такие способы существуют. Конечно же, на «Десятке» это все намного удобнее. Но не забывайте и про плюсы Windows 7. Это по-прежнему актуальная ОС, которая отлично подходит для маломощных компьютеров и ноутбуков. На ней можно свободно играть, работать, смотреть фильмы и пр. Положительные отзывы о Windows 7 не дадут соврать.
2011-05-07 | Опубликовано в рубрике: Windows 7
В этой статье, речь пойдет о том, как добавить для установки новое устройство или драйвера на windows 7 вручную. В основном, после установки операционной системы windows 7, драйвера устанавливаются в автоматическом режиме для вашей системы, но бывает и такое, что автомат даёт сбои и не может найти драйвер или обнаружить устройство для вашей системы, в большинстве случаях это относится к устаревшему оборудованию, вот тогда то вам и нужна ручная установка.
Первое, что нам нужно, это вызвать пункт меню «Выполнить». Для этого нажимаем сочетание клавиш «Windows + R».
Появится окно «Выполнить». В строке «Выполнить» прописываем команду «hdwwiz» и жмем «OK».

Откроется окно «Установка оборудования». Жмем «Далее».

В появившемся окне, выбираем пункт «Установка оборудования, выбранного из списка вручную» и жмем «Далее».

В этом окне появится список устройств, нажимаем два раза левой клавишей мыши на пункт «Показать все устройства».

В этом окне нажимаем на кнопку «Установить с диска».

В появившемся окне, жмем на кнопку «Обзор» и выбираем диск на котором находятся драйвера для установки или выбираете путь к файлу.

Ну вот вроде и всё, статья коротенькая но полезная, я думаю будет не лишней для ваших познаний. Всем удачи!!!
Поделитесь в соц. сетях !
Делясь ссылкой на статью в социальных сетях — Вы помогаете развитию сайта! Спасибо!
Хотите получать новые статьи на свой почтовый ящик!
Уже подписались
Чтобы Windows могла взаимодействовать и корректно обращаться к физическому оборудованию компьютера, в операционной системе должны быть установлены соответствующие драйвера. В этой статье мы рассмотрим, как вручную установить драйверы устройств в Windows 10/11 и Windows Server 2016-2025.
Содержание:
- Автоматический поиск драйверов в Windows
- Поиск драйверов для неизвестных устройств
- Ручная установка драйвера с помощью INF файла в Windows
- Экспорт и импорт драйверов в Windows
Автоматический поиск драйверов в Windows
В образ современных версий Windows включены базовые драйвера для распространенных типов устройств. После подключения устройства к компьютеру, Windows попытается выбрать наиболее подходящий драйвер из локального хранилища драйверов. Кроме того, Windows может автоматически установить драйвера некоторых устройств, которые опубликованы в каталоге Microsoft Update:
- Попробуйте выполнить автоматический поиск подходящих драйверов через диспетчер устройств. Откройте Device Manager (
devmgmt.msc
), щелкните по устройству, для которого отсутствует драйвер, и выберите Update Driver -> Search automatically for updated driver software. - Если драйвер не найден, диспетчер оборудования предложит выполнить автоматический поиск драйвера через Windows Update. Нажмите на ссылку Search for updated drivers on Windows Updates или перейдите: Settings -> Windows Update -> Check for Updates.
Для брендовых (OEM) устройств, все необходимые драйвера обычно можно найти по названию модели компьютера на сайте производителя. Если компьютер собран из разных комплектующих, искать и устанавливать драйвера скорее всего придется по отдельности.
Если Windows не смогла автоматически подобрать подходящие драйвера, их придется установить вручную.
Поиск драйверов для неизвестных устройств
Начать нужно с определения производителя и модели оборудования подключенного устройства. Если для устройства отсутствует драйвер, он отображается в диспетчере оборудования Windows с желтой восклицательной иконкой.
- Откройте свойства неизвестного устройства и перейдите на вкладку Details
- В выпадающем списке выберите свойство Идентификаторы оборудования (Hardware IDs)
- Скопируйте идентификатор. В нашем примере это VID_2357&PID_010C
В идентификаторе оборудования указан ID производителя (VID) и ID продукта (PID). В нашем случае VID=2357 и PID=010C. Затем на сайте https://devicehunt.com/ определите название устройства по его VID и PID. В этом примере это внешний USB сетевой адаптер TP-Link (TL-WN722N v2/v3 [Realtek RTL8188EUS])

Теперь перейдите на сайт вендора и по модели оборудования найдите драйвер для вашей версии Windows. В моем случае это драйвер для Windows 10/11 (TL—WN722N_V4_190409_Win10/11). Скачайте драйвер.
Категорически не рекомендуем скачивать драйвера с любых сайтов, кроме официальных сайтов производителей.

Ручная установка драйвера с помощью INF файла в Windows
В нашем примере драйвер упакован в ZIP архив, который содержит автоматический установщик setup.exe. Он используется для автоматической установки драйвера, а также различных дополнительных программ и утилит от вендора (в этом примере мы не будем использовать установку драйверов через такой инсталлятор).
Если же распаковать содержимое архива, можно найти в нем папку, в которой хранятся только файлы драйвера. В каталоге драйвера обязательно должен быть INF файл (текстовый файл с конфигурацией драйвера, описанием зависимых файлов, правилами установки и т.д.), а также CAT и DAT, SYS, DLL файл(ы) (опционально).

Драйвер из INF файла можно установить несколькими способами.
Установка драйвера из Device Manager.
- Щелкните по вашему устройству в диспетчере оборудования и выберите Update Driver
- Выберите Browse my computer for driver software
- Нажмите кнопку Browse и укажите путь к распакованной папке с драйвером. Включите опцию Include subfolders для автоматического сканирования вложенных папок на наличие драйверов
- Нажмите Next, чтобы продолжить установку драйвера.
Также можно вручную добавить любой драйвер в хранилище драйверов Windows. Для этого щелкните правой кнопкой по INF файлу драйвера в проводнике и выбрать Install.
Или можно установить драйвер из командной строки с помощью утилиты pnputil.
pnputil /add-driver c:\drivers\windows_10_64bit\netrtwlanu.inf
Можно рекурсивно установить все драйвера хранящиеся в каталоге (включая подпапки) с помощью команды:
pnputil /add-driver C:\Drivers\*.inf /subdirs /install

Это также добавит драйвер в хранилище драйверов Windows (
C:\Windows\System32\DriverStore\FileRepository
). Осталось выбрать пункт Update Driver в диспетчере задач, и драйвер для вашего устройства автоматически будет установлен из локального хранилища драйверов.
После того, как устройство корректно определилось в Device Manager, можно перейти к следующему устройству, для которого отсутствуют драйвера.
Оптимально использовать такой
порядок установки драйверов в Windows
: в первую очередь нужно установить драйвера чипсета и контроллеров материнской карты. Драйвера сетевого адаптера, затем драйвера для видео и аудио карт, и в последнюю очередь для внешних устройств (драйвера принтера, сканера, проектора, других USB устройств).
Экспорт и импорт драйверов в Windows
Можно вывести все сторонние драйвера (кроме встроенных), которые установлены в хранилище драйверов Windows:
DISM /online /get-drivers /format:table
Чтобы удалить любой драйвер из хранилища, нужно указав его INF файл в формате oemxx.inf. Например:
pnputil /delete-driver oem46.inf /uninstall /force

Если у вас есть несколько однотипных компьютеров, вы можете экспортировать все установленные драйвера на одном компьютере, а затем импортировать их на другом.
Выгружаем все установленные в Windows драйвера в каталог C:\Drivers:
dism /online /export-driver /destination:C:\Drivers

Теперь папку Drivers нужно скопировать на другой компьютер и установить (импортировать) все драйвера одной командой:
pnputil.exe /export-driver * c:\drivers
Также можно предварительно интегрировать эти драйвера в установочный образ Windows. В этом случае все оборудование компьютера будет определено автоматически сразу после установки, а ручная установка драйверов не понадобиться.




