Как в биосе обновить драйвера
Содержание статьи

Как начать обновление BIOS через встроенную утилиту?
- Выполним обновление BIOS при помощи утилиты, которая входит в состав BIOS.
- Прежде всего следует обратить внимание при загрузке BIOS на вторую строчку, которая информирует нас о том, кто произвел нашу материнскую плату с указанием модели материнской платы.
- Получив с этой строки нужную информацию, можно зайти на сайт производителя и скачать BIOS именно для своей материнской платы.
- И ещё раз обращаю ваше внимание на то, что должно быть стопроцентное соответствие сведениям этой строки. Это должна быть четко ваша модель, не похожая с отличием всего лишь в одной букве, а именно стопроцентное совпадение. В противном случае даже не пытайтесь выполнять обновление, потому что очень высока вероятность возникновения проблем с загрузкой в будущем.
- Нажимаем на комбинацию клавиш Alt + F2 для того, чтобы запустить программу, которая позволяет прожечь BIOS.
- Если вы увидите слово «Flash» во время запуска, то имейте в виду, что это скорее всего запуск программы для прошивки BIOS.
- Таким образом я могу сразу запустить утилиту для прошивки, также могу зайти в BIOS и запустить прошивку уже непосредственно из BIOS.
Процесс обновления
- Нажимаем клавишу Del для того, чтобы попасть в BIOS.
- Здесь в разделе Tools (инструменты) есть инструмент ASUS EZ Flash 2.
- У разных производителей он может называться по-разному, но в большинстве случаев там присутствует слово Flash.
- Запускаем программу, подтверждаем запуск нажатием клавиши Enter.
- Здесь необходимо выбрать файл для того, чтобы выполнить обновление.
- В левой части мы имеем информацию о материнской плате и о текущей версии BIOS.
- Посмотрим на подсказки, указанные внизу окна.
- Клавиша Tab — это переключение. Мне необходимо переключиться на другой диск, потому что мною предварительно записан файл, который скачал с сайта производителя. В обязательном порядке его предварительно распаковал из архива. Уже в распакованном виде сохранил на флешку.
- Можете предварительно перебрать ваши носители клавишей перехода Tab.
- После выбора носителя с файлом обновления BIOS и файла обновления BIOS достаточно нажать клавишу Enter.
- После нажатия производится проверка файла и появляется последнее предупреждение.
- Здесь при помощи стрелок перемещаем курсор на вариант «Yes» и нажимаем «Enter».
- Проверка завершена и компьютер автоматически перезагружается через 5 секунд.
- После обновления BIOS появляются варианты восстановления и загрузки BIOS:
- Press F1 to Run Setup
- Press F2 to load default values and continue
- То есть мне необходимо восстановить параметры, которые раньше были в BIOS, поэтому будете к этому готовы.
- Все изменения, которые вы внесли в настройки, необходимо будет повторить после процедуры обновления. В моем случае BIOS предлагает две возможности. В первом случае можно загрузить параметры по умолчанию, нажав функциональную клавишу F2, и таким образом продолжить загрузку компьютера. Во втором случае можно нажать клавишу F1 для того, чтобы зайти в Setup. В моем случае выбираем второй вариант.
- Ещё раз запускаем утилиту обновления BIOS и здесь в левой части видим уже новую версию 2105 и свежую новую дату.
- Таким образом благополучно обновили BIOS на своём компьютере.
- Путем нажатия на клавишу «Esc» можно выйти из утилиты «EZ Flash 2», стрелочкой переместимся налево и нажимаем «Enter».
- В BIOS во вкладке «Exit» загружаем параметры по умолчанию путем нажатия на пункт «Load Setup Defaults» и далее выполняем настройку тех параметров, которые мы с вами рассмотрели.
- Нам обязательно понадобится выполнить повторную настройку после того, как мы выполнили обновление BIOS. Поэтому будьте к этому готовы и не пугайтесь тому, что ваш компьютер не запустился сразу после обновления BIOS. По крайней мере ему нужно загрузить хотя бы параметры по умолчанию.
Таким образом вы имеете представление о том, как в BIOS обновлять драйвера.
Источник
Как установить драйвера с диска через биос?
Как установить драйвера на материнскую плату через BIOS?
Вам нужно:
- Перейти на официальный сайт производителя материнской платы и выбрать там раздел «Программное обеспечение» или «Утилиты». .
- Выберите новейшую версию и нажмите на кнопку «Скачать».
- Инсталляция выполнится автоматически, вам останется только запустить программу и перейти в раздел «BIOS & Drivers».
Можно ли установить драйвера через биос?
Варианты загрузки Вставьте загрузочный диск или флешку в компьютер, на который вы планируете устанавливать Windows. Теперь для того, чтобы начать установку Windows, нужно настроить BIOS (или UEFI) с помощью программы Setup на загрузку с диска или флешки.
Как установить драйвера на USB через биос?
Порядок действий при установки в БИОСе загрузки с флешки
- Записываем загрузочную флешку ОС или с образом LiveCD;
- Подключаем подготовленный usb-накопитель к компьютеру. .
- Включаем или перезагружаем компьютер и входим в БИОС используя при этом клавиши «Del» или «F2».
Как правильно установить драйвера с диска?
Установка драйверов
- Вставьте компакт-диск/DVD Dell «Драйверы и утилиты» и нажмите «Далее».
- Выберите пункт «Запустить autoRcd.exe», когда отобразится окно «Автозапуск» (см. .
- Выберите драйвер, который необходимо установить.
- Нажмите «Извлечь» (см. .
- Нажмите «Продолжить» при появлении всплывающего окна (см.
Можно ли установить драйвера без диска?
Потеря диска не принесет никаких проблем, а в некоторых случаях это даже к лучшему, так как всегда можно найти свежие версии драйверов. Практически в каждом доме есть скоростной интернет, и найти необходимый драйвер — дело нескольких минут, но для многих пользователей это совсем непростая задача.
Как обновить драйверы через биос?
Как обновить
- Загрузите свежую версию BIOS или UEFI с сайта производителя материнской платы или ноутбука. .
- Распакуйте архив и скопируйте его содержимое на работоспособную флэшку.
- Перезагрузите компьютер и войдите в UEFI или BIOS так, как это предусмотрено в вашей модели.
- Используйте меню для обновления UEFI или BIOS.
Как правильно установить скачанный драйвер?
Поддержка
- Нажмите правой кнопкой мыши на Мой компьютер;
- Выберите Свойства;
- Нажмите на вкладку Оборудование и далее на Диспетчер устройств;
- Выберите из списка появившихся устройств необходимое Вам и откройте через нажатие правой кнопкой мыши Свойства;
- Нажмите на кнопку Обновить драйвер;
Как правильно установить драйвера на компьютер с флешки?
Способ первый, для ленивых
- Если у нас нет доступа в интернет. Скачиваем версию со всеми доступными драйверами, закидываем на флешку и запускаем программу на пациенте. .
- Если у нас есть доступ в сеть. Берём загрузочный файл и программа скачивает только нужные драйверы, после чего их ставит.
Как найти драйвера на установочном диске?
Размещение драйверов
драйверы размещаются в папке Drivers, находящейся в корне установочного диска. Если вы разместите папку с драйверами не в корне диска, вам понадобится скорректировать путь, указываемый в файле ответов.
Как найти драйвера после переустановки Windows 7?
«ПКМ») по значку «Этот компьютер» > выбрать пункт «Свойства»: Затем нужно выбрать пункт «Диспетчер устройств»: У вас откроется окно «Диспетчер устройств» со списком всех устройств вашего компьютера, в котором вы сможете посмотреть, все ли драйверы у вас установлены.
Как установить драйвера с диска на Windows 7?
Как вручную устанавливать адаптеры на ОС Windows 7
- Вставьте адаптер в компьютер.
- Нажмите правой кнопкой мыши Мой компьютер, выберите Управление.
- Откройте Диспетчер устройств . .
- Нажмите Поиск драйвера на моем компьютере.
- Нажмите Выбрать из списка драйверов устройств на моем компьютере.
Источник
Установка драйверов через биос
Как в биосе обновить драйвера
Содержание статьи

- Как в биосе обновить драйвера
- Как обновить драйвер на материнскую плату
- Как установить драйвер чипсета
Как начать обновление BIOS через встроенную утилиту?
- Выполним обновление BIOS при помощи утилиты, которая входит в состав BIOS.
- Прежде всего следует обратить внимание при загрузке BIOS на вторую строчку, которая информирует нас о том, кто произвел нашу материнскую плату с указанием модели материнской платы.
- Получив с этой строки нужную информацию, можно зайти на сайт производителя и скачать BIOS именно для своей материнской платы.
- И ещё раз обращаю ваше внимание на то, что должно быть стопроцентное соответствие сведениям этой строки. Это должна быть четко ваша модель, не похожая с отличием всего лишь в одной букве, а именно стопроцентное совпадение. В противном случае даже не пытайтесь выполнять обновление, потому что очень высока вероятность возникновения проблем с загрузкой в будущем.
- Нажимаем на комбинацию клавиш Alt + F2 для того, чтобы запустить программу, которая позволяет прожечь BIOS.
- Если вы увидите слово «Flash» во время запуска, то имейте в виду, что это скорее всего запуск программы для прошивки BIOS.
- Таким образом я могу сразу запустить утилиту для прошивки, также могу зайти в BIOS и запустить прошивку уже непосредственно из BIOS.
Процесс обновления
- Нажимаем клавишу Del для того, чтобы попасть в BIOS.
- Здесь в разделе Tools (инструменты) есть инструмент ASUS EZ Flash 2.
- У разных производителей он может называться по-разному, но в большинстве случаев там присутствует слово Flash.
- Запускаем программу, подтверждаем запуск нажатием клавиши Enter.
- Здесь необходимо выбрать файл для того, чтобы выполнить обновление.
- В левой части мы имеем информацию о материнской плате и о текущей версии BIOS.
- Посмотрим на подсказки, указанные внизу окна.
- Клавиша Tab — это переключение. Мне необходимо переключиться на другой диск, потому что мною предварительно записан файл, который скачал с сайта производителя. В обязательном порядке его предварительно распаковал из архива. Уже в распакованном виде сохранил на флешку.
- Можете предварительно перебрать ваши носители клавишей перехода Tab.
- После выбора носителя с файлом обновления BIOS и файла обновления BIOS достаточно нажать клавишу Enter.
- После нажатия производится проверка файла и появляется последнее предупреждение.
- Здесь при помощи стрелок перемещаем курсор на вариант «Yes» и нажимаем «Enter».
- Проверка завершена и компьютер автоматически перезагружается через 5 секунд.
- После обновления BIOS появляются варианты восстановления и загрузки BIOS:
- Press F1 to Run Setup
- Press F2 to load default values and continue
- То есть мне необходимо восстановить параметры, которые раньше были в BIOS, поэтому будете к этому готовы.
- Все изменения, которые вы внесли в настройки, необходимо будет повторить после процедуры обновления. В моем случае BIOS предлагает две возможности. В первом случае можно загрузить параметры по умолчанию, нажав функциональную клавишу F2, и таким образом продолжить загрузку компьютера. Во втором случае можно нажать клавишу F1 для того, чтобы зайти в Setup. В моем случае выбираем второй вариант.
- Ещё раз запускаем утилиту обновления BIOS и здесь в левой части видим уже новую версию 2105 и свежую новую дату.
- Таким образом благополучно обновили BIOS на своём компьютере.
- Путем нажатия на клавишу «Esc» можно выйти из утилиты «EZ Flash 2», стрелочкой переместимся налево и нажимаем «Enter».
- В BIOS во вкладке «Exit» загружаем параметры по умолчанию путем нажатия на пункт «Load Setup Defaults» и далее выполняем настройку тех параметров, которые мы с вами рассмотрели.
- Нам обязательно понадобится выполнить повторную настройку после того, как мы выполнили обновление BIOS. Поэтому будьте к этому готовы и не пугайтесь тому, что ваш компьютер не запустился сразу после обновления BIOS. По крайней мере ему нужно загрузить хотя бы параметры по умолчанию.
Таким образом вы имеете представление о том, как в BIOS обновлять драйвера.
Установка драйверов на компьютер с флешки
Вместе с широким распространением персональных компьютеров и ноутбуков предсказуемо появилось и множество проблем у «чайников», особенно при переустановке операционной системы. Одна из таких проблем — критическая нехватка драйверов на важных устройствах. Многие начинающие пользователи даже не задумываются, что после переустановки операционной системы они просто-напросто не смогут выйти в интернет, чтобы скачать нужный драйвер. Поэтому в этой статье мы будем разбираться, как с флешки установить драйверы на ноутбук или компьютер.

Использование флешки при установке драйверов упрощает настройку системы.
Немного теории
Самая распространённая проблема, как уже было сказано, — отсутствие драйверов на устройствах, которые обеспечивают выход в интернет. Если для других устройств найти драйверы можно в сети, то тут уж ничего не сделаешь, нужно иметь нужное обеспечение на флешке либо скачивать его на другой компьютер и оттуда уже переносить данные на «пациента».
Чтобы избежать подобных ситуаций грамотный пользователь всегда имеет набор конкретных драйверов именно для своей машины. Это сильно облегчает жизнь и первоначальную настройку компьютера после переустановки операционной системы. По закону подлости у большинства юзеров такого набора нет, поэтому мы сначала разберёмся, как обойтись без него, а потом соберём его по крупицам так, чтобы в следующий раз справиться с установкой за десять минут.
Способов поставить драйверы — великое множество, но действительно правильным и «честным» источником обеспечения можно считать только сайт производителя. Только так и больше никак.
В любом случае мы разберём все способы, а дальше вы уже сами решите, что для вас удобно и правильно.
Способ первый, для ленивых
DriverPack Solution, куда же без него. Это сборник наиболее часто встречающихся драйверов. Всех драйверов. Чем новее версия — тем больше новых драйверов в ней присутствует. Сборник очень тяжёлый. На момент написания статьи полный сборник весит около десяти гигабайт, хотя есть и версия с загрузчиком, что определяет драйверы, которых не хватает, и скачивает только их.

Этот вариант подойдёт, если доступ в интернет на свежей машине у вас всё-таки имеется. После запуска программы происходит оценка и установка всех драйверов, которые покажутся нужными программе, в этом её главный минус. Не всегда ставятся все драйверы, не всегда ставятся нужные драйверы. Поэтому этот способ можно считать запасным, когда нормального актуального обеспечения, которое точно подойдёт вашим устройствам, просто нет под рукой.
Итак, что нам нужно сделать, чтобы воспользоваться программой:
- Если у нас нет доступа в интернет. Скачиваем версию со всеми доступными драйверами, закидываем на флешку и запускаем программу на пациенте. Происходит установка, после чего доводим до ума обеспечение для устройств, которые пропустила программа.
- Если у нас есть доступ в сеть. Берём загрузочный файл и программа скачивает только нужные драйверы, после чего их ставит. Более качественный вариант.
После действий программы нередко появляются проблемы с установкой драйверов, некоторые устройства отображаются как неизвестные, что очень сильно усложняет поиск нужного обеспечения.
Способ второй, правильный
Правильная установка драйверов с флешки. До переустановки системы определяем, какие драйверы нам нужно поставить, чтобы получить доступ к интернету. Выбор устройства зависит от того, как именно вы подключаетесь к интернету: через Wi-Fi, PPoE, 3G-модем или ADSL. После переустановки Windows устанавливаем обеспечение, что позволит нам выйти в интернет, а далее скачиваем программное обеспечение для каждого устройства, которое в нём нуждается, после чего всю эту сборку копируем на отдельный носитель и храним до следующего сноса Винды.
Итак, собственно, как искать драйверы? У нас два варианта: пойти на сайт производителя и скачать всё нужное конкретно для нашей модели машины или скачать обеспечение для каждого конкретного устройства по его ID. Если с первым способом всё понятно, то о втором многие, может быть, и не слышали, давайте разбираться.
Нам нужно попасть в Диспетчер устройств. Делается это так: кликаем правой кнопкой по «Мой компьютер» и выбираем пункт «Свойства». В появившемся окне обращаем внимание на левую колонку, где находим пункт «Диспетчер устройств». Откроется ещё одно окно, где будут показаны все устройства, подключённые на данный момент к нашей системе. Устройства, нуждающиеся в программном обеспечении, будут помечены восклицательным знаком, это именно те устройства, с которыми мы будем работать.
Кликаем правой кнопкой мыши на любом из них и выбираем пункт «Свойства». Далее, переходим на вкладку «Сведения» и в выпадающем списке находим строчку «ИД оборудования». В информационном поле будет несколько строчек с непонятными закорючками, они-то нам и нужны.

Берём один из айдишников, по нему мы будем искать драйвер. У нас два варианта: зайти на специализированный сайт или вбить запрос прямо в поисковике. Выбирайте, что вам лучше подходит. На момент написания статьи сайт Devid.info предоставляет услуги по поиску нужного драйвера. Внутри сайта вбиваем в поисковую строку наш ID, выполняем поиск. В полученных результатах жмём на кнопку «Сохранить» рядом с одним из драйверов, откроется новое окно, где нам нужно найти строчку с прямой ссылкой на скачку архива. Не жмите на огромные кнопки «Скачать», это рекламные баннеры.

После того как мы скачали архив, либо распаковываем его и запускаем исполнительный файл, либо пользуемся обновлением драйверов в диспетчере устройств. Выполняется оно через контекстное меню, кликаем правой кнопкой мыши по любому устройству и выбираем пункт «Обновить драйверы», производим поиск на этом компьютере, указываем путь к нашему архиву. Этот способ иногда даёт сбой, тогда стоит запустить установку вручную, распаковав архив самостоятельно.
Третий способ, средства Windows
Большое количество программного обеспечения хранится в базах Майкрософт, грех ими не воспользоваться. Мы включим автообновление для всех устройств. Особенно часто этот способ помогает при настройке принтеров и других офисных устройств.
Заходим в «Устройства и принтеры», кликаем правой кнопкой мыши по любой из групп и выбираем пункт «Параметры установки устройств». В появившихся окнах разрешаем Windows автоматически искать и устанавливать драйверы и обновления.

При отключённом обновлении Винды эта функция у вас не появится. Сразу же после включения автообновлений в трее, скорее всего, появится специфический значок, нажав на который можно будет отследить успешность поиска и установки драйвера. В некоторых случаях драйвер будет найден и установлен. Но не рекомендуется использовать этот способ как основной.
Заключение
Итак, мы разобрались, как с флешки установить драйверы на компьютер или ноутбук. По факту флешка — это только инструмент для хранения вашей личной сборки для конкретной машины. Вся подготовка должна производиться до того, как вы останетесь без интернета, помните это. Мы должны загрузить всё нужное на носитель, а потом пользоваться им. Как вариант, можно хранить нужные драйверы на разделе диска, который вы не будете форматировать. Тогда и внешний накопитель не пригодится. Будьте внимательны, скачивайте только чистое программное обеспечение, желательно с сайта производителя.
Если у вас появились вопросы — задайте их в комментариях!
Установка драйверов для материнской платы

Одним из главных комплектующих в компьютере является системная плата. На ней располагаются и к ней подключается все остальное оборудование. Перед началом использования ПК потребуется произвести установку драйверов для материнской платы, чтобы все ее составные функционировали корректно. Давайте рассмотрим все методы осуществления данного процесса.
Устанавливаем драйверы для материнской платы
На системной плате находится сетевой адаптер, различные разъемы, звуковая карта и еще некоторые составляющие, поэтому к каждому из них нужно поставить отдельное ПО. Способы, приведенные в этой статье, подразумевают инсталляцию сразу всех файлов, а в других же юзеру нужно будет ставить все по очереди. Выберите наиболее подходящий метод и просто следуйте приведенной инструкции, тогда все обязательно получится.
Способ 1: Официальная страница помощи производителя
Существует не так много компаний, которые занимаются производством материнских плат, у всех них есть собственный сайт, где находится вся необходимая информация, в том числе и самые свежие драйверы. Отыскать их и загрузить можно так:
- Откройте официальный сайт производителя. Найти его очень просто через поиск в любом браузере, или же адрес будет указан в инструкции, на коробке самого комплектующего. Перейдите в раздел «Поддержка» или «Драйверы».
- В большинстве случаев на сайте присутствует специальная строка, куда потребуется ввести модель материнки, после чего перейти на ее страницу.

Проверьте, что во вкладке отображается правильная модель, после чего уже нажмите на кнопку «Скачать».

Перед загрузкой убедитесь в том, что определена правильная версия операционной системы. Если сайт самостоятельно не смог распознать ее, укажите информацию вручную, выбрав подходящий вариант из списка.


Начнется загрузка файла, после чего остается лишь открыть его и запустится процесс автоматической инсталляции. После его завершения рекомендуется перезагрузить компьютер, чтобы изменения вступили в силу.
Способ 2: Утилита от производителя
У крупных компаний производителей комплектующих часто есть собственный софт, осуществляющий сканирование и последующую установку найденных обновлений. С его помощью вы можете разом поставить все желаемые новые драйверы. Вам нужно:
- Перейти на официальный сайт производителя материнской платы и выбрать там раздел «Программное обеспечение» или «Утилиты». В открывшемся списке вы сразу найдете этот софт.
- Выберите новейшую версию и нажмите на кнопку «Скачать».


Дождитесь завершения сканирования, отметьте галочкой те файлы, которые хотите поставить и нажмите «Update» или «Install».

Способ 3: ПО для установки драйверов
Еще один вариант, позволяющий сразу установить все требуемые драйверы – использование специального программного обеспечения. Работает оно по принципу официальных утилит от разработчика, только производит более глобальное сканирование всего ПК. Минусом же является платность некоторых представителей и навязывание дополнительного ПО. Инсталляция драйверов для материнки с помощью DriverPack Solution делается так:
- Запустите загруженную программу и сразу же перейдите в режим эксперта, чтобы не установились лишние файлы.

Отметьте галочкой все то, что хотите поставить, а с ненужного снимите их.

Опуститесь вниз окна и кликните на «Установить все».

Кроме DriverPack на просторах интернета есть большое количество похожего софта. Каждый представитель работает примерно по одному и тому же принципу, а разобраться в нем сможет даже новичок. Рекомендуем к ознакомлению другую нашу статью по ссылке ниже, в ней вы подробно узнаете о лучшем ПО для инсталляции драйверов.
Способ 4: Установка по ID оборудования
Каждому комплектующему присваивается свой уникальный номер. Как уже было сказано выше, материнская плата состоит из нескольких встроенных комплектующих, у каждого есть свой ID. Вам требуется лишь узнать его и задействовать специальный сервис, чтобы найти свежие файлы. Осуществляется это следующим образом:
- Откройте «Пуск» и перейдите в «Панель управления».

В появившемся списке найдите и кликните на «Диспетчер устройств».

Разверните категорию, выберите оборудование правым кликом мыши и откройте «Свойства».

Во вкладке «Сведения» во всплывающем меню укажите «ИД оборудования» и скопируйте одно из показанных значений.

В любом веб-обозревателе перейдите на сайт по ссылке выше и вставьте скопированное значение в строку поиска.

Осталось только выбрать версию ОС, отыскать подходящую версию драйвера и загрузить ее.

Способ 5: Стандартные средства Windows
В операционной системе Windows имеется собственная утилита, позволяющая через интернет найти и обновить драйверы для устройств. К сожалению, не всегда составляющие материнской платы корректно определяются ОС, однако в большинстве случаев такой способ поможет поставить правильное ПО.
- Кликните на «Пуск» и откройте «Панель управления».

Найдите в открывшемся окне «Диспетчер устройств».

Разверните необходимый раздел и нажмите ПКМ на нужное оборудование, затем перейдите в «Свойства».

Нажатием на соответствующую кнопку запустите утилиту обновления драйверов.

Выберите вариант установки «Автоматический поиск обновленных драйверов» и дождитесь завершения процесса.

Если новые файлы будут найдены, просто подтвердите установку, а она выполнится самостоятельно.
Как видите, каждый способ очень простой, все действия производятся буквально за несколько минут, после чего на компьютере уже будут установлены необходимые все файлы. Вне зависимости от модели и производителя системной платы алгоритм действий всегда будет примерно один и тот же, может лишь меняться интерфейс сайта или утилиты.
Отблагодарите автора, поделитесь статьей в социальных сетях.
Как установить драйвер несколькими способами
Здравствуйте уважаемый читатель моего блога! Стабильная работа операционной системы Windows зависит от того, как правильно у вас установлен драйвер для устройства.
В этой статье я вам расскажу, как установить драйвер для устройства в операционной системе Windows несколькими способами.
Драйвер – программа, с помощью которой операционная система Windows получает доступ к определенному устройству компьютера (видеокарта, сетевая плата, принтер и т.д.).
Пример: Вы установили или переустановили Windows, начинаете работать на компьютере, а разрешение экрана вас не устраивает, вы заходите в настройки экрана и не можете выставить нормальное разрешение экрана, потому что не установлен драйвер видеокарты. Или вы вдруг обнаруживаете что у вашего компьютера или ноутбука отсутствует звук. Почему? Все правильно — не установлен драйвер на аудио оборудование. Пытаетесь выйти в интернет, а доступа нет? Не установлен драйвер на сетевую карту.
Чтобы избежать таких проблем и правильно установить драйвера в систему, об этом и поговорим в этой статье. Я вам пошагово расскажу, как установить драйвера на ноутбук или компьютер несколькими способами.
Без необходимого драйвера устройство не сможет нормально работать. Поэтому так важно, чтобы все нужные драйвера в системе у вас были установлены!
Итак, в этой статье мы поговорим:
Сразу предупрежу, что перед тем как устанавливать драйвер, необходимо сделать точку восстановления системы. Зачем это нужно? Затем, что если у нас что-то пойдет не так или драйвер встанет “криво” или вы установите не тот драйвер, то систему можно будет откатить назад.
Всегда старайтесь придерживаться следующего правила при установке драйверов: Вначале устанавливаете драйвера для чипсета материнской платы, затем драйвер для видеоадаптера, после остальные драйверы.
1. Установка драйвера с диска
Когда вы приобретаете компьютер или ноутбук, в комплекте с ним всегда должны быть установочные диски с драйверами и программным обеспечением. При установке или переустановке операционной системы, можно установить драйвера для устройств с этих дисков. Ничего сложного в этом нет, просто вставляете диск в дисковод, щелкаете на установочном файле, запускается программа установки драйверов, далее следуйте инструкциям в программе установки.
Проблема в том, что на диске могут быть уже устаревшие версии драйверов или диски могут быть утеряны. В этом случае воспользуйтесь следующими способами установки драйверов.
2. Установка драйвера с сайта производителя
Самые свежие версии драйверов вы найдете на сайте производителя оборудования. Идем на сайт производителя, ищем модель своего оборудования, и в разделе «Поддержка», «Загрузки» или «Download» (у всех производителей по разному) выбираем свою операционную систему и скачиваем драйвер к себе на компьютер.
Пример: Мне нужно скачать драйвера для моей материнской платы. С помощью программы CPU-Zя узнаю модель своей материнской платы. Затем иду на официальный сайт Biostar (фирма-производитель моей материнской платы). Выбираю раздел «Поддержка» — «скачать»
(все картинки кликабельны)
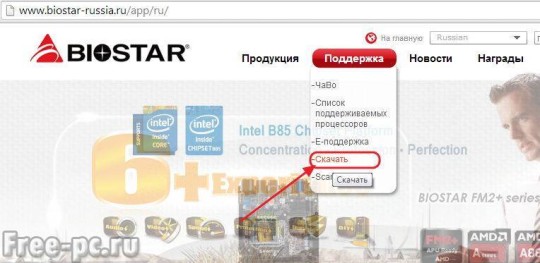
Выбираю модель своей материнской платы
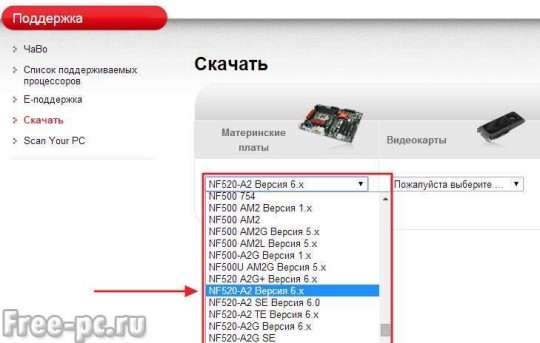
Далее выбираю компонент материнской платы (чипсет, сетевое устройство или др.) и для какой операционной системы и жму кнопку скачивания
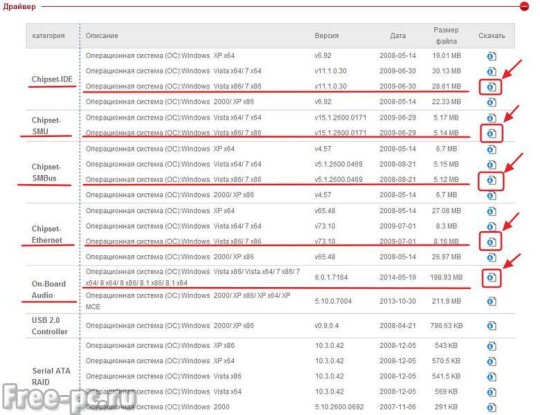
Выбираю папку, куда сохранять драйвер и нажимаю «Сохранить»
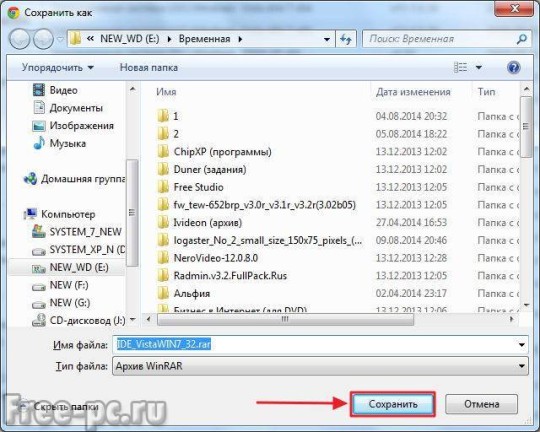
Далее скачанный драйвер необходимо установить. Драйвер может поставляться как в виде исполняемого файла (например: setup.exe) или в виде папки с файлами драйверов без установочного файла. Если скачанные драйвера имеют установочный файл, проблемы его установить не будет. Просто запускаете исполняемый файл и следуете инструкциями на экране. Если у вас драйвер в виде папки с файлами без установочного файла, то читайте следующий способ установки.
3. Установка драйвера через диспетчер устройств
Если у вас есть в наличии драйвера для определенного устройства (на жестком диске или флешке), но нет установочного файла и в системе этот драйвер у вас не установлен, проделываем следующее:
Открываем меню «Пуск», находим значок «компьютер», щелкаем по нему правой клавишей мыши (далее: ПКМ) и выбираем свойства…

Откроется окно системы, щелкаем на «Диспетчер устройств»
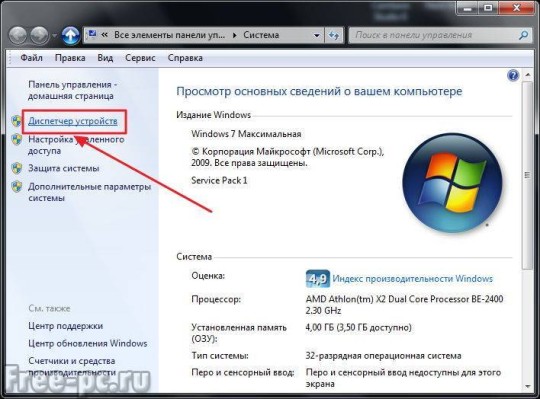
Откроется диспетчер устройств, в котором мы видим все установленные в нашей системе устройства. Если возле какого-либо устройства стоит желтый восклицательный знак, значит для данного устройства не установлены драйвера или драйвер установлен неправильно. Щелкаем ПКМ по проблемному устройству и выбираем «Свойства»
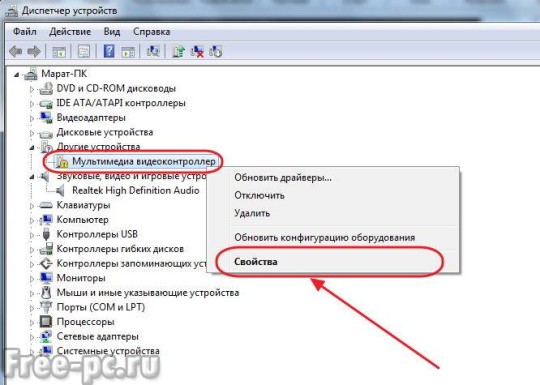
Видим в свойствах данного устройства что для него не установлены драйверы. Нажимаем «Обновить драйвер…»

Теперь у нас есть выбор, либо автоматический поиск драйверов системой Windows, либо установка драйвера вручную. Выбираем «Поиск и установка драйверов вручную»
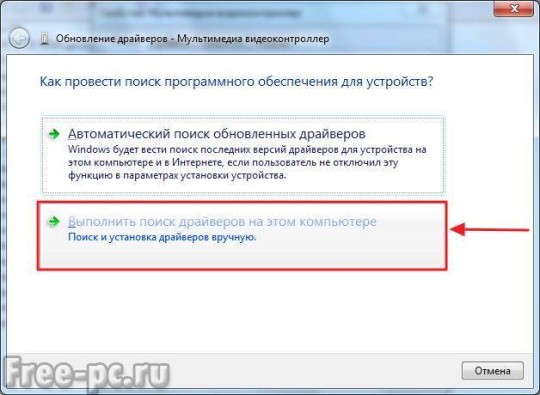
Указываем системе, в каком месте искать драйверы. Для этого нажимаем «Обзор»
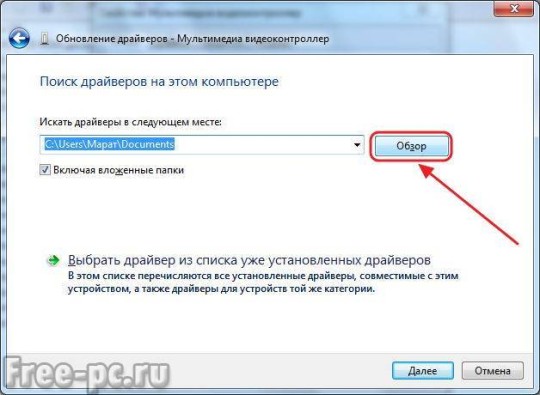
и выбираем нашу папку с драйверами. Нажимаем «ОК»

Видим, что идет установка драйвера для устройства
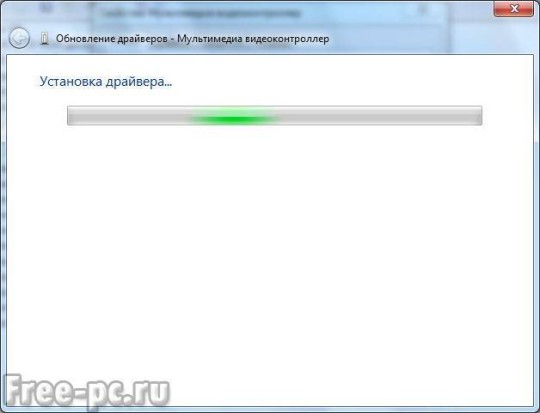
При успешной установке появится окно, что установка драйверов для этого устройства закончена

Нажимаем «Закрыть» и видим что у нашего устройства (ТВ-тюнер) исчез желтый восклицательный знак. Драйвер установлен!
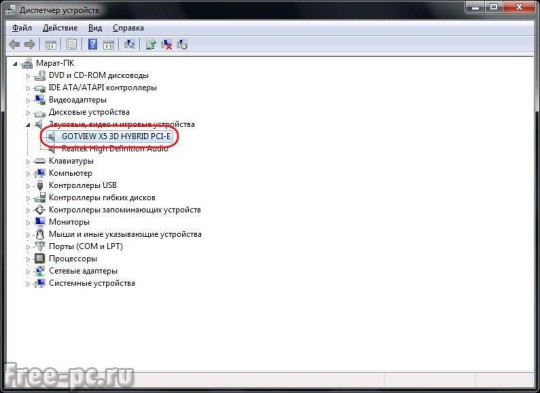
Если драйвер для данного устройств у вас отсутствует, то можно выбрать «Автоматический поиск драйверов». В этом случае Windows попытается найти драйвер для устройства на этом компьютере и в Интернете
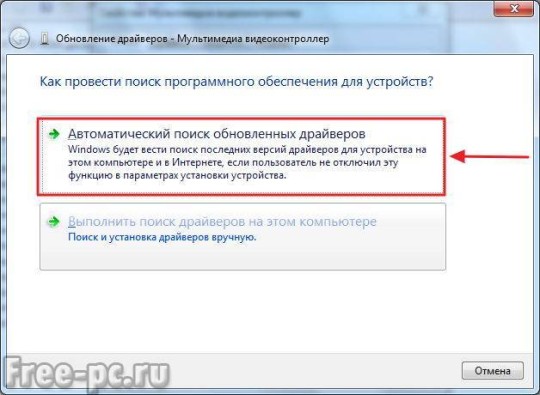
Но этот способ не всегда работает, поэтому лучше не стоит на него полагаться.

Примечание: Данный способ описан для операционной системы Windows 7. Если у Вас установлена WindowsXP или Windows 8, действия будут похожие.
4. Программа для обновления драйверов DriverPack Solution
DriverPackSolution – программа для автоматической установки, поиска и обновления драйверов.
Самый мой любимый и самый универсальный способ установки драйверов. Предварительно скачав версию «Full» на диск или флешку, можно устанавливать драйвера на компьютере, где нет даже доступа к интернету.
Идем на сайт: drp.su/ru/ . Нажимаем «скачать».

Выбираем версию «Full» или «Vip». Версию «Full» можно скачать бесплатно, без регистрации через торрент. Что такое торрент, я расскажу в следующих статьях, так что подписывайтесь на обновления блога. После нажатия кнопки «скачать», скачиваете торрент файл версии «Full» к себе на компьютер.
Компьютерный форум
Здесь решают различные задачи сообща. Присоединяйтесь!
- Рекламный блокВойдите или зарегистрируйтесь чтобы отключить этот рекламный блок
Проблема с установкой драйверов (не работают USB, сеть и CD/DVD-ROM)
Модератор: Tim308
Проблема с установкой драйверов (не работают USB, сеть и CD/DVD-ROM)
Сообщение plaksa1993 » 05 авг 2015, 21:13
Всем доброго вечера.
Мне было-бы интересно узнать решение данной ситуации,дело вот в чем;
После переустановки системы (Официальная оригинал) ноутбук М.б. ПК на машине нет драйверов,не видит USB ,сетевая тоже требует драва ,при всем этом cd-rom вышел из строя ,возможности отремонтировать либо купить новый нету!Возможно ли каким-то образом либо хитростью установить драйвера,кроме того что снять hdd и залить туда «.exe драва» на другой машине,или какой-нибудь DRP!!
Есть какие-нибудь способы.
Отправлено спустя 10 минут 45 секунд:
Исправьтие пожалуйста ошибку в заголовке,она меня раздражает.
Технические решения
Сообщение nsa688 » 05 авг 2015, 21:15
Технические решения
Сообщение plaksa1993 » 05 авг 2015, 21:39
Возможно ,интересно! Но прежде надо все-таки поставить драйвера Usb чтоб перекинуть нужный файл с телефона.
Отправлено спустя 1 минуту 12 секунд:
Но все-ровно лайк за мысль!
Технические решения
Сообщение DesignerMix » 05 авг 2015, 21:45
Проблема с установкой драйверов (не работают USB, сеть и CD/DVD-ROM)
Сообщение plaksa1993 » 05 авг 2015, 21:55
Проблема с установкой драйверов (не работают USB, сеть и CD/DVD-ROM)
Сообщение DesignerMix » 05 авг 2015, 21:58
Проблема с установкой драйверов (не работают USB, сеть и CD/DVD-ROM)
Сообщение plaksa1993 » 05 авг 2015, 22:18
Проблема с установкой драйверов (не работают USB, сеть и CD/DVD-ROM)
Сообщение DesignerMix » 05 авг 2015, 22:46
Странно, а почему вы не хотите проделать операцию удаления и восстановления драйверов? Эти драйвера предустановлены и они будут переустановлены автоматически.
Кстати, сбросьте настройки BIOS, там иногда есть возможность отключения USB, вдруг у вас как раз этот случай, а по умолчанию USB должен быть включен.
Рас не хотите пробовать способ выше то после сброса BIOS если это не поможет, просто подключите флешку, зайдите в диспетчер устройств, зайдите в свойства проблемного USB-контроллера, перейдите на вкладку Драйвер, нажмите кнопку Обновить, затем Выполнить поиск драйверов на этом компьютере, далее Выбрать драйвер из списка уже установленных драйверов и посмотрите есть-ли другой драйвер вместо того, который уже установлен. Если есть, то выберите его и нажмите далее. Если нет, то снимите галочку Только совместимые устройства и зайдите в пункт Compatible USB storage device и установите драйвер из правой части окна.
Если не поможет или этот драйвер и так установлен, то в диспетчере устройств зайдите в Вид — Показать скрытые устройства, а затем подключите флешку и если она появится в скрытых устройствах (будет полупрозрачной) то удалите ее и переподключите.
Источник
На чтение2 мин
Опубликовано
Обновлено
Установка драйверов на операционную систему Windows 7 может быть непростой задачей, особенно в случае отсутствия подключения к Интернету. В таких ситуациях возникает необходимость установить драйверы с помощью флешки, используя функции BIOS компьютера.
BIOS (Basic Input/Output System) является программным интерфейсом, который обеспечивает взаимодействие операционной системы с аппаратным обеспечением. Он включает в себя ряд функций, в том числе и возможность загрузки драйверов с внешних устройств, таких как флешка.
Чтобы установить драйверы с флешки через BIOS, необходимо выполнить несколько шагов. Во-первых, необходимо подготовить флешку: скачать требуемые драйверы с официального сайта производителя, сохранить их на флешку и правильно отформатировать ее, чтобы она была доступна для загрузки через BIOS.
Затем необходимо настроить BIOS компьютера для загрузки с флешки. Для этого нужно зайти в настройки BIOS (обычно это делается при нажатии определенной клавиши при включении компьютера) и выставить приоритет загрузки с устройств, в том числе и с флешки. После этого можно перезагрузить компьютер с флешки и начать установку драйверов.
Установка драйверов на Windows 7 с флешки через BIOS
Внимание! Перед началом установки драйверов с флешки через BIOS убедитесь, что у вас есть все необходимые драйверы для вашей операционной системы Windows 7. Использование неподходящих драйверов может привести к неполадкам в работе компьютера.
1. Подготовка флешки:
Перед установкой драйверов на Windows 7 с флешки через BIOS необходимо подготовить флешку. Для этого сначала проверьте ее на наличие других файлов и папок. Важно, чтобы флешка была пустой.
2. Загрузка в BIOS:
Перезагрузите компьютер и включите режим BIOS. Обычно, для этого нужно нажать клавишу DEL или F2 во время загрузки. Однако, существуют и другие клавиши, используемые различными производителями компьютеров. Найдите информацию о правильной клавише для вашего компьютера в документации.
3. Настройка загрузки:
В меню BIOS найдите раздел Boot (загрузка) и установите приоритет загрузки с флешки. Обычно, это делается с помощью клавиш Up и Down. Поставьте флешку на первое место в списке загрузки.
4. Сохранение настроек:
Сохраните настройки и выйдите из BIOS, нажав на клавишу F10 или следуя инструкциям на экране.
5. Загрузка с флешки:
Перезагрузите компьютер и подключите флешку с драйверами. Откройте меню загрузки, нажав на клавишу F8 или F12. В списке выберите USB Flash Drive (USB-флешка) и нажмите Enter.
6. Установка драйверов:
Далее, следуйте инструкциям программы установки драйверов на экране. Выберите нужные драйверы из списка и установите их на вашу операционную систему Windows 7.
7. Перезагрузка:
После завершения установки драйверов, перезагрузите компьютер, чтобы изменения вступили в силу.
Поздравляю, теперь вы знаете, как установить драйверы на Windows 7 с флешки через BIOS. Это удобный и безопасный способ обеспечить правильную работу вашего компьютера и избежать проблем с оборудованием.
Все способы:
- Устанавливаем драйверы в Windows 7 вручную
- Способ 1: Установка или обновление драйвера
- Способ 2: Переустановка драйвера или выбор предыдущей версии
- Способ 3: Установка старого оборудования
- Способ 4: Установка принтера
- Вопросы и ответы: 4
Сейчас все еще далеко не все драйверы распространяются в формате EXE, значительно упрощающим процесс установки для пользователей. Алгоритм работы подобных программ заключается в автоматическом добавлении необходимых файлов в систему, потому изначально мы имеем только эти объекты, которые позже были скомпилированы в софт разработчиками. Если компания-производитель ПО этого не сделала и распространяет драйверы только в формате INF или ему подобном, юзер сталкивается с задачей ручной инсталляции драйвера. Именно об этом и пойдет речь далее.
Устанавливаем драйверы в Windows 7 вручную
Существуют разные способы, способные помочь выполнить поставленную цель. Каждый из них будет оптимальным в определенной ситуации, потому юзеру важно определиться, какой именно подойдет ему. Далее мы подробно расскажем о каждом методе, а вам останется только ознакомиться с материалом, выбрать инструкцию и следовать ей.
Способ 1: Установка или обновление драйвера
Первый метод самый простой, а также применяется пользователями значительно чаще остальных. Некоторое оборудование по умолчанию определяется операционной системой, однако без специализированных драйверов работает не совсем корректно. Потому в тех случаях, когда устройство видно в Диспетчере устройств, можно прибегнуть к таким действиям:
- Откройте «Пуск» и переходите в раздел «Панель управления».
- Тут вас интересует категория «Диспетчер устройств». Дважды кликните по ней левой кнопкой мыши, чтобы перейти.
- Диспетчер устройств выполняет функцию меню, в котором отображаются сведения обо всех подключенных комплектующих, а также осуществляется управление ими.
- Вам достаточно раскрыть список с требуемым оборудованием, нажать по нему ПКМ и в контекстном меню выбрать «Обновить драйверы».
- Откроется специализированный Мастер добавления драйверов. В нем необходим пункт «Выполнить поиск драйверов на этом компьютере».
- Обратите внимание на поле «Искать драйверы в следующем месте». Здесь по умолчанию указана директория «Документы», однако не все пользователи помещают имеющиеся файлы INF туда. Поэтому для открытия обозревателя нужно кликнуть на «Обзор».
- В меню «Обзор папок» выберите то расположение, где находятся требуемые для инсталляции файлы, а потом щелкните на «ОК».
- Произойдет возвращение в уже знакомое меню. В нем просто перемещайтесь далее.
- Ожидайте завершения установки программного обеспечения для оборудования. После на экране появится уведомление о том, что операция прошла успешно или же возникли определенные ошибки.








Как обычно, чтобы все изменения вступили в силу надо перезагрузить компьютер. Сделайте это, а затем проверьте еще раз, показывается ли в Диспетчере устройств обновленное оборудование.
Способ 2: Переустановка драйвера или выбор предыдущей версии
Иногда возникает надобность переустановить существующий драйвер или откатить на предыдущую версию. Конечно, можно полностью удалить оборудование, а затем заново установить все нужные файлы, однако нет никаких гарантий, что после удаления комплектующее все еще будет доступно в Диспетчере устройств. Потом рекомендуется выполнять переустановку так:
- Снова переместитесь в уже рассмотренное меню, где кликните по устройству ПКМ и выберите «Обновить драйверы».
- Внизу будет расположена кнопка «Выбрать драйвер из списка уже установленных драйверов» — на нее вам и требуется нажать.
- В открывшемся списке стоит лишь отыскать подходящий вариант или перейти к инсталляции с диска. В нашем случае первый будет оптимальным.
- Дождитесь завершения процесса, когда на экране отобразится соответствующее уведомление об успешной инсталляции ПО. Закройте данное окно.
- После этого появится предупреждение, что внесенные изменения вступят в силу только после перезагрузки ПК. Сделайте это сейчас или отложите на потом.





При выполнении приведенного выше руководства следует учитывать, что откат на предыдущую версию драйвера повлечет за собой появление сбоев и исчезновение улучшений, которые разработчики добавили в новых версиях.
Способ 3: Установка старого оборудования
В некоторых случаях, когда пользователь собирается установить драйвер для очень старого устройства, можно обойтись без нахождения специальных файлов для него, ведь в операционную систему встроена функция «Установить старое устройство». Ее принцип действия заключается в следующем:
- Для начала все в том же меню активируйте самую первую строку, сделав одинарный клик левой кнопкой мыши по ней.
- На верхней панели выберите «Действие» и во всплывающем меню кликните на «Установить старое устройство».
- Ознакомьтесь с описанием Мастера установки оборудования и переходите далее.
- Отметьте маркером «Установка оборудования, выбранного из списка вручную» и перемещайтесь к следующему шагу.
- Спустя некоторое время перед вами отобразится список всего оборудования, разделенный по категориям. В нем отыщите подходящий вариант.
- Затем появится дополнительное окно с изготовителем и моделью драйвера. Если вы имеете диск с файлами, можно нажать на кнопку «Установить с диска», чтобы поставить свою версию.
- Убедитесь в том, что было выбрано правильное устройство, а затем нажмите на «Далее».
- Ожидайте окончания инсталляции. Это может занять несколько минут.
- В конце перед вами отобразится уведомление об успешности операции или возникновении ошибки во время инсталляции.









Дополнительно отметим, что не стоит просто экспериментировать с установкой старого оборудования в ситуациях, когда на самом деле оно не подключено к компьютеру. Иногда это приводит к появлению синих экранов смерти и исправляется только путем отката изменений через безопасный режим.
Способ 4: Установка принтера
Мы выделили установку драйверов принтера в отдельный способ, поскольку с этим нужно разобраться подробнее. Осуществляется поставленная задача уже через другое меню. Здесь помимо инсталляции программного обеспечения происходит и первичная настройка печатающего аппарата:
- Откройте «Пуск» и перейдите в раздел «Устройства и принтеры».
- В нем нажмите на «Установка принтера», воспользовавшись верхней панелью.
- Выберите «Добавить локальный принтер».
- Если необходимо использовать нестандартный порт для подключения принтера, настройте это прямо сейчас, чтобы в будущем с этим этапом не возникло никаких сложностей.
- Теперь в появившемся окне слева укажите изготовителя аппарата, а справа — модель. Если принтер отсутствует в списке, нажмите на «Центр обновления Windows», чтобы произвести повторное сканирование доступных вариантов.
- Задайте имя принтера и перемещайтесь далее.
- Подождите, пока инсталляция закончится.
- Если вы собираетесь задействовать общий доступ для управления принтером по сети, можете сразу же настроить и эти параметры в соответствующем меню.








Это были все доступные методы ручной инсталляции драйверов в Windows 7. Мы рекомендуем использовать именно один из них, а не просто помещать INF-файлы в системную директорию, поскольку это практически никогда не приносит должного результата. Отдельно советуем ознакомиться с разделом на нашем сайте, где вы найдете развернутые инструкции по установке драйверов для определенных устройств самыми разнообразными способами, включая и ручной.
Подробнее: Поиск и установка драйверов для разных устройств
Наша группа в TelegramПолезные советы и помощь
Содержание
- Установка драйверов с диска
- Введение.
- Что такое драйвер?
- Диск с оригинальными программами.
- После установки.
- Обращение к читающим
- Введение в ситуацию
- реклама
- Столкновение с проблемой №1 — «Не найден необходимый драйвер для дисковода оптических дисков»
- реклама
- реклама
- Столкновение с проблемой №2 — «Черный экран и зависание»
- реклама
- Нестандартное решение ошибки «Не найден необходимый драйвер носителя»
- Установка Виндовс 7 с диска для чайников
- Перед установкой
- Видео: установка Windows 7
- Создание диска
- Установка Windows 7 с диска через Биос
- Настройка BIOS
- Сам процесс
- Видео: Установка и настройка
- Настройка системы
- Драйвера и программы
Установка драйверов с диска
Введение.
Установка драйверов с диска, пожалуй, самый просто способ инсталляции системного ПО, которое должно быть в каждом доме. Собственно, сам процесс установки с диска очень прост, но у многих пользователей могут возникать нехилые проблемы именно с этим методом, хотя есть и более сложные варианты поиска программного обеспечения. Сегодня я расскажу вам, как правильно ориентироваться в графическом интерфейсе программы инсталляции с оригинального CD.
Что такое драйвер?
Установка драйвера с диска производится всего за пару шагов, но, прежде всего, я хочу привести коротенькую техническую справочку. Очень неплохо было бы разобраться, каким образом работают дровишки. Не будем углубляться в подробности…
Итак, дрова – это специальные программы, созданные для работы с определенным оборудованием. Наверняка вы в курсе, что компьютерное железо не может работать без программного обеспечения, от него просто не будет никакой пользы. Каким же образом извлекается польза? С помощью дровишек и самой операционной системы. Дрова нужны для того, чтобы создать своеобразный мостик между операционкой и устройством на материнской плате. Через Windows вы можете управлять сей девайсом, хоть сами о том не будете подозревать. А вот в случае с периферией, к примеру, с принтерами, пользователь управляет ими, как хочет и когда хочет. Короче, не будет драйвера – не будет полноценно рабочего компьютера со всеми его модулями.
Диск с оригинальными программами.
Установка драйвера с диска выполняется всегда после переустановки операционной системы или же при необходимости выполнить апгрейд железа. Обычно, диск для установки поставляется вместе с устройством. Это может быть целый сборник дров и дополнительного ПО, если вы приобретаете ноутбук или цельный системный блок. Если, вы ставите новую видеокарту, то у вас на руках окажется диск с одиночным VGA-драйвером.
Итак, сперва рассмотрим процесс инсталляции со «сборника». Разработчики всегда стремятся упростить интерфейс программы, поэтому вы быстро поймете, где находится драйвер, а где дополнительная утилита, которая, может быть, вам и не нужна. В окошке могут быть размещены категории (утилиты, дровишки, справка/помощь), или же представлен полный список всего содержимого в виде таблицы. В любом случае, пользователю придется поставить галочки напротив необходимых программ. Кстати, здесь могут быть размещены системные кнопки для запуска полной установки, то есть, инсталляции всех дровишек, при условии, что их нет на компьютере.
На CD с «одиночными» дровами все будет выглядеть иначе – приложение предложит вам ознакомиться с лицензионным соглашением, причем, не один раз. После этого, вам потребуется выбрать директорию на жестком диске, куда будут распакованы системные файлики. Могут выскакивать дополнительные окошки, где вам будет предложено установить дополнительный софт или же скачать его с официальных сайтов, естественно, все это будет осуществляться автоматически. После этого, всегда нажимайте «далее» или «согласен» до тех пор, пока не начнется сам процесс инсталляции.
После установки.
Как только инсталляция завершится, операционка выдаст соответствующее сообщение. Кроме того, вам потребуется перезагрузить компьютер. Если же вы выбирали автоматическую установку (все подряд), машина будет перезагружаться несколько раз и без вашего ведома. Процесс полной установки драйверов может занять от 5 до 30 минут.
Источник
Обращение к читающим
Прежде чем начать свой рассказ, сразу оговорюсь: это чисто мой опыт, я мог где-то накосячить или что-то неправильно сделать (по вашему мнению), мог поступить по-другому и т.д. Но повторюсь: это мой опыт и мое решение проблемы, если желаете прочесть — я буду рад, покритиковать — тоже буду рад. Но не надо, пожалуйста, рассказывать, что вы все мастера, а другие нет.
Введение в ситуацию
реклама
На дворе 2020 год, и, к удивлению, не все еще умеют переустанавливать Windows. Вот и мой друг столкнулся с такой проблемой и попросил помочь с данной процедурой. Ничего сложного подумаете вы? Если бы.
Нетбук от фирмы ASUS, модель R540L, без оптического привода, 1 вход USB 3.0 и 1 вход USB 2.0.
Столкновение с проблемой №1 — «Не найден необходимый драйвер для дисковода оптических дисков»
реклама
Флешка стоит в порте USB 2.0 (черный), установочный дистрибутив проверенный и устанавливал его много раз на разные системы, в BIOS настройки верные, так что проблема не в этом.
реклама
Я не отчаялся. Следующим шагом было внедрение драйверов USB 3.0 в загрузочную флешку.
Для этого есть множество способов, вплоть до специальных программ от разных фирм. Сразу скажу — либо я что-то неверно сделал, либо все это туфта.
Столкновение с проблемой №2 — «Черный экран и зависание»
реклама
Итак, пробую я внедрить эти драйвера в флешку.
Смотрю инструкцию по использованию, хотя даже интуитивно все понятно. Делаю, как указано в инструкции, и жду, пока идет установка, процесс внедрения драйверов занял около 25-30 минут.
Далее снова произвожу манипуляции начала установки Windows 7 и после логотипа компании все что я вижу — это просто черный экран. Даже нижний слэш не моргает, как это часто бывает. Окей, пробуем следующую.
После прочтения инструкции и проведения всех «тыков» по нужным кнопкам — меня снова постигла неудача. Произвожу все те же манипуляции запуска установки и снова вижу этот ненавистный черный экран.
В итоге я решил попробовать сделать все банально просто (или глупо, это как посмотреть) и подсунуть установщику драйвера напрямую.
Скачал нужные драйвера с сайта компании, закинул их в папку на флешке (перед этим записав на нее чистый образ) и запустил установку. Черного экрана нет, экран установки запускается, выскакивает сообщение об ошибке, и я хочу через кнопку «Обзор» подсунуть установщику драйвера. Нажимаю «Обзор», а флешки-то моей он не видит. При «кормлении» ему других папок пишет, что драйвера не найдены.
И тут я уже почти отчаиваюсь.
Нестандартное решение ошибки «Не найден необходимый драйвер носителя»
Перелопатив кучу форумов, прочитав кучу статей в интернете, уже думал плюнуть и поставить Windows 10, который стоял до этого. Но меня все-таки попросили поставить Windows 7, так что будет стоять Windows 7, и неважно, сколько у меня это займет времени и нервов (друг-то названивает каждые 2 часа с вопросом «Ну что там? Скоро?»). И тут я нашел мое спасительное решение проблемы.
Все сводится к тому, что мне нужен Windows 8. Удивились? Я тоже. А суть в том, что требуется взять установщик Windows 8 и подсунуть ему установку Windows 7.
Вот и все! Проблема наконец-то решена, Windows 7 начала нормально устанавливаться. Никаких лагов, зависаний, ошибок обнаружено не было. Метод, конечно, может быть похожим на «танец с бубном», но он рабочий и реально помог мне. Многие могли бы сделать по-другому, и это ваше право. Но если хоть одному человеку поможет данный метод — я буду чувствовать, что все это было написано не зря!
Ссылка на видео с описанием данного метода — YouTube.
Источник
Установка Виндовс 7 с диска для чайников
Каждый пользователь рано или поздно сталкивается в необходимость установки операционной системы. Бытует миф, что самостоятельно это сделать сложно, хотя на деле это не так. Все, что необходимо – иметь базовые навыки пользователя ПК и следовать простым инструкциям, которые будут рассмотрены ниже.
Перед установкой
Существует ряд моментов, о которых следует позаботиться перед началом установки.
Чтобы сделать это правильно, в первую очередь обратите внимание на следующее:
Если вы читаете эту статью, с выбором версии ОС проблем не возникнет – это будет Windows 7. Но что насчет ее разрядности? Как узнать, какая именно подойдет для вашего ПК?
Вы можете столкнуться с двумя видами систем:
В чем их отличия? 32-х битные поддерживают до 4 Гб оперативной памяти, а 64-х – от 4 Гб и более. Производительность работы 64-х битной системы выше, поэтому, если технические характеристики вашего ПК это позволяют, стоит выбрать именно ее. Определить объем оперативной памяти компьютера очень просто – достаточно кликнуть правой кнопкой мыши на значок «Компьютер» на рабочем столе и в появившемся окне отобразятся нужные технические данные.
Важно! Нужно учесть, что после выбора той или иной разрядности, в дальнейшем устанавливаемые программы должны быть оптимизированы именно под нее.

Теперь нужно подумать о том, куда именно будет установлена новая операционная система. Чаще всего для этого выбирается диск С. При этом нужно помнить, что все данные, находящиеся на диске (в том числе и рабочем столе!) будут безвозвратно удалены. Все важные файлы должны быть перенесены на другой диск или скопированы на флеш-накопитель.
Другой важный пункт – драйвера. Чаще всего они идут в комплекте к оборудованию на специальных дисках, но если нет – заранее скачайте их из интернета. Найти необходимые драйвера можно на официальных сайтах производителей видео-, сетевых карт и других компонентов ПК. Почему об этом нужно позаботиться заблаговременно? Потому, что после установки, без наличия драйвера для сетевой карты, сделать это не представится возможным.
Видео: установка Windows 7
Создание диска
Для начала процесса установки нужен диск с Windows 7. При его наличии можно смело переходить к следующему шагу. Если он отсутствует, то сначала его придется создать. Понадобится образ операционной системы, а также программа для записи. Лучше всего отдать свое предпочтение «чистым» MSDN сборкам, которые не были сильно модифицированы. Запись с образа ничем не отличается от работы с обычным диском. Сделать это можно, например, программой UltraISO.
Для этого необходимо:

Обратите внимание! Для работы рекомендуется использовать лицензионные копии операционных систем, только так вы можете обеспечить себе максимальную защиту от возможных ошибок и проблем с ПК.
Установка Windows 7 с диска через Биос
Переходим к основному процессу. Начинается он с работы с BIOS – базовой системой ввода-вывода. Именно установка через биос так пугает начинающих пользователей, но сложного в обращении с ней ничего нет. Для нашей задачи потребуется выполнить всего несколько базовых манипуляций.
Настройка BIOS
Для начала нужно попасть в BIOS:


Сам процесс
После перезапуска система запустит вставленный диск и начнется непосредственный процесс установки:




Обратите внимание! Если вы хотите произвести установку windows 7 с диска с форматированием, то заранее позаботьтесь о сохранности данных, которые могут быть утеряны во время этой процедуры.
Начнется установка, обычно занимающая от 15 минут до получаса. По окончании система предложит ввести имя пользователя и пароль (по желанию), а также установить фразу-подсказку для их восстановления. Дальше будет предложено ввести серийный номер, который обычно находится в коробке с копией ОС. Если он отсутствует или сборка делает это автоматически, пропускаем этот шаг.
Впереди еще несколько небольших шагов:
На этом установка завершается и система почти готова к использованию, остается только настроить ее.
Видео: Установка и настройка
Настройка системы
Первым делом нужно активировать операционную систему (если это не произошло автоматически в процессе установки). Не стоит забывать об этом, ведь по истечении 30 дней начнут появляться докучливые напоминания, сообщающие об истечении срока регистрации.
Как проверить активирован ли Windows:


Драйвера и программы
Следующим важнейшим шагом является установка драйверов. Их отсутствие может привести к неправильному отображению графики, некорректной работе компьютера и невозможности подключения к сети Интернет. Как определить в каких именно драйверах нуждается система?

Часто Windows 7 устанавливает драйвер для видеоадаптера, поэтому он не будет значиться в списке как неопознанный. Несмотря на это, драйвер для видеокарты все же нужен, ведь без него она не будет работать на полную мощность (что может быть заметно по не совсем корректному отображению значков на рабочем столе). Устанавливаем его с диска производителя или скачанный заранее с официального сайта.
Важно! Не забудьте про установку драйвера для сетевого адаптера, ведь без него будет невозможен доступ в сеть.
Далее необходимо задуматься об установке антивируса. В данный момент система практически беззащитна и уязвима для вирусов и шпионских программ. Выбор антивируса остается за вами.

Стоит заметить, что все подобные программы достаточно эффективны и способны обезопасить вашу систему. Для наибольшей эффективности время от времени стоит менять используемый антивирус. После его установки не забудьте об активации и обновлении, чтобы получить последние версии баз данных, способные защитить от недавно обнаруженных угроз.
Внимание! Рекомендуется устанавливать антивирус до начала использования сети Интернет, чтобы избежать попадания на компьютер нежелательного ПО. Диск с ним (или скачанную версию) нужно припасти заранее.
Теперь можно приступать к установке браузера. Его выбор также полностью зависит от личных предпочтений пользователя. Когда новый поисковик установлен, первым делом обновите Flash Player, ведь без него будет невозможно смотреть видео или слушать музыку на множестве ресурсов. Сделать это можно за считанные секунды на официальном сайте.

Используя свежеустановленный браузер, начните наполнять систему новыми программами, без которых не обойдется ни одна система:
Установка любой операционной системы – дело, требующее основательного и внимательного подхода. Несмотря на это, бояться его не стоит. Просто следуйте простым инструкциям, и совсем скоро ваш ПК сможет похвастаться новой ОС.
Источник
