В диспетчере задач Windows 11 и Windows 10 присутствует возможность вручную задать приоритет выполняемых процессов: эту возможность можно использовать в целях снижения нагрузки, вызываемой «необязательными» процессами и потенциального увеличения производительности для тех программ, для которых она важна.
В этой инструкции подробно о том, как задать приоритет процессов в диспетчере задач, какие параметры приоритета доступны и что означает каждый из них.
- Изменение приоритета процессов
- Что происходит и стоит ли задавать приоритет
- Видео
Изменение приоритета процессов
Для того, чтобы задать приоритет определенного процесса в Windows 11 или Windows 10, достаточно выполнить следующие шаги:
- Откройте диспетчер задач. Это можно сделать из контекстного меню по правому клику на кнопке «Пуск». Также можно нажать клавиши Ctrl+Shift+Esc или нажать клавиши Win+R на клавиатуре, ввести taskmgr и нажать Enter.
- В диспетчере задач перейдите на вкладку «Подробности». Если она не отображается, сначала нажмите по кнопке «Подробнее» внизу окна диспетчера задач.
- Нажмите правой кнопкой мыши по процессу, приоритет которого следует изменить.
- Выберите в контекстном меню пункт «Задать приоритет» и установите одно из значений: Реального времени, Высокий, Выше среднего, Обычный, Ниже среднего, Низкий.
- Подтвердите изменение приоритета. Учитывайте, что в случаях, когда вы задаете приоритет для важных, постоянно используемых для работы системных процессов, предупреждение о том, что «Изменение приоритета некоторых процессов может нарушить стабильность системы» может оказаться правдой.
Что касается доступных для выбора вариантов приоритета:
- Реального времени — самый высокий доступный уровень приоритета процессов. Задачи процесса, для которого выставлен этот приоритет, выполняются в первую очередь. Учитывайте: если задать этот уровень для вашей игры или программы, это может привести к сбоям в работе системы (из-за накопившихся, но не выполненных задач другими процессами).
- Высокий — следующий уровень, по умолчанию задан для важных системных процессов, от которых зависит стабильность работы системы. Можно установить для пользовательских программ, но иногда может привести к сбоям.
- Выше среднего — сравнительно спокойно можно использовать для того, чтобы слегка повысить производительность вашей игры или программы, не навредив работе системных процессов.
- Обычный — приоритет, с которым работают большинство приложений по умолчанию.
- Ниже среднего — можно использовать для процессов, завершить которые нельзя, но время выполнения которых не играет роли.
- Низкий — самый низкий из возможных приоритетов. Ресурсы для задач с этим уровнем выделяются только после выполнения других активных задач.
При изменении приоритета фоновых системных процессов настоятельно рекомендую помнить, что именно вы меняли, чтобы иметь возможность вернуть параметры в значения по умолчанию в случае, если в работе системы будут замечены какие-либо проблемы.
Что происходит при изменении приоритета процессов и стоит ли его менять
Изменение приоритета процессов в диспетчере задач изменяет очередь задач этого процесса в общей очереди всех задач. Задачи с более высоким приоритетом обрабатываются процессором в первую очередь, необходимые системные ресурсы для них также выделяются в приоритетном порядке.
Что касается осмысленности изменения приоритетов процессов:
- Иногда с помощью таких изменений можно добиться повышения производительности нужного ПО.
- Меняя приоритеты системных процессов на более низкие легко получить результат в виде системных сбоев. Не следует задавать приоритет для процессов в массовом порядке.
- Зависания и сбои можно также получить, задав приоритет «Реального времени» для «тяжелых» игр и программ, либо выставив высокие приоритеты сразу для нескольких одновременно выполняемых пользовательских программ.
И ещё один момент: если ваша задача — повысить производительность в играх, включение встроенного игрового режима в параметрах Windows 11 и Windows 10 (раздел «Игры») точно будет безопаснее и в некоторых случаях может дать более заметный эффект, чем настройка приоритетов выполняемых процессов.
Видео
Если вы видите это сообщение, значит, произошла проблема с загрузкой файлов в стилей (CSS) нашего сайта. Попробуйте сбросить кэш браузера (Ctrl+F5).
Если это не поможет, а вы находитесь в регионе, где возможны ограничения интернет-трафика с российских серверов — воспользуйтесь VPN.
|
Открываете сочетанием клавиш Ctrl+Alt+Del Диспетчер задач.Далее Заходите во вкладку подробности.Ищите из всего списка нужный вам процесс.Щелкаете по нему правой кнопкой мыши.В появившемся меню выбираете вкладку «приоритет». модератор выбрал этот ответ лучшим Tanye 7 лет назад Для того, чтобы изменить приоритет процессора в ОС Windows, необходимо выполнить следующие моменты: во — первых, необходимо вызвать диспетчера задач, а делается это следующим нажатием клавишей Ctrl = Alt = Del. Во — вторых, теперь необходимо найти нам нужный процессор под названием ОС Windows, а для этого переходим в кладку » подробности «. В — третьих, как окно откроется, нам необходимо щелкнуть правой кнопкой мыши по тому процессору, который нам необходимо поставить и выбрать необходимый нам приоритет. Вот таким образом это делается, пробуйте по данной инструкции, у вас все должно получиться. 
haler 7 лет назад Это совсем просто . Для этого нужно вызвать диспетчер задач с помощью одновременного нажатия клавиш Ctrl-Alt-Del , дальше переходим в раздел подробности и уже там выбираем приоритет который вы хотите поставить Спаан 7 лет назад Нет ничего в этом сложного, только постоянно сталкиваешься с такой проблемой, отчасти из-за того, что забываешь. Для этого и нужен сайт вопросов и ответов на него, чтобы быстро прочитать подсказку. Необходимо сделать следующие действия:
Гывис 7 лет назад На самом деле нет ничего сложного. Что бы изменить приоритет, достаточно следовать абсолютно верному и одному единственному алгоритму. Заходим в так называемый Диспетчер Задач. Появится у Вас перед глазами окошко. В этом окне среди многих надписей выбирайте колонку Подробности. А затем — выбираете из всех процессов необходимый, кликаете мышкой (правая кнопка) и меняете. Абсолютно ничего сложного (см. фото ниже, должно быть и у Вас так же). 
Shipo 7 лет назад Следят, отключают, меняют приоритет процессов через диспетчер задач Windows 10. Открывают диспетчер задач через «пуск» или одновременным нажатием ctrl+alt+del (выбрать диспетчер задач). Откроется окно, в нем будет вкладка процессы, туда и нужно зайти. В списке ищут процесс, кликают на него правой кнопкой, открывается всплывающие меню. В нем нужно выбрать строку «приоритет», выбрать нужный приоритет. Maste 8 лет назад ОС Windows 10 установлена у меня больше 6 месяцев, и мне приходилось менять приоритет процесса, делается это очень просто достаточно зайти в приложение диспетчер задач оно находится в меню пуска, если открыть его правой клавишей мыши, там в диспетчере нужно выбрать закладку процесс и выбрать нужный вам приоритет. TextE 7 лет назад Нажмите Ctrl (слева в нижнем углу) и, удерживая ее, нажмите последовательно — Alt (рядом справа, через клавишу)и, не отпуская обе клавиши, еще Del (второй рукой). У вас откроется, так называемый, диспетчер (распределитель) задач. В нем найдите из списка нужный вам процесс и измените на нужный вам его приоритет. Kin96 8 лет назад В ОС Windows 10 изменить приоритет процесса довольно просто. Нужно открыть Диспетчер задач через Меню Пуска или через сочетание клавиш Ctrl+Alt+Del. Там имеется такая вкладочка, называется «Подробности». Находим процесс, какой нужно. Один щелчок по нему правой кнопочкой — и в меню выбираем «приоритет». 
Лорик 8 лет назад Все очень просто окрываете диспетчер задач через меню пуска (еще можно открыть сочетанием клавиш ( Ctrl-Alt-Del)нажать на клавиши одновременно. Затем находите вкладку с названием «ПОДРОБНОСТИ» выбираем процесс используя правую кнопку мыши и вуаля выбираем йнтересующий вас преоритет. Знаете ответ? |
Всем привет! Сегодня мы посмотрим, как можно в Windows 10 или Windows 11 задать более высокий приоритет для запущенной игры или программы. Давайте сначала разберемся с приоритетом реального времени – что это за функция и для чего она нужна? Таким образом операционная система будет работать так, чтобы в первую очередь тратить свои ресурсы на выделенное программное обеспечение.
В некоторых случаях с помощью подобного метода можно немного улучшить производительность для программы и тем самым уменьшить некоторые «лаги», которые могут возникать из-за недостаточной производительности процессора и видеокарты. Как только мы это сделаем, не спешите закрывать статью. Дополнительно я дам еще несколько советов по ускорению работы ПК и системы в программах и игрушках.
ПРИМЕЧАНИЕ! Нижеперечисленные инструкции также подходят и для более старых версий Windows (7, 8, 8.1 и XP).
Содержание
- Инструкция
- Как дополнительно улучшить производительность?
- Задать вопрос автору статьи
Инструкция

Итак, как же нам повысить приоритет процесса, программы или игры в Windows 10 и 11. Для того, чтобы выставить это значение, нам нужно открыть «Диспетчер задач». Это можно сделать несколькими способами:
- Проще всего запустить системный монитор, нажав правой кнопкой мыши по меню «Пуск».
- Второй способ – это зажать две клавиши на клавиатуре:
+ R
- Вводим команду запроса на открытие системной утилиты:
taskmgr
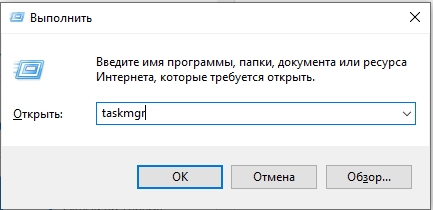
- Ну и третий способ – это использовать клавиши:
Ctrl + Alt + Delete
- Вы извините, что я подробно описываю несколько вариантов, просто на разных версиях Виндовс некоторые методы могут не работать. Как только вы попадете внутрь, перейдите на вкладку «Подробности», найдите вашу программу или игру в списке, кликните по ней ПКМ и из контекстного меню выбираем команду «Задать приоритет», далее выбираем один из представленных вариантов.
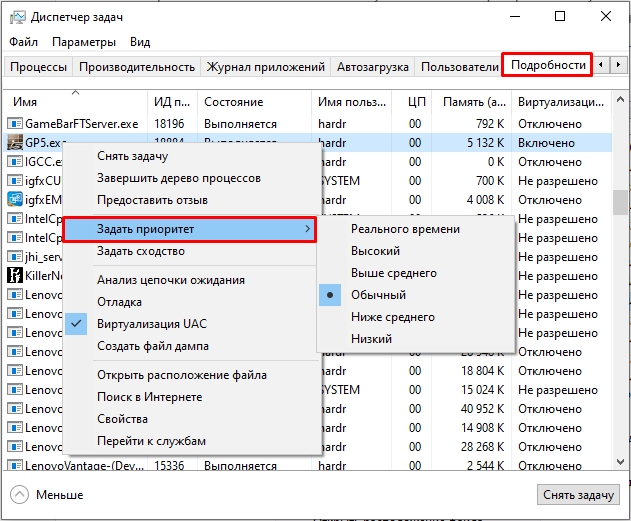
- Вылезет стандартное окно предупреждения – нужно просто согласиться.
А теперь давайте коротко пробежимся по режимам (или приоритетам), которые вы можете выставить:
- Реального времени – самый высокий уровень, позволяющий выполнять все нужды программы в первую очередь. То есть ресурсы будут тратиться по максимуму. Будьте аккуратны при выставлении данного режима для прожорливой игры. В некоторых моментах это может привести к некоторым тормозам в работе системы из-за того, что в первую очередь будут тратиться ресурсы на игрушку, а все остальные системные функции будут стоять в очереди.
- Высокий, выше среднего, обычный, ниже среднего и низкий – каждый из этих уровней имеет свою градацию и очередь выполнения. Почему я их объединил? – да потому что они работают все примерно плюс-минус одинаково. Разница лишь в приоритетах. Давайте покажу на примере. Сначала будут выполняться все процессы с «Высоким» уровнем – все, в порядке очереди. Оставшиеся ресурсы будут распределены на программы с уровнями «Выше среднего» и «Обычные». Если ресурсов будет не хватать, то они будут стоять в очереди. Последнее что будет исполняться это «Средние» и «Низкие» уровни.
А теперь очень важный момент, про который нигде почему-то не пишут. Вы не зря могли заметить окно предупреждения, которое вылезает при смене приоритета для ПО. Все дело в том, что система максимально оптимизирована в этом плане так, чтобы процессы выполнялись с таким уровнем приоритизации, чтобы в итоге все работало правильно.
При смене приоритетов на очень высокие уровни есть вероятность поломать эту систему. И как итог, вы можете выставить приоритет для игры или программы, и он будет выше системных процессов, что может привести к некоторым лагам в самой же программе. К чему я это все говорю? – все эти приоритеты нужно тестировать, повышая ТОЛЬКО ОДИН процесс, программу или игру. Не нужно менять процессы в массовом порядке – это может привести к поломке системы.
В общем делаем так – запустили игру или программу, повысили приоритет и далее смотрим на результат. Также дополнительно в обязательно порядке смотрим главу дальше.
Как дополнительно улучшить производительность?
Честно вам скажу, но лично у меня все эти приоритеты работали без каких-либо реальных результатов. Но не скажу, что советы из прошлой главы не помогут вам – все индивидуально и может зависеть от начальной производительности системы. Но я собрал подборку статей, которые реально смогут помочь улучшить работы вашего ПК, как в обычном режиме, так и в играх. Читаем и увеличиваем скорость работы как системы, так и запущенных программ:
- В новых версиях Windows есть специальный игровой режим (Game Mode) – он позволяет грамотно перевести всю производительность компа для увеличения FPS в игрушках. Читаем – как включить игровой режим.
- Кто бы что ни говорил, но ребята из Microsoft реально стараются оптимизировать систему. Поэтому у меня есть два основных совета. Первый – использовать официальную сборку. Второй – периодически её обновлять. Обновления помогут исправить некоторые ошибки и баги в системе. Также разработчики могут отключать некоторые ненужные функции, службы и компоненты. Читаем – как обновить систему.
- Следующее, что мы сделаем – это выполним полную чистку системы от всего лишнего и ненужного.
- Советую проверить комп антивирусной программой, если вы давно этого не делали.
- Раз в год обязательно чистим ПК от пыли и меняем термопасту и термопрокладки. Инструкции:
- Для стационарного компьютера.
- Для ноутбука.
- Отличная статья – 15 способов ускорить свой ПК и систему.
- Наша система работает с железом. А для железа нужны драйвера. Драйвера это программное обеспечение и их нужно регулярно обновлять (ну хотя бы раз в полгода). Обновление исключительно ручное – скачиваем с официального сайта вашего железа. Читаем – как правильно обновлять драйвера.
- В качестве дополнения – у вас на ПК обязательно должен быть хотя бы один SSD носитель. SSD – это более быстрая версия HDD. На ней должна быть установлена операционная система. Кстати саму игру можно также установить на SSD – в интернете полно слухов, что это реально может увеличить количество кадров в секунду.
- Посмотрите сколько у вас оперативной памяти. Напомню, что для Windows 10 и 11 для хорошей производительности желательно иметь 16 ГБ ОЗУ.
На этом все, дорогие друзья. Пишите свои советы, дополнения и вопросы в комментариях. Портал WiFiGiD.RU желает вам добра и процветания.
Содержание статьи:
- Работа с приоритетами
- Какие они бывают (основы)
- Изменение приоритета
- Сохранение приоритета с помощью настроек реестра
- Запуск приложения с нужным приоритетом (через командную строку)
- Вопросы и ответы: 47
Доброго времени!
Первый и самый главный вопрос, с которого следовало бы начать данную статью: зачем вообще менять приоритет и стоит ли это делать?..👀
Представьте, вот вы запускаете тяжелую игру (или редактор видео, или еще что-то…) далеко на не самом мощном компьютере. Причем, помимо вашей игры в Windows (обычно) запущено достаточно большое количество процессов, приложений. И в определенное время они могут «забирать» часть ресурсов себе — в результате игра время от времени притормаживает… 😥
Смена приоритета процесса же позволяет указать Windows, что запущенная игра — это первоочередная задача, которой нужно выделить все основные ресурсы (а все остальное может подождать…). Благодаря заданию приоритетов для самых «главных» для вас программ — можно снизить количество притормаживаний и лагов, ускорить их работу. 👌
Т.е. тема достаточно интересна, и может быть очень полезна как для любителей игр, так и для работы с видео, фото и пр. ресурсоемкими задачами.
Теперь ближе к сути…
*
Работа с приоритетами
Какие они бывают (основы)
У каждой запускаемой программы или процесса в Windows есть приоритет. Обычно, ОС Windows «сама знает» кому и что выделять, и делает это автоматически (без участия пользователя). Вообще разнообразие приоритетов не такое уж и большое:
- Idle (низкий) — программы, выполнение которых может и подождать (при выставлении данного приоритета некоторый софт может тормозить);
- Below Normal (ниже среднего);
- Normal (средний) — большинство программ запускаются со средним приоритетом;
- Above Normal (выше среднего);
- High (высокий);
- Real Time (реального времени) — самый высокий приоритет. При его выставлении — в первую очередь будет выполняться именно эта программа.
*
📌 Отмечу, что с приоритетом Real Time нужно быть крайне осторожным: в некоторых случаях при его выставлении — компьютер может зависнуть или Windows завершит работу с ошибкой. Поэтому, предпочтение стоит отдать варианту High!
📌 Еще один совет: нет необходимости выставлять приоритет каждой запускаемой программе (с этим Windows хорошо справляется в авто-режиме). Как правило, есть смысл указать приоритет для 2÷5 часто-используемых приложений, которые для вас наиболее важны (например, для любимой игры 😉).
*
❶
Изменение приоритета
Итак, чтобы поменять приоритет работающей программы (процесса) в Windows — необходимо воспользоваться диспетчером задач. Для того, чтобы его вызвать — нажмите сочетание кнопок Ctrl+Shift+Esc (либо Ctrl+Alt+Del).

Для вызова диспетчера задач — нажмите Ctrl+Shift+Esc
Далее откройте вкладку «Подробности» (это для Windows 11/10, для Windows 7 — «Процессы») и найдите в списке нужный процесс (прим.: название программы совпадает с названием процесса).
После, на нужном процессе кликните правой кнопкой мышки: в появившемся меню перейдите во вкладку «Задать приоритет» и укажите нужный вам. 👇

Задание приоритета для запущенного процесса
Собственно, на этом всё! Теперь запущенная программа будет работать с новым приоритетом. 📌 При выставлении приоритета реального времени — возможно, компьютер начнет тормозить и зависать!
*
❷
Сохранение приоритета с помощью настроек реестра
После перезагрузки компьютера (или при перезапуске программы) — установленный вами приоритет сбрасывается (т.е. Windows снова задает его автоматически). И это не очень удобно…
Но с помощью настроек реестра можно «сохранить» указанный вами приоритет (т.е. Windows будет «знать», что эту программу нужно запустить с таким-то приоритетом).
Как это сделать:
- сначала необходимо открыть 👉 редактор реестра (нажмите Win+R, и введите команду regedit, нажмите OK);
regedit — открыть редактор реестра
- далее необходимо открыть следующую ветку реестра (можно просто ее скопировать и вставить в редактор): HKEY_LOCAL_MACHINE\SOFTWARE\Microsoft\Windows NT\CurrentVersion\Image File Execution Options\
Какую ветку в реестре нужно открыть
- затем нужно узнать точное название исполняемого файла программы (игры). Для этого просто щелкните правой кнопкой мышки по ее ярлыку и перейдите в свойства. После, в разделе «Ярлык» — в строке «Объект» скопируйте название исполняемого файла;
Узнаем название исполняемого файла игры / Кликабельно
- теперь в открытой ветке реестра создайте раздел (папку) с именем исполняемого файла программы (которое мы узнали в предыдущем шаге). В моем случае — это «civilization4.exe« (без кавычек и с маленькими буквами!);
Создание раздела / Реестр
- далее в ветке с названием игры (программы) создайте еще один раздел (папку) и назовите ее «PerfOptions», см. пример ниже; 👇
Разделы
- последний штрих: в разделе «PerfOptions» создайте параметр DWORD (32), присвойте ему имя «CpuPriorityClass» и задайте значение исходя из требований, в моем случае это «3» (прим.: 1 — низкий приоритет; 5 — ниже среднего; 8 — средний; 6 — выше среднего; 3 — высокий).
Создать параметр DWORD32
- в конечном итоге получится так, как показано на скрине ниже. 👇
Что получилось в итоге!
- теперь при запуске игры Civilization — Windows будет автоматически выставлять ей высокий приоритет.
*
📌 Кстати!
Для Windows 7 есть спец. программа Prio, позволяющая задавать (и сохранять) приоритеты для практически любых программ и процессов. Правда, в Windows 10/11 она не работает (поэтому выше я и привел универсальный рабочий способ для всех современных ОС Windows).
*
❸
Запуск приложения с нужным приоритетом (через командную строку)
Есть еще один вариант задания приоритета приложению — речь идет о командной строке (разумеется, если создать «BAT» файл — то запуская его, можно всегда иметь программу с нужным приоритетом).
*
Как это сделать:
- создать на рабочем столе (например) обычный текстовый файл;
Создать текстовый документ
- далее добавить в него «определенную строку»: cmd.exe /c start /high /D «C:\games\Sid Meier’s Civilization 4 Complete\Beyond the Sword\» Civ4BeyondSword.exe (вместо «/high» можно использовать др. приоритеты, см. начало статьи);
- обратите внимание, в этой строке вам нужно изменить путь до установленной игры (программы) на диске («C:\games\Sid Meier’s Civilization 4 Complete\Beyond the Sword\») и название ее исполняемого файла (Civ4BeyondSword.exe) на свои данные;
Вставка строки в блокнот и сохранение
- после чего сохраните текстовый файл, закройте его и переименуйте расширение: с «TXT» на «BAT» (или «CMD»). Если у вас не отображается расширение файла, ознакомьтесь вот с этой заметкой;
Изменяем расширение блокнота с TXT на CMD
- теперь можно кликать на получившийся файл и игра будет запускаться с нужным вам приоритетом. Удобно?! 😉
*
Дополнения по теме будут весьма кстати…
Удачи!
✌
Первая публикация: 22.03.2019
Корректировка: 13.09.2021
Раздел: Windows
Написано: 30.08.2019
Автор: Antonio
Windows 10 хорошая операционная система — быстрая, стабильная, красивая. Однако некоторые вещи в ней сделаны не на виду, скрыты от рядового пользователя, чтобы не мешать. Примерно как в macOS, только там вообще жесть.

Как-то мне понадобилось поднять приоритет одной программе. Я заметил, что когда ее сворачиваешь, то в фоне программа начинает работать заметно медленнее.
Возник вопрос: Как задать приоритет приложения в Windows 10?
Оказывается, меняется приоритет все там же в Диспетчере задач, просто немного дальше, чем раньше.
Запускаем Диспетчер задач — заветным сочетанием клавиш Ctrl + Alt + Del или команда taskmgr в (Пуск — Выполнить (Win + R)), много букв, просто хотел напомнить комбинации.
Разворачиваем Диспетчер задач — Подробнее, выбираем раздел Подробности и нужный нам процесс, дальше правая кнопка мыши — Задать приоритет и устанавливаем нужный приоритет.
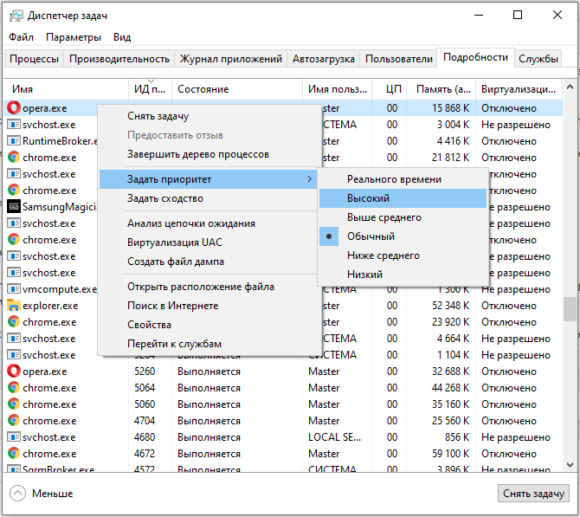
В интернете пишут, что установленный приоритет Windows 10 может потом изменить, я с этим не сталкивался — указывал Высокий и программа действительно работала быстрее.
Так же можно задавать приоритет при запуске программы, используя команду start.
Команда Start имеет аргументы:
/low Запускает приложение с низким приоритетом.
/normal Запускает приложение с нормальным приоритетом.
/high Запускает приложение с высоким приоритетом.
/realtime Запускает приложение с приоритетом реального времени.
/abovenormal Запускает приложение с приоритетом выше среднего.
/belownormal Запускает приложение с приоритетом ниже среднего.
Еще способ изменить приоритет и запускать автоматически процесс или программу с определенным приоритетом — внести изменения в реестр Windows 10.
Любому процессу в Windows можно вручную в реестре указать приоритет, с которыми он будет запускаться.
Путь к разделу реестра:
HKEY_LOCAL_MACHINE\SOFTWARE\Microsoft\Windows NT\CurrentVersion\Image File Execution Options
Для того, что бы указать приоритет для процесса, с которым он должен сразу всегда запускаться, вам нужно в указанной выше ветке реестра создать раздел с его именем.
Далее в нем создать еще один раздел, т.е. уже подраздел с названием PerfOptions, а уже в нем создать параметр DWORD (32 бита) с названием CpuPriorityClass и задать ему одно из десятичных значений: 1, 3, 5, 6 или 8.
1 — приоритет Idle (низкий);
3 — приоритет High (высокий);
5 — приоритет BelowNormal (ниже среднего);
6 — приоритет AboveNormal (выше среднего);
8 — приоритет Normal (средний).
Способ управления через реестр самый сложный, так как приходится бороться с разрешениями на разделы.
Бился, бился я с изменением прав на ветку реестра, наследованием, пробовал утилиту psexec.exe — не позволяло создать подраздел с любым названием, только со стандартным.
В итоге заработало, если выполнять через .reg файл, пример test.reg
Windows Registry Editor Version 5.00 [HKEY_LOCAL_MACHINE\SOFTWARE\Microsoft\Windows NT\CurrentVersion\Image File Execution Options\Winword.exe\PerfOptions] "CpuPriorityClass"=dword:00000003
Создаем файл любоеназвание.reg, запускаем и Microsoft Word (если он у вас есть) будет запускаться с высоким приоритетом по-умолчанию. Проверить можно — запустив программу, а потом посмотреть ее приоритет, как описано в первом способе.
Еще есть способ изменения приоритета с использованием сторонних программ. Это уже на ваш вкус, так как не люблю использовать лишние программы, а стараюсь сделать максимально стандартными средствами Windows.










