Applies ToWindows 11 Windows 10
В Windows существует два разных режима настройки принтера по умолчанию:
-
Вручную задайте принтер по умолчанию.
-
Задайте последний принтер, используемый в качестве принтера по умолчанию.
Выберите нужный режим из следующего списка:
Чтобы вручную выбрать принтер по умолчанию:
-
В окне Устройства Bluetooth & > Принтеры & сканеры в разделе Параметры принтера убедитесь, что параметр Разрешить Windows управлять принтером по умолчаниюотключен.
-
В списке установленных принтеров в верхней части & устройства Bluetooth > окна Принтеры & сканеры выберите нужный принтер, который будет установлен по умолчанию.
-
В окне Устройства & Bluetooth > Принтеры & сканеры > <>принтер рядом с именем принтера нажмите кнопку Задать по умолчанию . Состояние принтера: под именем принтера изменится на По умолчанию.
Примечание: Если рядом с именем принтера не отображается кнопка Задать по умолчанию, убедитесь, что параметр Разрешить Windows управлять принтером по умолчанию на одном из предыдущих шагов отключен.
Чтобы задать последний принтер, используемый в качестве принтера по умолчанию, выполните следующие действия:
-
В окне Параметры принтера > устройства Bluetoo & th > Принтеры & сканеры в разделе Параметры принтера убедитесь, что параметр Разрешить Windows управлять принтером по умолчаниювключен.
Примечание: Для мобильных устройств Windows, если параметр Разрешить Windows управлять принтером по умолчаниювключен и расположение устройства Windows изменится на последний принтер, используемый в новом расположении.
Статьи по теме
Устранение неполадок с автономным принтером в Windows.
Устранение проблем с подключением принтера и печатью в Windows.
Нужна дополнительная помощь?
Нужны дополнительные параметры?
Изучите преимущества подписки, просмотрите учебные курсы, узнайте, как защитить свое устройство и т. д.

Люди часто интересуются, как установить принтер по умолчанию, и тратят много времени на поиски нужной информации. Чтобы помочь заинтересованным пользователям, мы решили рассказать о самых простых способах достижения поставленной цели. В рамках статьи мы последовательно рассмотрим несколько способов назначения принтера по умолчанию в Windows 10 и 11. Представим универсальные варианты решения вопроса, причем объяснения представим в предельно кратком, но понятном формате.
КАК УСТАНОВИТЬ ПРИНТЕР ПО УМОЛЧАНИЮ ЧЕРЕЗ МЕНЮ «ПАРАМЕТРЫ»
Назначение принтера этим способом предполагает выполнение нескольких действий.
Чтобы установить принтер по умолчанию в Windows 10:
- Откройте меню Пуск и выберите раздел Параметры.
- Перейдите в раздел Устройства.
- Переключитесь на строку Принтеры и сканеры.
- Убедитесь, что в строке «Разрешить Windows управлять принтером, используемым по умолчанию» (нужная строка находится под списком подключенной оргтехники) не стоит галочка. Если стоит – уберите ее.
- Найдите в списке нужный принтер и нажмите на нем ЛКМ.
- Нажмите на кнопку Управление и в открывшемся окне активируйте опцию Использовать по умолчанию.
Установить принтер по умолчанию в Windows 11 можно по этой же инструкции. Единственное отличие – при выполнении второго пункта надо перейти в Bluetooth и устройства. Остальные шаги остаются неизменными.
Если в будущем вы передумаете использовать конкретный принтер по умолчанию, то сможете назначить другой принтер тем же способом или установить автоматический выбор с помощью функционала Windows. Для выполнения второго действия достаточно будет вернуть галочку в строке, обозначенной в четвертом пункте инструкции.

КАК СДЕЛАТЬ ПРИНТЕР ПО УМОЛЧАНИЮ ЧЕРЕЗ ПАНЕЛЬ УПРАВЛЕНИЯ
Инструкция по применению этого способа универсальна для обеих рассматриваемых версий ОС и включает выполнение таких шагов:
- Перейдите в Устройства и принтеры. Это можно сделать путем выбора соответствующего раздела в Панели управления или через опцию Выполнить (нажмите Win+R, введите команду control printers и подтвердите действие).
- Нажмите ПКМ на нужном принтере и выберите опцию Использовать по умолчанию. Если откроется окно с уточнением, то подтвердите действие нажатием кнопки ОК.
После выполнения перечисленных действий система будет автоматически назначать указанный принтер при получении заданий печати из любых программ, что позволит экономить время как на выборе устройства, так и на печати документов в целом.
В случае невозможности выбора уже установленного принтера по умолчанию, попробуйте удалить и снова добавить принтер (инструкция в конце статьи) или обновить драйверы для обеспечения корректного определения и работы устройства.

КАК ВЫБРАТЬ ПРИНТЕР ПО УМОЛЧАНИЮ ЧЕРЕЗ ДИАЛОГОВОЕ ОКНО «ПЕЧАТЬ»
Еще одним весьма простым способом достижения упомянутой цели является выбор конкретного принтера прямо через диалоговое окно при формировании задания печати:
- Запустите опцию Печать (обычно достаточно нажать Ctrl+P в окне программы-редактора) и найдите строку с выбором принтера.
- Нажмите ПКМ на наименовании принтера, после чего в контекстном меню выберите строку Использовать по умолчанию. При наличии дополнительного запроса со стороны системы подтвердите ваше решение нажатием соответствующей кнопки.
Важно: Применение этого способа возможно через меню печати не всех текстовых редакторов, поэтому чтобы не тратить время на эксперименты, сразу выполните указанные действия в приложении Блокнот или WordPad. Вне зависимости от выбранного приложения, внесенные изменения (назначение другого принтера по умолчанию) будут автоматически применены и для других текстовых редакторов.
На самом деле вопрос выбора принтера по умолчанию в Windows решается очень просто. И если следовать нашей инструкции, то сложностей с выполнением обозначенной задачи возникнуть не должно. Поэтому воспользуйтесь одним из предложенных нами способов и установите нужный принтер по умолчанию без особых затрат времени и усилий.
Microsoft изменила порядок назначения принтера по умолчанию в Windows 10 и 11. Теперь принтером по умолчанию всегда назначается принтер, на котором пользователь успешно печатал в последний раз в текущем местоположении. Таким образом, принтер по-умолчанию в этих версиях Windows может постоянно меняться, если вы иногда печатаете на разных принтерах в разных локациях. В этой статье мы рассмотрим, как назначить принтер по-умолчанию из графического интерфейса Windows, командной строки или через групповые политики.
Содержание:
- Выбрать принтер по-умолчанию из панели управления Windows
- Назначить принтер по умолчанию из командной строки PowerShell
- Как задать принтер по-умолчанию через GPO?
Выбрать принтер по-умолчанию из панели управления Windows
Изменить принтер по-умолчанию в Windows можно через панель Параметры.
- Перейдите в Settings -> Printers and Scanners
- Чтобы запретить Windows автоматически менять принтер по умолчанию, отключите опцию Let Windows manage my default printer
- Затем выберите в списке принтер, который хотите назначить по умолчанию -> Manage
- Выберите опцию Set as default
Таже можно выбрать принтер по умолчанию из классической панели управления Windows. Перейдите в Control Panel -> Device and Printer (или выполните команду
shell:PrintersFolder
). Щелкните по принтеру и выберите Set as default printer.
Назначить принтер по умолчанию из командной строки PowerShell
Вы можете назначить принтер по умолчанию из командной строки с помощью утилиты wmic. Вывести список принтеров:
wmic printer get name,default
У принтера по умолчанию включен атрибут Default=True.
Изменить принтер по-умолчанию:
wmic printer where name="Имяпринтера" call setdefaultprinter

Также можно использовать PowerShell для управления принтерами.
Вывести список принтеров:
Get-CimInstance -ClassName CIM_Printer |select name,default
Изменить принтер по-умолчанию:
$Printer = Get-CimInstance -Class Win32_Printer -Filter "Name='HP LaserJet M1530 MFP Series PCL 6'"
Invoke-CimMethod -InputObject $Printer -MethodName SetDefaultPrinter
Чтобы запретить Windows автоматически переназначать принтер по умолчанию, нужно затем изменить значение параметра реестра LegacyDefaultPrinterMode:
REG ADD "HKCU\SOFTWARE\Microsoft\Windows NT\CurrentVersion\Windows" -v LegacyDefaultPrinterMode /t REG_DWORD /d 1 /f

Как задать принтер по-умолчанию через GPO?
Если вам нужно централизованно задать принтер по умолчанию для нескольких пользователей в домене Active Directory, можно использовать GPO.
Если вы создаете подключение к принтеру на компьютерах пользователей через Group Policy Preferences (User Configuration -> Preferences -> Control Panel Setting -> Printer), включите в настройках принтера в GPO опцию Set this printer as the default printer.
Если принтер у пользователей уже создан, лучше задать принтер по умолчанию через реестр. Настройки принтера по-умолчанию у пользователя хранятся в параметре Device в ветке реестра HKEY_CURRENT_USER\Software\Microsoft\Windows NT\CurrentVersion\Windows в виде примерно такой строки:
Brother MFC-L2750DW series,winspool,FILE:

Нужно через групповые политики создать этот параметр реестра на компьютерах целевых пользователей. Это изменит принтер по-умолчанию в профиле пользователя. Создайте доменную GPO, перейдите в раздел User Configuration -> Preferences -> Windows Settings -> Registry и создайте параметр с настройками:
- Hive:
HKCU - Key Path:
SOFTWARE\Microsoft\Windows NT\CurrentVersion\Windows - Value Name:
Device - Value Type:
REG_SZ - Value Data:
Brother MFC-L2750DW series,winspool,FILE:
После этого запретите Windows переназначать принтеры автоматически с помощью GPO опции Turn off Windows default printer management (User Configuration -> Administrative Templates -> Control Panel -> Printers).

При печати документов, если не выбирать вручную принтер, печать будет выполнена на принтере, установленном в Windows по умолчанию и это не всегда то устройство, которое требуется, а иногда и вовсе не принтер, а виртуальное устройство (например, для печати в PDF).
В этой инструкции способы выбрать принтер по умолчанию в Windows 11 и Windows 10 в Параметрах, Панели управления, окне печати и не только.
Как установить принтер по умолчанию в Параметрах Windows 11
Для изменения принтера по умолчанию в Windows 11 вы можете использовать интерфейс «Параметры». Необходимые шаги:
- Откройте «Параметры», сделать это можно с помощью сочетания клавиш Win+I, перейдите в раздел «Bluetooth и устройства», а затем откройте «Принтеры и сканеры».
- В следующем окне в разделе «Параметры принтера» отключите пункт «Разрешить Windows управлять принтером, используемым по умолчанию». Если эта опция включена, то по умолчанию будет выбран последний использованный принтер.
- В этом же окне в списке вверху нажмите по принтеру, который вы хотите использовать в качестве принтера по умолчанию.
- Нажмите кнопку «Использовать по умолчанию».
Если вы не видите кнопку «Использовать по умолчанию» на 4-м шаге, это означает, что не был выполнен 2-й шаг и управление принтером по умолчанию выполняет Windows.
После этого выбранный вами принтер будет автоматически выбран при запуске печати документов.
В Параметрах Windows 10
Процесс настройки принтера по умолчанию в Параметрах Windows 10 почти тот же, что и в более новой системе:
- Откройте «Параметры», а затем — пункт «Устройства».
- Откройте раздел «Принтеры и сканеры», а затем снимите отметку «Разрешить Windows управлять принтером, используемым по умолчанию».
- Нажмите по имени принтера, который вы хотите выбрать и нажмите кнопку «Управление».
- Нажмите «Использовать по умолчанию».
Готово, принтер по умолчанию в Windows 10 установлен.
Как изменить принтер по умолчанию в Панели управления
Как и в предыдущих версиях системы, изменение принтера по умолчанию доступно в панели управления Windows 11 и Windows 10.
- Откройте панель управления. Как открыть панель управления Windows 11, Как открыть панель управления Windows 10.
- Откройте пункт «Устройства и принтеры» или «Просмотр устройств и принтеров», в зависимости от выбранного вида панели управления.
- В списке принтеров нажмите правой кнопкой мыши по принтеру, который вы хотите использовать по умолчанию и выберите соответствующий пункт в контекстном меню.
При применении настроек вы увидите предупреждение: «Установить этот принтер в качестве принтера по умолчанию означает, что Windows прекратит управление вашим принтером по умолчанию» — нажмите Ок, это повлияет лишь на то, что Windows не будет устанавливать последний использованный принтер в качестве принтера по умолчанию, а будет полагаться на сделанные вами настройки.
Выбор принтера по умолчанию в диалоговом окне «Печать»
Есть возможность изменить принтер по умолчанию прямо в системном окне печати:
- В окне печати в списке «Выберите принтер» нажмите по нужному принтеру правой кнопкой мыши.
- Выберите пункт «Использовать по умолчанию».
- Подтвердите действие, если появится предупреждение о том, что Windows прекратит управление принтером по умолчанию.
Установка принтера по умолчанию в командной строке или терминале Windows
Не знаю, пригодится ли эта возможность кому-либо, но вы можете запустить командную строку от имени администратора (Терминал Windows также подойдет) и использовать следующую команду:
rundll32 printui.dll,PrintUIEntry /y /n "имя принтера"
После выполнения команды принтер с указанным именем будет выбран в качестве используемого по умолчанию.
В Windows 10 и Windows 11 по умолчанию используется последний принтер, на котором выполнялась печать, что может быть неудобно при использовании нескольких принтеров. В этой статье мы разберем, как назначить принтер по умолчанию через графический интерфейс, PowerShell, реестр или групповые политики, а также как отключить автоматический выбор принтера.
Приобрести оригинальные ключи активации Windows 11 можно у нас в каталоге от 1690 ₽
Назначение принтера по умолчанию через Параметры
1. Откройте Параметры (Win+I).
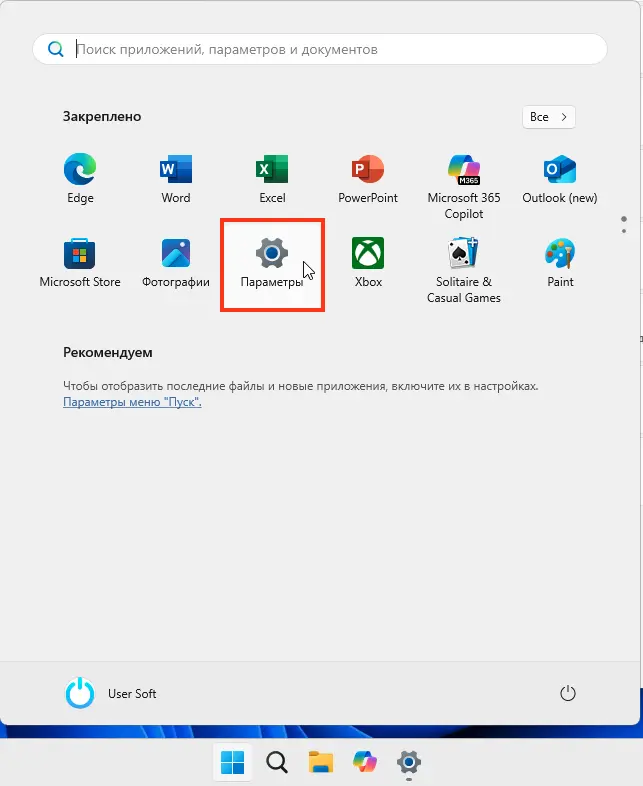
2. Перейдите в Устройства → Принтеры и сканеры (Printers & Scanners).
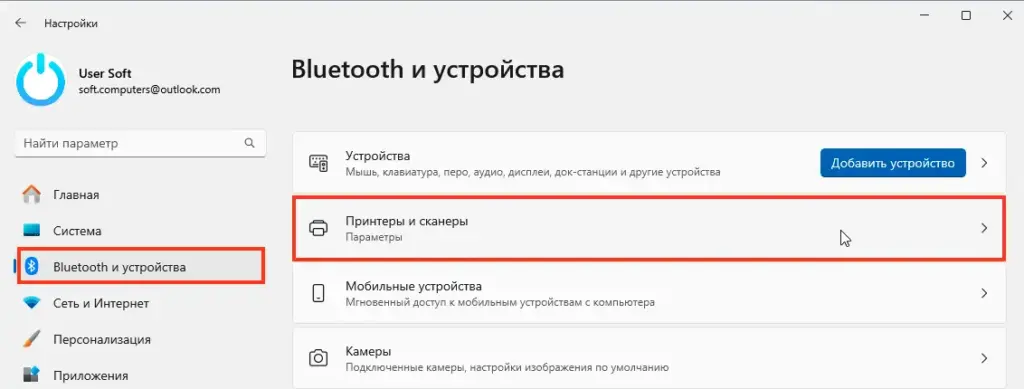
3. Отключите автоматический выбор принтера:
– Снимите флажок Разрешить Windows управлять принтером по умолчанию (Let Windows manage my default printer).
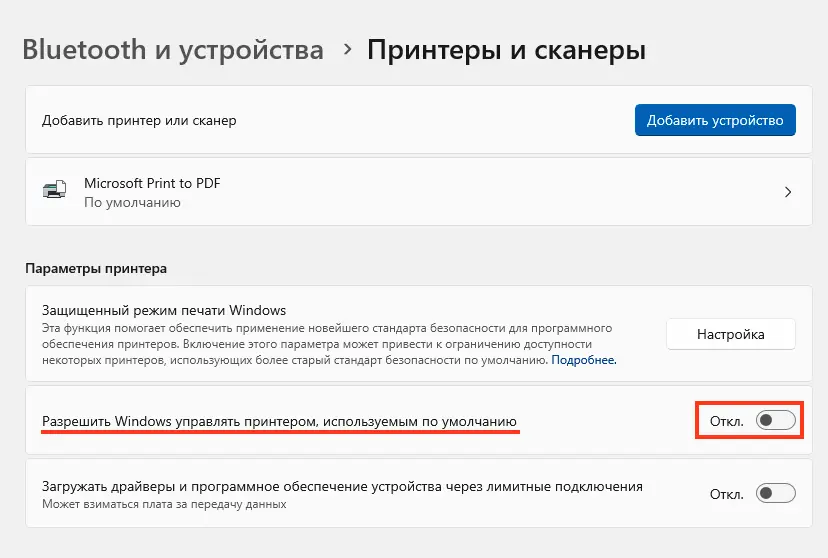
4. Выберите нужный принтер в списке и нажмите Управление (Manage).
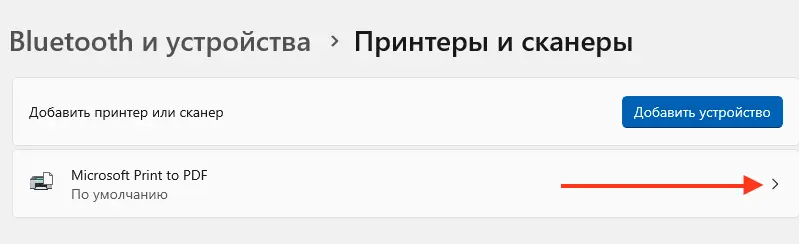
5. Нажмите Установить как принтер по умолчанию (Set as default).
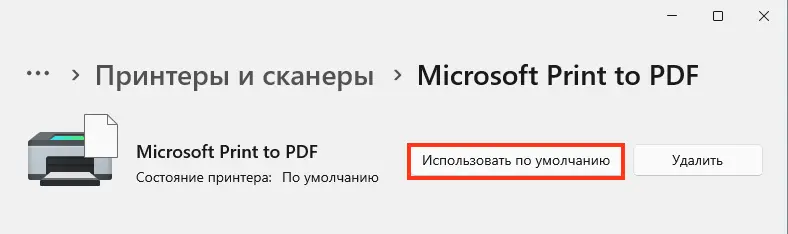
Назначение принтера через Панель управления
1. Откройте Панель управления:
– Выполните control (Win+R) или shell:PrintersFolder.
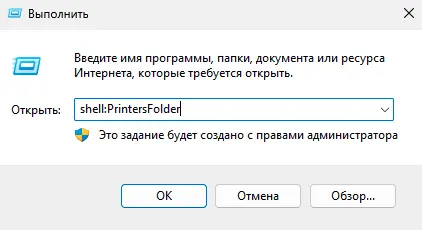
2. Перейдите в Устройства и принтеры (Devices and Printers).
3. Щелкните мышкой по нужному принтеру и выберите Использовать по умолчанию (Set as default printer).
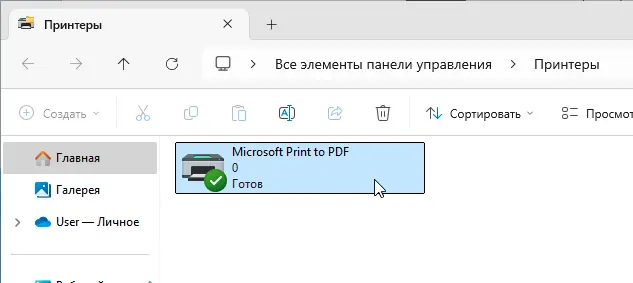
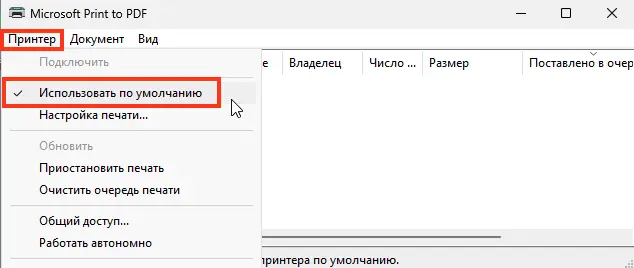
Назначение принтера по умолчанию через командную строку
Использование WMIC
1. Откройте Командную строку (Win+R, cmd).
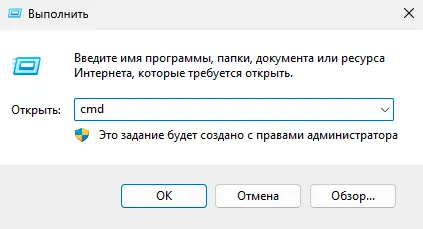
2. Выведите список принтеров:
wmic printer get name,default
Принтер по умолчанию имеет атрибут Default=True.
3. Назначьте принтер по умолчанию:
wmic printer where name="Имя_принтера" call setdefaultprinter
Замените Имя_принтера на точное название принтера, например, HP LaserJet M1530 MFP Series PCL 6.
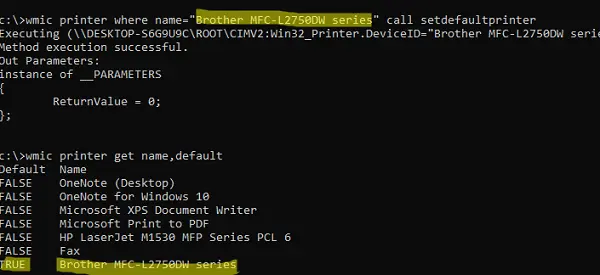
Использование PowerShell
1. Выведите список принтеров:
Get-CimInstance -ClassName CIM_Printer | Select-Object Name, Default
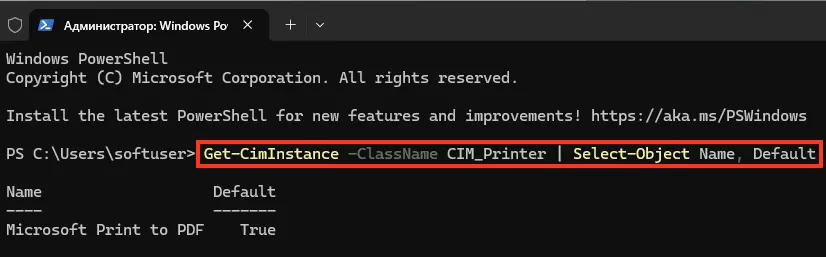
2. Назначьте принтер по умолчанию:
$Printer = Get-CimInstance -Class Win32_Printer -Filter "Name='HP LaserJet M1530 MFP Series PCL 6'"
Invoke-CimMethod -InputObject $Printer -MethodName SetDefaultPrinter
Примечание: В PowerShell Core 7.x используется CIM вместо устаревшего WMI.
Отключение автоматического выбора принтера
Запретите Windows менять принтер по умолчанию через реестр:
REG ADD "HKCU\SOFTWARE\Microsoft\Windows NT\CurrentVersion\Windows" -v LegacyDefaultPrinterMode /t REG_DWORD /d 1 /f
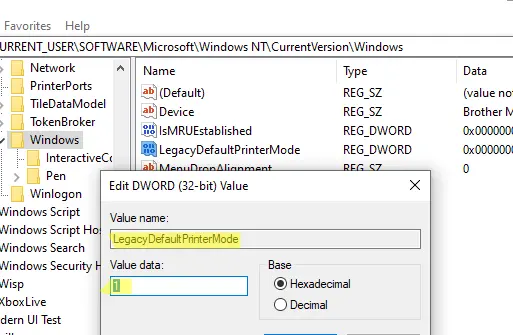
Назначение принтера по умолчанию через групповые политики
Для централизованного управления в домене Active Directory используйте групповые политики (GPO).
Настройка через Group Policy Preferences
1. Откройте Консоль управления групповыми политиками (Win+R, gpmc.msc).
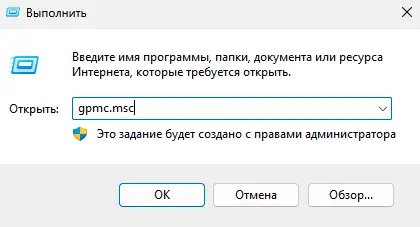
2. Создайте или отредактируйте GPO и свяжите её с нужной OU.
3. Перейдите в:
Конфигурация пользователя → Предпочтения → Параметры панели управления → Принтеры
4. Создайте новое подключение к принтеру:
– Щелкните правой кнопкой мыши → Создать → Общий принтер.
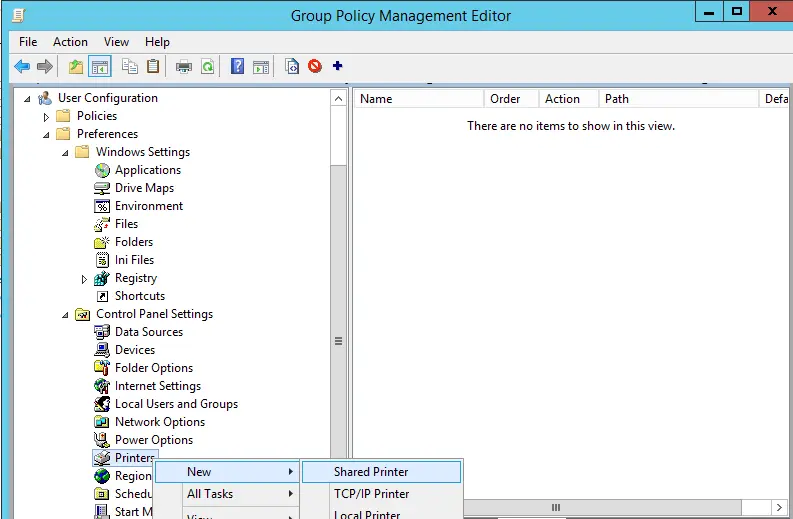
– Укажите путь к принтеру (например, \\server\printer).
– Активируйте опцию Установить этот принтер как принтер по умолчанию (Set this printer as the default printer).
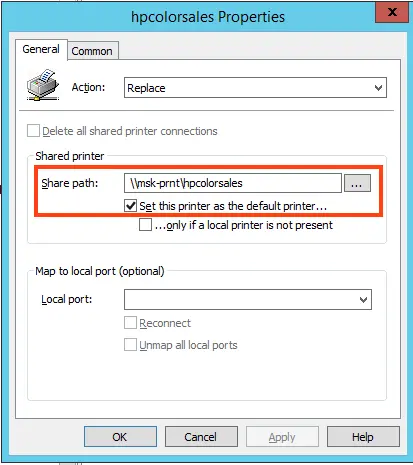
Настройка через реестр в GPO
Если принтер уже установлен, задайте его по умолчанию через реестр:
1. В GPO перейдите в:
Конфигурация пользователя → Предпочтения → Параметры Windows → Реестр
2. Создайте новый параметр:
– Hive: HKCU
– Key Path: SOFTWARE\Microsoft\Windows NT\CurrentVersion\Windows
– Value Name: Device
– Value Type: REG_SZ
– Value Data: Например, Brother MFC-L2750DW series,winspool,FILE:
3. Отключите автоматический выбор принтера:
– Перейдите в Конфигурация пользователя → Административные шаблоны → Панель управления → Принтеры.
– Включите политику Отключить управление принтером по умолчанию Windows (Turn off Windows default printer management).
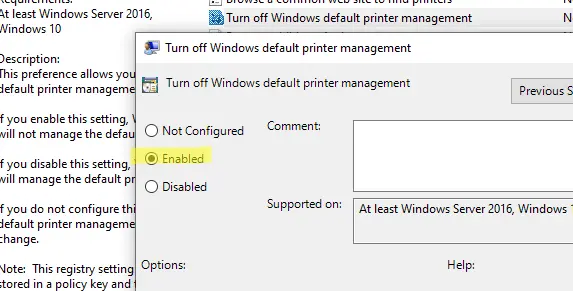
4. Примените GPO:
gpupdate /force
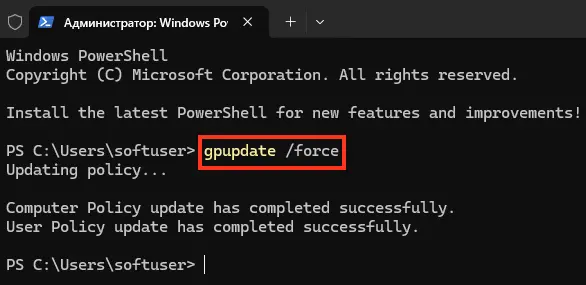
Устранение неполадок
– Принтер не отображается: Убедитесь, что принтер включен, драйверы установлены, и он доступен в сети.
– Автоматический выбор продолжается: Проверьте параметр LegacyDefaultPrinterMode в реестре или настройку Let Windows manage my default printer.
– Ошибки печати: Перезапустите Диспетчер очереди печати (Win+R, services.msc, найдите Print Spooler).
Рекомендации
– Обновление драйверов: Убедитесь, что драйверы принтера актуальны (скачайте с сайта производителя).
– Мониторинг: Проверяйте Журнал событий (журнал Microsoft-Windows-PrintService/Operational) для диагностики ошибок печати.
– Тестирование: После назначения принтера по умолчанию проверьте печать из разных приложений.
– Резервное копирование: Перед изменением реестра создайте точку восстановления:
Checkpoint-Computer -Description "Before printer settings change" -RestorePointType MODIFY_SETTINGS
Назначение принтера по умолчанию в Windows 10 и Windows 11 через Параметры, Панель управления, PowerShell или групповые политики позволяет избежать автоматического переключения принтера. Отключение функции Let Windows manage my default printer и настройка реестра обеспечивают стабильный выбор принтера. Для корпоративных сред GPO упрощает централизованное управление, делая процесс удобным и надежным.










