Способ 1: Штатные «Параметры»
В Windows 10 можно настроить IP-адрес как вручную, так и использовать данные, которые предоставляются провайдером по умолчанию. Причем делается это и в обновленном интерфейсе системных «Параметров», и через классическую «Панель управления». В первом случае действовать нужно следующим образом:
- Кликните по кнопке «Пуск», затем выберите запуск системных «Параметров», нажав на иконку, стилизованную под шестерню.
- Из появившегося окна выберите раздел «Сеть и Интернет».
- Далее через панель слева переключитесь на вкладку «Ethernet», а в центральной части окна выберите активное соединение.
- Откроется новое окно, где в блоке «Параметры IP» кликните по кнопке «Редактировать».
- Если нужна автоматическая настройка, то выберите соответствующий пункт из выпадающего списка – «Автоматически (DHCP)», затем нажмите на кнопку «Сохранить». Как правило, именно автоматические параметры IP-адреса являются наиболее предпочтительными, поскольку обычно провайдеры все данные предоставляют по протоколу DCHP, что избавляет от ручной настройки IP.
- Если же надо самостоятельно ввести данные, тогда вместо «Автоматически (DCHP)» выберите пункт «Вручную». Станут активны два протокола: IPv4 и IPv6. Активируйте один из них (для большинства пользователей это первый вариант) с помощью переключателя, чтобы внести правки.
- Далее потребуется ввести некоторые данные самостоятельно, а именно: IP-адрес, длину префикса подсети, шлюз, DNS-адреса.






Параметры у каждого пользователя уникальные, поэтому универсальной инструкции в этой ситуации нет. Провайдер обязан предоставить их для ручной настройки сетевых протоколов, и обычно эти данные идут в комплекте с договором о подключении. Либо вы можете связаться с технической поддержкой по телефону и запросить эти сведения.
Способ 2: «Панель управления»
Изменить сетевые протоколы, в частности IP-адрес, в Windows 10 можно и через классическую «Панель управления», которая привычна для пользователей более ранних выпусков этой операционной системы.
- Запустите «Панель управления». Чтобы отыскать средство, можно воспользоваться строкой системного поиска.
- У опции «Просмотр» выставьте крупные или мелкие значки для удобства, после чего кликните по разделу «Центр управления сетями и общим доступом».
- В открывшемся окне кликните по строке «Изменение параметров адаптера».
- Далее в списке доступных соединений найдите активное и кликните по нему правой кнопкой мыши, затем из контекстного меню выберите пункт «Свойства».
- В списке компонентов выделите строку «IP версии 4 (TCP/IPv4)» и щелкните по кнопке «Свойства».
- Чтобы получить все сетевые данные автоматически, отметьте соответствующие пункты для IP-адреса и DNS-сервиса, затем сохраните настройки.
- Если требуется ручная настройка, выберите опцию «Использовать следующий IP-адрес», после чего поля ниже станут активными. Останется прописать необходимые данные: IP, маску подсети, основной шлюз. То же самое можно проделать и с DNS-серверами. Если изменения были внесены, не забудьте сохранить настройки.






Если надо настроить сетевой протокол IPv6, проделайте с ним то же самое: в окне со свойствами подключения выделите его, нажмите на кнопку «Свойства» и действуйте аналогичным с инструкцией выше образом.
Способ 3: «Командная строка»
Вручную изменить статический IP-адрес, зная его данные, можно и более простым способом – с помощью специальной команды.
- Запустите «Командную строку» от имени администратора. Для этого можете использовать строку системного поиска или диалоговое окно «Выполнить» (нажатие на клавиши «Win + R») и команду
cmd, после чего нажмите на кнопку «ОК» или клавишу «Enter». - Далее нужно узнать конфигурации сетевых адаптеров: введите команду
ipconfig /allи выполните ее, нажав на клавишу «Enter». В отобразившемся списке найдите тот адаптер, для которого надо настроить IP. - Вставьте команду, задающую новые параметры для IP-адреса, где под «Ethernet» следует использовать название вашего адаптера, а дальше – уникальные пользовательские данные IP. Нажмите на клавишу ввода, чтобы выполнить ее.
netsh interface ip set address name="Ethernet" static 192.168.1.10 255.255.255.0 192.168.1.1



Таким образом, с помощью одной лишь команды получится быстро изменить и настроить статический IP-адрес. Все же стоит упомянуть и команды, с помощью которых меняются и DNS для предпочтительного и дополнительного адреса, где вместо «Ethernet» прописывается название вашего сетевого адаптера и цифры, свойственные серверам:
netsh interface ip set dns name="Ethernet" source="static" address="адрес_DNS-сервера" и
netsh interface ip add dns name="Ethernet" address="адрес_DNS-сервера" index=2.
Наша группа в TelegramПолезные советы и помощь
- Типы IP-адресов: внутренний и внешний
- Внутренние IP-адреса
- Внешние IP-адреса
- Для чего нужен статический IP?
- Плюсы постоянного IP-адреса
- Минусы постоянного IP-адреса
- Как настроить статический IP в Windows 10
- Вручную
- С помощью командной строки
Типы IP-адресов: внутренний и внешний
IP-адреса играют ключевую роль в идентификации устройств в сетях. Существуют два основных типа IP-адресов: внутренние (или локальные) и внешние (или публичные). Эти два типа адресов работают вместе, чтобы обеспечить связь между вашим устройством и остальным интернетом, но выполняют разные функции.
Внутренние IP-адреса
Внутренние IP-адреса используются внутри локальной сети (LAN). Они позволяют устройствам в одной локальной сети «общаться» друг с другом, но не используются для прямой связи с внешним миром. Например, ваш домашний Wi-Fi роутер присваивает внутренние IP-адреса всем подключённым к нему устройствам, чтобы они могли взаимодействовать между собой и с роутером.
Внешние IP-адреса
Внешние или публичные IP-адреса используются в интернете для идентификации сетевых устройств. В отличие от внутренних адресов, внешний IP-адрес уникален в масштабах всего интернета. Этот адрес предоставляется вашим интернет-провайдером и используется для связи вашей домашней сети и остального интернета. Когда вы посещаете веб-сайт, запрос от вашего устройства направляется в интернет с использованием этого внешнего IP-адреса.
Взаимодействие между внутренними и внешними IP-адресами происходит через процесс, называемый NAT (Network Address Translation – преобразование сетевых адресов). NAT позволяет множеству устройств в локальной сети использовать один внешний IP-адрес для взаимодействия с интернетом. Когда информация отправляется из локальной сети в интернет, NAT преобразует внутренние IP-адреса во внешний IP-адрес вашего подключения. А когда данные возвращаются, NAT перенаправляет их обратно к соответствующему внутреннему IP-адресу.
Внутренние и внешние IP-адреса также могут быть динамическими и статическими. Далее рассмотрим их подробно:
Динамические IP-адреса автоматически назначаются устройствам при каждом подключении к сети. Это означает, что IP-адрес может изменяться с течением времени. Динамические адреса управляются через протокол DHCP (Dynamic Host Configuration Protocol), который автоматически предоставляет устройствам IP-адреса, маску подсети, адрес шлюза и информацию о DNS-серверах. Динамические IP предпочтительны для большинства домашних пользователей и малого бизнеса из-за их удобства и экономии адресного пространства.
Статические IP-адреса присваиваются устройству вручную и остаются постоянными до тех пор, пока администратор сети самостоятельно их не изменит. Статические адреса часто используются для устройств, которым необходим постоянный IP-адрес. Например, для серверов, принтеров или других устройств, к которым требуется удалённый доступ. Статические IP удобны, когда необходима постоянная связь, но их использование потенциально может ослабить систему безопасности, так как IP-адрес устройства становится более предсказуемым для потенциальных атак.
Для чего нужен статический IP? Чтобы:
- Получать удалённый доступ к компьютеру. Статический IP обеспечивает стабильное подключение к компьютеру через удалённый рабочий стол, что идеально подходит для работы из дома или ведения бизнеса.
- Управлять сетевыми устройствами. Позволяет управлять принтерами и другими устройствами, подключёнными к локальной сети, с любого компьютера внутри этой сети без необходимости перенастройки устройств при изменении IP-адресов.
- Проводить настройку серверов. Упрощает процесс настройки собственных FTP или веб-серверов на домашнем компьютере, делая их доступными из любой точки мира.
- Устанавливать VPN-подключения. Статический IP необходим для стабильных и безопасных VPN-соединений.
- Проводить финансовые операции. Улучшает безопасность и стабильность подключения при использовании банковских и платёжных систем.
- Получать доступ к системам видеонаблюдения. Обеспечивает возможность удалённого доступа к камерам наблюдения, что позволяет в реальном времени следить за домом или квартирой с любой точки мира.
- Упростить авторизацию в сервисах. Упрощает процесс аутентификации и доступа к файловым хранилищам и другим онлайн-сервисам, которые требуют статического IP-адреса для идентификации пользователя.
Плюсы постоянного IP-адреса
Как мы уже говорили ранее, в отличие от динамических IP-адресов, которые могут меняться при каждом подключении к сети, статический IP-адрес остаётся неизменным. Это обеспечивает ряд ключевых преимуществ:
- Упрощённый доступ к сетевым устройствам. С постоянным IP-адресом легче настраивать и поддерживать сетевые соединения, так как IP-адрес устройства не изменится со временем. Это особенно важно для устройств, которые требуют постоянного удалённого доступа, например, серверов, сетевых камер или систем удалённого управления.
- Улучшенная совместимость с некоторыми приложениями. Некоторые приложения и службы, особенно те, что используются в бизнес-среде или в онлайн-играх, могут требовать наличия статического IP-адреса. Это может включать в себя почтовые серверы, FTP-серверы и игровые серверы.
- Облегчённая настройка VPN. Виртуальные частные сети (VPN), как правило, проще настраивать, когда используется статический IP-адрес.
- Упрощённые настройки сетевой безопасности. Использование статических IP-адресов позволяет более точно настраивать сетевые фильтры и брандмауэры, поскольку известно, что определённые IP-адреса принадлежат конкретным устройствам. Это помогает в создании более строгих и эффективных правил безопасности.
- Улучшенная надёжность соединения. Для критически важных сетевых приложений, таких как теле- и видеоконференцсвязь, статический IP-адрес обеспечивает более стабильное соединение. В сравнении с динамическими IP, статические адреса снижают риск потери соединения из-за смены IP-адреса.
- Лёгкий процесс диагностики и устранения сетевых проблем. Когда IP-адрес устройства не меняется, легче отслеживать и анализировать трафик сети, что упрощает диагностику проблем и облегчает устранение неполадок.
- Поддержка для веб-хостинга. Для хостинга веб-сайта на собственном сервере статический IP-адрес необходим, так как он обеспечивает постоянный доступ к вашему сайту в интернете.
Минусы постоянного IP-адреса
Несмотря на множество преимуществ статических IP-адресов, существуют также определённые недостатки, которые необходимо учитывать перед их использованием. Вот некоторые из них:
- Более высокая стоимость. Статические IP-адреса обычно требуют дополнительных вложений. Это делает их более затратными в сравнении с динамическими IP-адресами, которые обычно предоставляются бесплатно или включены в стандартный пакет услуг.
- Уязвимости в безопасности. Статический IP-адрес может сделать вашу систему более уязвимой для атак хакеров, поскольку злоумышленникам проще идентифицировать неизменяемый адрес.
- Сложности в управлении. Для крупных сетей с большим количеством устройств управление статическими IP-адресами – не самая простая задача. Необходимо вручную присваивать IP-адреса каждому устройству и следить за тем, чтобы не было конфликтов адресов.
- Необходимость ручной настройки. В отличие от динамических IP-адресов, которые автоматически назначаются устройствам через DHCP, статические IP-адреса требуют ручной настройки. Для этого требуются дополнительные знания и время, особенно для пользователей без опыта работы с сетевыми настройками.
- Ограниченность IP-адресов. Использование статических IP-адресов может привести к неэффективному использованию адресного пространства, особенно в IPv4, где количество доступных адресов ограничено.
- Трудности при изменении провайдера. При смене интернет-провайдера может потребоваться изменение статического IP-адреса, из-за чего потребуется обновление конфигураций для всех устройств и служб, которые используют этот IP.
Как настроить статический IP в Windows 10
Настройка статического IP-адреса в Windows 10 – это процесс, который позволяет вручную указать сетевые параметры вашего устройства, включая IP-адрес, маску подсети, шлюз по умолчанию и DNS-серверы.
Зачем может понадобиться настраивать статический IP? Для обеспечения постоянного доступа к устройству в сети, а также для настройки серверов или устройств, требующих постоянного IP-адреса.
Способ 1. Вручную
Важно! Прежде чем начать, найдите имя вашего подключения и адрес шлюза. Для этого:
- Используйте комбинацию клавиш Win + R для вызова окна «Выполнить».
- Введите «cmd» в поле поиска и подтвердите выбор, нажав кнопку ОК или Enter:
- Введите следующую команду для отображения конфигурации:
netsh interface ipv4 show config
Теперь перейдём к установке статического адреса.
- Нажмите на кнопку Пуск и в поиске найдите «Сетевые подключения».
- Найдите сетевое подключение, для которого вы хотите настроить статический IP (обычно это подключение по локальной сети или беспроводное подключение).
- Нажмите на него правой кнопкой мыши и выберите Свойства.
- В окне свойств прокрутите список до пункта «IP-версии 4 (TCP/IPv4)» и выберите его флажком.
- Затем нажмите на кнопку Свойства.
- В открывшемся окне выберите опцию Использовать следующий IP-адрес.
- Введите следующие значения:
- IP-адрес – задайте новый IP-адрес;
- Маска подсети – 255.255.255.0 (стандартное значение);
- Основной шлюз – укажите адрес шлюза, который вы узнали до начала установки.
- В том же окне ниже найдите раздел «Использовать следующие адреса DNS-серверов».
- Введите предпочитаемый и альтернативный DNS-серверы. Эти адреса можно получить у вашего провайдера. Вы также можете использовать публичные DNS-серверы.
Например, можно использовать DNS Google – 8.8.8.8 и 8.8.4.4 соответственно.
Или DNS Yandex – 77.88.8.8 и 77.88.8.1.
- Нажмите OK в окне настройки TCP/IPv4, а затем ещё раз OK в окне свойств сетевого подключения, чтобы сохранить изменения.
Готово!
Способ 2. С помощью командной строки
- Используйте комбинацию клавиш Win + R для вызова окна «Выполнить».
- Введите «cmd» в поле поиска и подтвердите выбор, нажав кнопку ОК или Enter:
- Введите следующую команду для отображения конфигурации:
netsh interface ipv4 show config
- Найдите имя вашего подключения и адрес шлюза.
- После этого пропишите команду следующую команду:\
netsh interface ipv4 set address name=»Ваше подключение» static 111.111.111.111 255.255.255.0 192.168.1.1
Где:
- «Ваше подключение» – это имя вашего сетевого подключения;
- 111.111.111.111 – нужный IP-адрес;
- 255.255.255.0 – маска подсети;
- 192.168.1.1 – адрес шлюза. Не забудьте заменить их на актуальные для вас значения.
- Укажите необходимые DNS-серверы с помощью команды:
Например, чтобы добавить DNS-серверы Google, пропишите:
netsh interface ipv4 set dns name=”Ваше подключение” static 8.8.8.8
и
netsh interface ipv4 add dns name=»Ваше подключение» 8.8.4.4 index=2
Или, чтобы добавить DNS-серверы Yandex, введите:
netsh interface ipv4 set dns name=”Ваше подключение” static 77.88.8.8
и
netsh interface ipv4 add dns name=»Ваше подключение» 77.88.8.1 index=2
Таким образом, в этой статье мы с вами рассмотрели различные типы IP-адресов, их особенности и минусы. Кроме того, вы также узнали, как можно разными способами установить статический IP-адрес на Windows.
Last Updated :
17 Aug, 2021
Prerequisite : IP address, Subnet mask , DNS server.
Introduction :
An IP address is basically an identifier for a device on a network, it helps in sending information to and from a specific device on the network. An IP address is a string of numbers separated by periods. IP addresses are expressed as a set of four numbers ex- 192.168.0.10. Each number in the set can range from 0 to 255. So, the full IP addressing range goes from 0.0.0.0 to 255.255.255.255.
The internet needs a way to differentiate between different computers, routers, and websites. IP addresses provide a way of doing so and form an essential part of how the internet works.
Let us see how IP works behind the scene —
- Your device indirectly connects to the internet by connecting at first to a network connected to the internet, which then grants your device access to the internet.
- When you are at home, that network will probably be your Internet Service Provider (ISP). At work, it will be your company network.
- Your IP address is assigned to your device by your ISP.
- Your internet activity goes through the ISP, and they route it back to you, using your IP address. Since they are giving you access to the internet, it is their role to assign an IP address to your device.
- However, your IP address can change. For example, turning your modem or router on or off can change it. Or you can contact your ISP, and they can change it for you.
- When you are out and about – for example, traveling – and you take your device with you, your home IP address does not come with you. This is because you will be using another network (Wi-Fi at a hotel, airport, or coffee shop, etc.) to access the internet and will be using a different (and temporary) IP address, assigned to you by the ISP of the hotel, airport or coffee shop.
This article covers the steps to configure IP to connect to the Internet.
Steps to follow :
1. Go to the search bar and search for control panel. Once it appears then double click on it. A dialogue box will appear.

2. In the dialogue box, find «Networks and Internet» option and click on it.
3. A new menu will appear, find “Network and Sharing Center”, present in the left hand side. Click on it.

4. Click on “Change adapter settings” at the left hand side of the menu.
5. Right click on the desired network to which you want your computer to be connected. If you are unable to find the desired network then do the following —
- Check whether the router is switched on or not.
- Check if the ethernet wire has been properly plugged or not.
- If you are using hotspot, then check whether the device is visible to other devices or not. You can check it by going to the tethering hotspot settings of your phone.

6. Click on the “Properties”.
7. Select IPv4.
The IPv4 address is a 32-bit number that uniquely identifies a network interface on a machine. It is widely used even when its successor protocol, i.e. IPv6 is more efficient.

8. Go to “Properties” and Click on the «Use the following IP address» radio button for manually adding the IP address.

9. Enter the details provided by your ISP. These includes —
- IP address —
An IP address is a unique address that identifies a device on the internet or a local network. IP stands for «Internet Protocol,» which is the set of rules governing the format of data sent via the internet or local network. - Subnet mask —
A subnet mask is used to divide an IP address into two parts. One part identifies the host (computer), the other part identifies the network to which it belongs. - DNS server —
It is basically a phonebook of internet that maps IP addresses to its domain name.

- To set a static IP address on Windows 10, open Settings > Network & Internet > Wi-Fi (or Ethernet), click the connection, click“Edit,” select “Manual,” turn on “IPv4,” and set the static IP address.
- To manually configure a static network configuration from Control Panel, open Control Panel > Network and Internet > Network and Sharing Center > Change adapter settings, open the network adapter properties, check the “Internet Protocol Version 4 (TCP/IPv4),” click “Properties,” and set the static IP address.
- Alternatively, you can manually set a static IP address from Command Prompt and PowerShell.
On Windows 10, setting a static IP address on your computer may be necessary for various reasons. For example, if you plan to share files in the network, set up a shared printer, enable and use Remote Desktop, or configure port forwarding on the router, you may need to do this.
If you don’t assign a static IP address, services or a port forwarding configuration will eventually stop working. The reason is that devices use dynamic IP addresses assigned by the Dynamic Host Configuration Protocol (DHCP) server (usually the router) by default, which can change anytime, as soon as you restart the machine or after the dynamically assigned configuration lease expires. On the other hand, a static configuration is permanent, and it’ll remain the same until you change it.
Whatever the reason it might be, Windows 10 offers multiple ways to configure a static network configuration through the Settings app, the legacy Control Panel, and the command line using Command Prompt and PowerShell.
In this guide, I will teach you how to set a static IP address to a Windows 10 computer. (You can also use these instructions to configure a static address on Windows 11.)
- Set a static IP address on Windows 10 from Settings
- Set a static IP address on Windows 10 from Control Panel
- Set a static IP address on Windows 10 from Command Prompt
- Set a static IP address on Windows 10 from PowerShell
Set a static IP address on Windows 10 from Settings
To set a static IP address manually on Windows 10, use these steps:
-
Open Settings on Windows 10.
-
Click on Network & Internet.
-
Click on “Wi-Fi” or “Ethernet.”
-
Click on the current network connection.
-
Click the Edit button under the “IP settings” section.
-
Select the Manual option from the drop-down menu.
-
Turn on the “IPv4” toggle switch.
-
Set a static IP address for use on the Windows 10 computer.
-
Specify a “Subnet prefix length” (subnet mask). If your network’s subnet mask is 255.255.255.0, then you should use the subnet prefix length “24.”
Quick tip: Windows 10 doesn’t accept the IP address annotation for the subnet; you have to use the subnet bit number, in this case, 24. You can also use an IP subnet calculator to find out the correct bit.
-
Specify a “Default Gateway” address.
Quick note: This is typically the router’s IP address.
-
Specify a “Preferred DNS” address.
-
Specify an “Alternate DNS address” (if applicable).
-
Click the Save button.
After you complete the steps, you can test your settings using your web browser to open a website.
Check if the IP address is static or dynamic
To check if you configured the settings correctly or to tell if your device is using static or dynamic settings, use these steps:
-
Open Settings.
-
Click on Network & Internet.
-
Click on Wi-Fi or Ethernet.
-
Select the network connection.
-
Check whether the computer is using static (manual) or dynamic (automatic) IP address configuration under the “IP settings” section.
Once you complete the steps, you will know if your computer has been configured correctly.
Set a static IP address on Windows 10 from Control Panel
To configure a static IP from the Control Panel, use these steps:
-
Open Control Panel.
-
Click on Network and Internet.
-
Click on Network and Sharing Center.
-
Click the Change adapter settings option on the left navigation pane.
-
Right-click the Wi-Fi or Ethernet adapter and select the Properties option.
-
Select the “Internet Protocol Version 4 (TCP/IPv4)” option.
-
Click the Properties button.
-
Select the “Use the following IP address” option.
-
Set the static IP address for the adapter – for example, 10.1.2.220.
-
Specify a Subnet mask for the network, such as 255.255.255.0.
Quick note: Unlike the Settings app, you can use the IP address annotation format for the subnet mask in the Control Panel or when using Command Prompt, but PowerShell also requires the subnet bit to be specified.
-
Specify a Default gateway (which is usually the router’s IP address).
-
Confirm the “Preferred DNS server” address under the “Use the following DNS server addresses set Preferred DNS server” section. (It is Usually your router’s IP address or the server IP address that provides the DNS resolution.)
-
(Optional) Specify an Alternative DNS server. (The computer will use this address if it cannot reach the preferred DNS server.)
-
Click the OK button.
-
Click the Close button again.
Once you complete the steps, you can open your web browser and load a website to see if the configuration works.
Set a static IP address on Windows 10 from Command Prompt
To set a static IP address manually from Command Prompt, use these steps:
-
Open Start.
-
Search for Command Prompt, right-click the top result, and select the Run as administrator option.
-
Type the following command to see your current networking configuration and press Enter:
ipconfig /all
-
Under the network adapter, note the name of the adapter as well as the following information in these fields:
- IPv4
- Subnet mask
- Default Gateway
- DNS Servers
-
Type the following command to assign a static IP address on Windows 10 and press Enter:
netsh interface ip set address name="Ethernet1" static 10.1.4.220 255.255.255.0 10.1.4.1
In the above command, replace “Ethernet0” with the name of your network adapter. Change “10.1.4.220 255.255.255.0 10.1.4.1” with the device IP address, subnet mask, and default gateway address corresponding to your network configuration.
-
Type the following command to set a DNS server address and press Enter:
netsh interface ip set dns name="Ethernet1" static 10.1.4.1
In the command, make sure to change “Ethernet0” with your adapter’s name and “10.1.4.1” with the DNS server address of the network.
-
Type the following command to set an alternate DNS server address and press Enter:
netsh interface ip add dns name="Ethernet1" 8.8.8.8 index=2
In the command, replace “Ethernet0” with your adapter’s name and “8.8.8.8” with an alternate DNS server address.
-
(Optional) Type the following command, and if the “DHCP Enabled” is set to “No,” then the static configuration has been applied and press Enter:
ipconfig /all
After you complete the steps, you can test the new configuration using the ping command (for example ping google.com) to see if the internet is working. Alternatively, you can open a website to see if the configuration works.
Set a static IP address on Windows 10 from PowerShell
Windows 10 also includes the PowerShell command line console that allows you to use the “NetTCPIP” module to manage networking settings, including the ability to change your computer’s IP address settings. Microsoft recommends using this command-line method instead of netsh.
To set a static IP address on Windows 10 from PowerShell, use these steps:
-
Open Start.
-
Search for PowerShell, right-click the result, and select the Run as administrator option.
-
Type the following command to view your current network configuration and press Enter:
Get-NetIPConfiguration
After running the command, note the following information:
- InterfaceIndex
- IPv4Address
- IPv4DefaultGateway
- DNSServer
-
Type the following command to set a static IP address and press Enter:
New-NetIPAddress -InterfaceIndex 5 -IPAddress 10.1.4.220 -PrefixLength 24 -DefaultGateway 10.1.4.1
In the command, replace the “InterfaceIndex” number (5) with the corresponding number of your adapter. Change “IPAddress” with the static IP address you want to assign to your device. If necessary, change PrefixLength (subnet mask) with the correct bit number. Typically, on a home network, the setting is “24.” Also, change the “DefaultGateway” option with the network’s default gateway address.
-
Type the following command to assign a DNS server address and press Enter:
Set-DnsClientServerAddress -InterfaceIndex 5 -ServerAddresses 10.1.4.1
If you need to set a secondary DNS server address, use a comma to use the same command with another address. For example:
Set-DnsClientServerAddress -InterfaceIndex 5 -ServerAddresses 10.1.4.1, 8.8.8.8
In the command, replace the “InterfaceIndex” number (5) with your network adapter’s corresponding number. Also, change “ServerAddresses” with the DNS IP address.
-
(Optional) Type the following command, and if the “PrefixOrigin” and “SuffixOrigin” are set to “Manual” in the output, then the static configuration has been applied, and press Enter:
Get-NetIPAddress
After you complete the steps, you can test the new configuration by opening your web browser and navigating a website.
Whatever method you use, assigning an IP address within the network range and outside of the DHCP server scope is recommended to allow proper connectivity and prevent address conflicts. If multiple devices share the same address, this will cause a networking conflict, preventing connection to the internet.
Although there are two main standards in use today, including IPv4 and IPv6, version 4 is still the most widely used, especially in local networks, and for this reason, this guide focuses on setting up IPv4.
Update July 4, 2024: This guide has been updated to ensure accuracy and reflect changes to the process.
- Какие виды IP-адресов существуют
- Зачем устанавливают статический IP
- Как настроить статический IP на Windows 7, 8.1 и 10
- Вариант 1. Через сетевые подключения
- Вариант 2. Через командную строку
Читайте нашу статью, если хотите узнать, как вручную указать IP адрес. Сначала мы расскажем, зачем нужен IP-адрес и какой вид он может иметь, а затем покажем, как вручную настроить статический IP на ОС Windows версии 7, 8.1 и 10.
IP-адрес (от англ. Internet Protocol) — это уникальный номер для идентификации устройства (например, компьютера или сервера) в сети. IP-адрес имеет каждое устройство в интернете. Поскольку обмен данными лежит в основе работы всей сети, IP-адрес является неотъемлемой единицей этой системы: без него устройства не смогли бы находить друг друга и взаимодействовать.
Какие виды IP-адресов существуют
На самом деле каждое устройство в интернете имеет сразу два IP-адреса: внешний и внутренний. Разберемся, чем они отличаются.
Дело в том, что сеть тоже можно поделить на два вида — глобальную и локальную. Устройства могут “общаться” внутри локальной или внутри глобальной сети. Обмен данными между глобальной и локальной сетью происходит, но для этого нужен посредник.
Вот что происходит, когда устройство в локальной сети хочет связаться с устройством из глобальной сети:
- Внутри локальной сети компьютер с внутренним IP обращается к роутеру (сетевому адаптеру, маршрутизатору).
- Роутер принимает запрос и преобразует внутренний IP компьютера во внешний с помощью NAT (Network Address Translation).
- Затем роутер ищет нужный сервер в глобальной сети и передает ему запрос компьютера уже от внешнего адреса.
- Сервер обрабатывает запрос и возвращает ответ на внешний IP.
- После этого роутер сопоставляет, какому внутреннему IP соответствует этот внешний адрес, и передает ответ нужному компьютеру уже по локальной сети.
Таким образом, внутри локальной сети устройства связываются друг с другом с помощью внутренних адресов, а в глобальной — с помощью внешних. Каждый из них, в свою очередь, может быть динамическим или статическим.
Динамический IP — это адрес, который закрепляется за компьютером при регистрации в сети. Но устройство “получает” его лишь на время. Как только компьютер подключается к интернету, за ним закрепляется тот или иной свободный адрес из общей базы адресов. Как только он прекращает работу в интернете, адрес освобождается и назначается новому устройству, которое вышло в сеть. Если компьютер снова выйдет в сеть, он получит новый IP — он достанется ему от другого, покинувшего сеть компьютера. По такому принципу функционирует большая часть устройств в интернете.
Статический IP — это закрепленный адрес отдельной линии в интернете. Он позволяет зафиксировать конкретный адрес за одним компьютером на продолжительный период. Когда интернет только появился, такой тип адресов присваивали всем устройствам. Затем количество устройств в сети стало увеличиваться в геометрической прогрессии и уникальных адресов перестало хватать на всех. Поэтому сейчас статический адрес можно получить только за плату у интернет-провайдера.
Зачем устанавливают статический IP
После настройки статического IP вы сможете:
- настроить веб-сервер или FTP на локальном компьютере,
- установить подключение к устройствам через удаленный рабочий стол,
- настроить подключение по VPN (для подключения из домашней сети к сети в офисе),
- управлять принтером, который подключен только к одному компьютеру, с разных компьютеров внутри локальной сети,
- авторизовываться в файловых хранилищах и аналогичных сервисах.
Статический IP настраивают как для доступа к устройству из внешней сети, так и внутри локальной. Для этого сначала нужно заказать IP у своего интернет-провайдера, а затем установить его вручную.
Как настроить статический IP на Windows 7, 8.1 и 10
Существует несколько вариантов настройки статического айпи на Windows. Мы покажем два самых простых: через сетевые подключения и через командную строку.
Вариант 1. Через сетевые подключения
Как настроить IP адрес вручную через сетевые подключения:
1. Откройте командную строку. Для этого нажмите Win + R, в поисковую строку введите ncpa.cpl и кликните Ок:
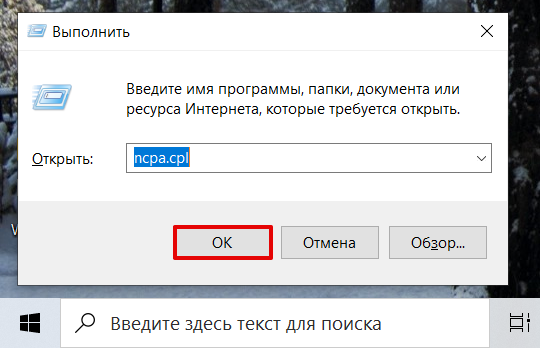
2. Правой кнопкой мыши кликните по сетевому адаптеру и выберите Свойства:
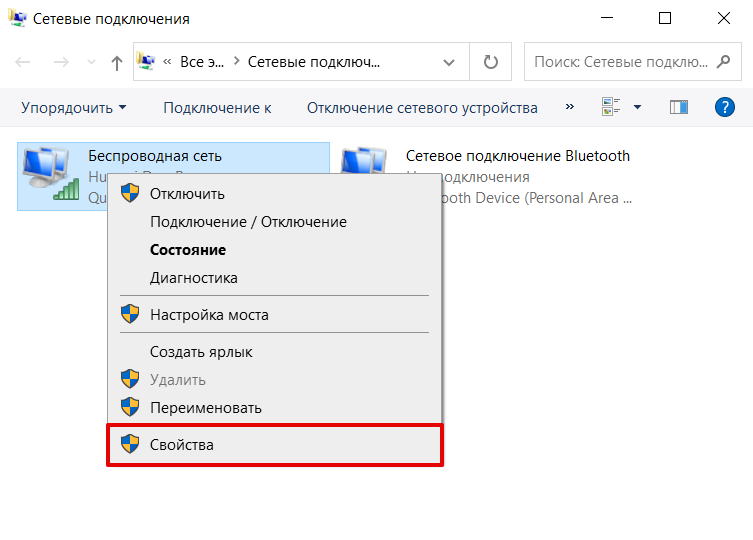
3. Кликните по пункту IP версии 4 и нажмите Свойства:
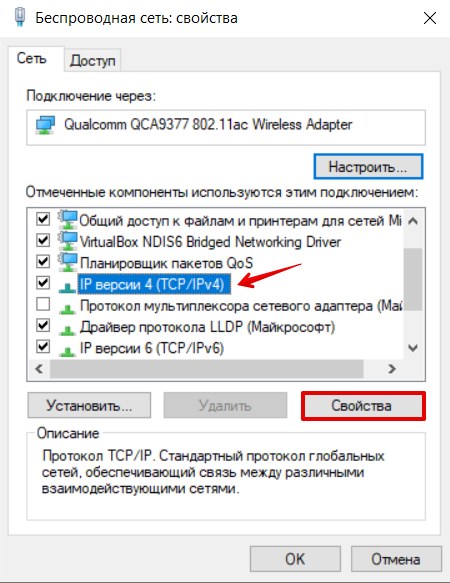
Как установить айпи адрес
4. Отметьте пункт Использовать следующий IP-адрес и внесите информацию:
- IP-адрес — введите актуальный IP,
- Маска подсети — оставьте значение по умолчанию — 255.255.255.0,
- Основной шлюз — адрес интерфейса маршрутизатора (указан в договоре с интернет-провайдером).
5. Отметьте пункт Использовать следующие адреса DNS-серверов и укажите:
- Предпочитаемый DNS-сервер — 8.8.8.8 (корневой DNS Google),
- Альтернативный DNS-сервер — 8.8.4.4 (корневой DNS Google).
После этого кликните Ок:
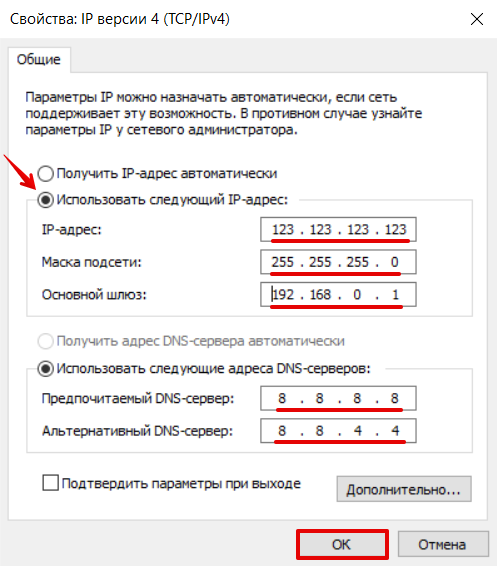
Готово.
Вариант 2. Через командную строку
Как прописать IP адрес в Windows с помощью командной строки:
1. Откройте командную строку. Для этого нажмите Win + R, в поисковую строку введите cmd и кликните Ок:
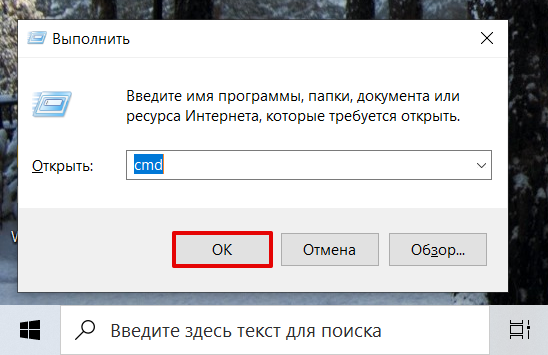
2. Введите команду, чтобы проверить название сетевого соединения:
netsh interface ipv4 show config3. Затем введите:
netsh interface ipv4 set address name="Беспроводная сеть" static 123.123.123.123 255.255.255.0 192.168.0.1Где:
- Беспроводная сеть — имя сетевого соединения,
- 123.123.123.123 — нужный IP,
- 255.255.255.0 — маска подсети,
- 192.168.0.1 — основной шлюз.
4. Задайте корневые DNS-серверы Google с помощью команд:
netsh interface ipv4 set dns name="Беспроводная сеть" static 8.8.8.8netsh interface ipv4 add dns name="Беспроводная сеть" 8.8.4.4 index=2Готово.
Теперь вы знаете, как и для чего используют Айпи, а также как проходит настройка IP адреса на Windows.












