При подключении какого-либо устройства к беспроводной сети, оно по умолчанию сохраняет параметры этой сети (SSID, тип шифрования, пароль) и в дальнейшем использует эти настройки для автоматического подключения к Wi-Fi. В некоторых случаях это может вызвать проблемы: например, если пароль был изменен в параметрах роутера, то из-за несоответствия сохраненных и измененных данных вы можете получить «Ошибка аутентификации», «Параметры сети, сохраненные на этом компьютере, не соответствуют требованиям этой сети» и подобные ошибки.
Возможное решение — забыть сеть Wi-Fi (т.е. удалить сохраненные для нее данные с устройства) и подключиться к этой сети заново, о чем и пойдет речь в данной инструкции. В инструкции представлены способы для Windows (в том числе с помощью командной строки), Mac OS, iOS и Android. См. также: Как узнать свой пароль на Wi-Fi, Как скрыть чужие Wi-Fi сети из списка подключений.
- Забыть Wi-Fi сеть в Windows
- На Android
- На iPhone и iPad
- В Mac OS
Как забыть сеть Wi-Fi в Windows 10 и Windows 7
Для того чтобы забыть параметры сети Wi-Fi в Windows 10 достаточно выполнить следующие простые шаги.
- Зайдите в Параметры — Сеть и Интернет — Wi-FI (или нажмите по значку подключения в области уведомлений — «Параметры сети и Интернет» — «Wi-Fi») и выберите пункт «Управление известными сетями».
- В списке сохраненных сетей выберите сеть, параметры которой нужно удалить и нажмите кнопку «Забыть».
Готово, теперь при необходимости можно заново подключиться к этой сети, и вы вновь получите запрос пароля, как при первом подключении.
В Windows 7 шаги будут похожими:
- Зайдите в центр управления сетями и общим доступом (правый клик по значку соединения — нужный пункт в контекстном меню).
- В меню слева выберите «Управление беспроводными сетями».
- В списке беспроводных сетей выберите и удалите Wi-Fi сеть, которую требуется забыть.
Как забыть параметры беспроводной сети с помощью командной строки Windows
Вместо того, чтобы использовать интерфейс параметров для удаления Wi-Fi сети (который меняется от версии к версии в Windows), можно сделать то же самое с помощью командной строки.
- Запустите командную строку от имени Администратора (в Windows 10 можете начать набирать «Командная строка» в поиске на панели задач, затем нажать правой кнопкой мыши по результату и выбрать «Запустить от имени администратора», в Windows 7 использовать аналогичный способ, либо найти командную строку в стандартных программах и в контекстном меню выбрать «Запуск от имени Администратора»).
- В командной строке введите команду netsh wlan show profiles и нажмите Enter. В результате отобразятся имена сохраненных Wi-Fi сетей.
- Для того, чтобы забыть сеть, используйте команду (заменив имя сети)
netsh wlan delete profile name="имя_сети"
После этого можно закрыть командную строку, сохраненная сеть будет удалена.
Видео инструкция
Удаление сохраненных параметров Wi-Fi на Android
Для того, чтобы забыть сохраненную Wi-Fi сеть на Android телефоне или планшете, используйте следующие шаги (пункты меню могут слегка отличаться в различных фирменных оболочках и версиях Android, но логика действия одна и та же):
- Зайдите в Настройки — Wi-Fi.
- Если вы в текущий момент подключены к сети, которую требуется забыть, просто нажмите по ней и в открывшемся окне нажмите «Удалить».
- Если вы не подключены к удаляемой сети, откройте меню и выберите пункт «Сохраненные сети», затем нажмите по имени сети, которую нужно забыть и выберите «Удалить».
Как забыть беспроводную сеть на iPhone и iPad
Действия, необходимые для того, чтобы забыть Wi-Fi сеть на iPhone, будут следующими (примечание: удалить получится только ту сеть, которая «видна» в настоящий момент):
- Зайдите в настройки — Wi-Fi и нажмите по букве «i» справа от имени сети.
- Нажмите «Забыть эту сеть» и подтвердите удаление сохраненных параметров сети.
В Mac OS X
Для удаления сохраненных параметров Wi-Fi сети на Mac:
- Нажмите по значку соединения и выберите пункт «Открыть настройки сети» (или зайдите в «Системные настройки» — «Сеть»). Убедитесь, что в списке слева выбрана Wi-Fi сеть и нажмите кнопку «Дополнительно».
- Выберите сеть, которую требуется удалить и нажмите по кнопке со знаком «минус» для её удаления.
На этом всё. Если что-то не получается, задавайте вопросы в комментариях, постараюсь ответить.
Удалить сеть WiFi в панели WiFi сетей Windows
Это будет работать, только если сеть, к которой вы хотите подключиться, находится в зоне действия.
- Нажмите значок WiFi на панели задач.
- В открывшейся панели сетей найдите сеть, которую хотите удалить. Вам не нужно быть
- Щелкните правой кнопкой мыши сеть, которую хотите удалить, и выберите «Забыть» в контекстном меню.
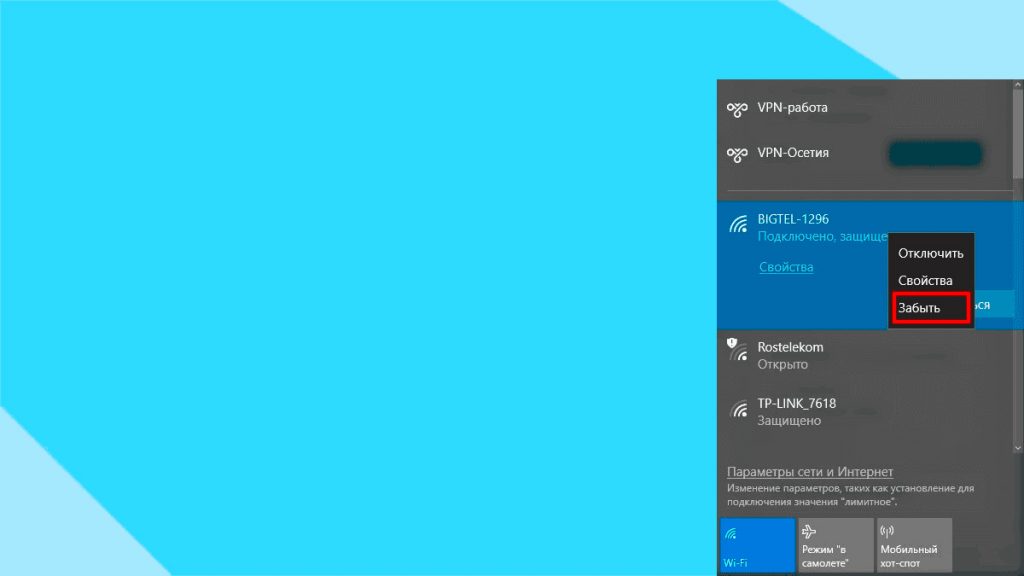
Сеть будет забыта. Он будет отображаться на панели до тех пор, пока вы не выйдете за пределы диапазона.
Забыть WiFi-сеть в настройках Windows 10
Этот метод позволяет вам удалить сеть WiFi, к которой вы подключались в прошлом, независимо от того, находится она в зоне действия или нет.
Шаг 1: Откройте приложение «Настройки».
Шаг 2: Зайдите в Сеть и Интернет.
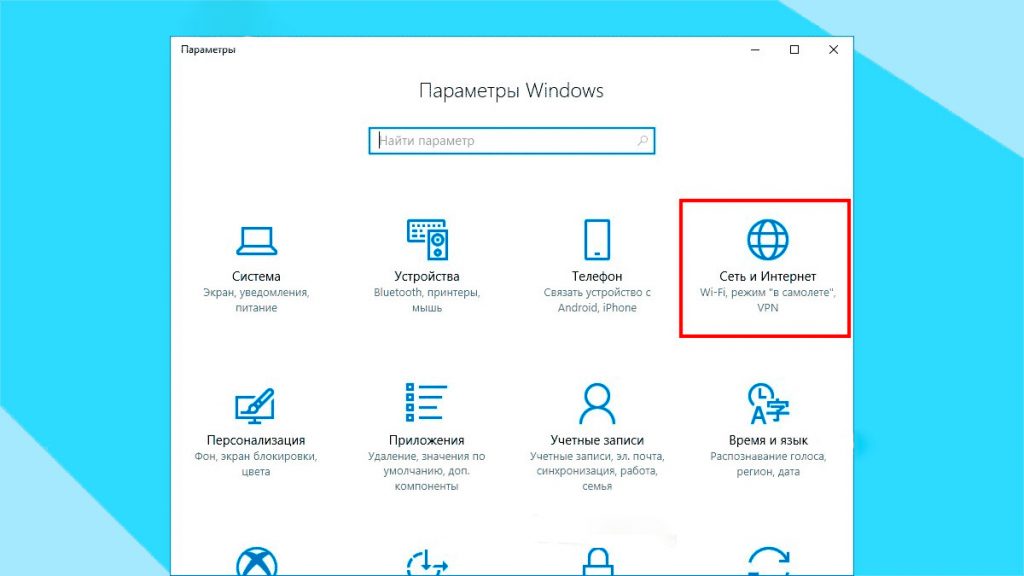
Шаг 3: Выберите вкладку WiFi.
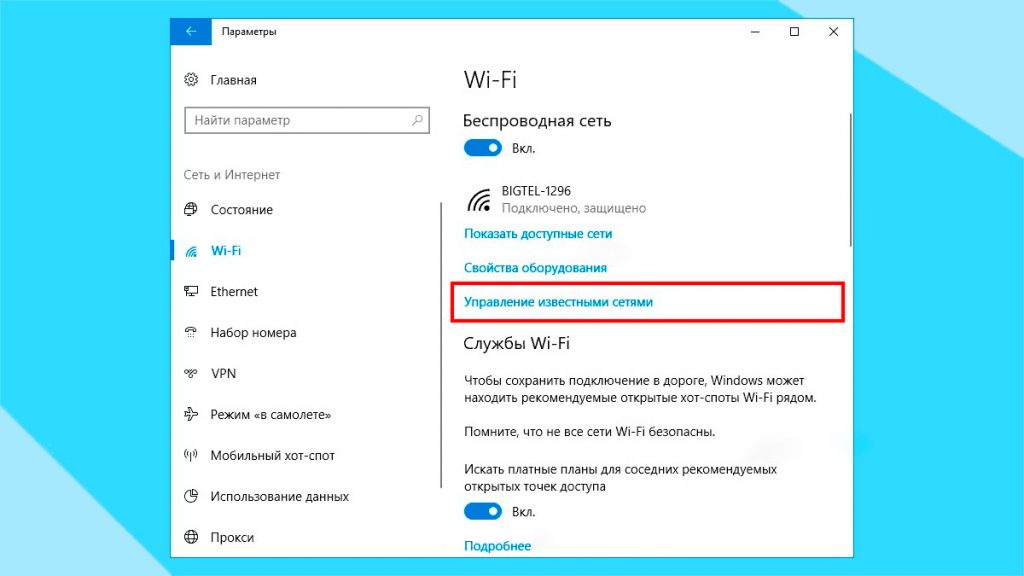
Шаг 4: Нажмите Управление известными сетями.
Шаг 5: Выберите сеть, которую хотите удалить, и нажмите кнопку «Забыть».
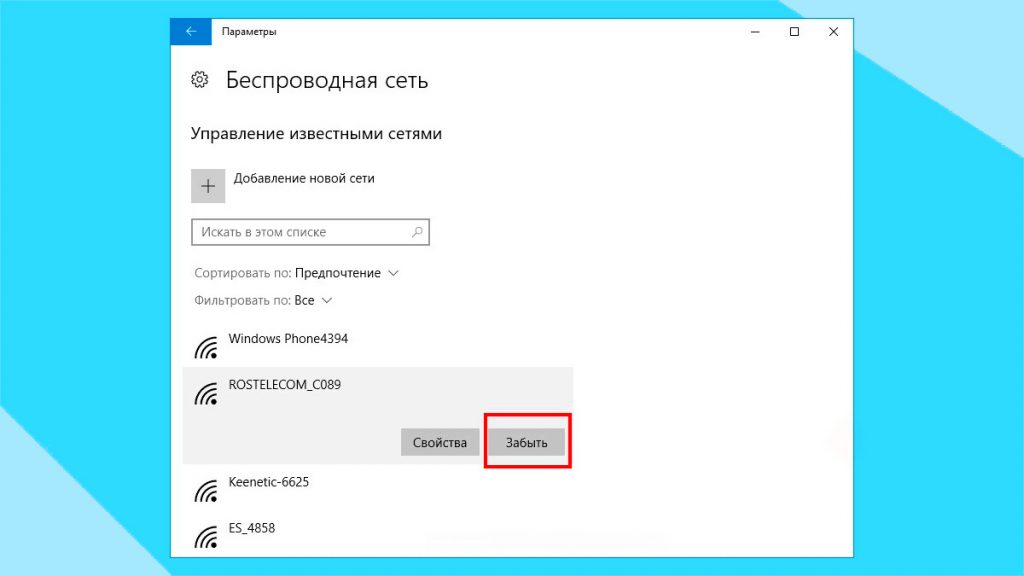
Вопрос от пользователя
Здравствуйте.
Подскажите с одной загвоздкой… В общем, пришлось поменять пароль Wi-Fi сети, чтобы на ТВ к ней можно было подключиться (т.к. на ТВ нельзя было ввести один символ, который использовался ранее в пароле). Но теперь ноутбук пытается подключиться к Wi-Fi сети автоматически и не может этого сделать (т.к. по видимому использует старый пароль).
В чем сам вопрос: как бы мне стереть настройки старого Wi-Fi подключения, чтобы я мог подключиться к сети заново. «Тыкал» уже раз 100 по значку сети возле часов — но такое чувство, что ноутбук не реагирует на это… даже пароль не спрашивает.
Здравствуйте.
Вероятно, вам нужно удалить старый профиль Wi-Fi (в Windows эта операция называться: «забыть»), и затем заново подключиться к сети. Почему стандартным способом это не удается сделать — сказать трудно, возможно какие-то ошибки проводника.
Ниже рассмотрю неск. альтернативных вариантов (один из них должен помочь 👌).
*
Способы «удаления» старых Wi-Fi профилей
📌 Вариант 1
Самый очевидный вариант забыть старую Wi-Fi сеть, к который «пытается» подключиться ноутбук (ПК), — это кликнуть по значку сети в трее Windows (рядом с часами), затем нажать ПКМ по ее названию и выбрать опцию «Забыть».
Далее можно подключаться к другой сети. Как правило, в большинстве случаев этот способ работает.
👉 В помощь!
Если у вас нет значка сети в трее Windows — см. эту заметку: https://ocomp.info/propal-znachok-iz-treya.html

Забыть Wi-Fi сеть / Windows 11
*
📌 Вариант 2
В параметрах Windows 11/10 (чтобы их открыть используйте сочетание Win+i) во вкладке «Сеть и интернет / Wi-Fi» есть спец. вкладка «Управление известными сетями» — именно в которой хранятся все профили.

Управление известными Wi-Fi сетями (Windows 11)
Чтобы забыть ту или иную сеть — просто кликните мышкой по соответствующей строке. См. пример ниже (если у вас много таких профилей — придется щелкнуть неск. раз мышкой… 👌).

Список сетей, к которым вы когда-то подключались (Windows 11)
*
📌 Вариант 3
- Сначала необходимо запустить командную строку от имени администратора;
- далее ввести команду netsh wlan show profiles и нажать Enter (этим мы посмотрим все известные сети);
- затем для удаления одной из них — использовать команду netsh wlan delete profile Asus_wifi5g (где вместо «Asus_wifi5g» — используйте свое название сети);
- Чтобы удалить все профили Wi-Fi — можно воспользоваться командной: netsh wlan delete profile * (звездочка на конце обязательна).
Пример работы представлен на скрине ниже. 👇

Командная строка — смотрим и удаляем профиль
Обратите внимание, что если вы были подключены к одной из сетей, профиль которой вы удалили, — связь у вас тут же будет разорвана (и значок в трее просигнализирует об этом 👇)!

Сеть пропала
*
📌 Вариант 4
В параметрах системы (Win+i) есть спец. вкладка «Сеть и интернет / сброс сети» для глобального сброса сетевых настроек (прим.: будут удалены все сетевые параметры — т.е. сеть станет работать так, как это бывает сразу же после «чистой» установки Windows).
Отмечу, что файлы и документы (да и прочие настройки Windows, не относящиеся к сетевым) — этим сбросом затронуты не будут! (по крайней мере так было ранее)
👉 В помощь!
Как сбросить настройки сети в Windows 11/10 (помощь тем, у кого лагает сеть) — https://ocomp.info/kak-sbrosit-nastroyki-seti.html

Доп. сетевые параметры — сброс сети
*
📌 Вариант 5
Если все вышеперечисленное не помогло — попробуйте зайти в папку: C:\ProgramData\Microsoft\Wlansvc\Profiles\Interfaces (именно в ней хранятся все сетевые профили текущей ОС).
Разумеется, найдя нужный — можно его удалить (или удалить всё, если вам не нужны никакие профили 👇). Важно: после этого перезагрузите компьютер!

Удалить из папки все!
*
Дополнения и иные рекомендации — приветствуются в комментариях!
Успехов!
👋
Sign in to your How-To Geek account
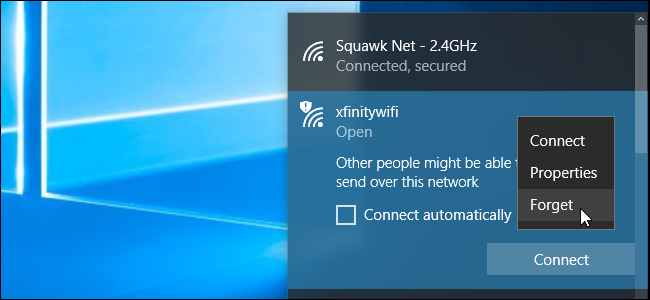
Quick Links
-
How to Quickly Forget a Saved Wi-Fi Network
-
How to Forget a Saved Wi-Fi Network from Settings
-
How to Forget a Saved Network From the Command Prompt
Windows 10 saves a list of Wi-Fi networks you connect to along with their passphrases and other settings. If you want to stop your PC from connecting to a network automatically, you’ll need to make Windows «forget» the Wi-Fi network.
The process was obvious in Windows 7, where you could just select «Manage Wireless Networks» in the Control Panel’s Network and Sharing Center and delete saved networks. Windows 8 removed this option and forced you to use Command Prompt commands. But in Windows 10, Microsoft once again provides a graphical interface for this.
How to Quickly Forget a Saved Wi-Fi Network
Microsoft finally streamlined this process in Windows 10’s Fall Creators Update, so you don’t have to dig through the Settings app or Control Panel.
Just open the Wi-Fi popup from your notification area, also known as the system tray. Right-click or long-press the name of the network you want to forget and select «Forget».

This only works if you’re near the Wi-Fi network and it appears in the list. If you want to delete a Wi-Fi network your device can’t see at the moment, you’ll need to use the Settings app.
How to Forget a Saved Wi-Fi Network from Settings
To forget a saved Wi-Fi network that isn’t nearby, you’ll need to leave the old Control Panel behind and use the new Settings app. The «Manage Wireless Networks» function is no longer available in the Network and Sharing Center.
Head to Settings > Network & Internet to get started.

Select the «Wi-Fi» category and click the «Manage known networks» link.

You’ll see a list of every Wi-Fi network you’ve connected to. To forget a network, click it and click «Forget.» You can use the search, sort, and filtering options to find a network in this list.
The next time you connect to a network, you’ll be asked for its passphrase and Windows will set it up from scratch.
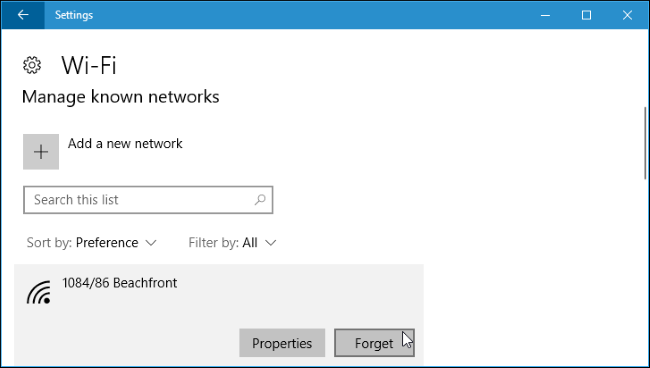
How to Forget a Saved Network From the Command Prompt
You can also do this from the Command Prompt, if you prefer. On Windows 8 and 8.1, this was the only built-in way to forget Wi-Fi networks because Microsoft didn’t provide any graphical tools.
Launch a Command Prompt window as Administrator to get started. To do so, open the Start menu, search for «Command Prompt», right-click the Command Prompt shortcut and select «Run as Administrator.

Type the following command and press «Enter» to show a list of your saved Wi-Fi networks:
netsh wlan show profiles

Locate the profile name of the network you want to forget. Type the following command, replacing «PROFILE NAME» with the name of the network you want to forget:
netsh wlan delete profile name="PROFILE NAME"
For example, let’s say you want to remove a network named «BTWiFi». You’d type the following command:
netsh wlan delete profile name="BTWiFi"






