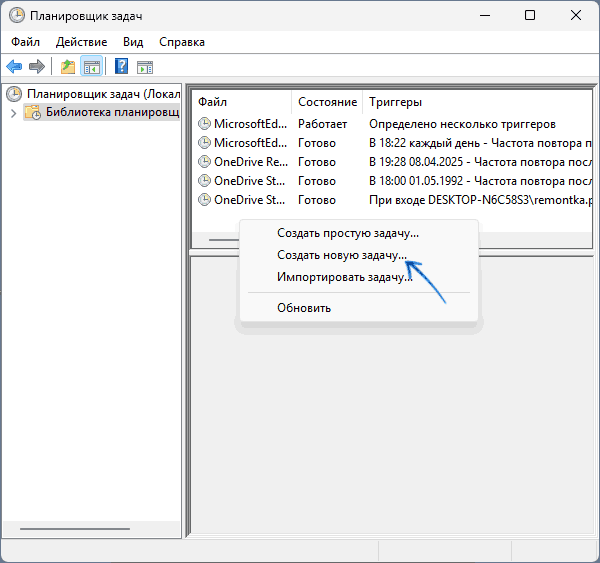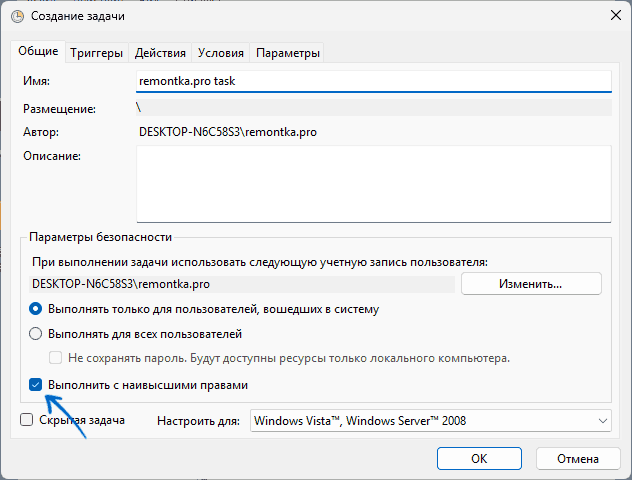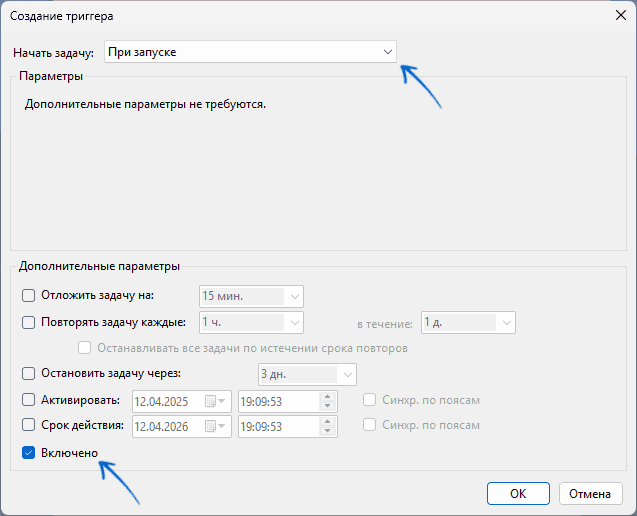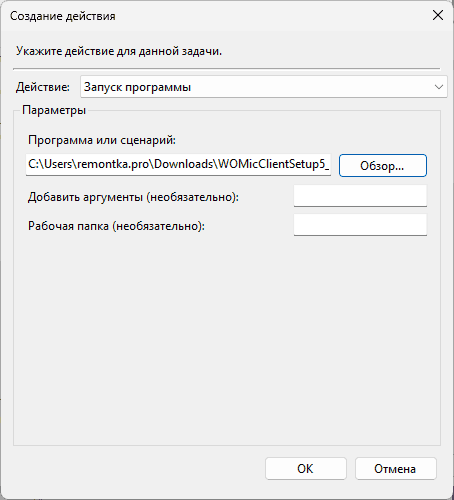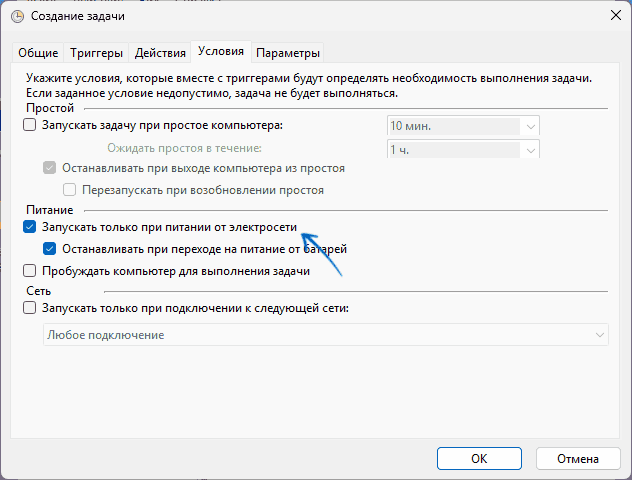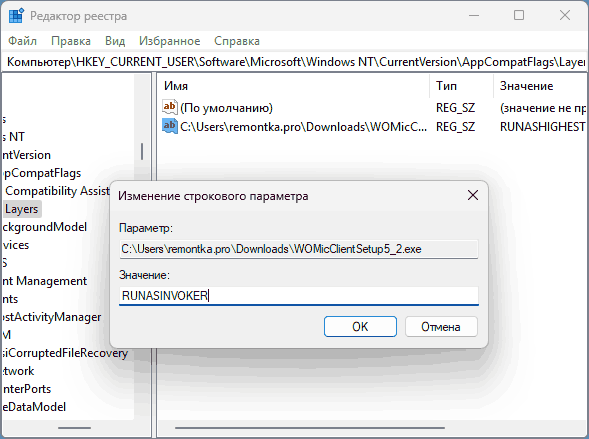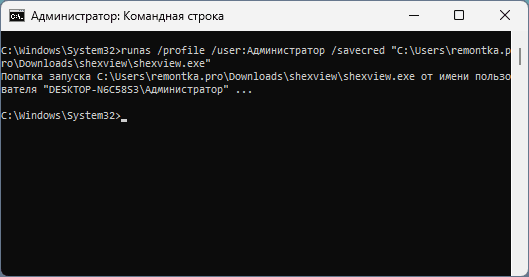Опубликовано 03.03.2023
Содержание:
- 1 Какие возможности дают права администратора
- 2 Как дать права администратора в Windows
- 2.1 В параметрах
- 2.2 Через панель управления
- 2.3 Посредством программы «Локальные пользователи и группы»
- 2.4 В командной строке
- 2.5 Через локальные групповые политики
- 3 Как получить права администратора в «Виндовс»
- 4 Отключить права администратора в Windows
- 4.1 Как отключить аккаунт администратора через «Управление компьютером»
- 4.2 Другие способы отключения прав администратора
- 4.3 Как удалить Администратора
- 5 Как действовать в некоторых «нештатных» ситуациях
- 6 Заключение
Какие возможности дают права администратора
При инсталляции «Виндовс» 10 предлагает пользователю выбрать тип создаваемого профиля — обычный либо с правами администратора. Без создания учетной записи (УЗ) в ОС войти невозможно. В более ранних версиях Windows допускается создать только пользовательский аккаунт, без дополнительных привилегий. Это необходимо для безопасности, чтобы неопытные юзеры не внесли необратимые изменения в систему, грозящие неблагоприятными последствиями, вплоть до выхода Windows из строя. Аккаунт администратора при этом создается в скрытом режиме, и по умолчанию он недоступен.
Но расширенная УЗ — это не только возможные неблагоприятные последствия, но и отличный инструмент для решения различных проблем управления ОС. Администратор обладает правами на:
- изменение и удаление всех файлов (в т. ч. скрытых и принадлежащих другим юзерам);
- создание и корректировку профилей;
- инсталляцию и удаление приложений и драйверов;
- изменение настроек «Виндовс» и файервола;
- запуск отдельных утилит, имеющих определенные ограничения.
Главная особенность профиля с правами администратора — он единственный в конкретной ОС. Только владелец расширенного аккаунта может вносить коррективы в неограниченном количестве. Тип УЗ указан в пользовательском профиле в «Пуске».
Как дать права администратора в Windows
Чтобы дать другому юзеру расширенные возможности, администратор выполняет на выбор один из следующих шагов (или применяет эти методы поочередно, если какой-либо из них не срабатывает).
В параметрах
«Виндовс» 10 подарила юзерам новую возможность для редактирования аккаунтов в «Параметрах» (все манипуляции выполняются из УЗ администратора):
- Используйте win+i и пройдите путь «Учетные записи» → «Семья и…».

- В блоке «Другие пользователи» укажите нужный аккаунт и примените действие «Изменить тип УЗ». Если здесь нет другого юзера, добавьте его, следуя инструкции Windows, после чего совершите описываемые действия.
- Далее в окошке «Тип УЗ» укажите «Администратор» и подтвердите OK.
Следующий вход в «Виндовс» предоставит назначенному пользователю расширенные права.
Через панель управления
Этого же результата возможно добиться и посредством панели управления. Откройте ее через поиск «Виндовс» и войдите в «Учетные записи…».

Активируйте «Управление другой УЗ».

Далее укажите нужного юзера и кликните «Изменение типа УЗ». Затем отметьте «Администратор» и подтвердите действие.
Посредством программы «Локальные пользователи и группы»
Еще один вариант для присвоения расширенных прав — системный инструмент «Локальные пользователи и группы»:
- Примените в строке, открытой win+r, комбинацию lusrmgr.msc. Откроется утилита.
- В директории «Пользователи» 2 раза кликните ЛКМ по нужному юзеру.

- Откройте вкладку «Членство в…» и кликните «Добавить», после чего наберите «Администраторы» и подтвердите OK.

- Теперь удалите данного пользователя из группы «Гости» (либо другой указанной для него) — выделите наименование и выберите нужное действие.

Подтвердите все действия кнопками «Применить» и OK.
В командной строке
Чтобы дать расширенные права другому юзеру, активируйте командную строку (тоже с админскими правами). Ввод команд подтверждается «Энтер».
- net users.
Команда предоставит перечень аккаунтов, зарегистрированных в ОС. Нужно в точности запомнить или записать имя выбранного юзера.
- net localgroup Администраторы название_аккаунта /add.
Комбинация добавит юзера в перечень администраторов ОС.
- net localgroup Пользователи название_аккаунта /delete.
Команда удалит аккаунт из перечня пользователей.
Важно! Если «Виндовс» выпущена на английском языке, то в командах нужно применять Administrators и Users. Наименования аккаунтов, состоящие из 2 и более слов, берутся в кавычки.
Через локальные групповые политики
В поле, открытом через win+r, наберите gpedit.msc. В редакторе ЛГП проходим «Конфигурация компьютера»→«Конфигурация Windows» и раскрываем параметры безопасности. Теперь нам нужны еще одни параметры безопасности — в «Локальных политиках». Справа ищем «Учетные записи: Состояние УЗ «Администратор».

Нажимаем на параметр, включаем его, применяем и подтверждаем OK.

Как получить права администратора в «Виндовс»
Кроме выдачи расширенных прав другим юзерам, их можно получить и самостоятельно. Нужен дополнительный инструмент — установочный носитель «Виндовс» 10, версия и разрядность которой идентична ОС, действующей на компьютере. Далее необходимо зайти в «БИОС» и в разделе BOOT выставить приоритет загрузки со съемного носителя. Когда появится экран установки, нажимаем Shift+F10. В открывшейся командной строке (с админскими правами) производим те же манипуляции, что описывались немного выше. Используем имя своего аккаунта. Чтобы окончить процедуру, закрываем командную строку и перезагружаем устройство.
Отключить права администратора в Windows
Иногда аккаунт администратора создает юзерам некоторые сложности в управлении ПК. Многие боятся допустить некорректные действия и нанести вред ОС. Поэтому нужно знать, как правильно отключить расширенные возможности в Windows.
Как отключить аккаунт администратора через «Управление компьютером»
Деактивировать УЗ в «Виндовс» 10 возможно посредством утилиты «Управление компьютером». Также здесь корректируются аккаунты других юзеров (кроме УЗ Microsoft).
- Кликаем ПКМ по «Пуск» и открываем «Управление ПК».
- Заходим в «Локальные пользователи и …».
- Справа в директории «Пользователи» указываем нужный аккаунт и кликаем по нему 2 раза ЛКМ.
- В общей вкладке отключаем УЗ.

- Применяем изменения и подтверждаем OK.
«Виндовс» начнет работать с измененными параметрами после следующего запуска. Обратно УЗ включается аналогично.
Другие способы отключения прав администратора
Для деактивации расширенных прав применяем в командной строке комбинацию net user имя_администратора /active:no. Заменив no на yes, мы заново активируем аккаунт администратора. Так же возможно отключать и включать любую локальную учетную запись.
Можно использовать и редактор ЛГП. Выше рассматривалось, как дать расширенные права этим способом. Заходим в ту же локацию и отмечаем «Отключен».

Применяем изменения и подтверждаем OK.
Как удалить Администратора
Чтобы полность удалить аккаунт администратора, нужно внести изменения в реестр «Виндовс». Просто удалить папку система не разрешит даже через командную консоль. В реестре нужен раздел HKEY_LOCAL_MACHINE.
- Откройте папку SAM. Внутри есть директория с тем же названием. Кликните по ней ПКМ и выберите «Разрешения».

- Отметьте группу «Администраторы» и в разрешениях дайте полный доступ. Для обновления реестра нажмите F5.
- Затем проделайте путь SAM→Domains→Account→Users→Names.
- Остановитесь на папке «Администраторы» и кликните по ней ПКМ.

- Выберите из меню действие «Удалить».
Перед манипуляциями по удалению аккаунта администратора сделайте резервную копию реестра. В случае ошибки можно будет восстановить работу Windows.
Как действовать в некоторых «нештатных» ситуациях
Иногда возникают некоторые «нештатные» ситуации. Они не страшны, но действовать нужно спокойно, соблюдая предложенные алгоритмы.
Если отключенный или удаленный аккаунт администратора был единственным, то спасти ситуацию возможно, только запустившись в безопасном режиме. ОС при этом предоставляет пользователю максимальные права. Нажмите win+r и наберите msconfig. Во вкладке «Загрузка» укажите «Безопасный режим», подтвердите OK сохранение изменений и отправьте ПК на перезагрузку.

Когда система запустится, необходимо создать новый аккаунт с правами администратора.
Кроме этого, вам могут понадобиться расширенные возможности для совершения каких-либо действий, но доступа к аккаунту администратора при этом нет. Сделайте следующее:
- Нажмите win+I и укажите «Обновление и…»
- В разделе «Восстановление» (в отдельных вариантах) выберите немедленный перезапуск системы.
- В дополнительных действиях пройдите «Поиск и устранение»→«Доппараметры»→«Командная строка».
Теперь добавьте свой аккаунт в перечень администраторов, как описано в начале статьи.
Заключение
С помощью этих нехитрых методов вы сможете как самостоятельно получить права администратора, так и дать их другому пользователю. Если вы испытываете затруднения, специалисты «АйТи Спектр» помогут вам разрешить их, а также предоставят услуги системного администратора.
[Конспект админа] Что делать, если программа хочет прав администратора, а вы нет
Время на прочтение7 мин
Количество просмотров214K

(с) Вася Ложкин.
К сожалению, в работе сисадмина нет-нет да и приходится разрешать пользователям запускать всякий софт с админскими правами. Чаще всего это какие-нибудь странные китайские программы для работы с оборудованием. Но бывают и другие ситуации вроде небезызвестного bnk.exe.
Выдавать пользователю права администратора, чтобы решить проблему быстро и просто, противоречит нормам инфобезопасности. Можно, конечно, дать ему отдельный компьютер и поместить в изолированную сеть, но — это дорого и вообще…
Попробуем разобрать решения, которые позволят и программу запустить, и безопасника с финансистом не обозлить.
Ну, и зачем тебе права?
Программа может запрашивать права администратора условно в двух случаях:
- Когда хочет получить доступ туда, куда «простым смертным» нельзя: например, создавать файлы в системных каталогах.
- Когда программу скомпилировали со специальным флагом «Требовать права администратора».
С первым случаем все понятно: берем в руки замечательную программу Марка Руссиновича Process Monitor, смотрим, что происходит, и куда программа пытается залезть:

Куда это лезет этот 7Zip?
И по результатам исследования выдаем права пользователю на нужный каталог или ветку реестра.
Сложнее, если случай клинический, и так просто выдать права не получится: например, программа требует сильного вмешательства в работу системы вроде установки драйверов. Тогда придется придумывать всякий колхоз, про который речь пойдет в последнем разделе статьи. Пока подробнее освещу второй случай — когда стоит флажок.
Если сильно упростить, то в специальном манифесте программы (к слову, установщики — это тоже программы) могут быть три варианта запуска:
- asInvoker. Программа запускается с теми же правами, что и породивший ее процесс (как правило, это explorer.exe c правами пользователя);
- highestAvailable. Программа попросит максимально доступные пользователю права (у администратора появится окно с запросом повышения UAC, у пользователя — нет);
- requireAdministrator. Программа будет требовать права администратора в любом случае.
Если разработчик твердо решил требовать права администратора, даже если они не нужны, то обойти это можно малой кровью.
Нет, не будет тебе прав
В системе Windows, начиная с Vista, появилась служба UAC, которая помимо прочего отвечает за запросы программ на повышение прав. Не все программы «переваривали» работу с этой службой. Поэтому в системе был доработан механизм совместимости приложений, позволяющий прямо задать программе ее поведение — запрашивать права или нет.
Простейшим вариантом работы с этим механизмом будет использование переменных среды.
Рассмотрим пример с редактором реестра. Действительно, запуская regedit.exe под администратором, мы получаем запрос на повышение прав:

Запрос повышение прав.
Если же мы запустим редактор реестра из консоли, предварительно поменяв значение переменной среды __COMPAT_LAYER на:
set __COMPAT_LAYER=RUNASINVOKER
То запроса UAC не будет, как и административных прав у приложения:

Бесправный редактор реестра.
Этим можно пользоваться, запуская программы батниками или добавляя контекстное меню через реестр. Подробнее читайте в материале How to Run Program without Admin Privileges and to Bypass UAC Prompt?
С конкретным примером такой неприятной программы можно столкнуться при загрузке классификаторов банков из 1С с сайта РБК по ссылке http://cbrates.rbc.ru/bnk/bnk.exe. Если обновление классификаторов отдается на откуп самим пользователям и нет возможности поменять загрузку на bnk.zip (а современные 1С это поддерживают), то приходится придумывать костыли. Ведь bnk.exe — самораспаковывающийся архив, в котором зачем-то прописано «Требовать права администратора».
Поскольку ярлычками тут обойтись не выйдет, ведь 1С сама скачивает файл и запускает его, то придется применять тяжелую артиллерию — Microsoft Application Compatibility Toolkit.
Документация к ПО, как обычно, доступна на официальном сайте, загрузить можно как часть Windows Assessment and Deployment Kit. Сам процесс решения проблемы несложен.
Необходимо поставить утилиту, запустить Compatibility Administrator и создать Application Fix в новой или имеющейся базе данных:

Создаем исправление приложения.
Имя и издатель значения не имеют. Имеет значение только расположение файла — тут нужно указать реальный проблемный bnk.exe (где он будет лежать на самом деле — не важно).
Далее необходимо в списке исправлений выбрать RunAsInvoker.

Выбираем нужный фикс.
Все остальное оставляем по умолчанию, сохраняем базу данных. Должно получиться примерно так:

Созданный фикс для bnk.exe.
После этого достаточно будет установить базу данных, щелкнув по ней правой кнопкой и выбрав Install. Теперь пользователи смогут сами грузить классификаторы банков.
Все становится хуже, если приложению действительно нужны права админа. Тогда добавление прав на системные объекты и исправления не помогают.
Ну ладно, держи права
Казалось бы, самым очевидным решением для запуска нашего странного ПО выглядит использование встроенной утилиты Runas. Документация доступна на сайте Microsoft.
Ну, посмотрим, что из этого выйдет.
Команда:
runas /savecred /user:Администратор "C:\Program Files\7-Zip\7zFM.exe"
Действительно, RunAs запустит 7zip с правами учетной записи «Администратор», спросит пароль и запомнит его. Потом ярлык с такой строкой запуска будет запускать 7zip под Администратором без вопросов.

)
Вводим пароль.
Есть один существенный недостаток: пароль запоминается на уровне системы, и теперь, используя команду Runas, можно будет запускать абсолютно любую программу. Это мало чем отличается от прямого предоставления админских прав сотрудникам, так что использовать это решение не стоит.
Зато runas может быть полезен, когда сотрудник знает пароль администратора, но работает под ограниченной учетной записью (по идее так должен делать каждый системный администратор).
Если мы начали с консольных команд, то перейдем к более высокоуровневым скриптам. Интересное решение было предложено в статье «Планктонная Windows», где упомянутый выше Runas обвязывался js-скриптом и пропускался через обфускатор. У решения есть и очевидный минус — скрипт можно раскодировать.
Чуть более интересным методом в 2к20 являются возможности PowerShell и его работа с паролями. Подробнее можно почитать в материале «Защита и шифрование паролей в скриптах PowerShell».
Если вкратце: в PS работа с паролями производится через специальный тип данных SecureString и объект PSCredential. Например, можно ввести пароль интерактивно:
$Cred = Get-Credential
Затем сохранить пароль в зашифрованном виде в файл:
$Cred.Password | ConvertFrom-SecureString | Set-Content c:\pass.txt
И теперь использовать этот файл для неинтерактивной работы:
$username = "Domain\Администратор"
$pass = Get-Content C:\pass.txt | ConvertTo-SecureString
$creds = New-Object -TypeName System.Management.Automation.PSCredential -ArgumentList $username, $pass
К сожалению, файл этот можно использовать только на том ПК, на котором его создали. Чтобы этого избежать, можно сделать отдельный ключ шифрования. Например так:
$AESKey = New-Object Byte[] 32
[Security.Cryptography.RNGCryptoServiceProvider]::Create().GetBytes($AESKey)
$AESKey | out-file C:\password_aes.key
Теперь при помощи этого ключа пароль можно зашифровать:
$Cred.Password| ConvertFrom-SecureString -Key (get-content C:\password_aes.key
)| Set-Content C:\pass.txt
И расшифровать:
$pass = Get-Content C:\pass.txt | ConvertTo-SecureString -Key (get-content C:\password_aes.key)
К сожалению, с безопасностью дела обстоят так же печально: утащить пароль не составляет трудностей, если есть доступ к файлу с ключом шифрования и зашифрованным паролем. Да, можно добавить обфускации и скомпилировать скрипт в .exe вместе с нужными файлами. Но нужно понимать, что это — полумеры.
В свое время я использовал для решения подобных задач свой любимый AutoIt, где компилировал скрипт с командой RunAs и радовался… До тех пор, пока не узнал, что AutoIt (особенно старых версий) декомпилируется на раз-два.
Другим интересным вариантом может быть применение назначенных заданий — если создать назначенное задание от админского аккаунта, пользователю для работы будет достаточно его запуска. К сожалению, для интерактивной работы с приложением это решение не подходит.
На свете существует несколько сторонних решений, призванных решить задачу. Остановлюсь на парочке из них.
Пожалуй, одна из самых известных утилит — это AdmiLink, разработанная Алексеем Курякиным для нужд ядерной физики. Программа и принципы ее работы описаны на официальном сайте. Я, как обычно, позволю себе более краткое описание.
Программа состоит из трех модулей. AdmiLink — это графическое окно, где можно создать ярлык на нужное приложение (в принципе, в ряде случаев достаточно только его).

Основное окно программы.
Помимо непосредственно создания ярлыка (и да, запрос UAC тоже можно подавлять), есть и дополнительные функции вроде калькулятора, терминала и удобных настроек политик безопасности. Со всеми возможностями программы читателю предлагается разобраться самостоятельно.
Второй модуль называется AdmiRun и представляет из себя консольную утилиту. Она умеет запускать приложения от имени администратора, получив в качестве одного из параметров строку, созданную через AdmiLink. В строке шифруется имя пользователя и пароль, при этом участвует и путь к программе.
На первый взгляд все выглядит безопасно, но, к сожалению, код программ закрыт, и насколько можно доверять разработчику — вопрос.
Третий модуль — AdmiLaunch — отвечает за запуск окон в разных режимах, и он используется для запуска AdmiRun, если создавать ярлык через AdmiLink.
В целом, решение проверено годами и поколениями отечественных системных администраторов. Но добавлю и альтернативу из-за рубежа.
RunAsRob — довольно интересное ПО за авторством немецкого разработчика Оливера Хессинга (Oliver Hessing). В отличие от AdmiLink, ПО устанавливается как служба, запускаемая под привилегированной учетной записью (администратора или системы). Как следствие, подготовленный ярлык обращается к службе, которая уже в свою очередь запускает заданное ПО.
Особенность программы в том, что есть возможность авторизовать не только программы, но и папки (включая сетевые). А хранение настроек в реестре позволило добавить шаблоны групповых политик, примерно как мы писали в статье «Погружение в шаблоны и приручение GPO Windows». Благодаря этому при необходимости настройки можно применять прямо из Active Directory.

Основное окно программы.
Программа богато документирована на официальном сайте.
У этого автора есть еще и программа RunAsSpc, позволяющая запускать исполняемые файлы под правами другого пользователя, передавая учетные данные через зашифрованный файл.
Мне остается только добавить, что это ПО бесплатно только для личного использования.
Но учтите, что из программы, запущенной под административными правами, можно натворить бед. Например, запустить привилегированную командную консоль через диалог Файл — Открыть.

Запускаем cmd.exe прямо из редактора реестра.
Немного защититься помогут политики запрета контекстного меню и прочих диспетчеров задач, часть из которых может настроить AdmiLink. Но в любом случае следует быть осторожным.
А вам приходилось городить странные костыли? Предлагаю делиться историями в комментариях.
При запуске программ, требующих прав администратора на компьютере или нахождении таких программ в автозагрузке появляется запрос контроля учётных записей, где пользователю с правами администратора требуется нажать «Да», без них — ввести пароль учетной записи с наличием соответствующих прав.
Это не всем удобно, а также существуют ситуации, в котором нажатие затруднено, например, компьютер включается и работает удаленно. Некоторые пользователи отключают UAC Windows полностью, что не вполне безопасно и не может быть рекомендацией. В некоторых случаях может пригодиться другая возможно — отключение запроса контроля учётных записей только для конкретного приложения. О способах сделать это и пойдёт речь далее в инструкции.
Планировщик заданий
Наиболее простой и эффективный способ запуска программы, требующей прав администратора без запроса контроля учетных записей, работающий во всех актуальных версиях Windows и — использование планировщика заданий. Именно его я рекомендую использовать.
При этом подход позволяет выполнять не только автоматический запуск программы без UAC, например, при входе в систему, но и запуск вручную, например, с ярлыка.
Достаточно выполнить следующие шаги (для их выполнения права администратора потребуются):
- Запустите Планировщик заданий: Win+R — taskschd.msc или используйте поиск в панели задач.
- Выберите пункт «Создать задачу» в панели справа или в контекстном меню в библиотеке планировщика.
- Укажите желаемое имя задачи и обязательно отметьте пункт «Выполнить с наивысшими правами».
- Создайте новый триггер на соответствующей вкладке. Например — «При запуске» для ручного запуска программы без запроса контроля учетных записей или «При входе в систему» для её автозагрузки без появления окна UAC.
- Создайте действие — «Запуск программы» и укажите путь к нужному исполняемому файлу.
- На вкладке «Условия» можно отключить опцию «Запускать только при питании от электросети», если требуется запуск на ноутбуке, в том числе и при питании от батареи.
- Сохраните задание.
Если в качестве триггера вы установили «При входе в систему» (или, например, «По расписанию»), программа в соответствующий момент будет запускаться без запроса прав автоматически.
Если же была выбрана опция «При запуске», и вы хотите вручную запускать программу, достаточно будет создать ярлык или иным образом (например, в окне Win+R) выполнить команду:
C:\Windows\System32\schtasks.exe /run /tn "Имя_задания"

Соответствующий ярлык или команда запустит программу с правами администратора, но без появления запроса учетных записей.
RunAsInvoker
Windows позволяет запустить программы, в манифесте которых прописано требование прав администратора от имени пользователя с помощью флагов совместимости, в частности — RunAsInvoker. Результат действия:
- Программа будет запущена без запроса UAC.
- Доступ к функциям, для которых действительно требуются права администратора (например, запись в реестр или системные папки) будет отсутствовать. Но иногда это не мешает её работе: некоторым программам доступ к правам администратора требуется лишь для отдельных функций или при первоначальной настройке.
Способы реализации:
- В редакторе реестра перейти к разделу
HKEY_CURRENT_USER\Software\Microsoft\Windows NT\CurrentVersion\AppCompatFlags\Layers
и создать строковый параметр с именем, которое будет представлять собой полный путь к EXE программы и значением RUNASINVOKER
- Использовать команду
reg add "HKCU\Software\Microsoft\Windows NT\CurrentVersion\AppCompatFlags\Layers" /v "путь_к_программе.exe" /t REG_SZ /d "RUNASINVOKER" /f
в командной строке, запущенной от имени администратора.
Эти действия сделают так, что программа по умолчанию всегда будет запускаться без запроса Контроля учетных записей и прав администратора, кроме случаев, когда запуск от имени администратора был выполнен принудительно.
Ещё один вариант, без внесения чего-либо в реестр — создать ярлык и использовать следующую запись в поле «Объект»:
cmd /C "set __COMPAT_LAYER=RunAsInvoker && start "" "путь_к_файлу.exe""
Этот ярлык также запустит программу без запроса UAC, но и без возможности выполнять действия, требующие прав администратора.
Запуск от имени системной учетной записи «Администратор»
Я не могу рекомендовать этот способ, поскольку он потенциально небезопасен, но он также позволяет выполнить запуск программы от имени Администратора без запроса Контроля учетных записей:
- Включите системную учетную запись «Администратор», например, с помощью команды
net user Администратор /active:yes
Подробнее на тему — в отдельной инструкции.
- Установите пароль (замените слово пароль в команде на нужный вам пароль и не забудьте его) для этой учетной записи с помощью команды
net user Администратор пароль
- Введите команду
runas /profile /user:Администратор /savecred "путь_к_программе.exe"
- При выполнении команды в первый раз будет запрошен пароль, но в дальнейшем, её же выполнение требовать пароля уже не будет (только если вы не решите запустить другую программу).
Эту же команду можно прописать как «Объект» в ярлыке для запуска программы без запроса UAC с него.
Сторонние программы
Существуют сторонние инструменты, позволяющие реализовать запуск программы с правами администратора без показа окна контроля учетных записей. Одна из них — Skip UAC Prompt описывалась в отдельной инструкции на сайте.
Ещё одна, старая, но исправно работающая и в Windows 11 — UAC Trust Shortcut (придётся найти на сторонних сайтах, официальный не работает, обязательно проверьте на VirusTotal).

После установки программы (также потребуется .NET Framework 3.5, будет загружен автоматически при отсутствии) достаточно указать программу и имя ярлыка, нажать по ссылке «Add now» и ярлык для запуска программы появится на рабочем столе.
В свойствах ярлыка можно увидеть, что запуск производится с помощью инструмента ucmd.exe — его можно использовать и вручную, не прибегая к графическому интерфейсу программы. Но потребуется разрешить работу программы в качестве службы, что будет предложено после первой перезагрузки.
If you are trying to launch a program on Windows 10 and you get an error message saying, «Administrator blocked you from running this app,» then this is likely due to a mistake on your part. The error message can be caused by a number of reasons, including installing apps without Administrator rights or forgetting to enter your password when prompted.
Whatever the reason, there are multiple solutions to bypass this error in Windows 10.
5 Solutions To Fix Error: Bypass «Administrator Blocked You From Running This App» in Windows 10
Quick Navigation:
- Method 1. Temporarily disable your antivirus program
- Method 2. Install the app using the hidden administrator account
- Method 3. Change the Group Policy
- Method 4. Execute the file via Command Prompt
- Method 5. Disable Windows SmartScreen
Method 1. Temporarily disable your antivirus program
If you have any third-party antivirus program installed, disable it temporarily. If this doesn’t work, you’ll need to uninstall the antivirus program and reinstall it after the registry changes.
Whether you use Windows Defender or a third-party antivirus program, the steps below will assist you.
Step 1. Open the Task Manager by pressing ALT + SHIFT + ESC on your keyboard.
Step 2. Navigate to the Startup section.
Step 3. In the list, find your antivirus program, right-click it, and select «Disable.»
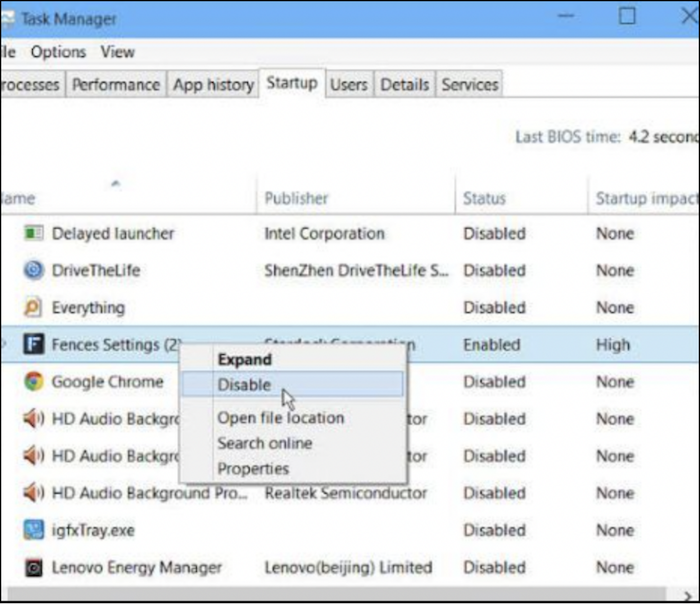
Method 2. Install the app using the hidden administrator account
If your administrator account has been blocked by Windows 10, you can always install the app using another hidden administrator account. Here’s what you need to do:
Step 1. To open the Start menu, press the Windows logo key and type ‘Command Prompt’ (cmd exe) into the Search box.
Step 2. Use the command line to run «net user administrator /active: yes». If you see the message «The command was successfully completed,» the method was successful.
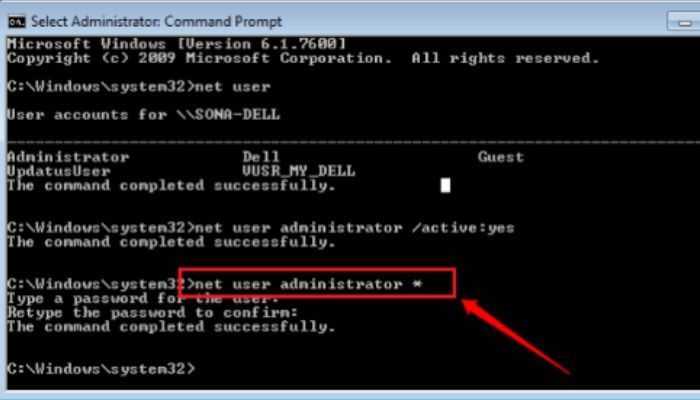
Step 3. Enter the new administrator account after signing out of the current user account. You should be able to run the software from this point.
Step 4. Log back into your local user and run the net user administrator /active: no command to disable the hidden administrator account.
Further Reading: Bypass Admin Password Windows 10
Method 3. Change the Group Policy
You can use Group Policy to make changes to your computer that you won’t find anywhere else. Group Policy is primarily a security tool for applying security settings to users and computers.
One of these changes can be made to the User Accounts Control (UAC) to help apps bypass the administrator check.
The following steps will help you eliminate the error:
Step 1. On your keyboard, press WIN + R to open the Run dialogue.
Step 2. Type «gpedit.msc» in the run dialogue box and press ENTER.
Step 3. Expand Windows Settings, Security Settings, and Local Policies under Computer Configuration.
Step 4. Select «Security Options.» Don’t try to expand it; click on it.
Step 5. Double-click «User Account Control: Run all administrators in Admin Approval Mode» at the bottom.

Step 6. Select «Disable,» then Apply and OK.
Method 4. Execute the file via Command Prompt
Most of the time, the error appears when you open a file or folder. It is because some programs require administrative permission to run. If you don’t have that, «Execute the file via Command Prompt» can help you fix the error in the next 5 minutes.
The Windows operating system has a built-in feature that allows you to run applications from unknown or untrusted sources. This feature is called User Account Control (UAC).
If you are trying to install a program on your computer, follow the steps to enable the UAC program.
To that follow, follow the steps mentioned below.
Step 1. Locate the app triggering the error, right-click, and select Open file location.
Step 2. Right-click the file and select properties.
Step 3. Copy the texts under location in the General tab. Close the Properties window first.
Step 4. Search for «cmd» in the Start menu, then select Run as Administrator on the right.
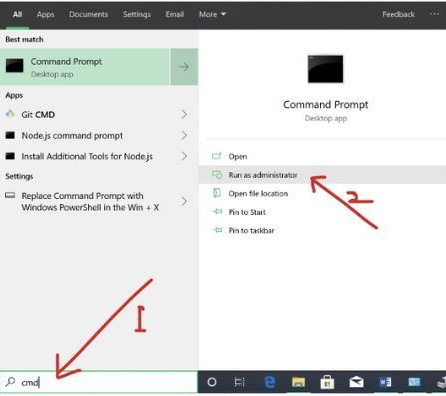
Step 5. Paste the text from step 3 into the command prompt, then minimize the command prompt.

Step 6. Return to the Properties window opened in Step 1 and copied the file name.
Step 7. Increase the size of the Command Prompt, type » (slash) in front of the text you pasted in Step 4, and paste it into the file name, as shown in the screenshot below.
Step 8. Finally, press ENTER to start the app.
Method 5. Disable Windows SmartScreen
Windows SmartScreen is one of the most helpful features to protect your PC from malicious apps and files. However, it may block you from running certain apps or files to ensure you are safe.
If you want to run the app anyway, follow these steps:
Step 1. Locate the file you want to run or install, right-click it, and choose Properties.
Step 2. Check the box next to «Unblock.»
Step 3. We have marked this file as safe, so it should pass through SmartScreen.
Step 4. Now, try running the file.
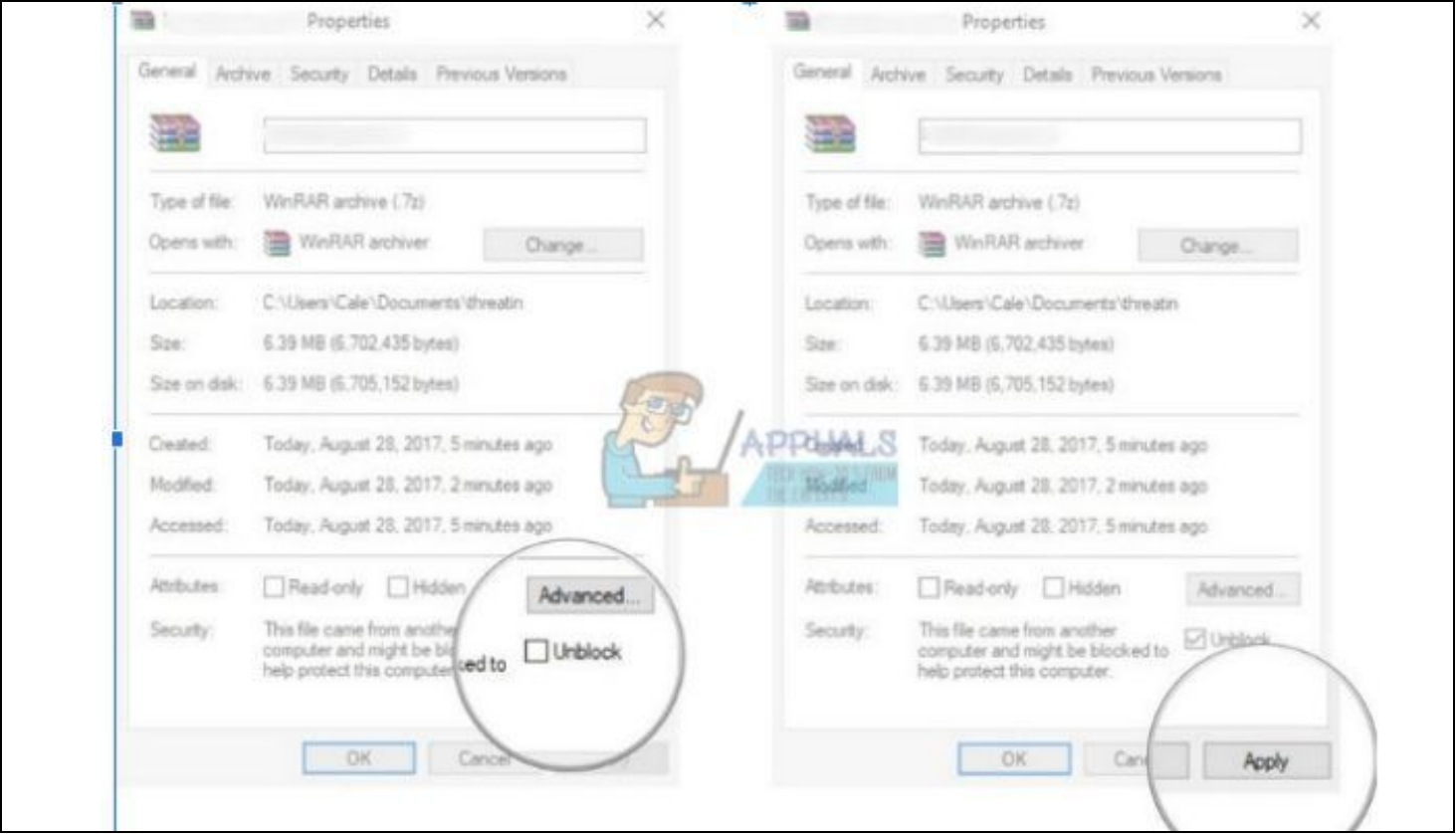
If the problem persists, try temporarily disabling Windows SmartScreen to run the file. Please re-enable it, or you risk infecting your Windows PC with malware.
Step 1. Search for Windows Defender Security Center or right-click on the shield icon in the right part of your taskbar and select «Open.»
Step 2. Expand the right-hand menu by clicking on it, then select «App and browser control.»
Step 3. Locate and disable the «Check apps and files» section.
Step 4. Now try running the file.
After installing or running a file, re-enable Windows SmartScreen by repeating the steps above, but this time, click on «Block» in the «Check apps and files» section.
Conclusion
Running an app for the first time on Windows 10 can be tricky. Despite the warnings, desktops may still run several trusted apps, but it’s best to create protection. This article has probably helped you overcome this security limitation and run any app, even without administrative rights.
04.08.22
Убираем права администратора на компьютере
Содержание:
- Почему важно ограничить права администратора на компьютере?
- Методы безопасного снижения привилегий в ОС Windows 10
- Использование учетной записи с ограниченными правами
- Управление учетными записями (UAC) в операционной системе Windows 10
- Изменение настроек безопасности через Центр обеспечения безопасности Windows
- Применение групповых политик для ограничения прав администратора
- Проверка и обновление программ и драйверов для безопасного функционирования системы
- Вопрос-ответ

Освоение арсенала инструментов операционной системы для эффективного контроля прав доступа к системным ресурсам является одним из ключевых навыков каждого пользователя. Возможность администрирования без упоминания слова «администратора» находится в центре внимания многих обладателей Windows 10.
Методы настройки, манипулирование параметрами безопасности, исследование различных способов управления – вот что нас ждет в этом путеводителе. От простых шагов до более сложных настроек, мы исследуем пути достижения необходимой безопасности без особых привилегий.
Как преодолеть ограничения без потери функциональности? Как манипулировать параметрами доступа к системным ресурсам без прямого обращения к «администратору»? Давайте взглянем на наши опции и освоим алгоритмы, позволяющие контролировать систему на всех уровнях.
Почему важно ограничить права администратора на компьютере?
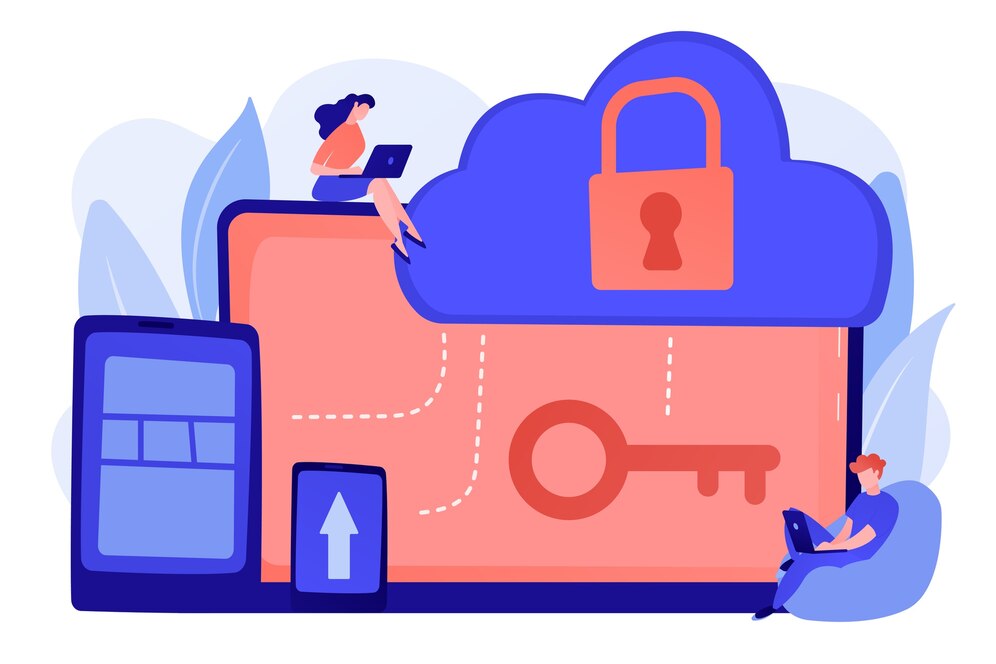
Обладание полными правами администратора на операционной системе Windows, установленной на вашем ноутбуке, может представлять серьезные риски безопасности и угрозы для вашей системы. Ограничение этих прав может значительно снизить вероятность возникновения нежелательных ситуаций. Ограничение прав администратора позволяет создать более безопасное окружение, где пользователи имеют доступ только к необходимым функциям и приложениям, предотвращая таким образом случайные или преднамеренные действия, которые могут нанести вред вашей системе.

Читайте также: Как обеспечить эффективное управление правами доступа в сети
Предоставление пользователям полных прав администратора может привести к нежелательным изменениям в системных файлах, установке вредоносного ПО или случайному удалению важных данных. Ограничение этих прав помогает снизить вероятность таких инцидентов и обеспечить стабильную работу компьютера. Кроме того, ограничение прав администратора способствует соблюдению принципов наименьших привилегий, что означает, что пользователи получают только те права, которые необходимы для выполнения своих задач. Это помогает предотвратить непреднамеренные ошибки или злонамеренные действия, которые могут нарушить работоспособность системы и безопасность данных. В целом, ограничение прав администратора на компьютере является важной мерой безопасности, которая помогает защитить вашу систему от различных угроз и обеспечить ее стабильную и безопасную работу.

Обеспечиваем надежное современное IT-обслуживание для любого бизнеса и организаций. Индивидуальный подход – мы точно знаем, какой аутсорсинг нужен именно вашему бизнесу. Гибкая линейка тарифов – платите только за те услуги, которыми вы пользуетесь. Бесперебойная работа компьютеров и серверов. Обращайтесь и мы предложим вам лучшее решение!
Методы безопасного снижения привилегий в ОС Windows 10
- Использование учетных записей с ограниченными правами.
- Настройка контроля учетных записей (UAC).
- Использование групповых политик для ограничения прав доступа.
- Установка программ и приложений только из надежных источников.
- Регулярное обновление операционной системы и программного обеспечения.
Реализация этих методов поможет обеспечить надежную защиту вашего ноутбука, предотвращая нежелательные изменения и доступ к важным системным ресурсам.
Использование учетной записи с ограниченными правами
При использовании операционной системы Windows 10 на ноутбуке, важно понимать, как эффективно управлять доступом к различным функциям и файлам. В данном разделе мы рассмотрим методы использования учетной записи с ограниченными привилегиями для повышения безопасности и контроля над системой.
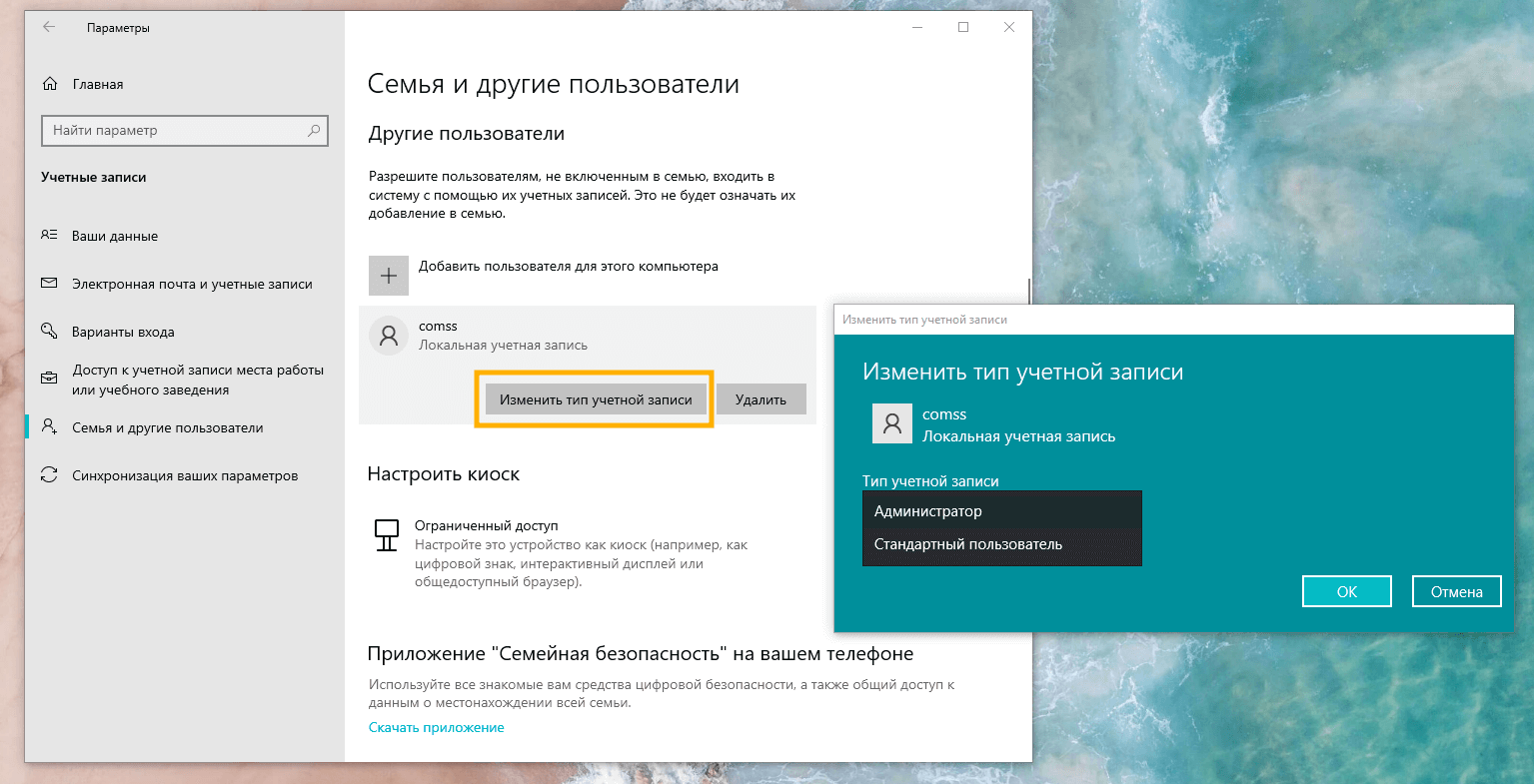
Применение ограниченных прав доступа на ноутбуке с Windows 10 представляет собой не только способ обеспечить защиту данных, но и метод повышения эффективности использования системы. Возможность управления доступом к определенным приложениям, настройкам и файлам позволяет создать более безопасное и удобное окружение для работы.

Читайте также: Права доступа в компьютере
- Используйте ограниченные учетные записи для повседневных задач, оставляя права администратора только для необходимых операций.
- Настройте доступ к файлам и папкам таким образом, чтобы каждый пользователь имел доступ только к необходимым данным.
- Установите пароль на учетную запись администратора для предотвращения несанкционированного доступа к системным настройкам.

Попробуйте инновационное IT-обслуживание для своей компании! Первый месяц – бесплатно. Узнайте больше: premium.zscomp.ru
Использование учетной записи с ограниченными правами на ноутбуке с Windows 10 позволяет обеспечить безопасность данных и упростить управление системой, предоставляя пользователям только необходимые привилегии для выполнения их задач.
Управление учетными записями (UAC) в операционной системе Windows 10
В данном разделе рассмотрим методы изменения параметров управления учетными записями (UAC) на ноутбуке под управлением операционной системы Windows 10. Настройка учетных записей играет ключевую роль в обеспечении безопасности системы, регулируя доступ пользователей к административным функциям и ресурсам.
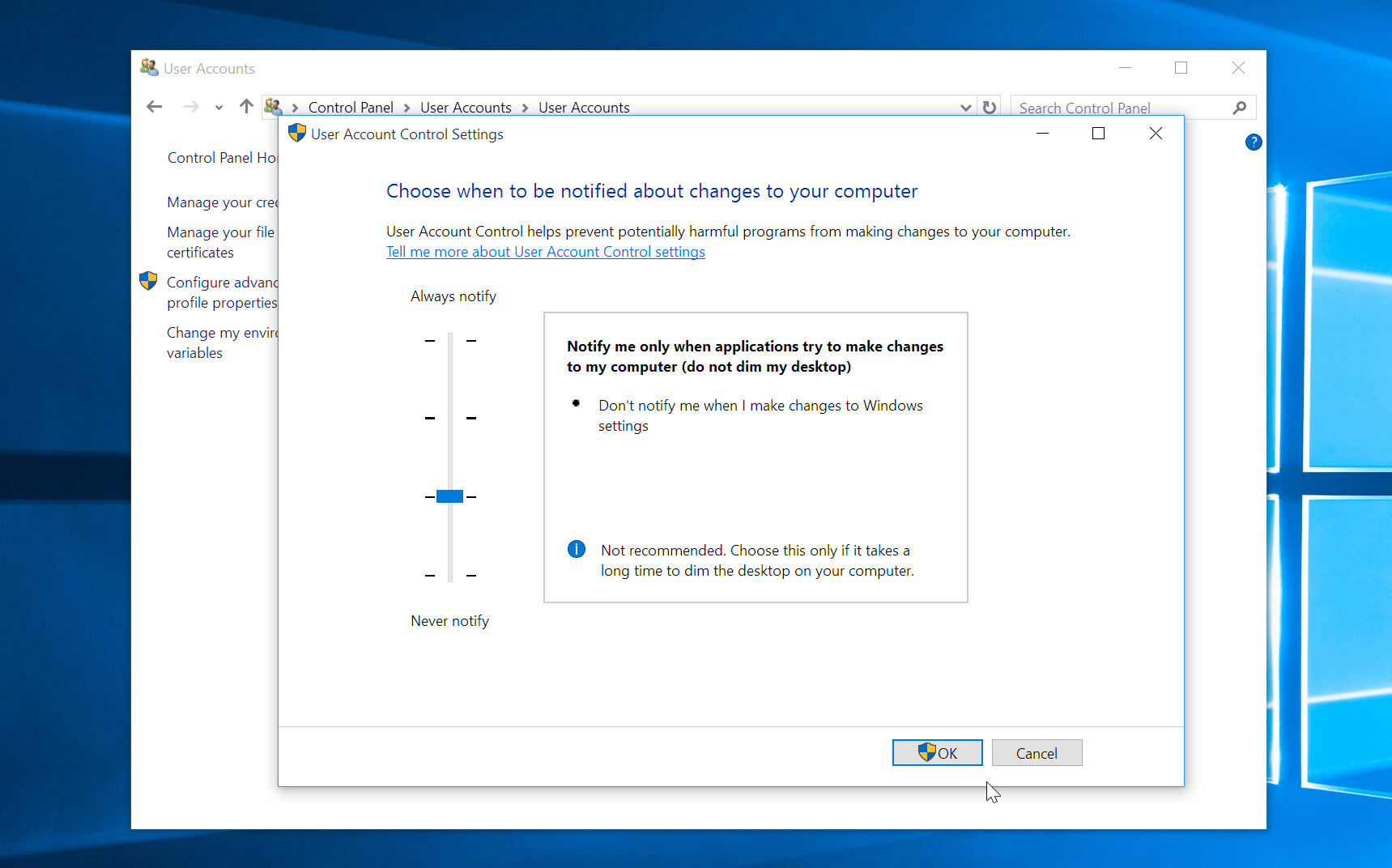
Изменение уровня безопасности UAC
Для настройки контроля учетных записей и управления правами администратора в Windows 10 необходимо выполнить ряд шагов. Один из них – изменение уровня безопасности UAC. Этот параметр определяет, какие уведомления и запросы подтверждения будут отображаться при попытке выполнения задач, требующих повышенных привилегий. Для выполнения данной операции войдите в раздел настроек «Параметры системы» и выберите «Обновление и безопасность». Далее перейдите в раздел «Центр обновления и безопасности» и выберите «Настройки безопасности». Здесь вы сможете изменить уровень безопасности UAC с помощью ползунка или переключателя.

Читайте также: Как повысить уровень доступа к сети
Настройка доступа к административным ресурсам
Помимо изменения уровня безопасности UAC, в Windows 10 также доступны инструменты для управления доступом к административным ресурсам. Для этого можно использовать учетные записи пользователя и групповые политики. Чтобы настроить доступ к административным ресурсам, откройте «Панель управления» и выберите «Учетные записи пользователей». Здесь вы сможете создать новые учетные записи или изменить существующие, определяя их привилегии и доступ к административным функциям. Также можно воспользоваться групповыми политиками для управления правами доступа пользователей. Для этого откройте «Менеджер локальной групповой политики» и настройте соответствующие параметры в разделах «Компьютерная конфигурация» и «Пользовательская конфигурация».

Бесперебойно работающая техника. Корпоративные данные в полной безопасности. Онлайн-контроль состояния компьютеров и серверов. Работа на VDS-серверах. Безопасный доступ. Быстрая техподдержка. Экстренные выезды в офис без ограничений. Удаленный IT-отдел. И это всё – по фиксированной стоимости. Для нас это не пустые слова, а стандарт нашего IT-обслуживания бизнеса, учреждений и организаций. Свяжитесь с нами и мы предложим лучшее решение!
Изменение настроек безопасности через Центр обеспечения безопасности Windows
При работе на ноутбуке под управлением Windows 10, возникает необходимость в настройке уровня безопасности системы. Центр обеспечения безопасности Windows предоставляет возможность внесения изменений, которые повысят защищенность устройства и данных пользователя.

Узнайте, что такое современное профессиональное IT-обслуживание: premium.zscomp.ru
Административные привилегии
Для выполнения операций, требующих повышенных прав, необходимо наличие административных привилегий. Понижение уровня административных прав может быть необходимо из соображений безопасности или для ограничения доступа к определенным функциям системы.
Настройка через Центр обеспечения безопасности
Изменение уровня привилегий возможно через Центр обеспечения безопасности Windows. Этот инструмент предоставляет пользователю возможность управлять настройками безопасности системы, включая управление учетными записями и уровнем доступа.
| Шаг | Действие |
|---|---|
| 1 | Откройте Центр обеспечения безопасности Windows. |
| 2 | Перейдите в раздел «Настройка учетных записей». |
| 3 | Выберите нужную учетную запись. |
| 4 | Измените уровень привилегий на необходимый. |
Применение групповых политик для ограничения прав администратора
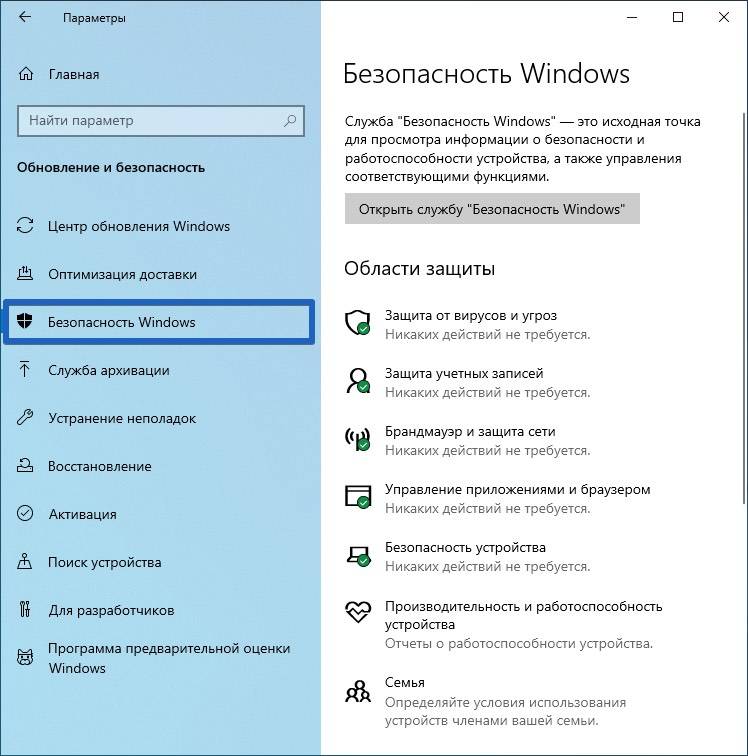
Основные принципы групповых политик
Групповые политики представляют собой мощный инструмент для управления конфигурацией компьютеров в сети. С их помощью можно устанавливать и изменять параметры безопасности, настройки реестра, программное обеспечение и другие аспекты работы операционной системы. 10 групповых политик позволяют настраивать доступ к определенным функциям и ресурсам для различных категорий пользователей. Это позволяет создавать гибкие правила безопасности, исключающие необходимость вручную изменять права администратора для каждого отдельного пользователя.
Применение групповых политик на ноутбуке
В контексте использования на ноутбуке, групповые политики позволяют создавать единые стандарты безопасности и доступа к данным для всех устройств в сети. Настройка прав администратора через групповые политики обеспечивает централизованное управление, что существенно упрощает процесс обеспечения безопасности в корпоративной среде.
Использование групповых политик на ноутбуке не только повышает уровень безопасности, но также упрощает администрирование и снижает вероятность человеческих ошибок при настройке прав доступа.

Читайте также: Как разделить сеть и интернет
Проверка и обновление программ и драйверов для безопасного функционирования системы
Настройка и обновление программ:
Периодическая проверка установленных программ на наличие доступных обновлений является необходимой процедурой для поддержания безопасности системы. Воспользуйтесь встроенными инструментами или специализированными программами для поиска и установки актуальных версий программного обеспечения.
Обновление драйверов устройств:
Стабильная работа устройств компьютера зависит от правильно функционирующих драйверов. Периодически проверяйте наличие обновлений для драйверов устройств на официальных веб-сайтах производителей или используйте встроенные инструменты для автоматической установки актуальных версий.
Регулярные проверки и обновления:
Установка регулярных напоминаний о необходимости проверки и обновления программ и драйверов поможет поддерживать систему в актуальном состоянии без необходимости предоставления особых прав. Своевременные обновления обеспечат оптимальную производительность и защитят систему от уязвимостей.
Вопрос-ответ
Как убрать права администратора в Windows 10?
Существует несколько способов убрать права администратора в Windows 10. Один из них — создание нового учетной записи с ограниченными правами. Для этого перейдите в «Параметры» -> «Учетные записи» -> «Семейные и другие пользователи» -> «Добавить кого-то еще на этот ПК». Выберите «Я не имею данной лицензии» и следуйте инструкциям. Другой способ — изменение уровня доступа существующей учетной записи. Это можно сделать через «Параметры» -> «Учетные записи» -> «Ваша информация». Там выберите «Изменить тип учетной записи» и установите уровень доступа как «Стандартный пользователь».
Как убрать права администратора на ноутбуке?
Убрать права администратора на ноутбуке можно несколькими способами, в зависимости от версии операционной системы. Для Windows 10, вы можете создать новую учетную запись с ограниченными правами или изменить уровень доступа существующей учетной записи. Для этого перейдите в «Параметры» -> «Учетные записи» -> «Семейные и другие пользователи» -> «Добавить кого-то еще на этот ПК» или «Изменить тип учетной записи». Другой метод — использование командной строки с правами администратора для изменения типа учетной записи. Например, вы можете выполнить команду «net localgroup administrators [имя пользователя] /delete» для удаления пользователя из группы администраторов.
Как убрать права администратора в Windows?
Для удаления прав администратора в Windows можно воспользоваться различными методами, в зависимости от версии операционной системы. В Windows 10, вы можете создать новую учетную запись с ограниченными правами через «Параметры» -> «Учетные записи» -> «Семейные и другие пользователи» -> «Добавить кого-то еще на этот ПК» или изменить тип учетной записи через «Параметры» -> «Учетные записи» -> «Ваша информация». Также можно воспользоваться командной строкой с правами администратора для изменения типа учетной записи. Для более старых версий Windows, процедура может отличаться, но общие принципы остаются теми же.
Как убрать права администратора?
Чтобы убрать права администратора в Windows, можно воспользоваться несколькими методами. Один из них — создание новой учетной записи с ограниченными правами. Для этого перейдите в «Параметры» -> «Учетные записи» -> «Семейные и другие пользователи» -> «Добавить кого-то еще на этот ПК» и следуйте инструкциям. Другой способ — изменение уровня доступа существующей учетной записи. Это можно сделать через «Параметры» -> «Учетные записи» -> «Ваша информация». Там выберите «Изменить тип учетной записи» и установите уровень доступа как «Стандартный пользователь». Для выполнения некоторых действий может потребоваться ввод пароля администратора.
Читайте также:
- Currently 4.5/5
- 1
- 2
- 3
- 4
- 5
Оценка: 4.5/5 (Проголосовало: 4)
Спасибо за ваш отзыв!
Как можно улучшить эту статью?